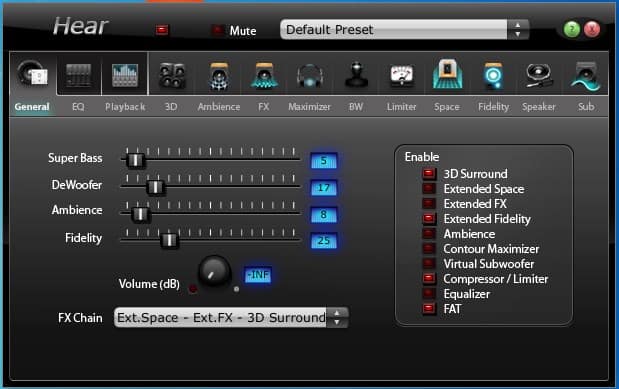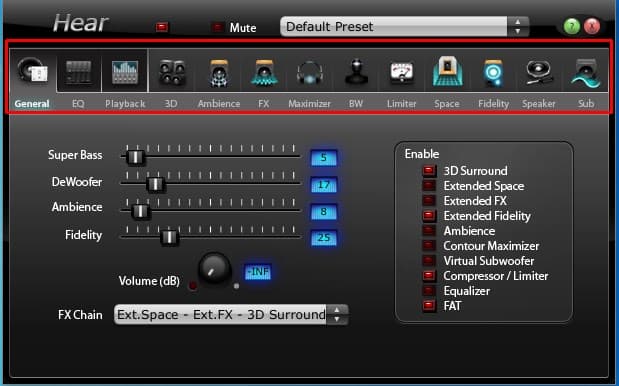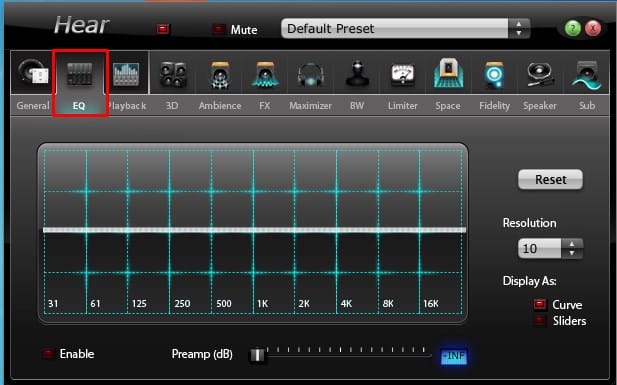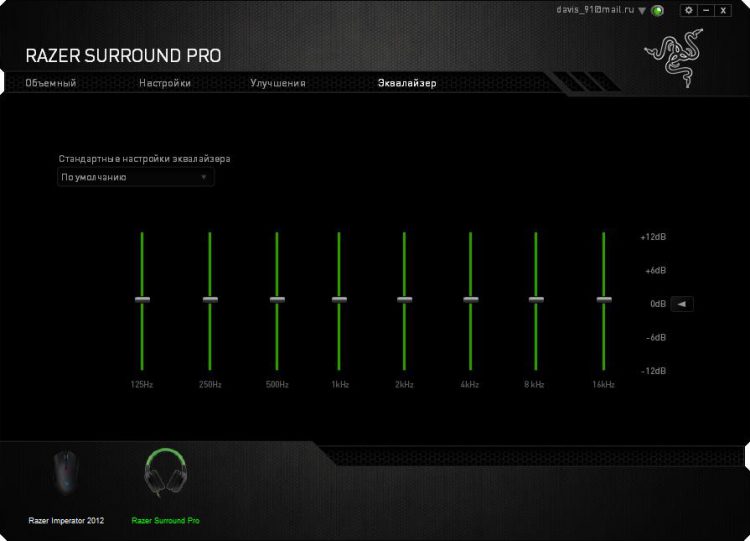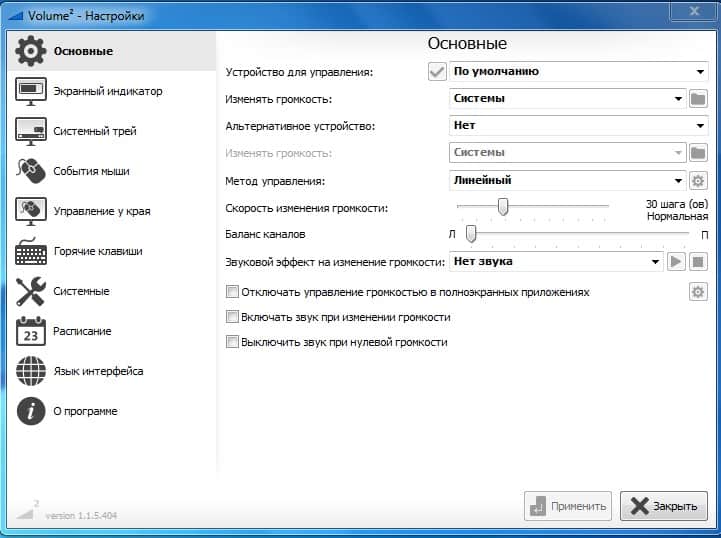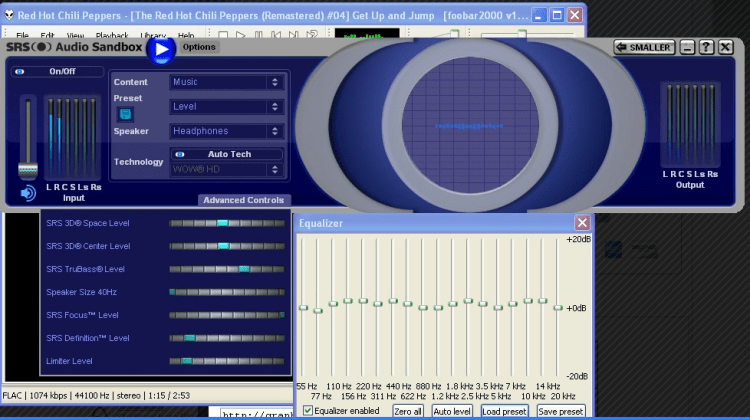Содержание
- 1 Универсальные усилители
- 2 Усилители аудио-файлов: MP3, Wav и пр. (аудио-редакторы)
- 3 Программы, улучшающие качество звука
- 4 Проигрыватель VLC – повышение громкости до 125%
- 5 Hear – must have для владельцев MacBook
- 6 DFX Audio Enhancer – простое решение проблемы
- 7 Razer Surround – для любителей видеоигр
- 8 Volume2 – отличное пополнение в системе Windows
- 9 SRS Audio SandBox – легкая версия Hear

Вопрос на засыпку: зачем компьютер без звука?
Вот и я не знаю: ни поиграть, ни фильм посмотреть, что уж говорить о музыке. Помимо отсутствия звука, часто встречается другая сторона проблемы — звук есть, но его плохо слышно, он слабый.
Для решения этой проблемы есть несколько десятков программ, но не все из них дают реальный результат. На тех, что помогли мне – я и хотел остановиться в данной статье.
Примечание : статья написана на основе опыта автора. Актуальна для популярных ОС Windows (7, 8, 10).
Примечание! Если у вас слишком тихий звук на компьютере, рекомендую вот эту статью: https://ocomp.info/tihiy-zvuk-kak-uvelichit-gromkost.html
Универсальные усилители
Под универсальными усилителями я понимаю такие программы, которые установил, один раз настроил – и они работают в системе, повышают звук в любом другом приложении. Т.е. программы, которые усиляют звук в режиме онлайн и в них не нужно редактировать каждый музыкальный файл или фильм, чтобы изменить громкость.
Sound Booster
Одна из самых удобных и простых программ, которая легко и быстро усилит звук. Причем, долго лазить в настройках и копаться, выискивая нужную галочку – не придется, все что нужно — это поставить галочку автостарта (чтобы программа загружалась вместе с Windows) и передвинуть ползунок громкости вверх.
Кстати, Sound Booster способен увеличить громкость в 5 раз (на 500%)! Программа усиливает звук практически во всех приложениях в Windows: веб-браузеры, Skype, MSN, Live, ICQ, видео- и аудио-плееры и т.д. Весьма важное отличие от другого софта подобного рода – Sound Booster при увеличении громкости не искажает звук (разработчикам это удалось добиться с помощью уникальных фильтров).
Настройка одного из лучших усилителей звука – Sound Boostera
Программа поддерживает русский язык, есть настройка горячих клавиш: можно задать какие клавиши нажимать, чтобы включить усиление громкости и какие нажать – чтобы его выключить. В общем-то, очень удобно!
Минусы программы : платная. С этим, кстати, связан второй минус: пробный период совсем небольшой – две недели.
Такую программу, как Hear (с таким количеством настроек изменения и улучшения звука) – еще поискать! Количество фильтров, доступных переключателей, опций и настроек – просто поражает, их столько, что с ними легко можно провозиться весь вечер, слушая и изменяя качество звучания колонок/наушников.
- 3D Sound – модуль для придания звуку объемного 3D звучания (кстати, это довольно популярно в последнее время). Основная задача этой опции – просмотр фильмов. Когда будете смотреть кино с включенной этой опцией – вам будет казаться что звук вас окружает, доносится и с сзади, и с права, и слева. В общем, стоит попробовать;
- Эквалайзер — подобный модуль есть практически в каждом медиаплеере. Благодаря нему вы получите контроль над всеми частотами звучания: можете поднять басы, например. ;
- Спикер Коррекция — модуль для управления резонансом динамиков, благодаря этому можно несколько увеличить громкость воспроизводимого звука;
- Виртуальный сабвуфер — если у вас нет субвуфера, то программа способна попытаться его заменить!;
- Атмосфера — эта опция позволяет сделать так, что вы будете думать, что вы находитесь, например, в большом зале или в лесу. Т.е. программа придает звуку нужный эффект звучания.
- Контроль Fidelity — модуль ориентированный для прослушивания музыки. Позволяет несколько восстановить частоту и интенсивность звучания, которая теряется в процессе записи трека.
Hear – главное окно программы.
Минусы : программа платная (но не дорогая :)).
SRS Audio SandBox
Очень и очень интересная программа по обработке звука. Что еще важно – она рассчитана не на профессионалов, которые могут из сотен частот выбрать и настроить нужные, а на самого обычного пользователя "средней руки".
В программе есть несколько модулей:
- 3D баланс;
- 3D пространство;
- громкость;
- оптимизация;
- частота динамиков;
- четкость звука (см. скриншот ниже).
SRS Audio SandBox: главное окно программы.
Поочередно настраивая каждую из этих функций, можно добиться четкого и качественного звука. Кстати, обратите внимание, что в программе есть несколько режимов работы: игровой (рекомендуется в играх); музыкальный (при прослушивании аудио-треков), и режим-фильмов (включается при воспроизведении кино в каком-нибудь плеере).
Кроме этого, для более точной подстройки звука обязательно выберите тип вашего аудио-устройства: обычные динамики (колонки), динамики в ноутбуке, или наушники. В общем, программа довольно интересная, рекомендую к ознакомлению!
Усилители аудио-файлов: MP3, Wav и пр. (аудио-редакторы)
Эти программы вам будут полезны, если вы столкнулись с музыкальными треками, при проигрывании которых, звук становится очень слабым (иногда, его едва слышно). Увеличивать в этом случае звук во всех приложениях (с помощью софта из первой части этой статьи) – нет смысла! Гораздо проще воспользоваться специальными аудио-редакторами, которые могут усилит звук конкретного музыкального трека (или целого альбома) и исправить сие недоразумение.
Audio Amplifier
Audio Amplifier – главное окно
Отличная утилита, в которой можно быстро и легко увеличить громкость аудио- или видео-файла. Кстати, что интересно, программа может не только повысить громкость, но и понизить ее (в случаях, когда нужный файл звучит очень громко)! Максимальная уровень усиления звука – 1000% (т.е. звук можно усилить в 10 раз)!
Интерфейс программы выполнен в стиле минимализм (что популярно на сегодняшний день). Чтобы изменить уровень звука в файле: достаточно нажать кнопку "Load file", затем передвинуть ползунок в нужную сторону (например, увеличить громкость на 100%) и сохранить полученный результат. Все просто!
Единственный минус : нельзя прослушать заранее, как изменится громкость у редактируемого файла. Так же стоит отметить, что повышая громкость "основного" звука, вместе повышаются и шумы. Поэтому, лично не рекомендую сразу ползунок громкости крутить на максимум, уровень громкости может существенно возрасти, даже если повысить его всего лишь на 100%.
Audacity
Простой, легкий, многофункциональный аудио-редактор.
С помощью программы можно:
- – резать аудио-файлы;
- – перемещать отдельные кусочки "разрезанного" трека;
- – применять различные фильтры, повышающие качество звучания;
- – применять эффекты затухания громкости;
- – есть фильтры для удаления шума;
- – эквалайзер для настройки частот;
- – нормализация аудио-треков и т.д.
Есть поддержка горячих клавиш. Для программы написаны десятки плагинов. Поддерживается работы со звуком в: 16-, 24- и 32-бита.
Audacity – работа с программой
Кстати, когда вы увеличите громкость в Audio Amplifier (к примеру) – то удалить появившиеся шумы можно, как раз в Audacity. Т.е. эта программа дополняет первую, которую я привел чуть выше.
mp3DirectCut
Официальный сайт: http://mpesch3.de1.cc/ (загрузить можно с Софт-портала)
Компактный редактор аудио-файлов (MP3). Основное его направление: вырезать и копировать части MP3 треков без компрессии в формат PCM.
В рамках этой статьи, этот редактор интересен тем, что позволяет удалить тишину из файлов и нормализовать звук. Программа работает во всех версиях Windows (XP, 7, 8, 10), реализована полная поддержка русского языка.
Скриншот главного окна приведен ниже.
Mp3DirecCut – главное окно программы
Программы, улучшающие качество звука
Эти программы "пересекаются" по своим возможностям с "универсальными усилителями", которые я вынес в первую часть данной статьи. Их основное направление – сделать звук более качественным, придать ему нужную "атмосферу", изменить его частоту. Как правило, данные настройки достаточно скудно представлены в драйверах, идущие на звуковую карту (про настройки звука в Windows – я лучше вообще умолчу. ).
DFX Audio Enhancer
Одна из лучших программ для улучшения качества звука в Windows! Представляет из себя некое подобие плагина, который интегрируется во все популярные приложения, например, такие как: WinAmp, Aimp, Windows Media Player, Skype и т.д.
В программе просто гора опций, приведу самые основные модули:
- Harmonic Fidelity Restoration – программа будет компенсировать высокие частоты, которые почти всегда обрезаются в процессе кодирования файла;
- Ambience Processing – своеобразный эффект окружения, делает звук "глубже";
- 3D Surround Processing – опция аналогична предыдущей, но работает "несколько" по другому, эффект строится именно на трехмерном звучании (модное нынче слово :), чтобы понять разницу – нужно один раз протестировать!);
- Dynamic Gain Boosting – усиление интенсивности аудио-трека. Вообще, интересная опция, придает некоторую степень динамичности;
- HyperBass Boost – компенсация нижних частот, восполнение глубокого баса;
- Headphones Output Optimization – супер-опция для тех, кто слушает звук в наушниках. Звук будет оптимизирован так, чтобы создать максимально комфортное и реалистичное звучание в ваших "головных" телефонах.
DFX Audio Enhancer – модный дизайн
Razer Surround
Эта программа направлена на работу со стерео-наушниками (если вы не используете наушники – то вам она не будет интересна).
Разработчики Razer Surround создали "революционные" алгоритмы обработки звука, которые способны в практически любых стерео-наушниках создать эффект объемного звука. Объемное пространство будет создано с помощью серию калибровок и различных тестов прослушивания звука, тонкой подстройки.
Некоторые модули и возможности:
- Voice level — уровень громкости вашего оппонента/собеседника;
- Voice clarity — регулировка звука, направленная на очистку от разнообразных искажений и помех;
- Sound normalization – уменьшение разброса громкости (тонкая опция);
- Bass boost — увеличение/уменьшение басов;
- Имеется в наличие база готовых настроек (11 созданных профилей);
- Поддерживает большинство стерео-наушников, стерео-гарнитуру;
- Поддержка Windows 7, 8, 10 (32/64 bits).
Окно настроек Razer Surround
Проигрыватель VLC – повышение громкости до 125%
Некоторые проигрыватели аудио- и видео-файлов могут автоматически повысить громкость воспроизводимого файла, выше, чем на 100%! Т.е. если стандартные проигрыватель Windows Media Player (который есть в "любой" Windows) – позволяет повысить громкость только до 100%, то например проигрыватель VLC до 125% – т.е. на порядок громче без всяких плагинов и дополнений!
VLC
Этот проигрыватель рекомендую устанавливать абсолютно всем. И дело не только в том, что он способен увеличить громкость любого воспроизводимого файла.
Основной плюс этого проигрывателя в его возможности качественно воспроизводить сетевые трансляции. Причем, добавьте к этому, что проигрыватель бесплатный, может воспроизводить все остальные популярные форматы (AVI, MP4, Divx, MKV, MPEG-2, MPEG-4, H.264, MKV, WebM, WMV, MP3 и т.д.), кроме этого поддерживает DVD, Audio CD, VCD и пр..
Просмотр фильма с усиленной громкостью
На этом статью завершаю. Кстати, если знаете проигрыватели, которые могут повысить несколько громкость воспроизводимых медиа-файлов, напишите пару строк в отзывах.
В этом наборе вы найдете программы для увеличения громкости звука в аудио и видео файлах. Для того, чтобы увеличить звук, можно воспользоваться специальным редактором, или же плеером, который мог бы усилить громкость во время воспроизведения.
Отдельных аудио плееров для многократного усиления звука здесь нет, зато есть видеоплееры, которые, конечно, поддерживают и воспроизведение звука. Например, QQ-Player может усилить звук до 1000%. Это крайне удобно когда видео очень тихое и всей громкости колонок не хватает.
Если же нужно отредактировать сам файл и увеличить в нем громкость звука, то вы можете воспользоваться редактором аудио или видео. Достаточно выделить нужный фрагмент файла или весь файл, и выбрать соответствующую функцию. Работать с редакторами из этого набора сможет каждый после недолгого ознакомления и освоение программы. Кроме увеличения громкости вы сможете наложить эффекты, вырезать не нужные участки и т.д.
Большинство программ из этого набора являются бесплатными. Установка программы, как правило, не вызывает сложностей – нужно лишь выбрать некоторые параметры.
Вы когда-нибудь сталкивались со слабым звуком из акустической системы компьютера или ноутбука? Это достаточно распространенное явление, с которым особенно часто имеют дело владельцы портативных персональных компьютеров. Низкий уровень басов, приглушенные низкие и высокие частоты приносят немало дискомфорта во время просмотра фильмов, прослушивания музыкальных композиций и во время разговора по Skype. Часть пользователей находит решение вопроса в приобретении дополнительного компьютерного оснащения в виде наушников, что приводит к нежелательным финансовым расходам. Но загвоздка в том, что недорогая гарнитура искажает восприятие картины и зачастую приводит к другим проблемам, также требующим определенного решения. А еще бывает так, что Вы записасли на диктофон в кармане важный разговор и нужно усилить звук, чтобы можно было разобрать слова…
Прислушивание к диалогам или собеседнику во время видеосвязи, постоянное отматывание фрагментов фильма – сомнительное удовольствие. Стандартные инструменты настройки звука, предусмотренные в любой версии Windows, слишком ограничены в функционале и, как следствие, не отличаются эффективностью. Но решение этой проблемы возможно даже при минимальных затратах – установка специальных программ, способных усиливать звук, делать его более выраженным, сочным. Сразу отметим, что на сегодняшний день известны десятки таких приложений, однако далеко не все они способны дать необходимый результат и удовлетворить запросы пользователя. В этой подборке мы собрали 5 лучших программ для усиления звука на компьютере, ноутбуке. Рассмотрим универсальные усилители, которые нужно всего лишь один раз настроить, после чего они будут повышать громкость и качество звука в режиме онлайн.
Hear – must have для владельцев MacBook
Владельцы MacBook не дадут соврать: качество звука через недорогую акустику или гарнитуру оставляет желать лучшего, что свойственно и другим компьютерам без профессиональной звуковой карты. Когда функционал операционной системы и встроенный эквалайзер в какой-нибудь программе становятся бессильными, действовать нужно радикально. Именно для таких целей предусмотрены различные программные DSP-процессоры, и одним из лучших на сегодняшний день является Hear.
Для маковода, испытывающего ностальгические чувства при каждом упоминании плагина iTunes Volume Logic, это программа станет настоящей находкой. Даже не сомневайтесь, Hear станет лучшей заменой проекта iTunes Volume Logic, который прекратил свое существование и был доступен только в качестве плагина iTunes. Чем же так хороша эта программа? Абсолютная крутость Hear заключается в том, что утилита обрабатывает звук сразу для всех запущенных приложений (Opera, Safari, VLC или iTunes), улучшает качество звукового потока в любой игре, любом фильме, и только после этого отправляет его на аудиовыход.
В общем, идеальное решение для тех, кто пользуется недорогой гарнитурой. Профессиональных музыкантов или звукорежиссеров Hear вряд ли чем-либо удивит, но для всех остальных пользователей программа определенно станет настоящей находкой. Hear естественно совместима с Windows и во время обращения с ней каких-либо серьёзных сложностей не возникает. Основное достоинство утилиты – огромный набор встроенных инструментов, позволяющих задать звуку общие настройки: придать объёмность, убрать различные искажения, выровнять звучание.
Уже во второй вкладке доступен интегрированный в Hear эквалайзер, умеющий тонко регулировать параметры аудиопотока. Отобразить инструмент можно в виде кривых, что придает настройкам большей эластичности, либо же в форме привычных ползунков.
Отметим другие не менее важные возможности софта:
- максимальное приближение звука к естественному звучанию с помощью двух десятков различных фильтров и эффектов;
- наличие уже готовых всевозможных шаблонов, только упрощающих обращение с программой: необходимо выбрать подходящий шаблон для просмотра фильмов, видеоигр, музыки;
- Hear может имитировать пространственный звуковой эффект, что создает особенную акустическую атмосферу;
- настраивание звука индивидуально для приложений и отдельно для игр, музыки, фильмов.
Теперь перейдем к недостаткам приложения. Один из главных минусов – программа бесплатная в течение одной недели, после чего потребуется приобретение ключа. К списку минусов стоит отнести несовместимость Hear с 64-разрядными приложениями. То есть, чтобы звук проходил обработку через Hear потребуется их запуск в режиме 32 бита. Во всем остальном обработчик и усилитель звукового потока не в чем упрекнуть.
DFX Audio Enhancer – простое решение проблемы
Следующей программой в нашем рейтинге стала доступная на бесплатной основе для некоммерческого использования звуковая утилита DFX Audio Enhancer. Эффективность DFX доказана на практике: небольшая программка действительно способна улучшить качество воспроизводимого звука из фильмов, игр, видео, голосовых мессенджеров. Главное преимущество приложения – легкость обращения, интуитивно понятный интерфейс, который не вызовет сложностей даже у только начинающих пользователей компьютера.
Сразу же после открытия DFX Audio Enhancer на экране монитора появятся усиливающие звук инструменты в оболочке с простым, но интересным оформлением. С нажатием кнопки Equalizer откроется главное окно, с помощью которого можно добиться наиболее правильного и адекватного звучания исходного звука из колонок акустической системы или динамиков ноутбука.
Если углубиться в технические детали, то по своему принципу действия DFX является не просто программой, а целым плагином, который после установки создает внутреннюю аудиокарту, работающую совмещено с драйвером звука. Если обобщить все возможности этого инструмента воедино и кратко описать основные возможности, то в сумме получим способность DFX Audio Enhancer одновременно настраивать частоты сразу нескольких аудиодорожек, регулировать басы и громкость. Чтобы заданные параметры вступили в силу, достаточно нажать на главную кнопку Power.
Смотрите также:
Весь функционал DFX Audio Enhancer реализуется благодаря пяти ползункам:
- Fidelity – компенсация высоких частот, обрезаемых во время кодирования файлов;
- Ambience – увеличение глубины звука, очень полезный инструмент, который действительно улучшает качество звучания;
- 3D Surround – схожая на Ambience функция, однако работает по принципу построения трехмерного звучания (протестируйте один раз, чтобы ощутить существенную разницу с Ambience);
- Dynamic Boost – один из самых интересных инструментов в плагине, увеличивает степень интенсивности аудиотрека (делает более динамичным);
- HyperBass – восполняет глубокий бас и компенсирует нижние частоты.
Как можно заметить, в бесплатной версии кнопка 3D Surround отключена по той причине, что инструмент станет доступным только после активации платной версии плагина. Пожалуй, это единственный недостаток DFX Audio Enhancer, пусть и легко устраняемый.
Razer Surround – для любителей видеоигр
Если вы подумали, что Razer Surround – драйвер для одноименной продукции, – это не так. Это целый универсальный комплекс, делающий звук более громким, объёмным, насыщенным. Основное предназначение – улучшение качества звучания видеоигр через гарнитуру. Даже непродолжительное использование программы даст понять, что четкий выходящий звук через наушники или колонки избавился от помех, получил объём и дополнительный уровень громкости. С помощью Razer Surround легко создать особую атмосферу геймплея, способную доставить максимальное удовольствие от игрового процесса. После инициализации и запуска приложения перед пользователем откроется следующий экран:
Прохождение нескольких тестов Razer Surround даст утилите информацию, на основании которой она автоматически подберет параметры с целью формирования усиленного, объёмного звука. Результаты калибровки сохраняются в облаке, что освобождает пользователя от периодических перенастроек характеристик. Как и другие программы, действительно приносящие результат, Razer Surround относится к группе «условно-бесплатных» приложений. Даже базового набора инструментов достаточно, чтобы серьёзно улучшить звук и сделать его громким. Но с получением доступа к полной версии драйвера открывается дополнительный функционал:
- стерео оптимизация – расширяет динамический диапазон области стерео;
- усиление басов – «прокачивает» басы, низкие частоты, увеличивая качество звучания;
- нормализация звука – уменьшает колебания громкости звука;
- улучшение четкости речи – во время разговора через микрофон за счет специальных фильтров происходит повышение такого важного параметра, как четкость, ясность речи;
- громкость – функция позволяет значительно прибавить громкость собеседника.
Получить лицензию можно путем приобретения ключа стоимостью $20 или же после приобретения продукции Razer.
Volume2 – отличное пополнение в системе Windows
Многие пользователи компьютера согласятся с тем, что системный инструмент управления и регулировки громкости в Windows до ужаса прост и примитивен. Так была разработана достойная альтернатива под названием Volume2. Сразу же после завершения процесса установки утилиты на компьютер в трей будет добавлен дополнительный индикатор с уровнем громкости. Чтобы перейти к детальным настройкам Volume2 необходимо нажать дважды левой кнопкой мыши на индикаторе. После чего откроется следующий экран:
Как видим по открывшемуся окну, утилита наделена действительно большими возможностями: установка горячих клавиш, расписания регулировки громкости с помощью обычного планировщика, различные варианты оформления индикаторов, значков и целая масса других настроек. Пожалуй, самое главное достоинство Volume2 – бесплатная основа. После скачивания софта на компьютер не нужно приобретать лицензию, дабы разблокировать весь имеющийся в приложении функционал. Назвать Volume2 мощным усилителем звука будет неправильно. Всё-таки это больше расширенный регулировщик звукового потока с некоторыми приятными дополнениями, которых определенно нет в базовом наборе инструментов Windows. Что еще радует, так это полностью русскоязычный интерфейс.
SRS Audio SandBox – легкая версия Hear
Еще одним приложением, которое определенно заслуживает внимания, является SRS Audio SandBox. По эффективности усиления звука и улучшения его качества SRS Audio SandBox находится рядом с Hear, но обладает заметно меньшей гибкостью настроек. Можно сказать, что это глобальный плагин для всей аудиосистемы компьютера, так как программа «на лету» обрабатывает все аудиодорожки независимо от их происхождения и содержания. С помощью этого продукта легко добиться глубоких басов, сделать звук чище и громче. Во время инициализации Audio SandBox происходит установка специального аудио драйвера, который становится основным, то есть, он обрабатывает любой входящий сигнал (накладывает эффекты, применяет фильтры) и после передает его главному ранее установленному звуковому драйверу.
Основные настройки Audio SandBox:
- SRS 3D Space Level – этим ползунком можно отрегулировать громкость уникальных звуков для каждого канала;
- SRS 3D Center Level – общий регулятор звука для всех каналов;
- SRS TruBass Level – низкие частоты можно сделать глубокими, выразительными, после обработки даже самые незаметные басы станут сочными, но при наличии качественной акустической системы;
- Speaker Size xxHz – этот размера этого значения зависит глубина басов;
- SRS Focus Level – вспомогательная функция, позволяющая вывести на первый план основное содержание аудиодорожки;
- SRS Definition Level – расширяет диапазон частот аудиосигнала;
- Limiter Level – позволяет убрать трески, шипение и прочие дефекты звука.
Поиграв немного с настройками, можно добиться классного звучания музыки, прибавить громкости в фильмах и играх. Программа доступна для бесплатного полноценного использования в течение двух недель, после чего потребуется приобретение лицензии. Утилита интересная и определенно заслуживает внимание хотя бы потому, что содержит уже готовые отрегулированные параметры для различных режимов: игровой, музыкальный, просмотр фильмов, общение.
***
Стоит также учитывать, что стать слабым звук в системе Windows может по целому ряду программных и аппаратных проблем. Перед использованием сторонних программ следует убедиться в актуальности установленного драйвера звуковой карты, убедиться в работоспособности самого устройства. Не забудьте проверить драйвера вспомогательных аудиоустройств на «свежесть». Только после исключения фактора программной или аппаратной неисправности можно воспользоваться одной из приведенных в нашем рейтинге утилит. Все эти программы для усиления звука на компьютере в ходе испытания показали хорошие результаты.
Желаем колонкам вашей аудиосистемы качественного звука.