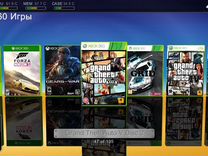Содержание
Беспроводной приемник Xbox 360 позволяет подключить до четырех беспроводных гарнитур и четырех беспроводных геймпадов к компьютеру, работающему под управлением Microsoft Windows XP с пакетом обновления 2 (SP2) или более поздней версии.
На этой странице
Подключите приемник к компьютеру под управлением Windows 10
- Удалите зеленую наклейку с разъема USB на приемнике.
- Вставьте разъем USB в порт USB 2.0 или 3.0, на который подается питание.
- Windows 10 автоматически установит драйверы для приемника. После появления уведомления об успешной установке драйверов вы можете подключить свое беспроводное устройство.
Если индикатор горит зеленым, это означает, что устройство работает нормально.
- Нажмите кнопку подключения на приемнике. Индикатор будет мигать зеленым цветом.
- На дополнительном беспроводном устройстве нажмите кнопку подключения. Например, на беспроводном геймпаде кнопка подключения находится сзади.
Если индикаторы на дополнительном устройстве и приемнике мигают зеленым, это значит, что устройство пытается установить подключение. Когда индикаторы перестают мигать и начинают гореть постоянно, это значит, что дополнительное устройство подключено. На беспроводном геймпаде один из индикаторов рядом с кнопкой Guide будет гореть постоянно.
- Откройте игру или приложение Xbox и проверьте работу устройства, нажимая кнопки, триггеры и перемещая мини-джойстик беспроводного геймпада.
Примечание. Если при подключении приемника возникли проблемы, см. ниже раздел Устранение проблем с беспроводным игровым приемником Xbox 360 в Windows 10.
Подключите приемник к другим версиям Windows
Шаг 1. Подключение беспроводного игрового приемника Xbox 360 к компьютеру
- Удалите зеленую наклейку с разъема USB на приемнике.
- Вставьте разъем USB в порт USB 2.0 или 3.0, на который подается питание.
| |
 |
Примечание. На USB-порты 2.0 или 3.0 на лицевой панели компьютера питание, возможно, не подается. Используйте USB-порты на задней панели компьютера.
Если индикатор горит зеленым, это означает, что устройство работает нормально.
- Если мастер установки нового оборудования запускается автоматически, выберите Установить программное обеспечение автоматически (рекомендуется), а затем нажмите кнопку Далее.
- Выполните одно из следующих действий.
- Если программное обеспечение установлено успешно, нажмите кнопку Готово и перейдите к шагу 3 ("Подключите беспроводное дополнительное устройство Xbox 360 к компьютеру").
- Если мастеру не удалось установить программное обеспечение, перейдите к следующему разделу (шаг 2 — "Установка программного обеспечения беспроводного приемника геймпада Xbox").
Шаг 2. Установка программного обеспечения беспроводного приемника геймпада Xbox
Примечание. Для использования дополнительных беспроводных устройств на компьютере необходимо установить определенное программное обеспечение.
Установка программного обеспечения с диска
- Вставьте диск в привод компьютера.
- Если программа установки не запускается автоматически, вставьте диск в другой привод и запустите программу установки.
- Следуйте инструкциям по установке программы. Перезапустите компьютер, если появится соответствующий запрос.
- Включите дополнительное беспроводное устройство Xbox 360, которое собираетесь использовать.
- Нажмите кнопку подключения на приемнике. Индикатор будет мигать зеленым цветом.
- На дополнительном беспроводном устройстве нажмите кнопку подключения. Например, на беспроводном геймпаде кнопка подключения находится сзади.
Если индикаторы на дополнительном устройстве и приемнике мигают зеленым, это значит, что устройство пытается установить подключение. Когда индикаторы перестают мигать и начинают гореть постоянно, это значит, что дополнительное устройство подключено. На беспроводном геймпаде один из индикаторов рядом с кнопкой Guide будет гореть постоянно.
Устранение неполадок беспроводного приемника геймпада Xbox 360 в Windows 10
Зеленый индикатор на приемнике не горит.
При подключении беспроводного приемника геймпада Xbox 360 для Windows к порту USB 2.0 или 3.0 зеленый индикатор на приемнике не загорается. Это может происходить в следующих случаях.
- Беспроводной приемник геймпада неправильно подключен к USB-порту.
- Драйвер беспроводного приемника работает неправильно, либо Windows 10 требуется обновление.
- USB-концентратор перегружен.
Решения
- Проверьте подключения к USB-портам. Убедитесь, что беспроводной игровой приемник для Windows подключен к работающему порту USB 2.0 или 3.0 компьютера. Лучший способ проверить связь — отключить беспроводной игровой приемник от USB-порта и затем подключить его снова. Если индикатор не загорается, попробуйте подключить приемник к другому порту USB 2.0 или 3.0.
- Проверьте наличие обновлений для Windows 10
- В меню "Пуск" выберите Настройки.
- Выберите Обновления и безопасность.
- Выберите Проверить наличие обновлений. При наличии обновлений Windows установит их автоматически.
- После загрузки и применения обновления на устройстве попробуйте использовать приемник еще раз.
- Сведения о настройке геймпада можно найти в документации к игре, с которой собираетесь его использовать.
- Драйверы для геймпадов и аксессуаров Xbox поставляются вместе с Windows 10. Вам не потребуется загружать и устанавливать что-либо, кроме обновлений Windows 10.
Устранение неполадок в работе беспроводного приемника Xbox 360 для других версий Windows.
Зеленый индикатор на приемнике не горит.
При подключении беспроводного приемника геймпада Xbox 360 для Windows к порту USB 2.0 или 3.0 зеленый индикатор на приемнике не загорается. Это может произойти по следующим причинам.
- Беспроводной приемник геймпада неправильно подключен к USB-порту.
- Драйвер беспроводного приемника работает неправильно или устарел.
- USB-концентратор перегружен.
Решения
- Проверьте подключения к USB-портам. Убедитесь, что беспроводной игровой приемник для Windows подключен к работающему порту USB 2.0 или 3.0 компьютера. Лучший способ проверить связь — отключить беспроводной игровой приемник от USB-порта и затем подключить его снова. Если индикатор не загорается, попробуйте подключить приемник к другому порту USB 2.0 или 3.0.
- Проверьте драйвер устройства. Чтобы проверить, установлен ли новейший драйвер, выполните следующие действия.
- Откройте "Диспетчер устройств". Для этого выполните следующие действия.
Для Windows 8 и Windows RT
- Проведите пальцем от правого края экрана и выберите функцию Поиск. Если вы используете мышь, то наведите указатель мыши на нижний правый угол экрана и щелкните Поиск.
- Введите devmgmt.msc и выберите Диспетчер устройств в результатах поиска.
Windows 7 или Windows Vista
- Нажмите кнопку Пуск, затем выберите Выполнить.
- В поле Открыть введите devmgmt.msc, затем нажмите кнопку ОК.
Если устройство не появляется в диспетчере устройств или в области Статус устройства нет сообщения о том, что устройство работает, проверьте, что программное обеспечение установлено правильно. См. Шаг 3. Подключение беспроводных аксессуаров Xbox 360 к компьютеру выше на этой странице.
- Проверьте USB-порт устройства. Концентраторы USB могут обеспечивать питание только для ограниченного количества USB-устройств. Возможно, используемый концентратор USB не в состоянии обеспечивать достаточное питание для всех устройств, подключенный к нему.
Примечание. USB-порты на задней панели компьютера обычно работают нормально. USB-порты на передней панели корпуса компьютера могут быть отключены.
Чтобы предотвратить превышение доступного для USB-концентратора объема электропитания, следуйте инструкциям ниже.
- Убедитесь, что беспроводной игровой приемник Xbox 360 подключен к работающему порту USB 2.0 или 3.0 на задней панели компьютера.
- Убедитесь, что горит зеленый индикатор на беспроводном игровом приемнике.
Если эти инструкции помогли решить проблему, мы рекомендуем воспользоваться USB 2.0 или 3.0 концентратором с собственным источником питания для подключения ваших USB-устройств.
Xbox 360 прошит + 90 игр fifa 19, GTA 5
Игры, приставки и программы

Джойстики ps2, ps3, ps4, xbox360, xbox ONE, пк
Гарантия на проверку и обмен 14 дней.
Все джойстики самого лучшего качества по китаю.
– Джойстик для Sony PlayStation 2 – 400р (в пакете) (китай)
– Джойстик для Sony PlayStation 2 – 500р (в блистере) (китай)
– Джойстик для Sony PlayStation 2 беспр. – 600р (в блистере) (китай)
____
– Джойстик для Sony PlayStation 3 Одноцветные – 700 руб (китай)
чёрный, белый, синий, красный, розовый, жёлтый, золотой, зелёный, оранжевый, серебряный)
– Джойстик для Sony PlayStation 3 Двухцветные (камуфляжи) – 800 руб (китай)
– Джойстик для Sony PlayStation 3 – 2800 руб (Оригинал из комплекта)
– Джойстик для Sony PlayStation 3 – 1400 (б.у. оригинал)
– Кабель Mini USB для зарядки джойстиков – 200р
– Зарядная станция для 2-ух джойстиков – 500р (китай)
____
– Джойстик для Sony PlayStation 4 (v.2) Лазурный, Черный, Белый, Красный, Оранжевый, Синий, Синий камуфляж, Зелёный камуфляж – 1700р (китай)
– Джойстик для Sony PlayStation 4 Чёрный (v.2) – 3100 (Оригинал)
– Джойстик для Sony PlayStation 4 (v.2) Синий 3200 Красный – 3400 (Оригинал)
– Джойстик для Sony PlayStation 4 Прозрачные (v.2) – 3590р (Оригинал)
– Джойстик для Sony PlayStation 4 Зеленый камуфляж (v.2) – 3400 (Оригинал)
– Джойстик для Sony PlayStation 4 Белый (v.2) – 3300 (Оригинал)
– Джойстик для Xbox 360 проводной -990 ( подходит для ПК ) (китай) черный, белый, синий, красный, зеленый, розовый
– Джойстик для Xbox 360 беспроводной -1490р (китай) черный, белый, синий, красный, зеленый, розовый
– Джойстик для Xbox 360 беспроводной Оригинал – 2790р
– Джойстик для Xbox 360 беспроводной Оригинал Б.У. – 1800р
__
– Xbox 360 ресиверы для подключения к ПК – 1190р
– Xbox 360 акб для джойстика – 390р
– Xbox 360 Play&Charge Kit З/у для геймпада XboX 360 + 1 аккумулятора 4800ma -490р
– Xbox 360 Play&Charge Kit З/у для геймпада XboX 360 + 2 аккумулятора 4800ma -890р
____
– Джойстик для Xbox ONE (S) беспроводной белый v.3 – 2990р (ОРИГИНАЛ)
– чёрный v.3 – 2990р (ОРИГИНАЛ)
____
Доставка по Москве в предела МКАД – 300р
Экспресс-доставка, в пределах МКАД – 500р
____
Как известно, контроллер созданный компанией Microsoft специально для Xbox 360, был признан самым удобным среди джойстиков нашей эры. Да, оригинальный проводной джойстик с легкостью подключается как к Xbox, так и к персональному компьютеру. Но как быть, если нет желания возиться с проводами, да и сесть нужно подальше, чем позволяет шнур контроллера? Как подключить беспроводной геймпад Wireless Xbox 360 к ПК? В этом Вам поможет специальный адаптер-ресивер Xbox 360 Wireless Gaming Receiver for Windows.
C помощью модуля Wireless Gaming Receiver Вы сможете подключить до 4 беспроводных джойстиков и гарнитур от Xbox 360 к Вашему ПК или ноутбуку.
Все необходимое программное обеспечение для Windows входит в комплект.
 |
 |
PLAY-PLAY 2009-2019 (C). Все права защищены