Содержание
безвозвратное удаление данных часто ассоциируется с криминалом. Если пользователю нужно безвозвратно стереть данные с жесткого диска, то он обязательно нарушил закон и не хочет, чтоб полиция узнала о его грязных делишках. Видимо, сказываются прошлые стереотипы вроде «А наши люди в булочную на такси не ездят». Если криминального элементу понадобится удалить данные с жесткого диска, то ему это проще (а главное — быстрее) сделать физическим путем — сжечь, вбить гвоздь потолще или просто несколько раз ударить молотком. После такого редкий жесткий диск или SSD выживет. Мы же будем рассматривать мирные кейсы — когда нужно подарить или продать носитель данных (диск, флешку ). Поскольку на носителе могут быть персональные данные (например, платежная информация), никому не хочется, чтобы их использовали в корыстных целях.
Уничтожение информации на жестком диске
Способы уничтожения информации сильно зависят от типа устройства. Сейчас мы поговорим о том, как уничтожить инфу на классическом жестком диске, не SSD. О твердотелых дисках (SSD) мы поговорим далее в этой статье.
Традиционный способ уничтожения данных — форматирование. Вот только, как показывает практика, после форматирования данные относительно просто восстановить. Особенно, если использовалось быстрое форматирование. Совсем другое дело — полное форматирование.
Если на жестком диске никакой ценной информации нет, достаточно несколько раз его отформатировать, используя полное форматирование — флажок Быстрое нужно снять.
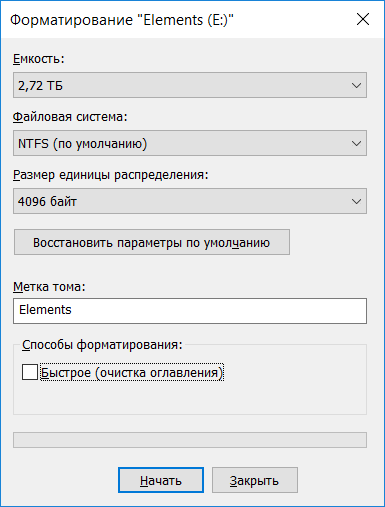
Но что делать, если наблюдаются приступы паранойи или же жесткий диск действительно содержит ценную информацию, которая не должна попасть в чужие руки? В этом случае нужно использовать алгоритмы гарантированного уничтожения информации.
В США использовался стандарт DoD 5220.. Стандарт подразумевал трехкратную перезапись диска. При первом проходе выполняется запись любого символа, затем — его , а после (третий проход) — случайной последовательности. Получается, что за три прохода каждый байт информации на жестком диске перезаписывался так:
10101010 > 01010101 > 11011100 (последнее значение — случайное)
Действительно, раньше такой алгоритм использовался в государственных учреждениях США. Но, видимо, он не обеспечивает должной надежности, поскольку сейчас носители физически размагничивают или даже полностью уничтожают. А DoD 5220. используется только для уничтожения несекретной информации.
В Канаде используется утилита DSX. Утилита работает так: сначала перезаписывает инфу нулями, а потом — единицами, после чего записывает на диск последовательность данных, в которой закодирована информация о версии утилите, дате и времени уничтожения информации.
В Германии для уничтожения несекретных данных (а у нас, мы надеемся, именно такие) используется стандарт BSI VSITR (расшифровку аббревиатуры вы без проблем найдете в Интернете, если она вам нужна). Стандарт подразумевает от 2 до 6 проходов, на каждом из которых на диск записывается псевдослучайная последовательность и ее . Последним проходом записывается последовательность 01010101.
Какой алгоритм выбрать? Для всех современных жесткий дисков для окончательного удаления информации достаточно один раз перезаписать их псевдослучайной последовательностью, все что более — делается исключительно для самоуспокоения и никак не влияет на результат.
Приложения для безопасного удаления данных с жестких дисков
Приложений для безопасного удаления достаточно много — Secure Erase, DBAN Выбор утилиты зависит от предпочтений пользователя. Мы рекомендуем выбирать только , исходный код которых доступен. Важно, чтобы утилита выполняла именно удаление, а не шифрование информации.
Представим, что утилита информацию перезапишет не случайной последовательностью данных, а зашифрованной ключом версией данных пользователя, то есть попросту зашифрует информацию. Пользователь будет считать, что информацию удалил, а сможет ее «восстановить» путем дешифровки.
Приложение DBAN является как раз OpenSource — его исходный код доступен всем желающим и настоящие параноики могут даже откомпилировать его из исходников, чтобы быть уверенными в том, что утилита действительно делает то, что нужно.
Впрочем, можно обойтись и без всяких утилит. Для этого достаточно зашифровать диск с помощью BitLocker. А после этого — отформатировать диск быстрым форматированием (для дополнительной надежности можно использовать полное). При форматировании томов BitLocker (даже при быстром) уничтожается и криптографический ключ, что делает невозможным восстановление информации. Так что BitLocker можно использовать не только для шифрования данных, но и как способ быстрого и безвозвратного их удаления.
Важно только, чтобы не нашлась копия ключа. Нужно убедиться, что ключ не загружается в облако OneDrive. При использовании учетной записи Microsoft проверить наличие дополнительных ключей можно по ссылке.
Удаление информации с SSD
Безвозвратно удалить данные с SSD сложнее, чем с обычного жесткого диска. Чтобы удалить ее действительно надежно, нужно понимать, как происходит удаление информации с SSD.
Микросхемы памяти, которые используются в позволяют очень быстро считать информацию, чуть медленнее записать ее в чистый блок и совсем медленно они записывают в блок, в котором уже есть другие данные. Больше всего нас интересует как раз третий вариант — ведь нам нужно имеющуюся информацию перезаписать другой информацией.
Чтобы записать данные в ячейку, контроллер SSD должен сначала стереть данные в этой ячейке, а затем уже записывать новые. Поскольку сей процесс не очень быстрый, производители SSD разработали ряд оптимизационных алгоритмов, благодаря которым в распоряжении контроллера всегда есть нужное количество пустых ячеек, то есть в большинстве случаев при записи информации на SSD она записывается в чистую, а не уже использованную ячейку. Именно поэтому когда SSD диск новый и пустой, он работает быстрее, чем когда уже на нем есть информация и чем больше информации на SSD, тем медленнее он работает.
Что случится, если ОС захочет записать данные в ячейку с определенным адресом, но по этому адресу уже есть данные? Тогда контроллер SSD выполнит подмену адресов: нужный адрес будет назначен другой — пустой ячейке, а занятый блок или получит другой адрес или уйдет в неадресуемый пул для последующей фоновой очистки.
Вот здесь и начинается безудержное веселье. Оказывается, информация не удаляется с SSD. она, конечно, будет удалена, но должно пройти время. Пользователь думает, что удалил файл, но на самом деле информация осталась на диске. Пользователь думает, что перезаписал файл нулями, на самом деле он записал нулями неиспользуемые ячейки, а ячейки с данными остались в целости и сохранности. Все это существенно усложняет нашу задачу.
Получается, что при обычном использовании на диск записывается больше данных, чем он может вместить. Пул свободных ячеек сокращается и настает момент, когда контроллеру становится доступным лишь пул из неадресуемого пространства. Данная проблема решается с помощью механизма Trim, который работает совместно с ОС. Если пользователь удаляет файл, форматирует диск или создает новый раздел, система передает контроллеру информацию о том, что определенные ячейки не содержат полезных данных и могут быть очищены.
Самое интересное, что в результате работы Trim сама ОС не перезаписывает эти блоки, то есть не стирает информацию физически. Она просто передает информацию контроллеру SSD, с этого момента начинается фоновый процесс (или может начаться — все решает контроллер) удаления информации.
Что случится, если злоумышленник попытается считать данные из ячеек, на которые поступила команда Trim, но которые не очищены физически. Тут все зависит от типа контроллера. Существуют три типа контроллеров, точнее три алгоритма работы контроллеров:
- trim — контроллер может вернуть фактические данные, нули или еще , причем результат может отличаться между попытками. При первой попытке это могут быть нули, при второй — единицы, при третьей — фактические данные.
- Deterministic trim (DRAT) — контроллер возвращает одно и то же значение (чаще всего нули) для всех ячеек после команды Trim.
- Deterministic Read Zero after Trim (DZAT) — гарантированное возвращение нулей после Trim.
Узнать тип контроллера в Linux можно так:
$ sudo hdparm -I /dev/sda | grep -i trim
* Data Set Management TRIM supported (limit 1 block)
* Deterministic read data after TRIM
Контроллеры первого типа сейчас практически не встречаются. Ранее подобным поведением отличались накопители стандарта eMMC. На данный момент они практически все успешно вымерли, как мамонты. Как правило, на обычных ПК сегодня используется диски второго типа, третий тип используется только на дисках, предназначенных для работы в составе многодисковых массивов.
Казалось бы все просто. Если у нас есть контроллер даже со вторым типом Trim, то для ячейки, помеченной на удаление, мы гарантировано получим нули. Но не тут то было.
А Trim вообще включен и поддерживается ОС? Поддержка Trim есть только в Windows 7 и более новых ОС. Но только при соблюдении ряда условий. Первое условие — диск должен быть подключен напрямую по SATA/NVME, для Trim не поддерживается (бывают приятные исключения, но это исключения). Второе — Trim поддерживается только для . Третий момент — Trim должны поддерживать, как драйверы диска/контроллера, так и BIOS.
Проверить работоспособность trim в Windows можно с помощью команды:
fsutil behavior query DisableDeleteNotify
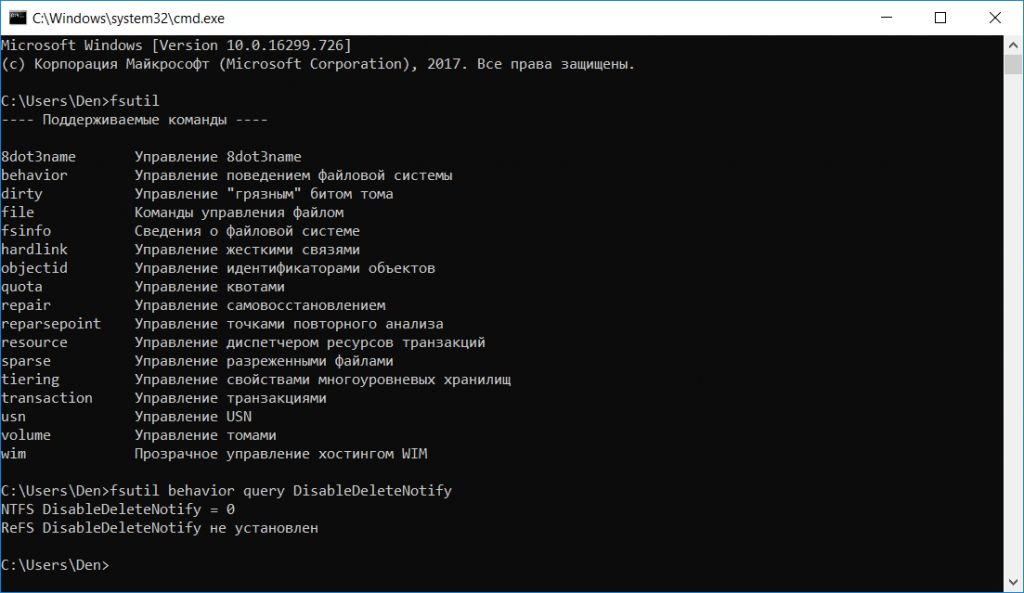
Значение 0 (см. рис. 2) означает, что trim включен и работает корректно. Значение 1 — trim выключен. Для с большей вероятностью Trim будет выключен.
Остановить процесс сборки мусора невозможно. Если на подается питание, то контроллер будет продолжать уничтожать данные после Trim. Но если анные очень ценные, то можно извлечь из накопителя чипы памяти и с помощью специального оборудования — считать их. Да, это сложно, да, фрагментации данных — очень сложно, но такую задачу решить все же можно.
Если подытожить, то с SSD ситуация складывается следующим образом:
- Примерно 10% (в некоторых накопителях — чуть меньше) емкости SSD отводится под резервный неадресуемый пул. В теории ячейки этого пула должны очищаться, но на практике это происходит не всегда многочисленных особенностей реализации и банальных ошибок в прошивке данные из этого пула можно достать.
- Мгновенно удалить данные с SSD с включенным Trim можно путем форматирования раздела как NTFS: trim пометит блоки как неиспользуемые, а контроллер постепенно удалит информацию из них.
- Если все прошло правильно, восстановить информацию будет невозможно. Даже если подключить SSD к другому компьютеру или специальному стенду, контроллер продолжит затирать инфу.
- Если же из SSD извлечь микросхемы, то данные можно будет считать.
Как надежно уничтожить содержимое ? Если нужно быстро уничтожить информацию на SSD, то единственный правильный выход — физическое уничтожения микросхем SSD. Если же сжечь SSD в планы не входит, тогда нужно заранее отформатировать диск и ждать некоторое время (в надежде что времени хватит), пока контроллер очистит ячейки памяти.
Решая очистить жесткий диск, пользователи обычно используют форматирование или ручное удаление файлов из корзины Windows. Однако эти методы не гарантируют полного стирания данных, и при помощи специальных инструментов можно восстановить файлы и документы, которые ранее хранились на HDD.
Если есть необходимость полного избавления от важных файлов, чтобы никто другой не мог их восстановить, стандартные методы операционной системы не помогут. В этих целях используются программы для полного удаления данных, в том числе и удаленных обычными методами.
Безвозвратное удаление удаленных файлов с жесткого диска
Если файлы уже были удалены с HDD, но требуется стереть их безвозвратно, то необходимо воспользоваться специальным софтом. Подобные программные решения позволяют затереть файлы так, что впоследствии их будет невозможно восстановить даже при помощи профессиональных инструментов.
Если говорить вкратце, то принцип следующий:
- Вы удаляете файл «Х» (например, через «Корзину»), и он скрывается из поля вашей видимости.
- Физически он остается на диске, но ячейка, где он хранится, помечается свободной.
- При записи на диск новых файлов, помеченная свободной ячейка задействуется, и происходит затирание файла «Х» новым. Если же ячейка при сохранении нового файла не использовалась, то удаленный ранее файл «Х» продолжает находиться на жестком диске.
- После многократной перезаписи данных на ячейке (2-3 раза) удаленный изначально файл «Х» окончательно прекращает существовать. Если файл занимает больше места, чем одна ячейка, то в таком случае речь идет только о фрагменте «Х».
Следовательно, вы и сами можете удалить ненужные файлы так, чтобы их нельзя было восстановить. Для этого надо 2-3 раза записать на все свободное пространство любые другие файлы. Однако такой вариант очень неудобен, поэтому пользователи обычно отдают предпочтение программным инструментам, которые, используя более сложные механизмы, не дают восстановить удаленные файлы.
Далее мы рассмотрим программы, которые помогают это сделать.
Способ 1: CCleaner
Известная многим программа CCleaner, предназначенная для очистки жесткого диска от мусора, еще и умеет надежно удалять данные. По желанию пользователя можно очистить весь накопитель или только свободное пространство одним из четырех алгоритмов. Во втором случае все системные и пользовательские файлы останутся нетронутыми, а вот незанятое место будет надежно затерто и недоступно для восстановления.
-
Запустите программу, перейдите во вкладку «Сервис» и выберите параметр «Стирание дисков».
В поле «Стирать» выберите вариант, который вам подходит: «Весь диск» или «Только свободное место».
В поле «Способ» рекомендуется использовать DOD 5220.22-M (3 прохода). Считается, что именно после 3 проходов (циклов) происходит полное уничтожение файлов. Однако это может занять продолжительное время.
Вы также можете выбрать метод NSA (7 проходов) или Гутманн (35 проходов), метод «простая перезапись (1 проход)» менее предпочтителен.
В блоке «Диски» установите галочку рядом с тем накопителем, который желаете очистить.
Проверьте правильность введенных данных и нажмите на кнопку «Стереть».
Способ 2: Eraser
Программа Eraser, как и CCleaner, проста и бесплатна для использования. Она умеет надежно удалять файлы и папки, от которых хочет избавиться пользователь, в довесок к этому очищает свободное дисковое пространство. Пользователь может выбирать один из 14 алгоритмов удаления на свое усмотрение.
Программа встраивается в контекстное меню, поэтому, кликнув по ненужному файлу правой кнопкой мыши можно сразу же отправить его на удаление в Eraser. Маленький минус — отсутствие русского языка в интерфейсе, однако, как правило, достаточно базовых знаний английского.
-
Запустите программу, нажмите по пустому блоку правой кнопкой мыши и выберите параметр «New Task».
Нажмите на кнопку «Add Data».
В поле «Target Type» выберите то, что хотите затереть:
File — файл;
Files on Folder — файлы в папке;
Recycle Bin — корзина;
Unused disk space — незанятое дисковое пространство;
Secure move — перемещение файла (-ов) из одной директории в другую так, чтобы в исходном месте не осталось никаких следов переносимой информации;
Drive/Partition — диск/раздел.
В поле «Erasure method» выберите алгоритм удаления. Самый популярный – это DoD 5220.22-M, но вы можете воспользоваться любым другим.
В зависимости от выбора объекта для удаления, блок «Settings» будет меняться. Например, если вы выбрали очистку незанятого пространства, то в блоке настроек появится выбор диска, на котором нужно провести зачистку свободного места:
При очистке диска/раздела будут отображены все логические и физические накопители:
Когда все настройки будут произведены, нажмите на «ОК».
Создастся задача, где вам нужно будет указать время ее выполнения:
Run manually — ручной запуск задачи;
Run immediately — немедленный запуск задачи;
Run on restart — запуск задачи после перезагрузки ПК;
Recurring — периодический запуск.
Если вы выбрали ручной запуск, то начать выполнение задачи можно, кликнув по ней правой кнопкой мыши и выбрав пункт «Run Now».
Способ 3: File Shredder
Программа File Shredder по своему действию похожа на предыдущую, Eraser. Через нее также можно безвозвратно удалять ненужные и конфиденциальные данные и затирать свободное место на HDD. Программа встраивается в Проводник, и может вызываться правым кликом мыши по ненужному файлу.
Алгоритмов затирания здесь только 5, но этого вполне достаточно для безопасного удаления информации.
-
Запустите программу и в левой части выберите «Shred Free Disk Space».
Из методов зачистки можете воспользоваться любым желающим, например, DoD 5220-22.M.
Примечание: Несмотря на то, что пользоваться подобными программами очень просто, полного удаления данных это не гарантирует, если затирается только часть диска.
Например, если есть необходимость удалить без возможности восстановления изображение, но при этом в ОС включено отображение эскизов, то простое удаление файла не поможет. Знающий человек сможет восстановить его, используя файл Thumbs.db, хранящий в себе эскизы фото. Аналогичная ситуация обстоит и с файлом подкачки, и другими системными документами, хранящими в себе копии или эскизы каких-либо данных пользователя.
Способ 4: Многократное форматирование
Обычное форматирование винчестера, естественно, не удалит никакие данные, а лишь скроет их. Надежный способ удалить все данные с жесткого диска без возможности восстановления — проведение полного форматирования со сменой типа файловой системы.
Так, если у вас используется файловая система NTFS, то необходимо проводить полное (не быстрое) форматирование в формат FAT, а затем снова в NTFS. Дополнительное можно провести разметку накопителя, поделив его на несколько разделов. После таких манипуляций шанс восстановления данных практически отсутствует.
Если работать предстоит с тем винчестером, куда установлена операционная система, то все манипуляции необходимо выполнять до загрузки. Для этого можно использовать загрузочную флешку с ОС или специальной программой для работы с дисками.
Разберем процесс многократного полного форматирования с изменением файловой системы и разбиением диска на разделы.
- Создайте загрузочную флешку с желаемой операционной системой или воспользуйтесь существующей. На нашем сайте вы можете найти инструкцию по созданию загрузочной flash с Windows 7, Windows 8, Windows 10.
- Подключите флешку к ПК и сделайте ее основным загрузочным устройством через BIOS.
В AMI BIOS: Boot > 1st Boot Priority > Ваша flash
В Award BIOS: > Advanced BIOS Features > First Boot Device > Ваша flash
Нажмите F10, а затем «Y» для сохранения настроек.
Перед установкой Windows 7 нажмите на ссылку «Восстановление системы».
В Windows 7 вы попадаете в «Параметры восстановления системы», где нужно выбрать пункт «Командная строка».
Перед установкой Windows 8 или 10 также нажмите на ссылку «Восстановление системы».
В меню восстановления выберите «Поиск и устранение неисправностей».
Затем «Дополнительные параметры».
Выберите «Командная строка».
wmic logicaldisk get deviceid, volumename, size, description
и нажмите Enter.
format /FS:FAT32 X: — если ваш жесткий диск сейчас имеет файловую систему NTFS
format /FS:NTFS X: — если ваш жесткий диск сейчас имеет файловую систему FAT32
Вместо X подставьте букву вашего накопителя.
Не дописывайте к команде параметр /q — он отвечает за быстрое форматирование, после которого восстановление файлов все еще может быть произведено. Вам необходимо провести исключительно полное форматирование!
NTFS > FAT32 > NTFS
FAT32 > NTFS > FAT32
После этого установку системы можно отменить или продолжить.
Теперь вы знаете, как можно надежно и навсегда удалить важную и конфиденциальную информацию с HDD накопителя. Будьте внимательны, ведь в дальнейшем восстановить ее больше не получится даже в профессиональных условиях.
Отблагодарите автора, поделитесь статьей в социальных сетях.
Безвозвратное удаление файлов с компьютера необходимо для обеспечения конфиденциальности пользователя. Бесплатная программа CCleaner имеет встроенный инструмент для надежного стирания информации с ПК.
С помощью CCleaner осуществляется полное удаление данных с диска компьютера, затирание ранее удаленных файлов, без возможности восстановления.
Меня могут спросить, а причем здесь конфиденциальность, если файл и так удален с компьютера? Казалось бы, файла уже нет на компьютере, о чем тогда беспокоиться? Здесь не все так просто.
Для чего необходимо полностью удалять данные с компьютера
При удалении данных с компьютера, операционная система Windows меняет атрибут файла, помечая файл как удаленный. При этом, содержание файла физически находится на том же месте жесткого диска. Поэтому этот файл можно восстановить с помощью специализированной программы, например, R-Studio, EasyRecovery и т. д.
Если на место размещения удаленного файла, через определенное время в процессе работы компьютера, была записана другая информация, то восстановить такой файл уже не получится, так как файл был перезаписан другими данными. В лучшем случае, сохранятся отдельные фрагменты файла, находящиеся в другом месте диска, если файл был фрагментирован.
Просто удаленные файлы, которые еще не были перезаписаны, вполне возможно восстановить. Есть одна проблема: восстановить удаленные данные, в некоторых ситуациях, может совершенно посторонний человек.
Для надежного безвозвратного удаления файлов используется специальная программа-шредер, стирающая информацию с жесткого диска. Данная программа перезаписывает участки диска, на которых находились удаленные файлы. После этого, восстановить удаленные данные программно будет невозможно.
Популярная программа CCleaner, которая используется, в основном, для очистки и оптимизации работы системы, имеет в своем составе инструмент для безвозвратного удаления файлов с компьютера, о котором не все знают.
С помощью CCleaner пользователь может провести безвозвратное удаление данных с жесткого диска для защиты своей конфиденциальности.
Стирание дисков в CCleaner
Откройте программу CCleaner, затем войдите в раздел «Сервис», выберите «Стирание дисков».
Программа CCleaner стирает информацию всего содержимого диска или только свободного места на диске. Если необходимо уничтожить отдельные папки и файлы, воспользуйтесь другой программой, например, Files Terminator Free.
Процесс стирания дисков в CCleaner проходит в 4 этапа:
- Выбор способа стирания.
- Выбор метода перезаписи.
- Выбор диска для стирания.
- Процесс стирания данных на диске.
Для запуска процесса затирания, сначала необходимо выбрать, что нужно затереть на данном компьютере. В программе доступны две опции: «Только свободное место» и «Весь диск (все данные будут уничтожены)».
При выборе затирания только свободного места, область на диске не занятая файлами будет перезаписана. После этого области жесткого диска, на которых находились ранее удаленные файлы, потеряют всю информацию, которую ранее теоретически возможно было восстановить.
Перезапись всего диска приведет к безвозвратному удалению файлов с жесткого диска (выбранного раздела диска, внешнего жесткого диска, съемного USB накопителя).
Далее необходимо выбрать способ перезаписи. В программе CCleaner доступно 4 способа стирания данных (от самого простого до самого сложного):
- Простая перезапись (1 проход).
- DOD22-M (3 прохода).
- NSA (7 проходов).
- Гуттман (35 проходов).
В большинстве случаев, будет достаточно простой перезаписи данных. В случае необходимости, можно выбрать более подвинутый метод уничтожения информации.
Далее выберите диск на компьютере. В программе отображаются все разделы жесткого диска, подключенные к компьютеру внешние жесткие диски и USB флешки.
Выберите нужный диск, а затем нажмите на кнопку «Стереть». На этом примере я выбрал следующие настройки: стирать только свободное место, простая перезапись (1 проход), диск – USB-накопитель (флешка).
После этого, запустится процесс очистки свободного места.
После завершения процесса перезаписи, откроется окно программы с сообщением: «Стирание диска успешно завершено».
Выводы статьи
Бесплатная программа CCleaner может быть использована для безвозвратного удаления файлов с компьютера. Программа надежно затирает свободное место на диске, или стирает весь диск, делая невозможным восстановление удаленных файлов с помощью программных средств.



























