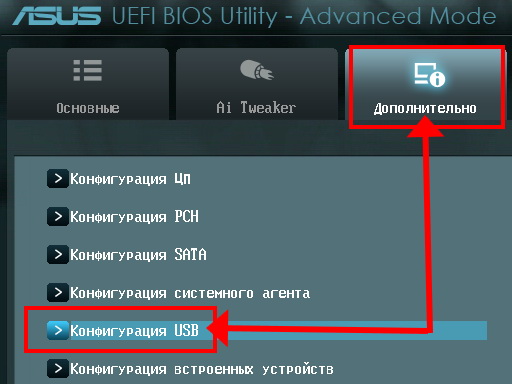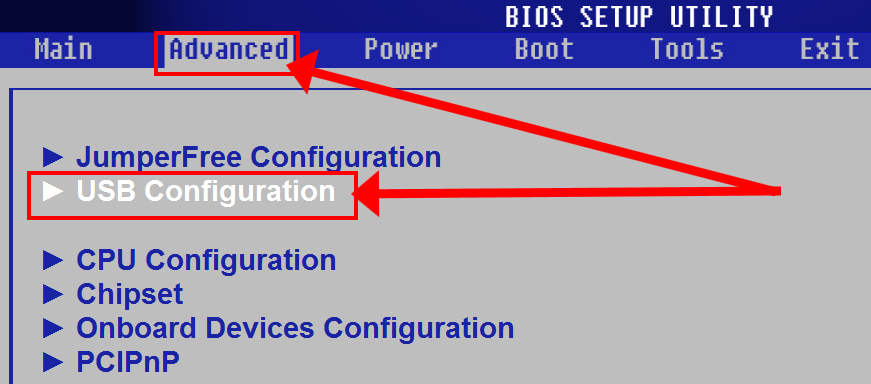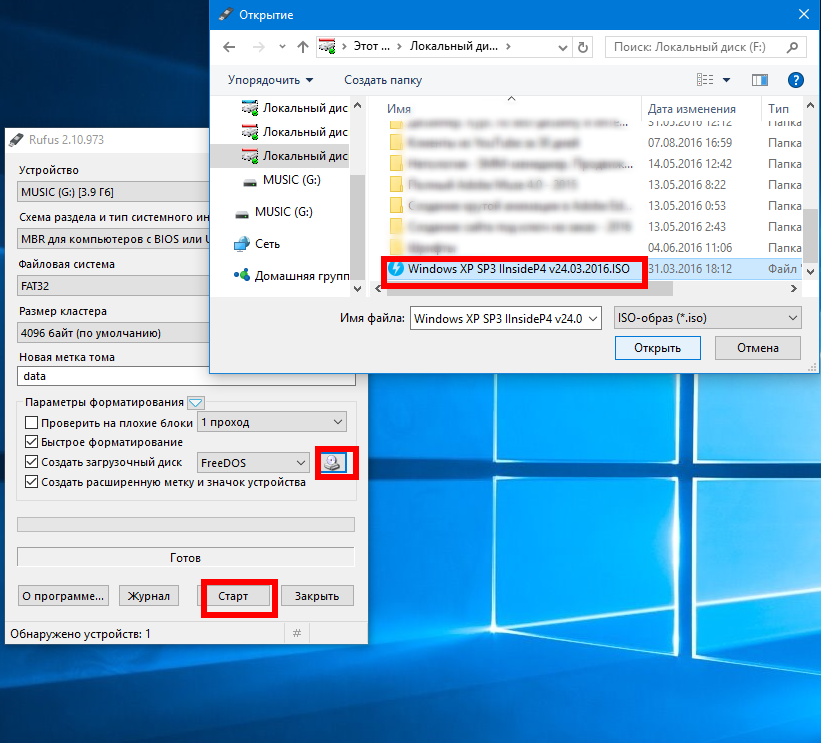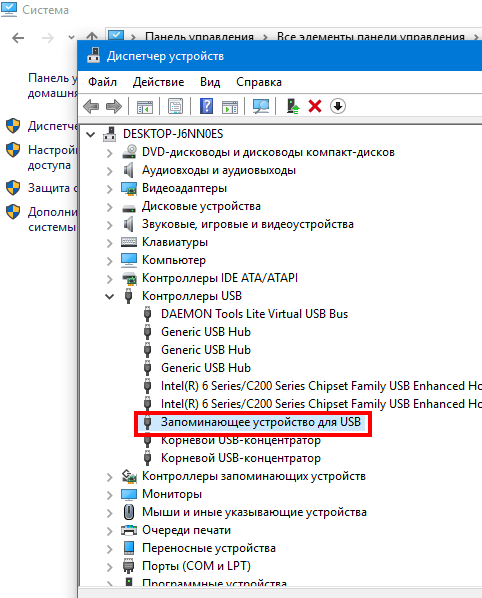Содержание
- 1 Типовые причины, почему не виден диск (CD-DVD)
- 2 Как исправить проблему на уровне BIOS?
- 3 Правильное создание загрузочной флешки для Windows
- 4 Правильное создание загрузочной флешки для Ubuntu 15
- 5 Настройка БИОСа для загрузки с USB накопителя
- 6 Загрузка с USB накопителя на старых компьютерах
- 7 USB накопитель для UEFI компьютера
- 8 Как настроить UEFI, чтобы компьютер увидел загрузочную флешку
- 9 Видео по теме
- 10 Физические повреждения винчестера
- 11 Проблемы соединения с материнской платой и блоком питания
- 12 Неправильная настройка BIOS в Windows
- 13 Заводские дефекты
- 14 Почему компьютер отказывается работать с флешкой и если в этом вина БИОС(а)?
- 15 Включаем «видимость» флешки в BIOS
- 16 Программное несоответствие загрузочного устройства непосредственному моменту применения
- 17 Как сделать флешку загрузочной?
- 18 Физические неисправности съемного запоминающего устройства, или, Что делать когда флешка не работает как надо…
- 19 Драйвовые заморочки
- 20 Вместо подведения итогов
Предустановка операционной системы и решение проблем с запуском компьютера требует возможности загрузки с внешних носителей. Один из основных способов — встроенный привод CD-DVD. На компакт-дисках поставляются дистрибутивы операционный систем Windows.
Типовые причины, почему не виден диск (CD-DVD)
Зайти в программу BIOS обычно можно независимо от состояния операционной системы, видимости накопителей. Она записана в микросхеме на материнской плате, что придает ей автономность. Процедура входа в утилиту одинакова для старых типов BIOS и вариантов с UEFI. Подробнее о процедуре входа в BIOS читайте здесь.
Встречаемые причины недоступности привода CD-DVD:
- отключен контроллер, куда физически подключено устройство;
- сбой настроек BIOS;
- неправильное подключение, проблемы с соединительным кабелем;
- неверно расставлены перемычки (актуально для старых IDE-приводов);
- аппаратные неполадки в контроллере IDE/SATA.
Самостоятельно отработать можно практически все, кроме последнего случая. Заменить контроллер или поправить питание можно только в мастерской, а настройки BIOS и программное устранение сбоев доступны даже начинающему пользователю.
Как исправить проблему на уровне BIOS?
Перед попытками настроить/обновить BIOS следует убедиться, что интерфейсный кабель подключен к разъему CD/DVD и материнской платы. Еще лучше, если удастся проверить привод с заведомо исправным кабелем. Например, снятым с жесткого диска (накопителя SSD). За прошивку берутся лишь в случае отсутствия результатов остальных действий.
Есть перечень типовых решений по устранению проблемы с видимостью привода.
Сброс настроек BIOS . Сделать это можно с помощью специальной перемычки на материнской плате, выбора соответствующего пункта в программе CMOS/UEFI. По умолчанию на всех компьютерах встроенный контроллер включен. В одном из разделов надо найти пункт с наименованием вроде SATA Controller/IDE Controller, который имеет всего два варианта параметров – Enable и Disabled. Надо включить функцию, после чего перезагрузить ПК (с сохранением настроек).
Иногда ситуацию помогает исправить обновление версии BIOS . Новые модификации для того и выпускаются, чтобы вносить корректировки в программный код, устранять ранее не замеченные ошибки. Программы и файлы прошивок берут на сайтах производителей материнских плат в категории «Поддержка» или «Скачать». Найти нужный файл можно по серии/модели. В разделе скачивания предоставляется доступ к перечню исправлений каждого отдельно взятой прошивки.
Если перечисленные способы не помогают, надо обращаться к компьютерным мастерам за аппаратной диагностикой. На практике встречаются сбои самой микросхемы BIOS или проблемы с подачей питания на контроллер IDE/SATA. Обойтись без ремонта можно при подключении внешнего контроллера в разъем PCI/PCI-E (в зависимости от платформы). На плате расширения устанавливается собственная микросхема управления и работа CD-DVD привода будет восстановлена.
Флешки в наше время стали незаменимым инструментом для хранения и передачи информации на ПК. Большинство пользователей персональных компьютеров используют флеш-накопители для установки Windows или Ubuntu. Это обусловлено тем, что не надо записывать образ на диск, а нужно проводить инсталляцию напрямую с флешки.
Кроме того, сейчас большинство производителей ноутбуков и компьютеров, таких как Acer и Lenovo, выпускают настольные и портативные компьютеры без оптических приводов, что еще больше популяризует установку Windows с загрузочной флешки. При установке таким способом, у многих пользователей ноутбуков и настольных компьютеров создаются ситуации, когда БИОС не видит загрузочную флешку. В данной статье мы подробно попробуем разобраться с записью образа на флешку, а также разберемся с настройками БИОС для правильной установки Windows и Ubuntu.
Если вы столкнулись с тем, что при перезагрузке ПК ваша флешка не обнаруживается, то первым делом необходимо убедиться, что флешка действительно загрузочная. Дело в том, что просто скопировать на неё файлы не достаточно.
Более того, если у вас «абсолютно рабочая» загрузочная флешка, так как уже устанавливали с неё систему много раз, то вынуждены вас разочаровать: в настоящее время существует несколько типов систем загрузки и флешка работающая на одном ПК не будет работать на другом. Для успеха в таком случае систему необходимо перезаписать по-другому.
Поэтому основная часть статьи содержит подробные инструкции по правильной записи загрузочной флешки с помощью различного программного обеспечения. Далее в статье содержатся рекомендации по настройке разных типов БИОС.
Правильное создание загрузочной флешки для Windows

Первым делом, для создания загрузочного диска с Windows, вам потребуется флеш накопитель объёмом в 8 Гб или выше. Вы спросите, почему нужен такой объем. Ответ прост, сейчас установочные файлы современных ОС имеют объём более 2–4 ГБ. В данных примерах разберемся с созданием загрузочной флешки на таких популярных ОС:
Чтобы создать загрузочную флешку для Windows 7, необходимо скачать лицензионный образ. Скачать его можно на официальной странице www.microsoft.com/ru-ru/software-download/windows7. Для записи образа на флешку потребуется фирменная утилита Microsoft Windows USB/DVD Download Tool, которую можно скачать на странице www.microsoft.com/en-us/download/windows-usb-dvd-download-tool. После установки утилиты можно приступать к созданию загрузочной USB флешки. После запуска утилиты отобразится окно, в котором необходимо указать, где расположен образ.
После нажатия кнопки Next , вы попадете в окно выбора устройств, для записи образа.
В этом окне необходимо нажать кнопку USB device , после чего вы перейдете к выбору флешки.
Выбрав необходимую флешку, нажмите кнопку Begin copying . Начнется процесс копирования установочных файлов на флешку. Также будьте внимательны, так как все ранее хранившиеся файлы на USB накопителе будут стерты.
Надпись в последнем окне «Status: Backup completed» будет означать, что ваша загрузочная флешка готова.
Для установки Windows 8.1 необходимо скачать официальную утилиту MediaCreationTool на странице http://windows.microsoft.com/en-us/windows-8/create-reset-refresh-media. Запустив утилиту, вы попадете в окно выбора версии ОС, в котором необходимо выбрать язык, версию и разрядность операционной системы.
В следующем шаге необходимо выбрать устройство для записи Windows. В нашем случае — это «USB-устройство флэш-памяти»
Следующий шаг даст возможность выбрать флешку.
После этого, следующим этапом будет загрузка и запись файлов на накопитель. Так же, как и с предыдущим примером, все данные на флеш-накопителе будут стерты.
Последнее окно оповестит вас о том, что установочный накопитель готов.
Чтобы сделать загрузочный флеш-накопитель для Windows 10, необходимо скачать утилиту MediaCreationTool с этой страницы: www.microsoft.com/ru-ru/software-download/windows10. Если запустите утилиту на Windows 7 или 8, то программа предложит вам два варианта: обновить или создать установочный носитель. Вам необходимо выбрать второй вариант.
Этап создания загрузочного накопителя будет аналогичен примеру для Windows 8.1.
Правильное создание загрузочной флешки для Ubuntu 15
Для Ubuntu 15 необходимо загрузить с сайта https://unetbootin.github.io утилиту UNetbootin. Запустив программу, необходимо выбрать опции как на рисунке ниже и нажать кнопку ОК .
После чего начнется загрузка и запись файлов на загрузочный флеш-накопитель, в этом случае это диск D.
В завершающем окне будет предложено перезагрузить компьютер или ноутбук и загрузиться с флешки.
Настройка БИОСа для загрузки с USB накопителя
Рассмотрим пример загрузки UEFI BIOS с USB накопителя. Для примера будем использовать материнскую плату MSI — A58M-E33, которая обладает последней версией UEFI BIOS. Чтобы зайти в настройки UEFI BIOS материнской платы A58M-E33, необходимо при старте ноутбука или настольного компьютера нажать клавишу F11 . Перед вами откроется загрузочное меню, в котором нужно выбрать флеш-накопитель, в данном случае это «KingstonDataTraveler 2.0PMAP».
Также можно установить в опциях, чтобы флеш-накопитель грузился сразу с БИОС. Для этого при загрузке нажмите клавишу Delete . Вы попадете в главное меню UEFI BIOS.
Затем зайдите в меню «Settingsзагрузка» и поставьте флеш-накопитель на первое место, как показано на рисунке ниже.
Теперь ваша система будет грузиться с выбранного флеш устройства. Но если у вашего ПК или ноутбука UEFI и система не видит загрузочную флешку, значит неправильно записан образ, либо включен режим «Safe boot» (как исправить см. раздел ниже «Как настроить UEFI, чтобы…»).
Загрузка с USB накопителя на старых компьютерах
На старых версиях БИОС, также можно грузиться с USB накопителя. Например, чтобы загрузиться со старого ноутбука Acer, необходимо при старте нажать клавишу F2 . Попав в BIOS ноутбука Acer, перейдите в меню «BOOT».
Далее перейдите в пункт «Boot Device Priority» и поставьте ваше загрузочное устройство на первое место.
Теперь после сохранения, ваш ноутбук Acer будет грузиться с флеш устройства. Такая конфигурация старого БИОС установлена на большинстве ноутбуков Acer. Поэтому с другими устаревшими моделями ноутбуков Acer настройка будет аналогичной.
USB накопитель для UEFI компьютера
Если вы сейчас купите новый компьютер или ноутбук, то он обязательно будет поддерживать UEFI BIOS. Использование нового UEFI BIOS дает множество преимуществ, поэтому загрузочный флеш-накопитель должен обладать поддержкой UEFI систем.
Если вы будете создавать загрузочный USB накопитель для Windows 7, 8.1 с помощью MediaCreationTool, то UEFI система будет его поддерживать. А с утилитой Windows USB/DVD Download Tool для ОС Windows 7 такой вариант не пройдет.
Рассмотрим вариант создания установочной флешки с поддержкой UEFI систем для Windows 7. Для этого скачайте на сайте https://rufus.akeo.ie программу Rufus. Перед запуском программы вставьте USB накопитель. После запуска утилиты Rufus выберите образ Windows 7. Сделать это можно, кликнув по значку с DVD диском. Окно программы будет иметь такой вид.
Если у вас совпадают все пункты, как показано на рисунке, то смело нажимайте кнопку Старт , после чего начнется запись файлов.
После записи файлов можно использовать флеш-накопитель для установки Windows на UEFI системы. Использовать Rufus можно также для систем с обычным БИОС. Примечательной особенностью программы Rufus является быстрая скорость записи образа на накопитель.
Ознакомившись с этим материалом, вы сможете создавать загрузочные флешки для Windows и Linux-подобных операционных систем. И у вас не будут возникать такие вопросы как: почему в BIOS нет моей флешки или почему Windows не поддерживает UEFI систему.
Как настроить UEFI, чтобы компьютер увидел загрузочную флешку
Существуют некоторые особенности установки Windows 7 или XP на ПК с Windows 8 или 10. Последние версии (8 и 10) настроены на UEFI и таблицу разделов GPT, в то время как предыдущие использовали MBR disk partition.
В UEFI появилась новая особенность «Safe boot», обеспечивающая безопасность загрузки системы. Новый уровень безопасности блокирует загрузку с внешних устройств, типа USB-флешки и CD-дисковода.
Поэтому даже, если вы сделаете исключительно правильную загрузочную флешку, то она всё равно не появится в загрузочном меню при перезагрузке вашего ПК или ноутбука.
Чтобы устранить подобную причину можно сделать следующее:
- Убедиться, что ваша USB загрузочная флешка настроена для работы с UEFI (как правильно сделать такую флешку — рассказывалось выше).
- Отключить «Safe boot», и изменить «Boot Mode» на «CSM/Legacy BIOS Mode».
Работа с настройками загрузчиков предполагает наличие опыта, не советуем выполнять такие действия новичкам. Также рекомендуем предварительно сохранить все важные данные, так как они могут быть утеряны.
Для отключения «Safe boot» выполните следующие шаги:
- Перезапустите компьютер или ноутбук и зайдите в БИОС.
- Перейдите на страницу «BIOS Settings».
- В настройках BIOS security установите опцию «Safe boot» в значение «Disable».
- Опцию «Boot Mode» переведите в значение «CSM(Compability Support Mode)/Legacy BIOS» или «CSM Boot» — возможные разные варианты.
- Убедитесь, что USB стоит первой в настройках последовательности загрузки «Boot Order».
- Выйдите из БИОС с сохранением изменений «Save and exit».
Видео по теме
Установка с помощью Rufus
8 причин почему компьютер не видит флешку
Бывают ситуации, когда BIOS не распознает загрузочную флешку. Это может произойти на любом компьютере, работающем на одной из операционных систем, включая Windows XP, Windows 7 или Windows 8. Что предпринять, если BIOS не распознает флешку? Данный вопрос достаточно актуален среди пользователей.
Мало того, с этой проблемой сталкивался практически каждый владелец компьютера или ноутбука. Одни пользователи в данной ситуации сразу обращаются в сервисные центры, другие посещают магазин, в котором была куплена флешка, чтобы предъявить жалобы. Такое тоже может случиться, но чаще всего проблема заключается в неисправном девайсе.
Существуют и другие причины, по которым BOIS не распознает флешку. Бывает, что раньше все было в норме, но неполадки внезапно возникают в связи с различными неисправностями, накопившимися в системе. Кроме того, флешке может просто не хватать мощности системного блока компьютера. Стоит рассмотреть наиболее распространенные причины, по которым появляются различные неприятности с распознаванием флешек и прочих USB-устройств. Желательно подробнее рассмотреть способы устранения данных проблем.
По каким причинам BIOS не распознает съемный носитель? При подключении внешнего накопителя через USB-порт устройство его автоматически определяет. Подтверждением тому является уведомление от «Диспетчера устройств» о нахождении нового носителя. Иногда он сообщает о том, что нужно установить драйвера либо обновления. Бывают случаи, когда BIOS не распознает загрузочную флешку или не способен начать синхронизацию ее работы. Существует несколько распространенных причин, почему возникает такая неприятность.
USB-контроллер
Проблемы с флешкой, как правило, состоят в операционной системе. Это является одной из наиболее распространенных причин, почему BIOS не видит съемный носитель. В чем же заключается неполадка? Чаще всего ней выступает USB-котроллер, который функционирует некорректно либо вовсе отключен. Чтобы справиться с возникшей проблемой, стоит включить его, посетив раздел Award BIOS. Там потребуется найти подраздел Integrated Peripherals и зайти в Advinced. Далее нужно перейти категорию USB Configuration и нажать Enter. Стоит обратить внимание на надпись, появившуюся около параметров USB. Если будет гореть Disabled, контроллер отключен, если Enabled − включен. Второй вариант предусматривает необходимость его активизации. Для этого существуют специальные кнопки-указатели. Чтобы сохраненить измененные параметры, потребуется нажать F10.
В случае, когда контроллер подключен, а BIOS все равно не видит флешку, стоит испытать ее на другом порте, чтобы выявить возможную неисправность. Если и он не определяет съемный носитель, рекомендуется обновить драйвера USB-контроллера. Как правило, подобная проблема может возникнуть после того, как осуществлялась переустановка операционной системы. В таком случае возможна потеря некоторых данных или параметров. В результате повторной загрузки последних версий драйверов проблема с флешкой может быть решена.
Совместимость и возможные проблемы Многие современные устройства способны поддерживать исключительно USB версии 2.0. Компьютеры, имеющие интерфейс с настройками 1.1, не смогут распознать их. Поэтому рекомендуется установить дополнительные программы, которые обычно идут в наборе с самим устройством. Также требуемый софт легко скачать с официальных сайтов разработчиков USB-накопителей.
Системный файл INFCACHE.1 Последним способом, который нужно использовать только в крайних случаях, когда не помогают другие методы, является удаление системного файла INFCACHE.1. Он находится в корневом каталоге WINDOWS, на диске C либо на другом, где установлена операционная система. Системный файл можно найти через поиск или при использовании командной строки. В случае решения проблемы при избавлении от файла, можно понять, что причиной неполадок является повреждение кэш-памяти. Когда будет происходить очередная загрузка системы, INFCACHE.1 восстановится самостоятельно.
Причина в BIOS? При возникновении проблем с флешкой можно воспользоваться инструкцией по настройке системного ПО. Это даст результат только в некоторых ситуациях. К примеру, при отключении USB-контроллера. Настроить BIOS не очень сложно, главное, сделать это правильно. Процедура не представляет трудностей, поэтому справиться с ней сможет даже неопытный пользователь. Чтобы перейти в параметры, необходимо кликнуть кнопку F2 тогда, когда происходит загрузка системы BIOS. Затем стоит перейти во вкладку Advanced, в которой можно вести управление расширенными возможностями. Далее нужно выбрать раздел Integrated Peripherals и щелкнуть по Enter. При выполнении таких простых действий можно убедиться в корректности работы контроллера и других средств, воздействующих на функционирование портов. Также подобные манипуляции позволят узнать, происходит ли автоматическое определение USB-устройств.
BIOS не распознает другие устройства, подключенные через порт При невозможности определения не только флешки, но и других внешних носителей и устройств, подсоединенных при использовании USB-шнура, потребуются радикальные меры. В этом случае нужно снять кожух с компьютера. Он обычно прикрепляется к корпусу болтами или задвижками. После этого понадобится подсоединить флешку к USB-порту напрямую на материнской плате. Как правило, этого хватает, чтобы BIOS распознал носитель. Но иногда это все же не происходит. В таких случаях стоит установить пакет драйверов, предусмотренных для корректной работы. Таким способом можно решить и проблемы несовместимости устройств.
Другие причины
Иногда случается, что к компьютеру подключено много различных девайсов, которые нуждаются в больших объемах энергии. Это может быть сканер и прочие устройства. В результате возникает дефицит питания даже при подключении экономичного носителя. Если BIOS не распознает флешку по причине низкого уровня электроэнергии, необходимо решить данную проблему.
Когда девайс требует большего количества энергии, чем обеспечивает USB-разъем. Необходимо для начала узнать мощность, потребляемую USB-контроллером компьютера. Для этого стоит воспользоваться «Диспетчером устройств», который легко найти во вкладке «Свойства» графы «Питание». Обычно USB-устройства версии 2.0 требуют мощность в 500 мА. Что касается усовершенствованных устройств, они нуждаются в 900 мА. Учитывая такие параметры, стоит предугадать, что для подключения девайса порой требуется отключить один из уже подключенных устройств. Таким образом, если к компьютеру подсоединена зарядка, а в этот момент понадобилось использовать флешку, которая не определяется, стоит на некоторое время отсоединить кабель зарядного устройства. Как правило, таких действий вполне хватает для корректной работы BIOS.
Когда все методы испробованы, а BIOS все равно не распознает съемный носитель, стоит предположить, что причина нерсправности может состоять в самой флешке. Иногда очень полезно ознакомиться с отзывами о ней в интернете. Возможно, просто попалось устройство, которое имеет заводской брак. Иногда помогает наличие USB-HUB’а для адекватной работы. Причин неправильного функционирования флешки может быть масса, много и способов решения этой проблемы, которые зависят от каждого конкретного случая.
В заключении хотелось бы отметить, когда все способы решения вопроса, который касается невозможности распознавания BIOS флешки, оказались безуспешными, рекомендуется обратиться за помощью в сервисный центр, где работают квалифицированные специалисты. Однако сначала требуется отключить опцию управления электропитанием USB-контроллера операционной системой. Чтобы это предпринять, достаточно перейти в «Диспетчер устройств» и найти «Контроллеры универсальной последовательной шины». После этого необходимо выбрать подраздел «Корневой USB-концентратор». Совершив двойной щелчок, открывается окно «Управление питанием». Следует убрать соответствующий флажок и нажать кнопку «OK», чтобы сохранить внесенные изменения. Такую процедуру стоит повторить для каждого USB-концентратора. Иногда такие действия позволяют избежать посещения сервисного центра.
Нередко у владельцев компьютера возникают проблемы с распознаванием диска. Этим занимается среда БИОС. Она отвечает за настройку материнской платы и поиск подключенного к ней оборудования. Выделяют несколько основных проблем, почему BIOS не видит жесткий диск:
- Физические повреждения HDD;
- Проблемы соединения с материнской платой;
- Заводские дефекты сборки винчестера;
- Настройки BIOS.
Физические повреждения винчестера
Основная проблема: поврежденные перемычки
Жесткий диск тяжело повредить неумышленно. Если после сборки компьютер или ноутбук перестал видеть HDD, необходимо проверить его на внешние повреждения. В первую очередь нужно изучить его перемычки, так как их поломка наиболее частая проблема, по которой в БИОС не определяется жесткий диск. Перемычки расположены на задней стороне носителя. Проблемы, видные невооруженным взглядом: перемычка может загнуться, надломиться частично или полностью и отпасть, окислиться.
Если винчестер на ноутбуке или компьютере новый, то его необходимо вернуть в магазин для замены. Если же носитель давно используется, то придется его менять.
Если перемычки подверглись процессу окисления, то проблему на компьютере можно решить двумя путями:
- Аккуратно обработать перемычки специальным раствором, снимающим ржавчину. Приобрести средство можно в специализированном магазине;
- Зачистить перемычки наждачной бумагой. В этом случае необходимо быть крайне осторожным. Одно неверное движение и жесткий диск придется менять.
Проблема: внешние физические повреждения
При проведении осмотра поверхности нередко можно выявить внешние физические повреждения. Часто встречаются дефекты следующих типов:
- Повреждения чипов на незащищенной плате HDD;
- Дефекты внешнего корпуса;
- Нарушение работы деталей. Например, моторчика.
При обнаружении дефектов необходимо оценить масштаб ущерба. Провести процедуру можно у специалистов или самостоятельно. Если диск пригоден для проведения ремонта, то его следует отдать в сервисный центр. Если нет, то придется приобретать новый.
Проблемы соединения с материнской платой и блоком питания
Проблема: неисправен шлейф SATA
При неправильном соединении HDD-диска с материнской платой могут возникать трудности считывания с него информации на компьютере. После проверки внешних дефектов необходимо протестировать шлейф. Он должен быть целым и плотно прилегать к перемычкам с той и другой стороны. Провода должны быть изолированы.
При выявлении неисправности шлейфа, его необходимо заменить на новый. Если же обнаружено, что шлейф неплотно прилегает, то для решения проблемы его достаточно поправить.
Перебои в работе устройства нередко возникают из-за того, что в одном шлейфе SATA занято несколько разъемов. Важно проверить, сколько портов подключено к одному шлейфу.
Выделить под каждый HDD-диск отдельный шлейф SATA.
Проблема: нехватка электрического питания
Из-за недостаточной мощности блока питания, жесткому диску может не хватать энергии для работы, поэтому он не распознается БИОС. Необходимо проверить качество соединения проводов, ведущих к блоку. Существует также вероятность, что блок питания не справляется с большим количеством устройств.
Если неисправны провода блока питания, их необходимо заменить. Если же блок питания не справляется с большим количеством устройств. Рекомендуется заменить его.
Неправильная настройка BIOS в Windows
Проблема: отключен функционал поиска винчестера
Часто БИОС компьютера перестает видеть HDD из-за сбоев стандартных настроек. На это есть множество причин: перебои питания, инсталляция нового оборудования на ноут, заражение вирусами операционной системы Windows.
Первым делом при запуске компьютера необходимо зайти в БИОС. В зависимости от материнской платы существуют различные сочетания клавиш для входа, которые на Windows отображаются при запуске. Попав в БИОС, необходимо проверить, подключен ли функционал для обнаружения HDD-диска. Для этого в меню нужно выбрать пункт Integrated Peripherals и найти раздел Onboard IDE Controller, напротив которого расположена надпись: Enabled (включено) или Disabled (выключено).
Если в Onboard IDE Controller стоит отметка Enabled, то проблем с жестким диском. В противном случае меняем статус HDD.
Если данная процедура не помогла и жесткий диск до сих пор не определяется, то необходимо сбросить настройки BIOS до заводских. Для этого выключаем и обесточиваем компьютер или ноутбук. После чего, на материнской плате ищем батарейку круглой формы серебристого цвета.
Перепутать с чем-то батарейку достаточно трудно. Вынимаем ее из компьютера и ждем 20-25 минут. Вставляем батарейку обратно.
Замечание. Не стоит бояться, что при сбросе БИОС к заводским параметрам, настройки драйверов будут сбиты. Они не связаны со средой BIOS.
Заводские дефекты
Проблема: заводской брак, незаметный внешне.
Если все предыдущие способы не помогли, то стоит задуматься о наличии заводских дефектов. В этом случае внешний осмотр, настройка BIOS и проверка шлейфа не дадут результатов. Обычно такие проблемы возникают с только что купленными жесткими дисками. Поэтому необходимо сохранять чек до момента истечения гарантийного срока, чтобы не возникло сложностей с возвратом некачественного товара производителю.
Важно покупать винчестеры только в проверенных магазинах с хорошей репутацией. Не рекомендуется приобретать HDD-диски в сомнительных компаниях и у малознакомых частных лиц. Если гарантийный срок истек, то можно сдать диск в специализированные сервисные центры.
При появлении проблем с определением в БИОС жесткого диска нужно быть крайне осторожным и внимательным при выявлении проблемы. Поломку зачастую можно решить самостоятельно, прибегнув к указанной выше инструкции, но если ничего не вышло, то лучшее решение – сервисные центры.
Видео с инструкцией по самостоятельному восстановлению жесткого диска с интерфейсом SATA:
Сегодня мы рассмотрим:
Почему компьютер отказывается работать с флешкой и если в этом вина БИОС(а)?
Прежде всего, следует понимать, что при вставке USB носителя в соответствующий разъем компьютера операционная система обращается к программному функционалу БИОС. Упустим некоторые алгоритмические пояснения, что там происходит и как. Уясним лишь одно – Windows получает инструкции по работе с устройством именно от БИОС микросистемы.
То есть, если опционально USB функционал в БИОС(е) не был активирован, то ОС вообще не заметит, что процесс внедрения «инородного» предмета в виде флешки состоялся как таковой. Поэтому первое что следует предпринять в те моменты, когда вычислительная машина не реагирует на подключение флешки – это произвести и посмотреть, что там не так с настройками.
Включаем «видимость» флешки в BIOS
В зависимости от версии базовой микросистемы опциональные разделы, в которых производится активация/деактивация USB устройств могут разнится как в обозначении, так и в плане своего местонахождения.
Например, в новых UEFI системах, интерфейс которых чаще всего имеет русскоязычный интерфейс процесс поиска пункта, в котором осуществляется «рабочее» переключение USB функционала расположено в одном из пунктов раздела «Дополнительно».
В более старых версиях БИОС(а) изменить параметр «видимость флешки» можно после того как пользователь перейдет во вкладку «Advanced». В любом случае найти интересующий вас раздел вам поможет инструкция от производителя материнской платы (технический паспорт компьютера).
Ну и самый универсальный метод – самостоятельно провести поиск необходимого раздела по настройке «USB функционала». В случае применения последнего метода просто обращайте внимание на аббревиатуру «USB» и убедитесь, что параметр пункта соответствует состоянию «Enablade».
Программное несоответствие загрузочного устройства непосредственному моменту применения
Второй по значимости причиной ситуации, когда БИОС не видит флешку – это неправильно задействованный программный сценарий для дальнейшего использования накопительной области флешки. Другими словами, в момент опроса съемного устройства известного нам типа микросистема не в состоянии запустить подключенное устройство памяти поскольку флешка не располагает специально реализованным кодом, который и делает флешку загрузочной.
Дабы не внедряться в терминологию и довольно сложный в понимании технический алгоритм «что и как происходит в процессе создания загрузочного устройства», давайте рассмотрим практический пример по созданию загрузочной «юизбишки» на конкретном примере. Естественно, картинки прилагаются.
Как сделать флешку загрузочной?
В принципе подробно об этом можно . Однако для вас, уважаемый читатель, чтобы так сказать не отвлекать вас на различных моментах перехода, достаточно заручиться нижеизложенной инструкцией, и все у вас наладится!
- Скачиваем вот эту программу (Rufus) – http://rufus.akeo.ie/?locale=ru_RU .
- В чек боксе «Создать загрузочный диск», активируем кнопку в виде диска и привода.
- Далее, через проводник указываем образ, который хотим записать (утилиты, программы или дистрибутив ОС).
- Теперь, жмем кнопку «Старт».
По завершение процесса записи программного образа – задействуем пункт контекстного меню «Извлечь…» (системный трей, иконка в виде съёмного устройства «флешка»). Перезагружаем систему. Несколько раз жмем кнопку «F8», для вызова меню «Дополнительные способы загрузки» и указываем устройство с которого хотим произвести загрузку – USB накопитель. Все!
Физические неисправности съемного запоминающего устройства, или, Что делать когда флешка не работает как надо…
Часто БИОС е видит флешку, потому что сама «юизбишка» технически не исправна (подробно о диагностике и устранения неисправностей USB Flash Drive устройства ). Не стоит упускать из вида тот момент, когда в результате легкого пошатывания корпусной оправы запоминающего девайса флешка периодически, так сказать, коротко, распознается компьютерной системой. Это может говорить о том, что один из аппаратных элементов неисправен: непосредственно порт USB вычислительной машины или сам разъем (папа) юизбишки.
Драйвовые заморочки
Вполне возможно и такой расклад: при вставке флешки на экране появляется надпись в виде сообщения об ошибке (подробнее здесь). Дело в том, что не всегда система располагает именно той нужной версией драйверов, которая нужна для корректного процесса управления USB устройством. Обновите драйвера (рекомендуется устанавливать оригинальную версию управляющего софта, которую можно скачать с официального источника – сайта производителя).
Вместо подведения итогов
Что ж, с основными моментами «почему» – мы разобрались. Однако не стоит упускать из виду еще один не редко имеющий место быть вредоносный фактор – . В том случае если флешка не распознается компьютерной системой – проведите антивирусной программой полное сканирование своего жесткого диска на предмет «цифровой инфекции». Ну и последнее – обновляйте БИОС по мере необходимости. То есть, всегда проверяйте не появилась ли более новая версия соответствующего ПО на сайте производителя. Всего вам целесообразного и только эффективных решений!
| Статьи по теме: | |