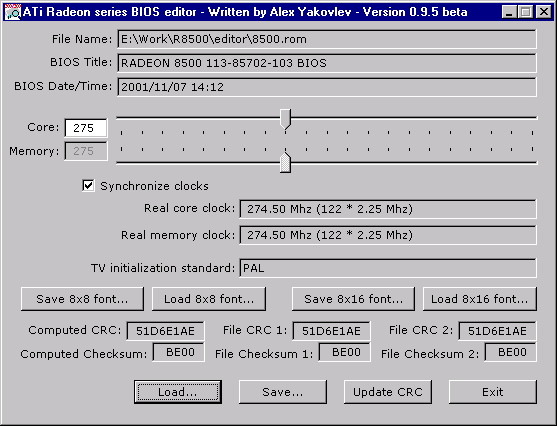Содержание
- 0.1 Какой программой осуществляется прошивка биоса и откуда она взялась?
- 0.2 А нужно ли мне менять биос на своей видеокарте?
- 0.3 Что дает перепрошивка биоса видеокарты Radeon LE?
- 0.4 Могу ли я сам изменить частоты работы ядра и памяти в своем биосе?
- 0.5 Где взять образ биоса для редактирования и прошивки?
- 0.6 Что дает русификация биоса?
- 0.7 Как мне Русифицировать мой биос?
- 0.8 Как правильно перепрошить биос?
- 0.9 Надо ли что-то делать после перепрошивки?
- 0.10 Что делать, если прошивка биоса прошла неуспешно и машина даже не запускается?
- 0.11 Какие еще есть ключи в программе прошивки и для чего они нужны?
- 0.12 Можно ли прошить BIOS от другой карты?
- 0.13 Что делать, если BIOS не прошивается?
- 1 Другие предупреждения
- 2 Этапы перепрошивки
- 3 Если перепрошивка BIOS прошла неудачно
- 4 YouTube Premium
- 5 Текст видео
Предупреждение! Перепрошивка биоса видеоадаптера – потенциально опасная процедура. Вы можете необратимо испортить свою видеокарту, потерять гарантию или вам потребуется помощь квалифицированных специалистов. Чтобы избежать этого внимательно прочитайте этот FAQ.
Какой программой осуществляется прошивка биоса и откуда она взялась?
Прошивка биоса осуществляется с помощью программы Flashrom, которая изначально была выложена на сайте компании Dell и предназначалась для смены биосов видеокарт Radeon DDR 64 VIVO с версии NTSC на PAL и наоборот. Но оказалось, что она вполне подходит и для перепрошивки биосов всего семейства Radeon. Написана она или программистами ATI, или программистами Dell после предоставления им тех.документации на видеоадаптер, т.к. написать ее без необходимой документации было бы весьма нелегко, – дело в том, что процедура инициализации биоса Radeon сильно отличается от таковой у других видеоадаптеров, инициализирующих видеобиос по такому же принципу, как это делалось еще на ISA видеокартах. У Radeon видеобиос инициализируется, используя спецификацию PCI в полной мере, что позволяет на определеннои этапе оставить в Shadow RAM только часть, необходимую для дальнейшей работы, без блока инициализации и с рядом изменений (например, 3-его байта, определяющего размер видеобиоса). С появлением видеоадаптеров Radeon 7500/8500 эта утилита была модицицированная Джоном Хоеком (John Hoek) и новым вариантом можно пользоваться для работы с новой линейкой видеокарт ATi. Позже ATI официально разрешила партнерам сделать замену BIOS видеокарт пользовательской функцией, и сейчас Flashrom и более позднюю его версию – Atiflash вы можете найти на сайтах у многих производителей видеокарт. Эти утилиты вы можете скачать у нас на сайте в разделе Downloads.
А нужно ли мне менять биос на своей видеокарте?
Рассмотрим случаи, когда такая замена действительно имеет смысл:
- Наибольший интерес она представляет для владельцев Radeon с TV-out (телевизионным выходом) для смены стандарта кодирования видеосигнала с NTSC на PAL.
- Для разгона карты, чтобы не пользоваться твикерами, или же для снижения слишком жестких таймингов памяти в BIOS.
- Для замены стандартных шрифтов 8×8 и 8×16 на русифицированные.
- Для изменеия частот разверток в VESA-режимах.
Во всех остальных случаях перепрошивка биоса не имеет смысла.
Что дает перепрошивка биоса видеокарты Radeon LE?
Увы, полностью надежды владельцев видеокарт Radeon LE не оправдались, – перепрошивка не делает их карту полноценной DDR, фирменную технологию HyperZ новый биос автоматически не включает. И в чем причина: в разводке самой видеокарты или программируемых регистрах чипа – пока не ясно. Хотя, безусловно, улучшения есть и немалые.
Во-первых, дефолтные частоты становятся 166/166 вместо 148/148. Во-вторых, в LE HyperZ включался при обязательном внесении в реестр двух ключей: "DisableHyperZ"="0" и "FastZClearEnabled"="1" второй без первого не действовал.
В DDR ключей вносить было не надо и так все работало. Сейчас без ключей не работает, но для включения достаточно только "FastZClearEnabled"="1". По производительности LE с биосом DDR OEM остался на уровне LE с включенным HyperZ, т.е. отставание от настоящего DDR в пределах 1%
Могу ли я сам изменить частоты работы ядра и памяти в своем биосе?
Да, можете! – с помощью программы RadEdit:
Для редактирования биоса необходимо:
- загрузить дамп биоса, который вы собираетесь редактировать (желательно в формате *.rom);
- изменить частоты по вашему усмотрению. Предупреждение: Для видеокарт на чипах R100, RV100 частоты должны быть синхронными.
- по желанию изменить шрифты, т.е. Русифицировать биос (процедура описана ниже);
- сохранить полученный биос.
Где взять образ биоса для редактирования и прошивки?
Самый простой, и, наверное, правильный способ — из вашей же видеокарты. Для этого в программах прошивки нужно выбрать опцию записи образа биоса в файл, например:
flashrom -s 0 my_bios.rom
Также можно взять образ биоса совместимой видеокарты из раздела Downloads нашего сайта. Но в этом случае надо быть осторожнее! Дело в том, что даже на картах одной линейки может использоваться разная видеопамять, от разных производителей, с разными настройками таймингов. В некоторых случаях использование не "родного" биоса может принести несколько дополнительных МГц при разгоне карты, в других вызвать появление артефактов даже на стандартных частотах.
Что дает русификация биоса?
"Русифицированная" прошивка биоса видеоадаптера – это прошивка, в которой вместо стандартной таблицы символов (без русских букв) добавлена таблица в кодировке 866 из файла формата *.cpi с поддержкой кириллицы. Для этого в исходной прошивке в соответсвующие места вставляются нужные символы, а затем пересчитывается контрольная сумма файла прошивки – и все готово. Внимание: при этом в остальных местах прошивки ничего не меняется, следовательно это не влияет на качество 2D/3D и т.п.
При использовании этого биоса отпадает необходимость в наличии Русификатора в текстовом режиме (полноэкранный консольный режим в Windows) и экономится место в оперативной памяти ниже 1 Мб (или 640 Кб). Кроме того он устраняет в ряде операционных систем, в которых при критической ошибке выдается сообщение об этом по-русски, нечитабельность этого сообщения, из-за того, что Русификатор тоже повис вместе с системой :).
В принципе нельзя сказать, что это вам необходимо иметь Русифицированный биос.
За русификацию ДОСа в Windows 9X отвечают следующие строчки в:
- config.sys:
mode con codepage prepare=((866) C:WINCOMMANDega3.cpi)
mode con codepage select=866 - autoexec.bat:
device=C:WINDOWSCOMMANDdisplay.sys con=(ega,,1)
Все вышеперечисленные проблемы решаются и другими способами, например, загрузкой программы-Русификатора при старте системы. Тогда все описанные строки можно заменить одной в
и поместить .com в соответствующую папку. Но под WinME, где чистый DOS спрятан глубоко внутрь, а вы не хотите видеть "грузинский" шрифт при подвисании машины, Русифицированный биос видеоплаты — неплохое решение.
Как мне Русифицировать мой биос?
С помощью нашего редактора биосов RadEdit, который дает возможность изменить шрифты в образе биоса для текстовых режимов.
Существует 3 размера шрифтов для DOS-режимов: 8×8, 8×14 и 8×16, но в биосах карт серии Radeon шрифтов 8×14 обнаружено не было, и, судя по всему, они при необходимости создаются из шрифтов 8×16.
Консольный вариант редактора работает только с файлами, содержащими единственный шрифт. В этих файлах последовательно хранятся побитовые изображения всех 256 символов, при этом символы 8×8 занимают 8 байт, а 8×16 – 16 и размеры файлов получаются 2048 и 4096 байт, соответственно.
В свое время для DOS-а существовало несколько редакторов растровых шрифтов, и не исключено что редактор появится в одной из будущих версий этой программы.
Есть два способа взять шрифты для Русификации вашего биоса:
- Из файлов C:WindowsSystem32Ega.cpi – для Windows NT/2000/XP или C:WindowsCommandEga3.cpi – для Windows 95/98/Me, выбрав русскую кодировку 866.
- из уже Русифицированного биоса из раздела Downloads.
Делается это следующим образом:
- Для консольной версии RadEdit:
Команда RadClk.exe /s ddr_rus.rom записывает шрифты из образа биоса ddr_rus.rom и записывает их в файлы font8x8.fnt и font8x16.fnt.
Команда RadClk.exe /l my_bios.rom загружает эти шрифты в образ биоса my_bios.rom. - Графический вариант редактора позволяет также читать и загружать файлы со шрифтами формата fnt и cpi. При использовании файлов со шрифтами формата *.cpi шрифты 8×8 и 8×16 загружаются независимо, и при этом предлагается выбрать кодовую страницу нужного шрифта. Для русской кодировки это 866.
Таким образом, алгоритм русификации биоса таков:
- Запускаем редактор биосов RadEdit.exe
- Нажимаем кнопку "Load. " и выбираем нужный файл с образом редактируемого биоса.
- Нажимаем кнопку "Load 8×8 font. "
- Выбираем файл ega3.cpi или ega.cpi в зависимости от варианта Windows.
- Выбираем кодовую страницу 866 и нажимаем кнопку "OK".
- Нажимаем кнопку "Load 8×16 font. "
- В соответствии с предыдущими пунктами выбираем cpi-файл, кодовую страницу, и нажимаем "OK".
- Нажимаем кнопку "Save. " и записываем новый образ в файл.
Как правильно перепрошить биос?
Распакуйте архив с прошивальщиком в отдельную папку. Лучше с коротким именем и расположенную в корневой директории. Туда же поместите биос, который будете шить. Наименование файла с дампом биоса и его расширение роли не играет, но имя не должно содержать больше 8-ми символов. Можете назвать его ddr.bin, ddr.rom или просто ddr. Описанные действия можно выполнить в Windows. Прошивать же надо в голом ДОС без himem.sys(MS-Dos emulation от windows 9x также подойдет, но загружаться надо по Shift+F5 – Safe Mode Command Prompt Only), лучше загрузившись с дискеты и предварительно отсоединив кабели от TV-Out и TV-In (если есть). Сначала можно просто запустить flashrom.exe, чтобы получить справку по ключам для перепрошивки. Затем следует определить номер видеокарты в системе:
но для AGP-видеокарты это будет 0. После этого настоятельно рекомендуется сохранить оригинальную версию биоса вашей видеокарты:
А уж потом шейте:
Осталось лишь перезагрузиться, а если вы хотите, чтобы это произошло автоматически, то припишите ключ -r в строке при перепрошивке.
Надо ли что-то делать после перепрошивки?
Владельцам карт c TV-out после смены биоса желательно переустановить драйвера, причем можно не стирать файлы, оставшиеся в папке C:WindowsSystem. Можно попробовать не переустанавливать драйвера, а стереть в реестре ветку HKEY_LOCAL_MACHINESoftwareATI Technologies, перезагрузить машину и заново настроить видеокарту.
Что делать, если прошивка биоса прошла неуспешно и машина даже не запускается?
Многие материнские платы при ошибке инициализации видеоадаптера продолжают загрузку, так что видеокарту можно прошить "в слепую". Об этом лучше позаботиться заранее – создать командный файл с содержимым "flashrom -p 0 ". "В слепую" его запустить гораздо проще, чем набирать комманду программирования целиком, особенно, если дать ему короткое имя, например, rep.bat . Прошивальщик способен работать с картой даже если прошитый BIOS имеет неверную контрольную сумму, и карта не инициализируется. Если же ваша материнская плата отказывается загружаться в таком режиме, то вам понадобится другая видеокарта в PCI или ISA слот, (но не в AGP!). Не убирая Radeon из AGP-слота, вставьте вторую видеокарту с свободный PCI или ISA слот. Для PCI карты установите в системном биосе в разделе Integrated Peripherals "Init Display First" в значение PCI. Не исключено, что для этого вам все-таки придется временно вынуть Radeon из слота, т.к. компьютер может не грузиться, пытаясь инициализировать именно его, а затем вставить назад.
После этого действуете так же, как при прошивке:
Определяете номер Radeon в системе (не перепутайте – у вас стоит две карты!):
Скорее всего Radeon в AGP-слоте будет иметь номер 0. И заливаете назад предварительно сохраненный родной биос:
Выключаете машину, вынимаете вторую видеокарту и загружаетесь вновь — все должно работать.
Какие еще есть ключи в программе прошивки и для чего они нужны?
В программе перепрошивки биоса есть еще несколько ключей. Правда, если вы уверены, что биос, который вы собрались прошить, подходит к вашему видеоадаптеру, то пользоваться этими ключами вам нет никакой необходимости.
Наибольшее число вопросов вызывает ключ -l, который проверяет не заблокирована ли микросхема flash для записи. Даже если программа отвечает "Yes", то прошивка пройдет нормально. По всей видимости, имеется в виду так называемая "программная блокировка" – запись во Flash осуществляется специально усложенными последовательностями команд. Это сделано для предотвращения случайного повреждения видеоBIOS.
Еще несколько ключей -cf -cb -cr позволяют подсчитать контрольную сумму (CRC) файла или биоса и проверить её на соответствие условиям, заданным с помощью параметров Size и CheckSum.
Можно ли прошить BIOS от другой карты?
Можно попытаться. В любом случае, крайне желательно соблюдение следующих условий:
- BIOS должен быть от карты с тем же чипом.
- BIOS должен быть от карты с аналогичной PCB (в крайнем случае, от карты с аналогичной организацией памяти).
- Основные характеристики карт (объем памяти, наличие выходов, шина, и.т.д.) должны совпадать.
Но даже при соблюдении этих условий нормальная работа карты не гарантируется – даже небольшие отличия в таймингах памяти могут привести к неработоспособности BIOS’а.
Что делать, если BIOS не прошивается?
Прежде всего проверить микросхему, установленную на карте на возможность перезаписи без специальных устройств (программаторов). Как это сделать – описано здесь. Если микросхема поддерживает перезапись, проверить, не забыли ли вы отключить шнуры от видеовыходов и видеовходов. Также желательно проверить поддержку вашей видеокарты программой прошивки (особенно если у вас Radeon 8500 AIW, Radeon 9000/PRO или Radeon 9700) – откройте в любом текстовом редакторе файл flasfrom.rom (или atiflash.cfg) от вашего прошивальщика, и провертьте в нем наличие следующих строк:
"; 08/10/01 added new chipIDs for R200 AIW w/ Bridget" – для 8500 AIW и
"; 03/21/02 added support for R300/RV300/RL300(Khan), RV250(Iris), & M9(Iris)" – для Radeon 9000/PRO и Radeon 9700.
Также проверьте, описана ли микросхема flash, установленная на вашей плате в этом файле.
Видеокарта компьютера – весьма сложное устройство. Она состоит из нескольких элементов: графического ядра, видеопамяти, RAMDAC, системы охлаждения и др. От настроек этих элементов и порядка их взаимодействия между собой зависит ее работа в целом. Алгоритмы функционирования элементов видеокарты определяются ее BIOS (базовой системой ввода-вывода), хранящейся в специальной микросхеме, которая называется видео-ПЗУ или V />В большинстве случаев видеокарта весь период эксплуатации успешно работает со своей "родной" BIOS. Однако, в некоторых случаях BIOS бывает целесообразно изменить (перепрошить). Это может устранить несовместимость видеокарты с остальным компьютерным оборудованием или программным обеспечением, а также позволяет решать другие задачи (разгон, даунлокинг и т.д.).
О том, как обновить BIOS, здесь и пойдет речь. Для наглядности, в статье использованы изображения процесса перепрошивки BIOS видеокарты Geforce GTS 450. Но точно таким же образом это можно сделать с любой другой видеокартой серии Geforce или Radeon.
Важно. Процесс перепрошивки BIOS сопряжен со многими рисками и может закончиться серьезными последствиями. Нужно понимать, что в случае неудачного его осуществления видеокарта может прийти в неработоспособное состояние и для ее "оживления" придется обращаться в специализированный сервис. НЕ ОБНОВЛЯЙТЕ BIOS без весомых на то причин. Абсолютное большинство проблем можно решить другим способом.
В случае выхода видеокарты из строя сайт chaynikam.info ответственности за случившееся не несет. Все перечисленные ниже действия Вы совершаете на свой страх и риск.
Другие предупреждения
1. Изложенная ниже информация не касается ноутбуков, а также компьютеров, использующих интегрированные графические чипы. Их видеоадаптеры, за редким исключением, не имеют самостоятельной BIOS. Параметры их работы можно изменить только перепрошивкой основной BIOS компьютера.
2. Если в системе одновременно используется несколько дискретных видеокарт, на время прошивки в компьютере нужно оставить только ту видеокарту, BIOS которой требуется обновить, подключив ее к основному (тот, что ближе всего к процессору) разъему PCI-Express материнской платы.
3. Изложенные на этой странице рекомендации подходят для перепрошивки BIOS видеокарт с одним графическим процессором. Это абсолютное большинство видеокарт, установленных в домашних и офисных компьютерах. Но все же, перед использованием инструкции убедитесь, что Ваша видеокарта тоже является однопроцессорной. В противном случае в результате нижеизложенных действий она, скорее всего, придёт в нерабочее состояние.
Узнать количество графических процессоров конкретной модели видеокарты можно, изучив ее спецификации на сайте производителя. Явным признаком наличия двух процессоров является присутствие пометки "X2" в названии модели видеокарты. Проверить количество графических процессоров можно также при помощи утилиты для перепрошивки непосредственно перед самой перепрошивкой (см. ниже).
Этапы перепрошивки
I. Подготовка:
1. По возможности, перед обновлением BIOS позаботьтесь о стабильности питания компьютера. Желательно подключить его не напрямую к электросети, а через устройство бесперебойного питания. Перепрошивка длится несколько секунд, но если в это время электричество пропадет, работоспособность видеокарты может быть нарушена.
2. Узнайте модель и другие характеристики видеокарты, а также текущую версию ее BIOS. С этой целью удобно использовать утилиту GPU-Z.
Запустив GPU-Z на компьютере, необходимо узнать следующие данные (см. изображение ниже):
• название модели видеокарты (Name);
• текущую версию BIOS (BIOS Version);
• производителя видеокарты (Subvendor)
• идентификатор устройства (Device />• тип видеопамяти (Memory Type);
• размер видеопамяти (Memory Size);
• ширину шины видеопамяти (Bus W />• частоты графического ядра (GPU Clock) и видеопамяти (Memory Clock).
3. Сделайте резервную копию текущей версии BIOS. В дальнейшем ее можно будет использовать для возврата видеокарты в прежнее состояние, если процесс перепрошивки закончится неудачно (подробнее см. в конце этой статьи).
Сделать копию BIOS можно при помощи все той же утилиты GPU-Z, упоминающейся в предыдущем пункте. С этой целью необходимо запустить GPU-Z и один раз щелкнуть левой кнопкой мышки по маленькой иконке, находящейся справа от поля, отображающего версию BIOS (в виде микросхемы со стрелкой, см. изображение). Появится меню, в котором нужно щелкнуть мышкой по пункту "Сохранить в файл" ("Save to file").
Через непродолжительное время появится окно "Сохранить как", в котором необходимо выбрать место для сохранения, указать имя файла, в который будет скопирована BIOS, и нажать кнопку "Сохранить".
Имя файла можно указать любое. Главное, чтобы оно не было слишком длинным и хорошо запоминалось. Например, файл можно назвать oldbios.rom. Так будет понятно, что это старая версия BIOS.
4. Скачать новую версию BIOS (файл прошивки). Скачивать ее желательно с авторитетных сайтов, например, с этого – www.techpowerup.com.
Подбирать BIOS на указанном сайте нужно по параметрам видеокарты, полученным при помощи утилиты GPU-Z (см. выше в п.2). При этом нужно найти BIOS, предназначенную для видеокарты с точно таким же идентификатором (Device />Чтобы узнать Device />Кроме идентификатора устройства, нужно, чтобы совпадал тип и объем видеопамяти, а частота графического ядра и памяти в загружаемом файле BIOS не сильно отличалась от текущей.
В результате загрузки Вы должны получить файл прошивки с расширением .rom . Называться он может как угодно. Но если его название трудно запомнить, его лучше переименовать на что-нибудь более простое и запоминающееся, например, на newbios.rom.
Если целью перепрошивки является изменение частот графического ядра и/или памяти видеокарты, скачивать новую версию BIOS с Интернета не нужно. Лучше соответствующим образом откорректировать "родную" BIOS видеокарты, предварительно сделав ее резервную копию. О том, как сохранить ее в файл прошивки, речь шла в предыдущем пункте.
Откорректировать файл прошивки можно при помощи специальных утилит. Для правки BIOS видеокарт GeForce серии GT400 и выше, нужна программа Fermi BIOS Editor. Для более старых моделей GeForce используйте программу NiBiTor.
BIOS видеокарт Radeon редактируется программой Radeon Bios Editor.
Для наглядности при подготовке этой статьи использовалась GeForce GTS 450 производства Point of Viev (видно на скриншотах выше). Путем перепрошивки BIOS я решил "превратить" ее в видеокарту GeForce GTS 450 производства PNY со сниженными ниже стандартных частотами видеоядра и памяти. Карточка почти "умерла" от старости и постоянных экспериментов. Дефорсировать ее было решено с целью нормализации работы, поскольку на "заводских" частотах при любом повышении нагрузки она намертво "зависала" и затем отправляла компьютер в синий экран смерти. Даже некоторые фильмы на ней невозможно было смотреть.
С указанной целью я скачал прошивку BIOS для GeForce GTS 450 от PNY с подходящими параметрами и затем откорректировал ее программой Fermi BIOS Editor. При этом, для снижения скорости графического ядра я изменил частоту шейдерных блоков с 1566 до 1200 MHz. Частота памяти была снижена с 1804 до 1600 MHz (см. изображение).
5. Скачать утилиту для перепрошивки BIOS.
Для видеокарт NV />Для видеокарт ATI/AMD (Radeon) требуется утилита ATIFlash. Она представляет собой один файл atiflash.exe. Чтобы скачать архив с этим файлом нажмите сюда.
6. Создать загрузочную флешку с DOS.
Для этой цели подойдет любая флешка, но все находящиеся на ней данные будут уничтожены. После перепрошивки флешку можно будет отформатировать и использовать как раньше.
Процесс создания загрузочной флешки с DOS подробно описан здесь.
7. Скопировать на загрузочную флешку следующие файлы:
• старую версию BIOS (файл oldbios.rom, см. выше в п.3).
• новую версию BIOS или откорректированную старую BIOS, которую Вы бы хотели прошить вместо используемой в данный момент (файл newbios.rom или как Вы там его назвали, см. выше в п.4);
• файлы утилиты для прошивки BIOS. Если перепрошивается видеокарта GeForce – это утилита NVFlash (файлы NVFLASH.exe и CWSDPMI.EXE), если видеокарта Radeon – утилита ATIFlash (файл atiflash.exe), см. выше в п.5.
Перечисленные файлы необходимо скопировать в корневой каталог флешки (помещать их в отдельную папку не нужно). При этом, не изменяйте те файлы и папки, которые на флешке уже есть (они были созданы в процессе ее превращения из обычной в загрузочную).
Перепрошивка BIOS:
1. Загрузить компьютер с флешки, созданной на предыдущем этапе.
Подробную инструкцию о том, как загрузить компьютер с флешки, см. здесь.
Когда компьютер загрузится под DOS, Вы не увидите привычных окон системы или других элементов графического интерфейса. На экране, на черном фоне, отобразится несколько строк из символов белого цвета. О том, что загрузка компьютера состоялась, можно узнать по появлению приглашения для ввода команд "С:>" (см. изображение).
2. Убедиться в том, что видеокарта является однопроцессорной. С этой целью сразу же после приглашения "С:>" необходимо ввести одну из следующих команд:
• для видеокарты GeForce: nvflash –list
• для видеокарты Radeon: atiflash -i
Затем нажать клавишу Enter.
Через некоторое время на экране отобразится требуемая информация и снова появится приглашение для ввода команд "С:>" (см. изображение).
Если в компьютере установлена одна видеокарта, но после ввода указанной выше команды на мониторе отображается информация о наличии двух видеокарт, значит, Ваша видеокарта является двухпроцессорной. Перепрошивать ее нижеизложенным способом нельзя. Поищите подходящую инструкцию в Интернете.
3. Во многих случаях для видеокарт GeForce требуется отключить защиту от изменения BIOS. С этой целью после приглашения "С:>" необходимо ввести команду nvflash -protectoff , нажать клавишу Enter и дождаться появления приглашение "С:>".
Если компьютер попросит подтвердить Ваши намерения – жмем соответствующую клавишу (Y или Enter).
Для видеокарт Radeon отключать защиту обычно не требуется и этот этап можно пропустить.
4. Перепрошить старую BIOS, заменив ее новой.
С этой целью после приглашения "С:>" необходимо ввести одну из следующих команд:
• для видеокарт GeForce: nvflash -4 -5 -6 newbios.rom
• для видеокарт Radeon: atiflash –p –f 0 newbios.rom
В указанных командах newbios.rom – название файла с новым BIOS. В Вашем случае этот элемент может быть другим, в зависимости от того, как Вы назвали этот файл на этапе подготовки (см. выше).
После ввода команды нужно нажать клавишу Enter и немного подождать, пока опять не появится приглашение "С:>". Его появление свидетельствует о завершении процесса перепрошивки. Если компьютер потребует подтверждения Ваших намерений – жмем соответствующую клавишу (Y или Enter, по ситуации).
5. После перепрошивки перезагрузить компьютер в обычном режиме. Для перезагрузки можно нажать на клавиатуре комбинацию клавиш Ctrl+Alt+Delete или же кнопку Reset на системном блоке компьютера.
Обычно после перепрошивки требуется переустановить драйвер видеокарты. Подробнее о том, как это сделать, можно узнать здесь.
Моя подопытная GeForce GTS 450 в результате перепрошивки получила более низкие частоты графического ядра и видеопамяти (см. изображение). С ними она "ожила" и теперь стабильно работает при любых нагрузках.
Если перепрошивка BIOS прошла неудачно
Если после перепрошивки на экране появились артефакты, видеокарта не работает или работает не стабильно, можно вернуть ее в прежнее состояние, "зашив" обратно прежнюю версию BIOS (файл oldbios.rom).
1. В случае, когда видеокарта не работает вообще (при попытке включения компьютера на мониторе ничего не отображается), необходимо шнур монитора отключить от видеокарты и подключить его к видеовыходу материнской платы. Таким образом, информация на монитор будет выводиться видеоадаптером, интегрированным в процессор или чипсет материнской платы. Если на Вашем компьютере интегрированного видеоадаптера нет, придется искать другой компьютер, на котором такой адаптер имеется.
2. Загрузить компьютер с флешки, которая использовалась для перепрошивки BIOS;
3. После загрузки DOS и появления на мониторе приглашения "С:>" ввести одну из следующих команд:
• для видеокарт GeForce: nvflash -4 -5 -6 oldbios.rom
• для видеокарт Radeon: atiflash -p -f 0 oldbios.rom
В указанных командах oldbios.rom – название файла с резервной копией старой BIOS и в Вашем случае этот элемент может быть другим.
Введя команду, нужно нажать клавишу Enter и дождаться появления приглашения "С:>". Если в процессе компьютер потребует подтверждения Ваших намерений – жмем соответствующую клавишу (Y или Enter, по ситуации).
4. Перезагрузить компьютер, предварительно снова подключив шнур монитора к разъёму видеокарты.
Очередь просмотра
Очередь
- Удалить все
- Отключить
YouTube Premium
Хотите сохраните это видео?
- Пожаловаться
Пожаловаться на видео?
Выполните вход, чтобы сообщить о неприемлемом контенте.
Понравилось?
Не понравилось?
Текст видео
🔵 Системы охлаждения рекомендуемые к покупке:
Deepcool GAMMAXX 300 http://bit.ly/2E2Cpc2
Aardwolf Optima 10X http://bit.ly/2Nqxoys
be quiet! Pure Rock http://bit.ly/2E5j4qE
Thermalright True Spirit 140 http://bit.ly/2E95yCn
be quiet! Shadow Rock Slim http://bit.ly/2Iz6XHM
be quiet! Dark Rock 4 http://bit.ly/2U48IOC
🔵 Термопасты рекомендуемые к покупке:
GD900 (7 грамм) http://bit.ly/2NnkBMV
GD900 (30 грамм) http://bit.ly/2SnOG01
Arctic MX-4 http://bit.ly/2VhuUoO (одна из лучших термопаст)
Arctic MX-2 http://bit.ly/2E4ejxD (чуть хуже наносится чем MX-4)
🔵 Вентиляторы 120мм рекомендуемые к покупке:
ARCTIC F12 http://bit.ly/2EpVXsr (неплохой вентилятор за свои деньги 3pin)
ARCTIC F12 PWM http://bit.ly/2GXVsqZ (неплохой вентилятор за свои деньги PWM)
be quiet! Pure Wings 2 http://bit.ly/2SjwvZ7 (очень хороший за свои деньги)
be quiet! SILENT WINGS 3 http://bit.ly/2tBCTAZ (один из лучших вентиляторов)
be quiet! SILENT WINGS 3 HS http://bit.ly/2EqI3pL (один из лучших вентиляторов)
be quiet! SILENT WINGS 3 PWM http://bit.ly/2SmrPSf (один из лучших вентиляторов)
be quiet! SILENT WINGS 3 PWM HS http://bit.ly/2Ns2x4A (один из лучших вентиляторов)
🔵 Вентиляторы 140мм рекомендуемые к покупке:
be quiet! Pure Wings 2 http://bit.ly/2Xl1iIF (отличный вентилятор за свои деньги)
be quiet! Pure Wings 2 PWM http://bit.ly/2BZJwSz (отличный вентилятор за свои деньги)
be quiet! SILENT WINGS 3 http://bit.ly/2BR8eUX (один из лучших вентиляторов)
be quiet! SILENT WINGS 3 PWM http://bit.ly/2BR8eUX (один из лучших вентиляторов)
Доброго времени суток! В данном видео я покажу вам где найти BIOS для вашей видеокарты, объясню как отличить подходящий BIOS от не подходящего. А также, можно ли прошивать BIOS от видеокарты другого производителя и чем это чревато.
Ищите и скачивайте BIOS для вашей видеокарты здесь: http://www.techpowerup.com/vgabios/
Смотрите также:
►►Пособие по разгону видеокарт NVIDIA на примере GTX 760
https://www.youtube.com/watch?v=fF-5N.
►►Редактирование BIOS видеокарты NVIDIA
https://www.youtube.com/watch?v=rbh1i.
►►Как прошить BIOS видеокарты NVIDIA
https://www.youtube.com/watch?v=yXZYp.
►►CUDA деваются ядра CUDA!? Выбор оптимальной видеокарты для работы
https://www.youtube.com/watch?v=gi1EH.
►►16-235 или 0-255!? Отключаем ограничение цветового диапазона видеокарт NVIDIA
https://www.youtube.com/watch?v=ZSlQW.
Подписывайтесь на канал, ставьте лайки и не забудьте отписаться в комментариях.
Спасибо за просмотр!