Содержание
Автор совета: Артем Аленин Дата публикации: 18.05.2015
В данной статье я подробно расскажу о том, как определить неполадки оперативной памяти. Также разберёмся в том, как починить и заменить оперативную память на примере ПК, ноутбука, и на примерах Windows и Linux.
Я постараюсь расписать всё подробно и понятно. Поэтому новички смогут во всём разобраться, а опытные пользователи найдут для себя что-то интересное.
Термины:
ОЗУ — официальное название оперативной памяти.
Планка ОЗУ — микросхема, которая и представляет собой оперативную память.
Каким образом ОЗУ может испортиться
Оперативная память представляет собой микросхему, вставленную в специальный разъём в вашем компьютере или ноутбуке. Естественно, в компьютере планка ОЗУ больше, а в ноутбуке меньше. Планка ОЗУ — самый надёжный элемент «железа» в вашем компьютере или ноутбуке. По статистике они реже всего ломаются, а потому гарантийный срок на них больше (в среднем — 4 года).
Это связано с простотой микросхемы. Она практически не нагревается, а потому ей не нужен кулер (вентилятор). В редких случаях на оперативную надевают радиатор для охлаждения, однако такое встречается, как правило, на мощных игровых компьютерах. К тому же радиатор делает планку ОЗУ структурно крепче.
Оперативную память можно испортить только физически. Т.е. ни один вирус или программная неполадка пока что не могут испортить оперативную память. Поэтому причинами неполадки чаще всего бывают:
1) Производственный брак.
2) Проблемы с блоком питания.
3) Механическое повреждение планки ОЗУ или разъёмов.
4) Статическое напряжение.
5) Простой износ.
6) Перегрев/переохлаждение.
Производственный брак встречается редко. В 1% случаев, и это не сильно зависит от производителя. Это связано с тем, что все микросхемы проверяются изготовителем. К тому же, гарантийный срок у оперативной памяти долгий. Поэтому достаточно просто сходить в сервисный центр и поменять планку ОЗУ по гарантии.
Проблемы с блоком питания встречаются редко. В блоках питания и материнской памяти стоят контроллеры, которые не позволяют выдавать напряжение большее, чем предполагается. Однако бывают случаи, когда именно сбой в напряжении портит оперативную память. К сожалению проверить это можно только вольтметром, которого у большинства дома нет (а зря). Если проблема в блоке питания, то придётся заменять и его.
Механическое повреждение — самый распространённый случай. Обычно это случается, когда вы пытаетесь вставить планку ОЗУ силой. Иногда повреждается не сама микросхема, а разъём.
Статическое напряжение встречается крайне редко. На моей практике я ни разу с таким не сталкивался. Системный блок компьютера и корпус ноутбука всегда закрыты, а потому статическое напряжение исключается. К тому же в современных устройствах стоит антистатическая сетка под материнской платой. Однако статическое напряжение может стать угрозой. Например в случае если вы ходите по ковру в резиновых тапках, а потом лезете руками во «внутренности» компьютера.
Простой износ случается со временем. Ничто в этом мире не вечно. Планка оперативной памяти может испортиться как через 4 года, так и через 15 лет. Всё зависит от условий эксплуатации и производителя.
Перегрев или переохлаждение тоже может испортить оперативную память. Но случается это редко, так как требуются совсем запредельные температуры (+100С, -45С), чтобы испортить микросхему. Чистите компьютер и ноутбук от пыли и всё будет хорошо.
Как починить испорченную оперативную память
Никак. Если планка ОЗУ испорчена, то починить её практически невозможно. Если дело в разъёме или затёртости контактов, то сделать что-то ещё можно. Однако саму микросхему никак не починить, можно только заменить. Благо стоят они недорого. 2Гб на 1600Гц стоят в районе 1500 рублей, что совсем немного, учитывая гарантийные сроки. Старайтесь только не покупать ОЗУ с гарантией меньше двух лет.
Однако, не стоит пугаться. Проблемы можно решить.
Какие признаки говорят о дефекте оперативной памяти
Общие признаки:
1) Не запускается система. Или начинает бесконечно перезагружать себя, пытаясь запуститься нормально.
2) Система не запускается совсем. Обычно сопровождается пищанием. Это значит, что оперативная память вообще не определилась. Это означает либо очень сильно повреждение планки ОЗУ, либо повреждение разъёма.
Windows:
1) Вылетает синий экран смерти. Синий экран с технической информацией. Код ошибок чаще всего бывает разным. То есть гуглить ошибку нет смысла, т.к. коды всегда разные и всегда показывают разную причину. Иногда такое случается из-за того, что планка ОЗУ не до конца вставлена.
2) Сбои в работе системы. Это обычно связано с программами и играми, активно использующими оперативную память. Яркий пример: вылетают программы, браузер и игры с системной ошибкой. Иногда сопровождается вылетом в синий экран.
Linux:
1) Сбои в работе системы и вылеты программ. Иногда получается забавно. Вы заходите в браузер, он вылетает с ошибкой, вы пытаетесь просмотреть отчёт об ошибке, но он тоже вылетает с системной ошибкой. Даже если посмотреть логи, то всё равно не всегда сразу понятно в чём проблема. Характерно для всех debian-производных дистрибутивов.
2) Система не загружается. Вылетает в консоль или пишет ошибку. Хотя может у некоторых, кто пользуется Arch или LFS, так и задумано 🙂
Как проверить оперативную память на дефекты
Самый простой способ проверить ОЗУ — это скачать и установить на флешку или CD (кто-то ими ещё пользуется?!) специальную утилиту Memtest86.
Есть Memtest86, а есть и Memtest86+. Разница между ними небольшая, так что можете скачать любую на официальном сайте: www.memtest.org
В этом архиве находится автоматический установщик на USB-флешку. Т.е. вставляете флешку, запускаете программу и следуете простым инструкциям. Потом вставляете эту флешку в компьютер или ноутбук, загружаетесь с неё и проверяете оперативную память.
Если у вас Linux, то Memtest86 идёт в комплекте с образами Debian, Ubuntu, Fedora и некоторыми другими. А также утилиту можно запустить из меню grub при запуске. Если вы не знаете, что такое grub, то вам ещё рано садиться за Линукс 🙂
Но! Прежде чем запускать программу с флешки, вам необходимо сделать следующее.
Шаг 1.
Сначала нужно найти микросхему. Сделать это легко. Выглядит ОЗУ как прямоугольная микросхема. У компьютера она длиннее, у ноутбука — короче.
Микросхема по бокам зажата зажимами (тавтология, да). Зажимы легко открыть, а потом и вытащить планку ОЗУ. Но прежде, чем вытаскивать микросхему.
Шаг 2.
Сбросьте настройки в BIOS. При запуске системы нажимаете Del и выходит меню BIOS. Выбираете опцию Set to Default (по умолчанию F9 или F10). Затем сохраняете и перезагружаетесь.
Этот шаг не обязателен, но философия починки «железа» предполагает этот шаг. В некоторых случаях сброс настроек помогает системе заработать.
Шаг 3.
Вытащите микросхему ОЗУ и посмотрите на её состояние. Если контакты запачканы, то возьмите ластик и аккуратно протрите их вдоль.
Шаг 4.
Если у вас одна планка, то поставьте её в разъём и запустите Memtest с флешки. Если у вас несколько микросхем оперативной памяти, то оставьте одну, а остальные вытащите.
Шаг 5.
Запустив Memtest, он сразу же начнёт проверять оперативную память. Выглядит это вот так:
На изображении я пометил цветом зоны программы.
Зелёным — характеристики вашего процессора (ЦПУ).
Фиолетовым — стадия проверки и процент проверки.
Жёлтым — модель и характеристики вашей оперативной памяти. Запомните их или запишите, ведь если захотите покупать новую планку ОЗУ, то будете опираться на эти характеристики.
Если программа выявит ошибки, то отметит их красным. Даже одна ошибка — уже повод заменить оперативную память.
Шаг 6.
После проверки выключите компьютер или ноутбук. Затем снова вытащите оперативную память и вставьте в другой слот. Снова запустите Memtest.
Если ошибки опять появятся, то нужно заменять планку ОЗУ, т.к. её уже не починить.
Если ошибки не появились, то дело в разъёме.
Если у вас несколько микросхем ОЗУ, то проверьте так каждую по очереди. Если дело в разъёме, то просто не используйте его, или отнесите в сервис — починить.
Решение проблем
Если Memtest выдаёт красные ошибки, то вашу ОЗУ уже не вылечить. Покупайте новую.
Конечно, если ошибок не много, то можно продолжить работать с этой планкой ОЗУ. Но как только какая-то программа наткнётся на повреждённый сектор, то начнутся глюки и вылеты. Если вы пользуетесь Linux и можете сами скомпилировать ядро, то опираясь на данные Memtest86 можете собрать систему, которая бы не использовала указанные участки памяти, избегая ошибок.
Однако помните! Если Memtest86 выявил ошибки в памяти, то процесс износа уже пошёл. А значит, со временем, ошибок станет больше, пока оперативная память окончательно не испортится.
Замена оперативной памяти происходит просто. Вы вытаскиваете испорченную микросхему и аккуратно вставляете новую. В ноутбуках планка ОЗУ вставляется и вытаскивается под углом вверх. Т.е. вы вставляете ОЗУ по диагонали, а потом нажимаете на неё сверху, до щелчка. А если отжать ограничители, то микросхема сама «выпрыгнет» наверх.
Если у вас ноутбук с неработающей ОЗУ, то лучше сразу взять его с собой в магазин. Там вы можете попросить консультанта самому установить оперативную память в ваш ноутбук, если сами боитесь. К тому же, вы сразу же сможете протестировать работу новой планки оперативной памяти, захватив с собой флешку с Memtest86+.
Выводы
Если вам что-то непонятно или есть какие-то вопросы, то оставляйте их в комментариях к этой статье.
Но, в целом, протестировать и заменить оперативную память не так уж и сложно. Просто неведение отпугивает, а потому главное — это справиться со страхом. Ведь устроены компьютеры и ноутбуки максимально логично и просто, как это ни удивительно.
Последние советы раздела «Компьютеры & Интернет»:
Программа для восстановления удаленных файлов
Скачать игры на Андроид бесплатно
Преимущества дистанционного обучения
Как выбрать смартфон в 2018 году
Советы по выбору смартфона
Внешний аккумулятор для смартфона: советы по выбору
Какие бывают компьютеры
Преимущества смартфонов Xiaomi
Аренда сервера – особенности и преимущества
Хостинг и его особенности
Комментарий добавил(а): Сергей Денисович
Дата: 01.11.2019
Ноутбук,простые игры,онлайн игры,браузеры и т.д. при запуске виснет ноутбук на мертво и не реагирует ни на какие команды кроме выключить,в чем причина?
Комментарий добавил(а): Елена
Дата: 03.03.2019
Здравствуйте. Сегодня утром включая комп, он пищит длинными и повторяющи многократно. Это ОЗУ? Спасибо
Комментарий добавил(а): Всеволод
Дата: 07.08.2018
Когда запускаю компьютер вылетает синий экран "Eror: 0x0000007E", думаю что это проблема с оперативной памятью, хотя поставил её пол года назад
Комментарий добавил(а): Валерия
Дата: 23.04.2018
Здравствуйте, при запуске пищит по 3 раза.. Все контакты поверила, видео карта рабочая..планки ОЗУ 2, включала по одной и слоты меняла. До этого нормально запускался без проблем.. В чем может быть проблема, экран не реагирует никак..
Комментарий добавил(а): Миха
Дата: 08.04.2018
Автору спасибо большое за статью, всё очень грамотно растолковал
Комментарий добавил(а): Юля
Дата: 14.03.2018
Здравствуйте, ребенок залил ноутбук жидкостю мыльных пузырей, псле просушки выбивает черный экран где пишет phoenix bios 4.0 release 6.1 copyright 1985-2007 phoenix technologies Ltd all Rights reserved model name extensa 5635 z bios version vo.3216 build time 06.09.09. 18.36 cpu =1 processors detected , cores per processors =2 pentium dual core cpu 30006M system ram passed 1024 KB L2 Cache System Bios Shadowed video bios shadowed fixed disk 0 ATAPI CD ROM Mouse initialized ERROR 0200 failure Fixed disk 0, press f 1 to resume f2 setup
Комментарий добавил(а): Антон
Дата: 10.01.2018
Здравствуйте у меня такая проблема сидел играл в ноутбук он без аккумулятора и случайно выдернул шнур питания из гнезда он соответствинно выключился и не включается мигает клавиша Caps lock три раза это неисправность модуля памяти я заменил оперативную память а толку нет все тоже самое подскажите что делать. Большое спасибо.
Комментарий добавил(а): Андрей
Дата: 04.12.2017
Не работает второй слот оперативки в ноутбуке леново g505 втавляю оперативку включаю ноут ноут включается экран чёрный, что за проблема объясните кто знает
Комментарий добавил(а): Пётр
Дата: 06.10.2017
Текст вполне сносный, вот только сама планка ОЗУ это не микросхема, а схема (или плата), а микросхемами являются те квадратные черные штучки на ней.
Комментарий добавил(а): Егор
Дата: 24.09.2017
Доброго времени суток. У меня такая проблема: Ноут тошиба – при запуске игр через какое-то время (10-30 минут. Бывает и больше) система просто встаёт и ни на что не реагирует. Такая же проблема, когда смотришь фильмы онлайн. Подскажите в чем может быть причина
Комментарий добавил(а): Жека
Дата: 17.09.2017
Чувак , ты ахуенный , выручил
Комментарий добавил(а): Владимир
Дата: 30.08.2017
Добрый день! Такой вопросик назрел. у меня 4 планки ДДР2, 2по 1 гигу, 2 по 2 гига, при том что одного производителя и одной частоты. если ставить их по отдельности (2 по 2/2 по 1) все пашет, но только на желтых слотах матери. а при установки в разные слоты или установке 4 планок разом происходит какой то сбой, системник пищит без умолку и не грузит систему. ЧТо делать?
Комментарий добавил(а): Павел
Дата: 17.06.2017
Спасибо за ответ, просто возникла ситуация, мы занимаемся ремонтом,пришли люди через два месяца и утверждают что якобы мы подменили оперативную память) вот и пытаюсь разобраться что и к чему)))))ноутбук залитый был))
Комментарий добавил(а): Артём Аленин
Дата: 17.06.2017
Павел, нет такое вряд ли возможно. Объём не может так измениться, даже если сектора повреждены. Вполне возможно, что у вас оборудование резервирует часть памяти. Зайдите в Диспетчер задач – Монитор ресурсов, и посмотрите сколько зарезервировано оборудованием.
Комментарий добавил(а): Павел
Дата: 17.06.2017
Здравствуйте,такой вопрос ,может ли оперативная память частично выйти из строя и показывать вместо 4 гигов 1 гиг например,возможно ли это вообще.
Комментарий добавил(а): Денис
Дата: 03.06.2017
Здравствуйте! Подскажите пожалуйста, у меня ОЗУ исправна точно, так как проверялась на других пк (intel), но когда я вставляю в свой пк (intel) у меня черный экран и один длинный писк повторяющейся, что свидетельствует о неисправности ОЗУ. Ставил плашки по одной и разные слоты, то же 1 длинный писк. Так же на мат.плате есть 2 вздувшихся конденсатора возле сокета процессора над ним и слева, может ли это быть причиной неисправности? Или же дело в слотах ОЗУ? Надеюсь понятно объяснил! Заранее спасибо!
Комментарий добавил(а): Артём Аленин
Дата: 12.05.2017
Олег, проверить можно так. Вытащить одну планку, и если все будет нормально, то, скорее всего, что-то не так с совместимостью материнки или процессора.
Комментарий добавил(а): Олег
Дата: 11.05.2017
У меня было 16гб оперативной памяти 4х4 планки, сейчас я поставил 4х8 гб и мой ноутбук стал медленней включатся и какие то сбои глюки и торможпния иногда появляються, может это быть из за оперативной памяти?
Комментарий добавил(а): Владислав
Дата: 07.05.2017
Температура процессора 40-45с° а видеокарта включается при нагрузки, то есть в играх, и её температура при нагрузки 50с° максимум доходила,оперативная память не разгонялась, в чем проблема понять не могу, да бы уже и от пыли чистил и термопасту менял, дважды менял операционную систему, а от синего экрана так и не избавился.
Комментарий добавил(а): Артём Аленин
Дата: 06.05.2017
Владислав, у вас оперативная память случаем не разогнана? Перегрев оперативной памяти в ноутбуке – редкое явление. Возможно, что перегревается не сама оперативка, а видеокарта или процессор, и застоявшийся горячий воздух влияет и на озу. Т.е. радиатор для оперативной памяти ноутбука вы вряд ли найдёте, поэтому советую проверить охлаждение всего ноутбука. Если же греется именно оперативная память, то она либо разогнана, либо находится структурно близко к греющимся элементам, либо это нарушение работы самого разъема. Советую сначала замерить температуру видеокарты и процессора, если они выше нормы, то нужно работать над охлаждением комплексно (чистка, замена термопасты).
Комментарий добавил(а): Владислав
Дата: 06.05.2017
Ноутбук hp 8gb ОЗУ мемтест ошибок не выдаёт, но оперативная память греется и со временем работы вылетает синий экран с ошибкой hardware malfunction что делать в данной ситуации?
Комментарий добавил(а): Виктор
Дата: 16.01.2017
Комп запускался через раз..Со временем через 10 20 раз В один прекрасный момент перестал запускаться.Кулеры работают ,жесткий крутит,а на мониторе черный экран и мать не пищит.Поменял БП и мать на новые.Проблема не решилась.Вынул все 4 планки оперативы включил мать не пищит.В чем может быть проблема?
Комментарий добавил(а): Артём Аленин
Дата: 05.01.2017
Никита, видео ничего не даст. Тут нужно напряжение замерять. Всё по очереди нужно вытаскивать из разъемов и проверять. Лучше пригласить на дом специалиста, а я вряд ли чем смогу помочь удаленно.
Комментарий добавил(а): Никита
Дата: 05.01.2017
Дело не в ОЗУ, я могу где-нибудь скинуть видео, что бы вы посмотрели?
Комментарий добавил(а): Никита
Дата: 05.01.2017
Буду надеяться что ОЗУ, ибо это самая дешёвая деталь в компе
Комментариев к этому совету так много, что мы разбили их постранично:
Имейте, пожалуйста, ввиду, что любые ссылки, html-теги или скрипты, будут выводиться в виде обычного текста – бессмысленно их использовать. Комментарии, содержащие нецензурные выражения, оскорбления, флуд и рекламу будут немедленно удалены.
Вам помог этот совет? Вы можете помочь проекту, пожертвовав на его развитие любую сумму по своему усмотрению. Например, 20 рублей. Или больше 🙂
Сбои в работе компьютера происходят по многим причинам. Виноват может быть любой компонент системы, в том числе и ОЗУ. Расскажем в этой статье, как проверить оперативную память на ошибки.
Что собой представляет оперативная память и для чего она предназначена
Оперативная память сокращенно называется ОЗУ (оперативное запоминающее устройство) либо RAM — по-английски память произвольного (случайного) доступа, на сленге ее часто именуют «оперативка». Ниже представлен один из вариантов ее исполнения.
Процессор выполняет вычисления, но нужно сохранять промежуточные результаты. Кто помнит начальные классы в школе: «семь пишем, два в уме». Для этого и служит ОЗУ. Это обязательный элемент любой вычислительной машины. Первоначально RAM собирали на магнитных сердечниках и тому подобное, а объем записываемой в нее информации был минимален. Сейчас оперативная память представляет собой набор микросхем с довольно большой емкостью. В компьютерах существует еще один тип памяти — ПЗУ (постоянное запоминающее устройство), на нем хранится прошивка БИОС.
ОЗУ отличается от него тем, что зависит от напряжения питания, при выключении ПК все записанные байты стираются. Емкость оперативки для современных вычислений нужна относительно большая, несколько Гб, также немаловажна скорость обмена данными. Различают два типа ОЗУ — SRAM и DRAM, со статическим и динамическим доступом соответственно. Первый тип основывается на том, что каждый бит хранится в отдельном триггере — ячейке из двух транзисторов. Данный вид памяти компьютера размещает гораздо меньше информации на единице площади кристалла, зато меньше подвержен повреждениям, и записанные данные остаются неизменными без дополнительных операций до снятия питания со схемы. Используется он больше всего во внутренней памяти процессора, называемой кэшем и располагается на его кристаллах. Нас же интересует непосредственно ОЗУ компьютера. Работает она с использованием динамического доступа (DRAM), а для хранения информации используются конденсаторы. Такой подход позволяет значительно увеличить емкость на единицу площади, но несколько увеличивает вероятность выхода некоторого количества ячеек хранения из строя при нештатных ситуациях, таких как «стресс» в виде перенапряжения, перегрева и тому подобное.
Симптомы повреждения ОЗУ
Признаками того, что возможно возникли проблемы с оперативной памятью, являются частые вылеты компьютера в синий экран смерти для XP, для Windows 8, 10 он может быть и черным.
Причем, наиболее часто сбои происходят при работе с ресурсоемкими приложениями, которыми являются игры, графические редакторы. Коды ошибки при этом все время меняются. Также может наблюдаться нечеткое мерцающее изображение на экране. Компьютер может вообще не загружаться, подавая звуковые сигналы, их можно расшифровать согласно инструкции к материнской плате. Но все эти признаки не обязательно указывают на оперативную память, может быть виновата видеокарта или процессор, маломощный блок питания. Стоит провести тест оперативной памяти Windows, он поможет локализовать причину неисправности. К тому же, зная что виновата ОЗУ, можно легко провести ремонт самостоятельно. Иногда причина сбоя даже не в самом блоке микросхем очистки памяти, а в плохом контакте на разъеме.
Тест оперативной памяти на компьютерах с Windows 7 и выше
Эта операционная система имеет встроенные средства, которыми проводится проверка оперативной памяти на ошибки. Поэтому необязательно искать и устанавливать сторонний софт. Сам процесс занимает немного времени. Еще стоит отметить такую особенность Windows 7 (64- или 32-битные) и более новых версий, как самодиагностика, то есть, обнаружив неполадки в системе, она сама предложит протестировать оперативную память. Если увидите такое сообщение, то не стоит отказываться.
Также можно проверить работоспособность оперативной памяти вручную, для этого используем один из способов:
- Заходим в Панель управления, нажав Пуск. Там выбираем «Администрирование», а затем «Средство проверки памяти Windows».
- Перед началом запуска операционной системы нажимаем клавишу F2 . Компьютер предложит запустить Windows либо программу проверки памяти. С помощью Tab выбираем последнее и нажимаем ввод. Запустится проверка памяти. Этот вариант единственный, если операционная система не загружается вообще.
- Заходим в меню Пуск, в панели поиска программ набираем «mdsched». Появится окошко с иконкой для запуска средства проверки памяти.
- Щелкаем по иконке с надписью «MdSched» и запускается программа для тестирования оперативной памяти.
Программа спрашивает о том, когда провести проверку, сейчас или при следующем включении компьютера. Выбираем нужный вариант. При этом не забываем, что при перезагрузке рискуем потерять все несохраненные файлы. Программа автоматически включает принудительное закрытие приложений, не давая времени на отмену решения. Поэтому страхуемся и корректно закрываем все работающие программы. Windows закрывается и начинается процедура проверки.
Нажав на клавишу F1 можно выбрать дополнительные параметры проверки:
- Набор тестов: базовый, стандартный или расширенный. Без дополнительных параметров система выбирает стандартный режим. Базовый ускорит процесс, но сделает его менее тщательным. Расширенный наоборот затянет время, но проверит каждую ячейку досконально.
- Кэш по умолчанию включен, но можно выключить. С отключенным кэшем время, за которое проводится диагностика оперативной памяти, увеличится в несколько раз.
- Количество проходов. Автоматически выбирается два, но можно задать любое количество от 1 до 99. Это повлияет на качество и время проведения проверки. В один проход проверка будет менее качественная. Но проходы больше трех не выявляют дополнительных проблем. Не вводите цифру 0, в этом случае тестирование оперативной памяти будет продолжаться бесконечно.
Навигация в меню осуществляется клавишами Tab для перехода между пунктами и стрелками для выбора параметра. Количество проходов набираем на цифровой клавиатуре, удалив перед этим стандартную двойку. Запуск после выбора параметров теста осуществляется с помощью F10 .
Начнется процесс проверки памяти, он занимает, в зависимости объема ОЗУ, до получаса времени. При этом на экране постоянно отображается ход процесса: сколько процентов проверено, какой проход производится, обнаружены ли проблемы. Если нужно прервать тест (срочно понадобился компьютер), то нажмите ESC . После прерывания придется начать все заново, включая уже пройденные блоки.
По окончании работы программы компьютер начнет автоматически запускать операционную систему. Причем ей на это требуется больше времени, чем при штатной процедуре. После загрузки ПК, на Панели задач появится уведомление о результатах проверки. Но стоит обратить внимание на то, что оно может не появиться вообще, если проблем не обнаружено, а вывешивается всего на пару минут. Если запустили проверку и пошли пить чай на кухню, то можно прозевать. В этом случае поможет «Просмотр событий» в меню Панели управления в разделе «Администрирование». Находим там «Журналы Windows» среди них «Система» и в списке сведений «MemoryDiagnostics-Result».
Как проверить ОЗУ с помощью утилит
Чтобы проверить оперативную память на работоспособность на ПК или на ноутбуке с ОС Windows XP и более ранней версией (такие еще встречаются), необходимо воспользоваться специальными программами. Кроме того, многие из этих программ предлагают более широкий набор тестов, чем стандартное средство Майкрософт. В интернете большинство их можно скачать быстро и бесплатно. При выборе нужно учитывать следующие факторы:
- Есть программы запускающиеся из Виндовс. С ними работать проще — скачал, установил, некоторые работают и без установки, проверил. Но они не подходят для случаев, когда проблемы с операционной системой. Также проверка из БИОСа более точная. Правда понадобится их копирование на флешку или диск.
- Многие утилиты, особенно созданные давно, не могут работать с ОЗУ более четырех Гбайт. Если памяти больше (версии 64 bit такое позволяют), то придется проверять ее частями, вынимая планки, а это лишние хлопоты.
Для примера рассмотрим, как работать с одной из распространенных бесплатных утилит Memtest86+ или ей подобными программами. Необходимо выполнить последовательность действий:
- Скачиваем образ диска из интернета.
- Создаем загрузочную флешку или диск, что в наше время это несерьезно и отнимает лишнее время. Для этого существуют специальные программы, например Rufus.
- При запуске компьютера в БИОС выбираем не диск с операционной системой, а загрузку нашей утилиты.
- Смотрим на экране результаты: Errors — обнаруженные ошибки. В большинстве случаев проверку можно прервать, нажав ESC .
Оформление окна, в котором выводятся результаты проверки, может быть другим, но все должно быть понятно интуитивно.
Если проблемы обнаружены
Небольшие повреждения ОЗУ могут не влиять на работу компьютера, просто уменьшится объем памяти, и несколько снизится производительность. Но если проблемы уже возникли, и тест памяти показал неисправность, необходим ремонт. Конечно, если компьютер на гарантии и опломбирован, то обращаемся в сервисный центр или к продавцу. Если же нет и вы уверены в своих возможностях, то можно произвести ремонт самостоятельно. Выполняем следующие действия:
- Находим планки с оперативной памятью. У настольного компьютера снимаем боковую крышку. У ноутбука нижнюю панель или у большинства моделей только часть ее с надписью или пиктограммой, обозначающей память. Место установки можно посмотреть в руководстве к материнской плате, но найти ОЗУ легко и без него. Установленные вертикально длинные платы с рядами одинаковых микросхем это и есть планки ОЗУ настольного компьютера.
У ноутбука они меньшие по размеру и располагаются в несколько ярусов параллельно материнской плате.
- Для начала проверим, не виноваты ли контакты, может микросхемы тут не причем. Освободив защелки по краям планок, извлекаем их. Контакты ни в коем случае нельзя зачищать наждачной бумагой или ножом, так стирается защитный слой золота. Для удаления окислов используем ластик для карандашей. После очистки обезжириваем спиртом. Устанавливаем планки обратно. Неправильно это сделать невозможно из-за вырезов ключей. Защелки фиксируют их автоматически. Снова тестируем. Возможно, проблемы исчезнут.
- Если чистка контактов не помогла, то придется менять планки. Причем, если их несколько, то проверки ОЗУ необходимо выполнять по одной планке, извлекая остальные, чтобы найти неисправную плату. Выбирая замену, ориентируемся не только на объем, но и на скорость считывания, она должна поддерживаться вашей материнской платой.
Заключение
Будем рады, если наша небольшая статья помогла проверить оперативную память компьютера и решить возникшие с ней проблемы. Мы рассказали, как проверить оперативную память компьютера встроенными в операционную систему методами. Также рассмотрели, что для проверки оперативной памяти устаревших версий Windows необходимо воспользоваться специальным ПО, которое имеет множество дополнительных возможностей и может быть применено на более новых версиях. Для примера была взята программа проверки оперативной памяти Memtest86+.
Видео по теме
Если кто-то встречался со сбоями в работе оперативной памяти компьютера, тот наверняка знает, что это одна из самых неприятных поломок. Дело в том, что чаще всего такие сбои происходят совершенно спонтанно. Например, вы только что запустили свою любимую игрушку, не проходит и 5 минут, как компьютер вылетает в BSOD (Blue Screen of Death — Синий экран смерти).
Конечно, причин, почему компьютер выдает Синий экран может быть очень много, и одной из них может быть неисправность оперативной памяти.
Обычно, такие поломки сильнее всего пугают пользователя. Посудите сами:
- Компьютер вылетает в синий экран смерти — звучит очень пугающе; ?
- Проблема появляется спонтанно, нет никакой закономерности или видимых причин её появления;
- С виду все комплектующие в порядке.
Очень часто, не зная путей решения этой проблемы, пользователи несут компьютер в сервисный центр. Конечно, хороший мастер очень быстро определит неисправность и предложит клиенту купить новую планку памяти, а также не забудет взять денежки за диагностику поломки.
Но мы не будет торопиться тратить деньги, а узнаем как можно самим определить неисправность оперативной памяти. Тем более, что это очень легкая задача. Стоит справиться один раз, и вы всегда сможете повторить эту процедуру.
Кроме того, я рекомендую также проводить диагностику новых модулей памяти, что позволит вам избежать проблем в будущем.
Диагностика оперативной памяти с помощью memtest86+
Для начала нужно загрузиться с диска Hiren’s Boot CD. Если вы не знаете, что это такое, тогда вам сюда — Hiren’s Boot CD.
Перед нами появится Главное меню диска, где мы должны выбрать пункт — Testing Tools (Инструменты тестирования)
Перейдя по меню, мы попадаем в следующее, где нам нужно выбрать пункт Memtest86+. Это и есть программа для проверки оперативной памяти на ошибки.
После нажатия на клавишу Enter программа загрузится и начнет проверку памяти.
Суть такого теста очень проста, программа проводит ряд прогонов, в которых поочередно записывает информацию в ячейки памяти и проверяет её. Затем составляет список плохих блоков.
Всего memtest делает 9 прогонов. В шкале Pass: отображается общий ход проверки, а в пунктах Test — процесс текущего теста и его номер (на рисунке выше выполняется тест #3). В среднем, длительность всех тестов около получаса, и зависит от объема установленной оперативной памяти.
Если проверка пройдет успешно, memtest выдаст сообщение: «*****Pass complete, no errors errors, press Esc to exit*****».
Если программа обнаружит битый блок, то выведет в основную таблицу красную строчку с адресом блока.
Даже если программа обнаружит только одну строчку с ошибкой, такую планку памяти следует заменить.
Обратите внимание
В компьютере может быть установлено несколько модулей оперативной памяти. Если при проверке всех модулей обнаружились ошибки, тогда следует вынуть из материнской платы все модули, оставив только один, и повторно запустить тест. Поочередно проверяя все модули можно выявить неисправный. Если при поочередной проверке программа не нашла ошибок, значит следует попробовать установить модуль памяти в другой слот на материнской плате и вновь запустить проверку.
Для завершения работы программы необходимо нажать клавишу «Esc«.
Если вам все же не повезло и нужно заменить оперативную память, тогда лучшим вариантом будет вынуть битую планку памяти и купить новую точно такую же.
Не забудьте прочитать статью о том, как правильно выбрать оперативную память для компьютера, а также статью об установке оперативной памяти.
Как видите, проверка действительно очень простая. Надеюсь, вы убедились, что иногда лучше потратить немного времени и научиться новому.



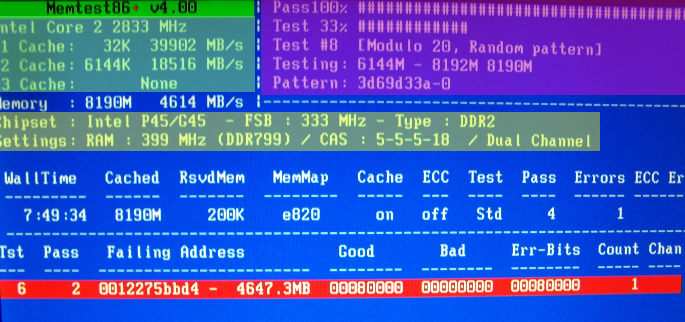









 У ноутбука они меньшие по размеру и располагаются в несколько ярусов параллельно материнской плате.
У ноутбука они меньшие по размеру и располагаются в несколько ярусов параллельно материнской плате.




