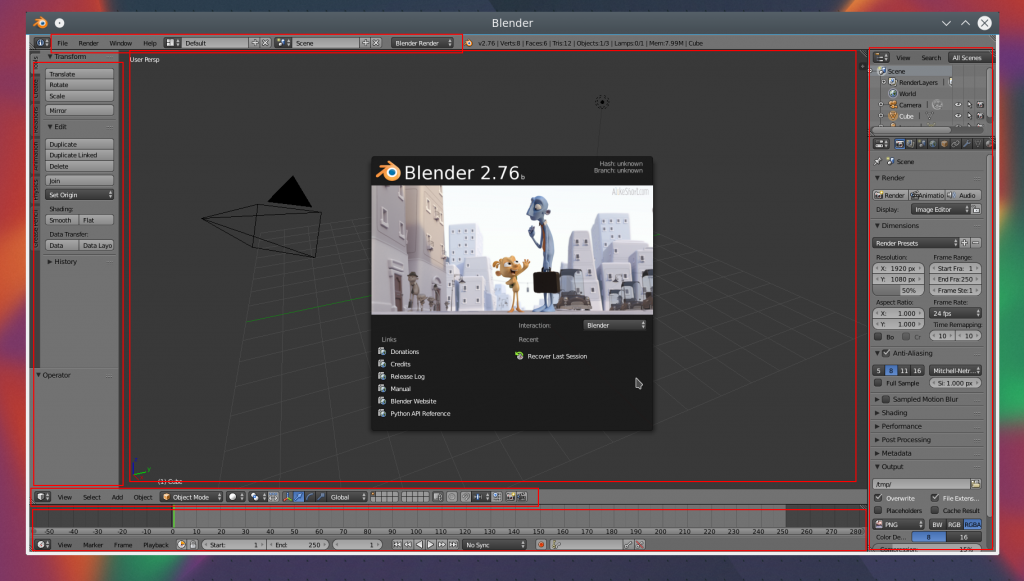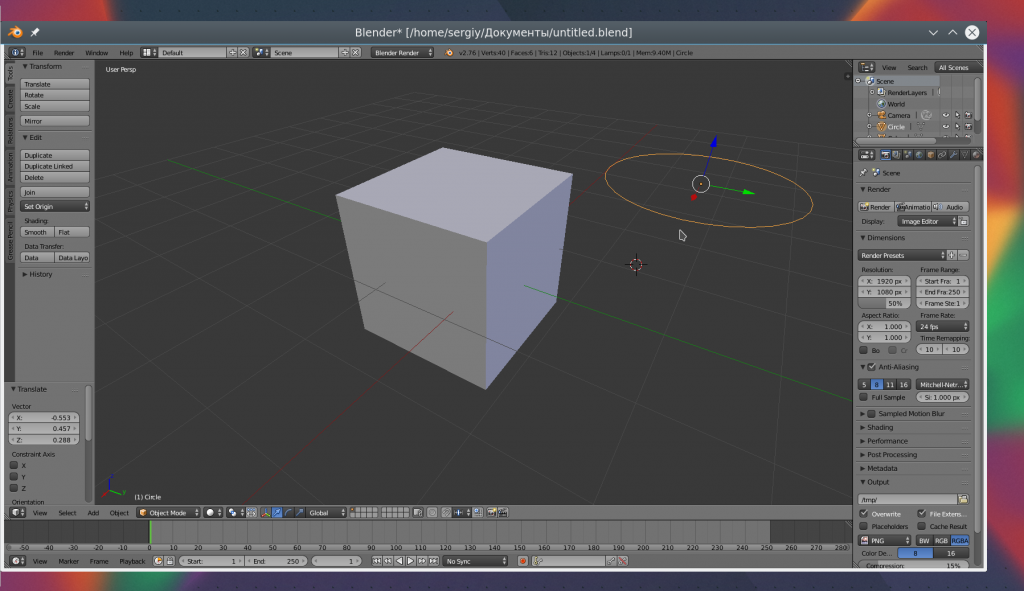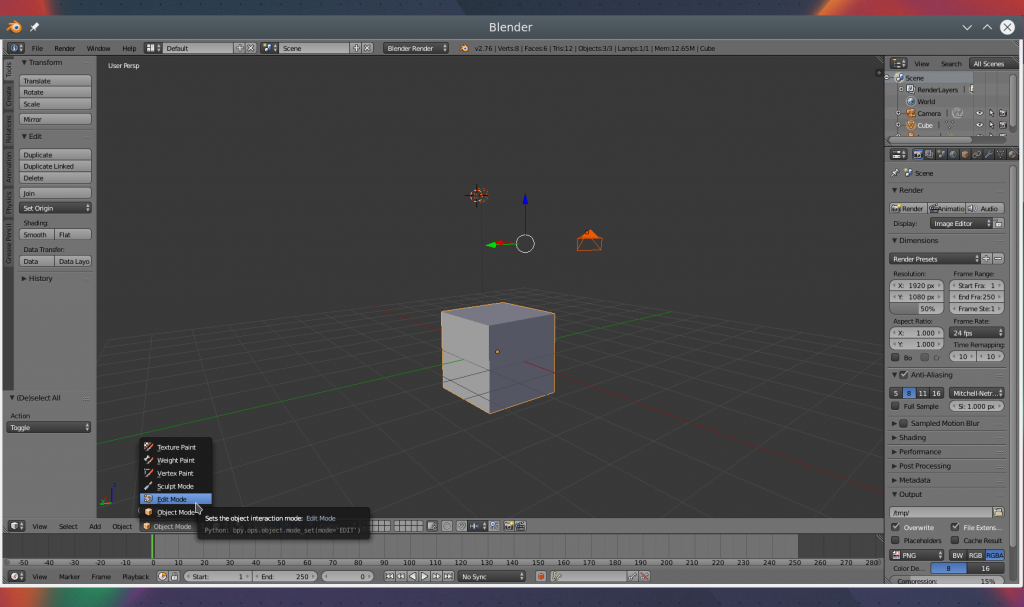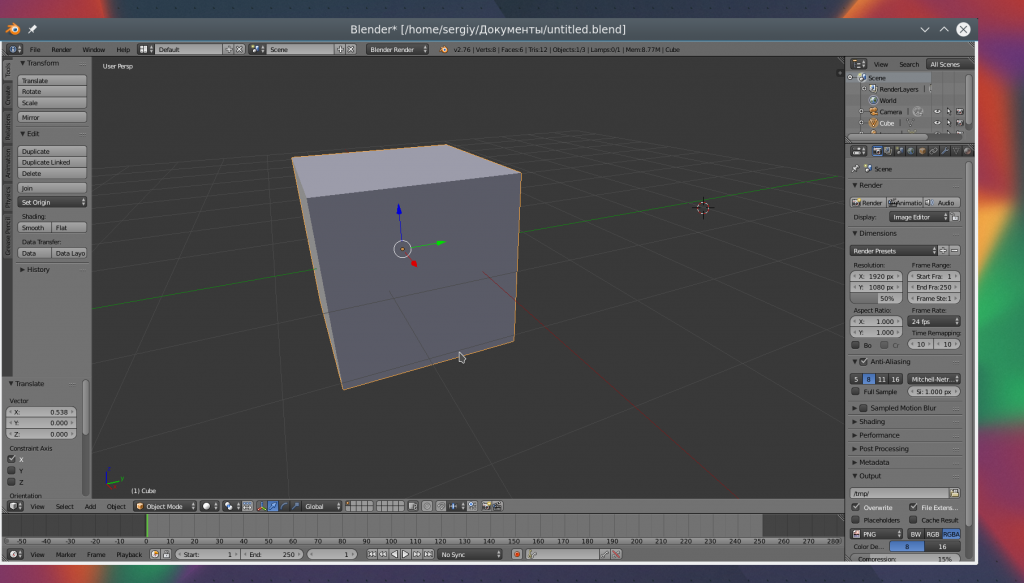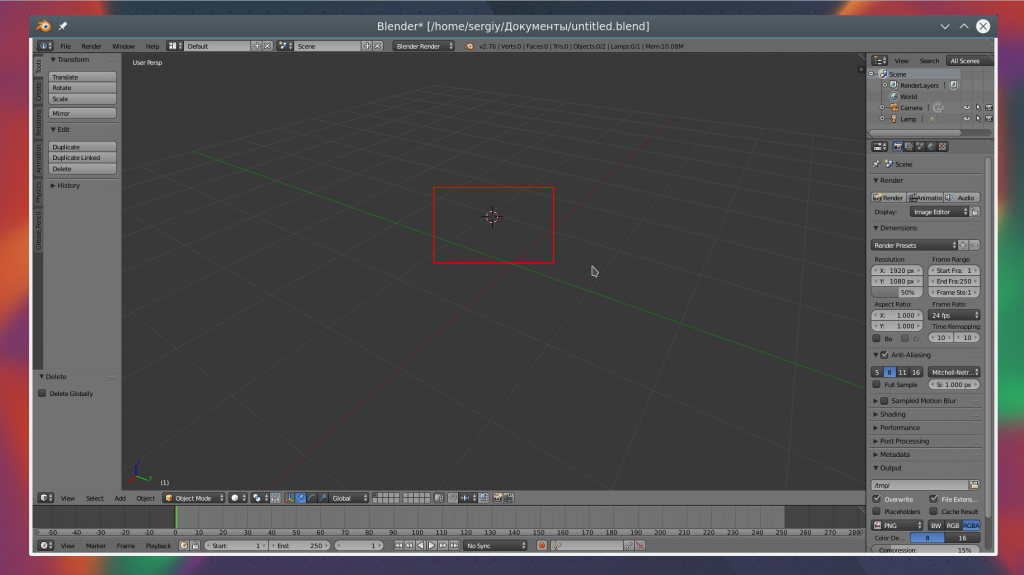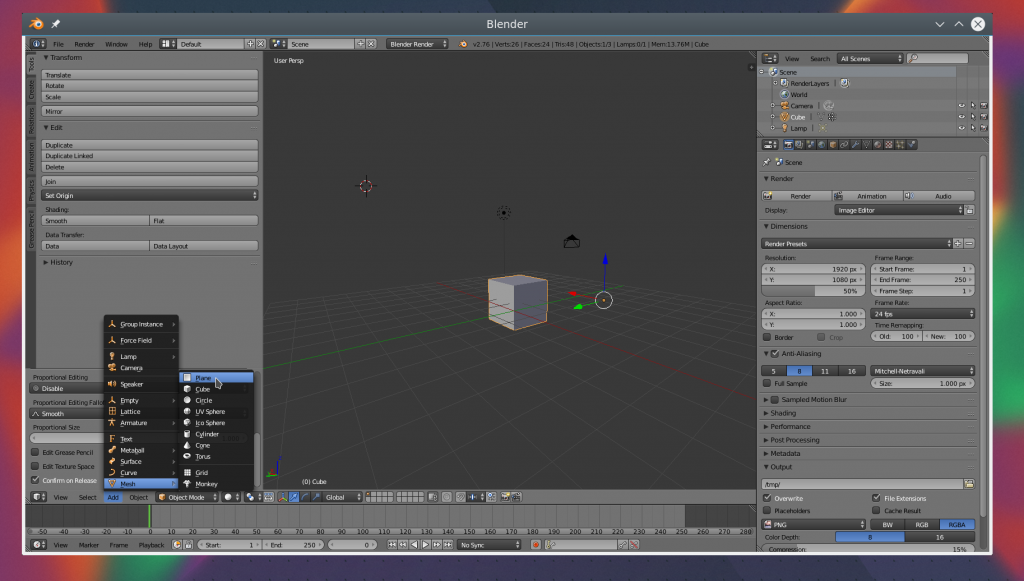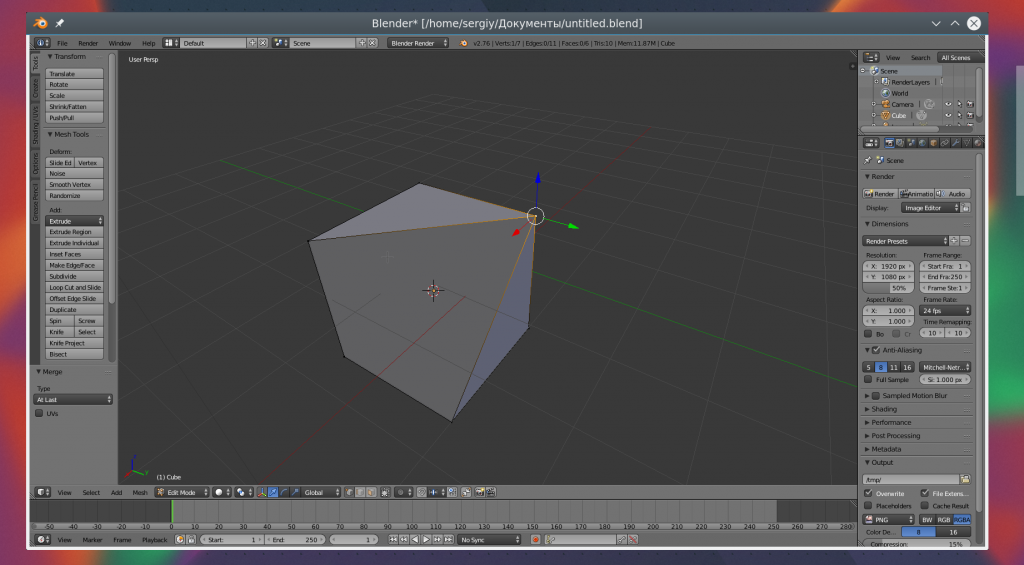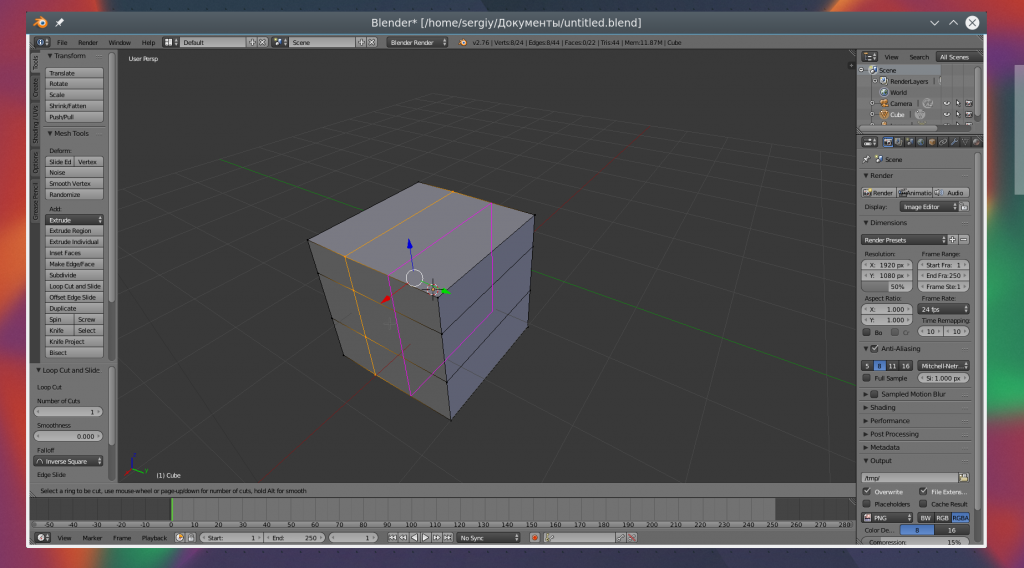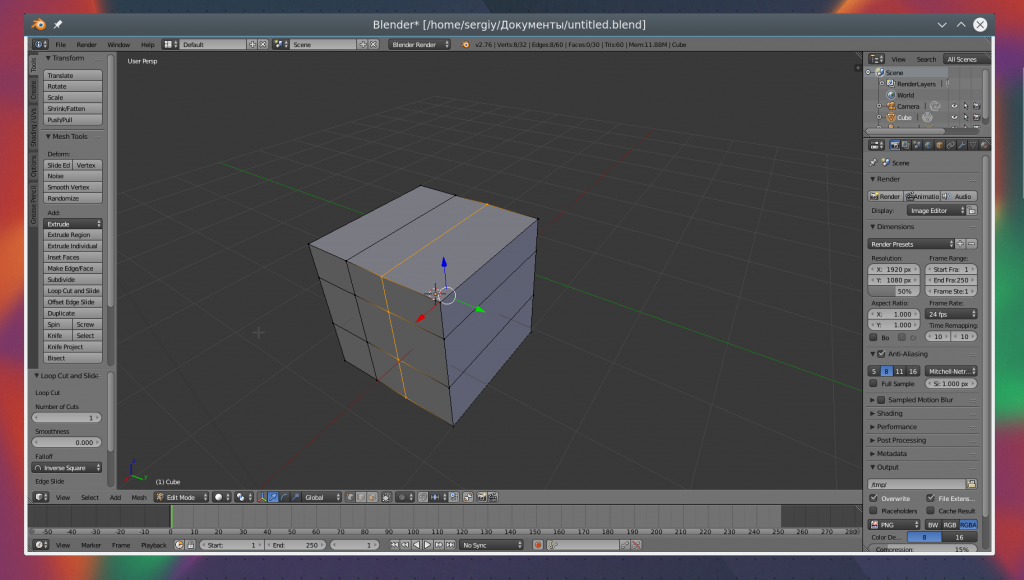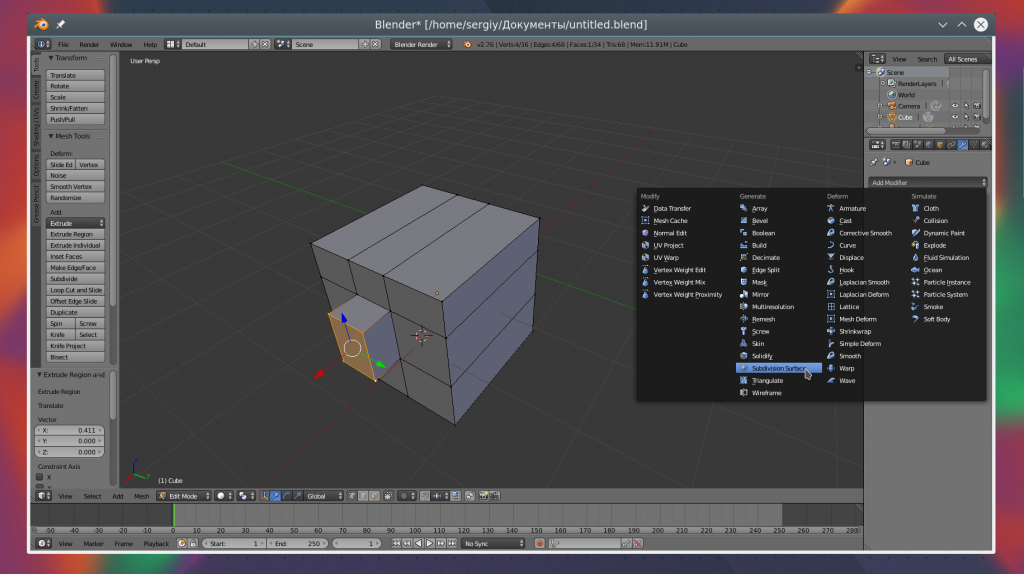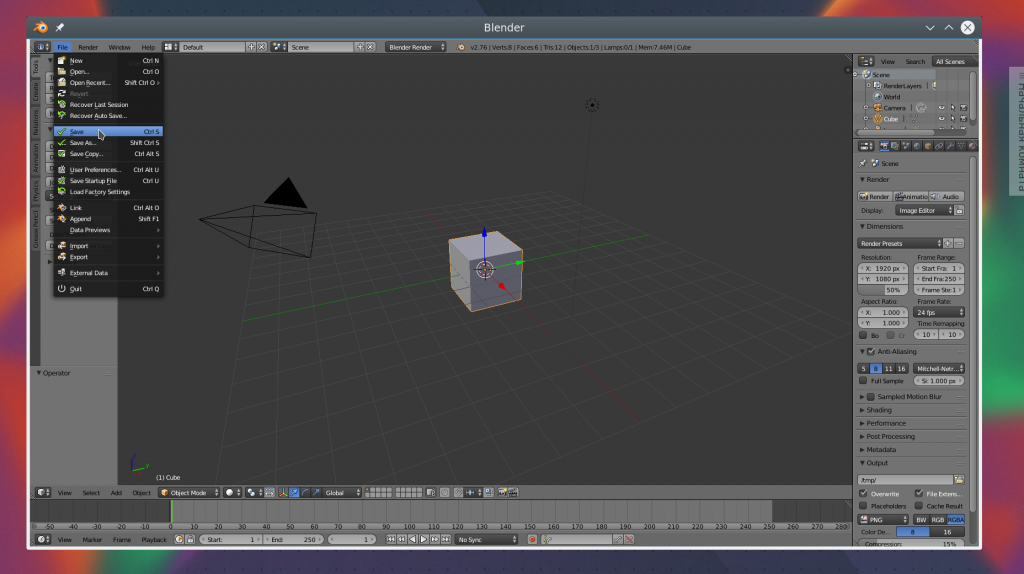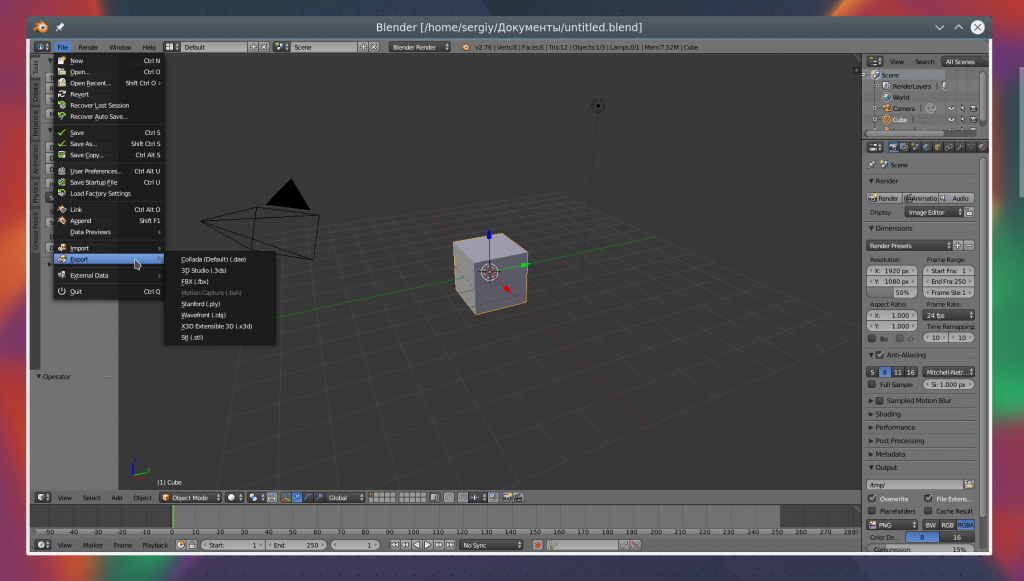Содержание
- 1 Комплектация устройства
- 2 Последовательность действий, как пользоваться
- 3 Как собрать, включить, выключить
- 4 Меры предосторожности при работе
- 5 Заключение
- 6 Установка Blender
- 7 Как пользоваться Blender для начинающих
- 8 Выводы
- 9 Навигация
- 10 Основные элементы
- 11 3D трансформации
- 12 Камера
- 13 Панель Кнопок
- 14 Добавление объектов
- 15 Улучшаем внешний вид Меша (MESH)
Как пользоваться блендером правильно и сохранить технику в рабочем состоянии на долгое время? Такой вопрос волнует многих хозяек и хозяев, планирующих создавать аппетитные кулинарные шедевры с помощью нового умелого помощника.
В этой статье мы разберем, как собрать и запустить в работу блендер, его устройство, принцип действия и требования к уходу за кухонной техникой.
Комплектация устройства
Комплектация устройства зависит от принципа действия. В составе стационарного блендера — рабочая база и кувшин для загрузки продуктов. Погружные модели более разнообразны. Здесь в наборе с рабочей базой могут быть различные насадки: терки, венчики, измельчители, мельницы.
Рассмотрим дополнительные опции подробнее:
- Стакан для смешивания. Желательно, чтобы посуда для перемешивания была с высокими бортами. В открытых невысоких емкостях жидкости будут разбрызгиваться и качественно перемешать их не получится.
- Насадка-блендер служит для приготовления супов-пюре, смузи, детского питания. Ее функционал схож с возможностями стационарных моделей. Ножи у такой насадки могут быть съемными и монолитными.
- Насадка-венчик поможет вам взбить сливки для торта или подготовить пышную яичную массу для безе. Она незаменима для домашних кондитеров и всех, кто любит баловать своих домочадцев вкусными десертами.
- Чаша-измельчитель используется в качестве мясорубки для приготовления фарша и применяется для нарезки продуктов для салата или домашней консервации. По объему они могут быть совершенно разными: от компактных в 0,35 л до вместительных — 2,2 л. К чаше может прилагаться терка, нож для колки льда или нарезки продуктов ломтиками.
- Мельничка применяется для измельчения более твердых продуктов в небольшом количестве. В ней можно быстро приготовить порцию свежемолотого кофе или превратить сахар в пудру.
- Насадка для пюре поможет вам приготовить действительно вкусный гарнир, а не малоприятный клейстер. Пластиковые ножи не взбивают, а аккуратно натирают картофель, сохраняют его вкусовые качества и привлекательный внешний вид.
Последовательность действий, как пользоваться
В зависимости от типа устройства блендер может быть погружным или стационарным. Их принцип работы и возможности несколько отличаются.
Стационарный
В таких приборах двигатель размещается на подставке, на которую сверху устанавливается чаша. Они применяются для приготовления коктейлей, смузи, соусов, супов-пюре. В зависимости от производителя и дополнительных опций можно подобрать бюджетные и дорогостоящие модели.
Ключевое преимущество стационарного блендера — это автономность. Его не нужно держать в руке и контролировать движение механизмов, а плотно закрывающаяся крышка защитит от разбрызгивания содержимого чаши, что часто случается с погружными блендерами.
Но есть у него и несколько недостатков:
- занимает больше места на кухне, не так компактен;
- практически не имеет дополнительных функций;
- для смешивания используется только одна стандартная чаша.
Погружной
Погружные модели гораздо более компактные и функциональные. Они могут не только перетирать в пюре, но и смешивать венчиком жидкое тесто, взбивать сливки, натирать и шинковать. Среди достоинств ручных погружных моделей:
- Для работы подойдет любая посуда. Даже суп-пюре готовится прямо в кастрюле без дополнительных усилий.
- Модели с функцией шинковки помогут быстро приготовить салат или измельчить овощи для борща. Они незаменимы в период заготовки сезонной консервации.
- Венчики легко и удобно взбивают массу для блинного теста, поднимают сливки или яичные десерты.
- Несмотря на многообразие насадок, их можно хранить отдельно и в любом удобном месте. В разобранном виде они займут не больше места, чем кастрюля или сковородка.
О том, как использовать погружной блендер и все его насадки, вы можете узнать из описания конкретной модели. Технологии постоянно совершенствуются, и производители создают все больше новых способов облегчить процесс приготовления блюд и напитков.
Как собрать, включить, выключить
Для правильной работы с конкретной моделью ознакомьтесь с инструкцией по эксплуатации. Одни механизмы закрываются «до щелчка», другие закручиваются до отметок. Чтобы узнать, например, как включать и выключать блендер фирмы Polaris, вам подойдет инструкция только для этой модели. Способы работы с техникой от других производителей могут повредить механизмы и рабочие детали вашего прибора.
Перед тем как включить блендер, убедитесь, что все провода целые, без повреждений. Если обнаружите странное поведение техники, например, запах горелого во время работы, скорее отключите прибор от сети и отнесите мастеру по ремонту бытовой техники.
Важно! Не включайте прибор если вам кажется, что чаша или насадка установлены неверно, двигаются или соскальзывают с положенного места.
Все манипуляции с ножами и острыми предметами рекомендуется выполнять до подключения прибора к сети. Техника безопасности – это то, о чем не стоит забывать никогда. При завершении работы дождитесь, когда механизм остановится, отключите электропитание и только потом снимайте или меняйте насадки.
При наличии функции изменения скорости работы, стоит начинать с малой мощности и постепенно увеличивать обороты. Так продукты лучше измельчатся, и механизмы не пострадают от чрезмерных нагрузок.
Все съемные части блендера можно мыть, в том числе и в посудомоечной машине, если иное не указано в инструкции по применению. А вот базовые элементы с электродвигателями нужно беречь от влаги. Загрязнения на них легко удаляются влажной тряпочкой. После чистки полностью просушите все части, контактирующие с работающими механизмами.
Важно! Храните острые ножи и насадки в недоступном для детей месте.
Меры предосторожности при работе
При работе с блендерами соблюдайте меры предосторожности. Они сберегут ваше здоровье и надолго сохранят работоспособность техники:
- Не помещайте в чашу блендера горячие продукты. Это может расплавить ее и перегрузить мотор.
При загрузке продуктов ориентируйтесь на метки. Слишком много или мало ингредиентов в чаше быть не должно — выбирайте золотую середину.
- При измельчении фруктов обратите особое внимание на отсутствие косточек. Они могут серьезно повредить мотор и техника выйдет из строя.
- Не открывайте чашу во время работы механизма. Дождитесь полной остановки и только потом добавляйте нужные ингредиенты.
- Если требуется перетереть слишком твердые продукты, например коренья, добавьте в чашу немого жидкости (воды, сливок или других жидкостей по рецепту).
- Лед и замороженные продукты измельчайте с особой осторожностью. А в недорогие и маломощные модели лучше их вообще не загружать. Кофе, бобовые, сухари перетирайте только в специальных мельницах, если таковые есть в наборе.
Примечание. Строгих правил по измельчению продуктов перед оправкой в блендер нет. Нарежьте кусочки среднего размера, а остальное сделает за вас выбранная насадка.
Заключение
Теперь вы знаете, как правильно пользоваться блендером, каких правил стоит придерживаться, чтобы получить желаемый результат и сохранить технику от повреждений. Внимательно читайте инструкцию по применению блендера, соблюдайте технику безопасности, тогда кухонный помощник прослужит вам много лет.
Blender – это очень популярная свободная программа для 3d моделирования и проектирования различных трехмерных объектов. Программа используется многими дизайнерами и в том числе для создания известных и популярных проектов. Blender применялся при съемке некоторых фильмов и мультфильмов, а также разработки игр.
В этой инструкции мы рассмотрим основы использования Blender для начинающих, тех, кто еще никогда не пользовался этой программой. Мы разберем навигацию по программе и основные ее возможности чтобы вы могли свободно ориентироваться в ее интерфейсе и не испытывали трудностей.
Установка Blender
Это кроссплатформенная программа, которая может быть установлена на WIndows, Linux или MacOS. Установочный файл для Windows и MacOS вы можете загрузить на официальном сайте. Что касается Linux, то в большинстве дистрибутивов можно получить программу из официальных репозиториев. Например, в Ubuntu для этого достаточно выполнить команду:
sudo apt install blender
Затем вы можете запустить программу из главного меню.
Как пользоваться Blender для начинающих
Дальше мы рассмотрим как пользоваться Blender для начинающих. Эта инструкция не научит вас моделированию, но вы поймете основы работы с программой. Но сначала нужно рассмотреть интерфейс главного окна.
1. Главное окно программы
Главное окно можно поделить на несколько условных областей, которыми вам предстоит пользоваться. Вот они:
- Основное меню программы;
- Меню переключения вида;
- Левая панель навигации;
- Панель инструментов справа;
- Основная рабочая область;
- Строка времени внизу.
Все эти области были подчеркнуты на снимке экрана. По умолчанию в рабочей области отображается 3D фигура – куб. Дальше мы рассмотрим основные действия, которые можно с ней сделать.
2. Основы навигации
Программой очень просто управлять, вот основные приемы навигации:
- Чтобы изменить угол обзора зажмите среднюю кнопку мыши и перемещайте ее;
- Чтобы перемещаться вверх-вниз или назад-вперед зажмите кнопку Shift и среднюю кнопку мыши, затем двигайте ее;
- Для изменения масштаба используйте колесо прокрутки;
- Чтобы выбрать объект щелкните по нему правой кнопкой или щелкните правой кнопкой вне объекта, чтобы отменить выбор;
- Для выбора нескольких объектов удерживайте кнопку Shift во время выбора;
- Чтобы выбрать все объекты нажмите A, и еще раз чтобы отменить выбор, выбранные объекты будут выделены желтым.
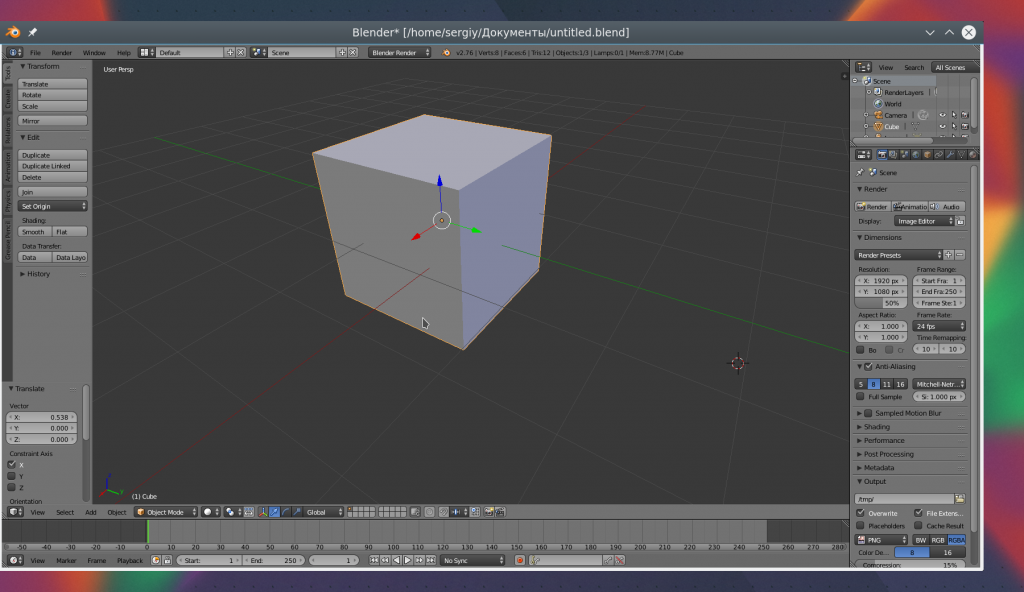
3. Режимы работы
Программа для 3D моделирования Blender может работать в нескольких режимах:
- Режим объекта ( Object mode) – позволяет выбирать объекты, перемещать их, поворачивать, и двигать как вам нужно;
- Режим редактирования (Edit mode) – позволяет изменить вершины объекта, его линии и плоскости, вы можете изменять сетку в этом режиме.
- Скульптурный режим ( Sculpt mode) – режим редактирования 3D сетки;
- Режим рисования (Vertex Paint mode) – позволяет изменить цвета фигур;
- Режим рисования текстур (Texture Paint mode) – позволяет раскрашивать текстуры;
- Режим толщины (Weight Paint mode) – позволяет изменить толщину поверхностей;
- Сеточный режим (Particle mode) – удобен для работы с системами частиц.
Для переключения между этими режимами можно использовать кнопку Tab или меню:
В этой статье мы будем использовать только первых два режима, они основные.
4. Изменение объектов
3D моделирование Blender начинается с изменения объектов. Обратите внимание на стрелки, которые появляются около объекта, когда вы его выбираете. Это направляющие стрелки, и они указывают на грани системы координат. Красная стрелка соответствует оси X, зеленая – ось Y, а синяя – ось Z. Эти стрелки позволяют более точно перемещать объекты.
Переместить объект можно несколькими способами:
- Просто перетащите его правой кнопкой мыши;
- Нажмите G и перетащите объект в нужное место;
- Нажмите на одной из стрелок и перемещайте объект вдоль нее.
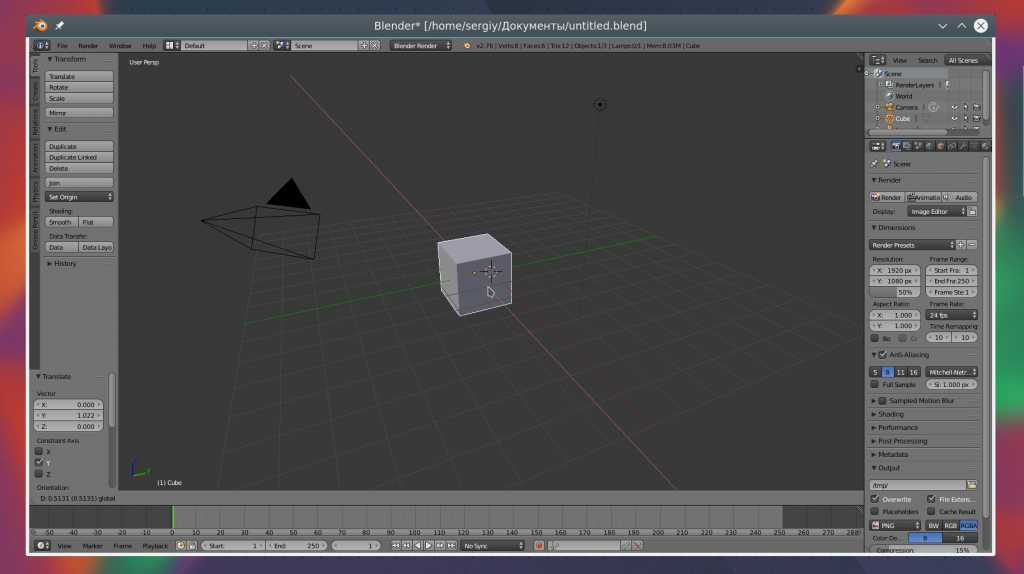
Поворачивать объекты тоже очень просто. Все что нужно сделать – это выбрать объект и нажать кнопку R. Если вы хотите повернуть объект вокруг определенной оси, нажмите R, а затем одну из клавиш X, Y, Z. Они соответствуют осям координат.
Для масштабирования используйте кнопку S. Опять же, для масштабирования по одной из осей нажмите X, Y или Z.
5. Создание объектов
Работа в Blender предполагает не создание нескольких объектов в основной области. Сначала обратите внимание где находится 3D курсор. Именно в этом месте будет вставлен объект. По умолчанию он расположен в начале координат, но вы можете его переместить в любой место просто кликнув левой кнопкой.
Затем откройте меню "Add" в нижней части экрана и выберите нужный тип объектов, например, фигуры (Mesh), а затем саму фигуру. После ее добавления она появится около курсора. Так вы можете добавить любой объект.
6. Редактирование объектов
В режиме редактирования вы можете изменять размеры и характеристики объектов. Можно выбирать отдельные части объектов: вершины, линии и плоскости. Что нужно выбрать можно указать на панели:
Дальше работа похожа на перетаскивание объектов. Выберите нужную часть правой кнопкой и тащите куда нужно. Также в режиме редактирования вы можете выделить несколько вершин и объединить их вместе. Для этого выберите нужные вершины с помощью "Shift" затем нажмите "W" и выберите пункт меню "Merge".
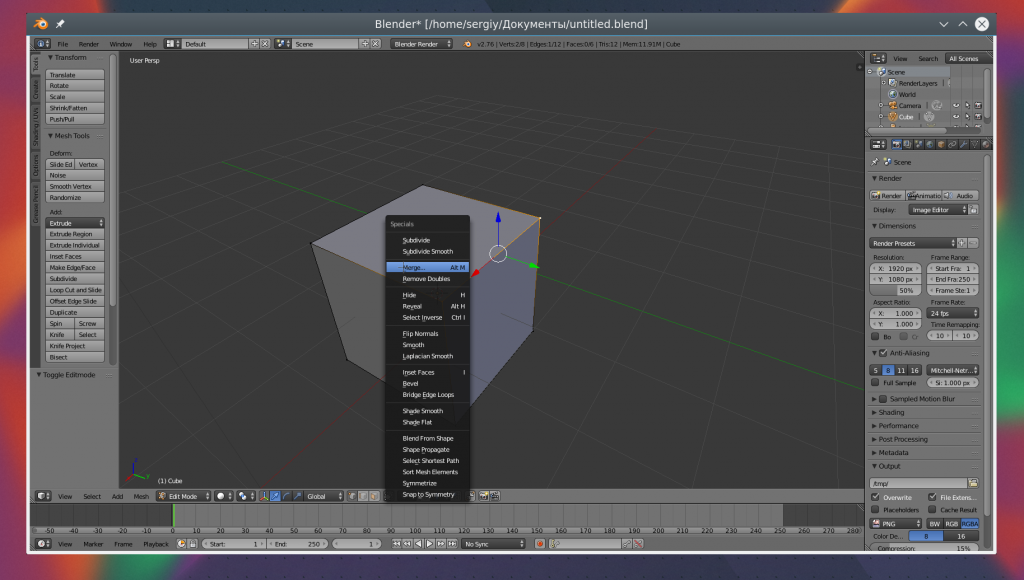
Также в режиме редактирования вы можете вытягивать части объекта. Для этого выберите грань, вершину или плоскость, а затем нажмите "E" и перетащите ее в нужное место.
Вы можете вырезать часто объекта чтобы перетащить ее в другое место или развернуть. Для этого нажмите Ctrl+R и выберите нужную часть просто двигая мышь, затем эта часть будет отмечена и вы сможете сделать с ней все что нужно.
7. Модификаторы
Модификаторы позволяют изменять характеристики вашей фигуры по определенным алгоритмах. Чтобы использовать модификаторы вернитесь в режим объекта, затем на правой панели выберите иконку со значком ключа:
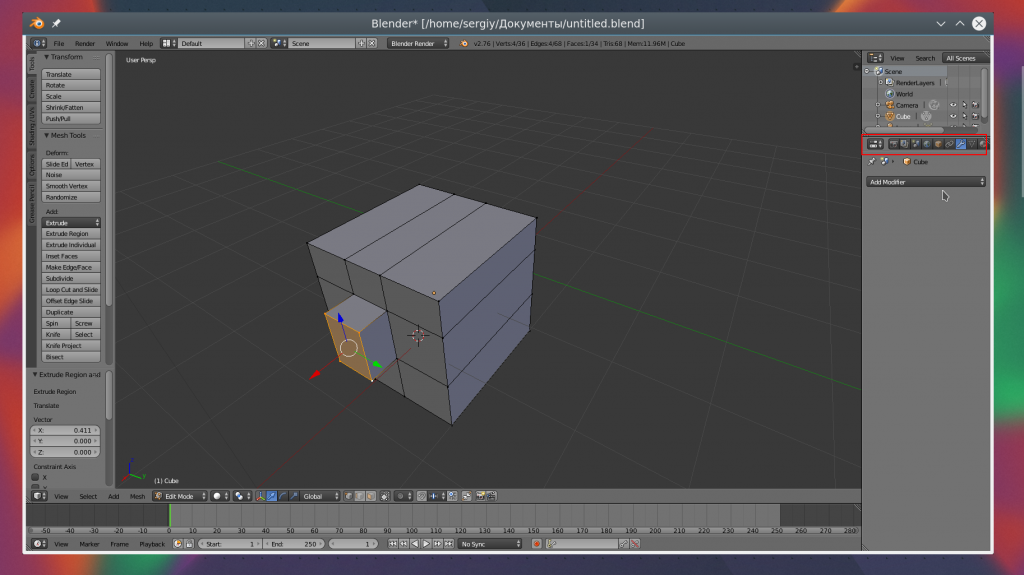
Дальше нажмите "Add Modifier" и выберите нужный модификатор. Вы можете поэкспериментировать с ними. Чаще всего вам придется использовать "subdivision surface". Он позволяет сгладить углы поверхности. Все параметры модификатора будут находиться на правой панели. С помощью пункта "View" вы можете настроить силу скругления:

8. Сохранение результата
Чтобы сохранить результат своей работы откройте меню "File" и выберите опцию "Save":
Затем вам нужно выбрать место для сохранения и нажать "Save blender file". Работа будет сохранена в формате Blender, и вы сможете продолжить ее редактировать. Но если вам нужна обычное изображение, в меню "File" выберите пункт "Export", затем выберите формат нужной картинки:
Наша инструкция как пользоваться Blender 3d для чайников подходит к концу.
Выводы
В этой статье мы рассмотрели как пользоваться Blender 3d для моделирования различных фигур и объектов. Конечно, вы не стали профессионалом, но зато теперь знаете на что способна программа для моделирования Blender и как ею пользоваться.
Краткое руководство по Blender 2.5
Навигация
Мы начнем рассматривать аспекты 3D , реализованные в программе, сразу с практики. Все о чем нам стоит побеспокоиться сейчас – это положение курсора мыши в нужной части интерфейса, которую мы называем Окно 3D-вида (и проверить, включен ли NumPad на вашей клавиатуре). Попробуйте понажимать клавиши, отмеченные красным на иллюстрации:
Они дают эффект приближения/удаления и вращения по орбите вокруг центра объекта.
«Numpad 5» переключает между ортогональным и видом в перспективе (коническим). Когда убедитесь, что Blender в действительности программа 3D-моделирования, можете продолжить освоение интерфейса.
Двинемся дальше и покрутим колесико мыши или нажмем на него и начнем двигать мышью:

На что стоит обратить внимание особо – команда File / Quit . При ее выполнении Blender не запрашивает подтверждения или диалога сохранения сцены. Особенно опасен будет щелчок по крестику в правом верхнем углу экрана.
Строго говоря, есть способ восстановить последние данные, но для этого вам придется самостоятельно найти временную директорию Blender и определить какой из файлов соответствует последним данным, записанным перед закрытием программы. (quit.blend разве его сложно найти? Есть еще кнопочка Recover Last Session в меню File ) Единственный способ избежать этого неудобства – выполнить сохранение до закрытия программы.
Я пользуюсь Blender начиная с версии 2.32 и до сих пор не могу привыкнуть к отсутствию предупреждения перед закрытием. Но все так как есть.
Основные элементы
Вы попали в 3D пространство и здесь есть куб и что-то вроде сетки. Но что собой представляют остальные объекты?
Некоторые названия говорят не очень много. Но вы искали документ по основам Blender и хотите освоить все быстро? Тогда давайте начнем!
3D трансформации
Виджеты 3D -трансформаций были включены по умолчанию в версии 2.49, но в 2.50 их необходимо активировать для использования. Это можно сделать внизу окна 3D-вида.
Позволяет делать базовое редактирование объекта (перемещать, вращать, масштабировать). В начале вы перемещались в 3D-пространстве, теперь перемещаться будет только объект. Переместите мышкой одну из стрелок вокруг объекта.
Представьте себе следующее: Кадр1 = начальная позиция, конечная позиция = кадр 100 (и вместо куда там космический корабль, например X-wing из звездных войн. )
И не говорите мне, что вам еще не начало нравиться изучать эту замечательную программу.
Элементарные способы редактирования объектов это: перемещение, вращение и масштабирование. Вы уже знаете как перемещать объект вдоль оси, давайте попробуем его повернуть. Выберите виджет вращения:
Любая цветная дуга вокруг объекта позволит вам повернуть объект вокруг соответствующей оси. После изучения этих основных приемов трансформации объектов предлагаю вам поэкспериментировать в следующем порядке:
- Опция трансформации, оставшаяся неосвещенной – масштабирование.
- Вы можете совместить все виджеты трансформации, удерживая Shift при выборе каждого из них.
- У всех виджетов модификаций есть белый круг, если вы начинаете перемещать объект, щелкая по нему, перемещение не будет привязываться к осям.
- О выпадающем меню, где написано Global , пока можно забыть.
- Любое незавершенное действие можно отменить нажатием на клавишу « Esc » или правой кнопкой мыши.
После использования всех модификаторов ваша сцена находится в совершенно непредсказуемом виде. Поэтому мы выберем File / New (Blender удалит старый документ без сохранения сделанных изменений и откроет новый со стандартными настройками окружения). Сейчас вы находитесь в стандартной сцене, создаваемой при старте программы и мы поговорим о камере.
Камера
В 3D-мире должна существовать хотя бы одна камера, чтобы Blender знал откуда и с каким параметрами делать снимок сцены (например, в каком формате, png или jpg , сохранять изображение. Вы можете рассматривать сцену в движении с любой стороны, но как ее видит Blender? В вид на сцену из камеры можно попасть нажав «Numpad 0»:
Прямоугольник, описанный сплошной линией, это сама камера, пунктирный – относится к самому кадру. Давайте сделаем «фотографию» сцены. Самый простой способ – нажать F12 . и ввввуалллляяяяя!
Это именно то, что называют «Рендер». Забудьте об идее вращать сцену в окне рендера. Это конечное изображение, кадр, такое же как вы получаете делая снимки цифровым фотоаппаратом.
Заметьте, что наиболее освещенные части в сцене находятся прямо перед источником света. В нашей сцене лишь один источник (лампа), это видно по абсолютно черной неосвещенной части объекта.
Вплоть до версии 2.49 рендер происходил в отдельном окне. Но это поведение можно изменить и сделать похожим на поведение 2.50, где рендер происходит в окне редактора изображений UV , развернутом на все рабочее пространство программы (не беспокойтесь, мы не собираемся вдаваться в технические подробности). Для возврата в рабочий вид нажмите клавишу «Esc» (не щелкайте по крестику «Закрыть Окно»).
Панель Кнопок
Давайте рассмотрим содержимое раздела самого правого окна. Здесь большое количество различных кнопок настройки. Давайте рассмотрим основные из них и постараемся получить нужный нам результат. Иконки сверху позволяют переключаться между различными разделами окна кнопок. Этот раздел обычно выбран при запуске программы:
Вы уже знаете что такое рендер и вам будет достаточно просто разобраться в настройках этого раздела.
Из следующих иконок мы остановимся на восьмой.
Если вы ничего не меняли, то у вас в окне 3D-Вида куб обведен розовым цветом. Это означает, что этот объект выбран. И в разделе «Материалы» вы увидите следующее:
В этом разделе нас интересует панель Preview (предпросмотр) и закладка Diffuse. Щелкните по цветовому прямоугольнику и откроется редактор, в котором вы сможете выбрать нужный цвет и интенсивность (контролируется вращением колесика мыши).
Вы, конечно, можете развлечь себя несколькими рендерами ( F12 ) с разными настройками материала, но я думаю пора начать забывать о простой сцене с кубом. Пока куб выделен (обведен оранжевым контуром) нажмите клавишу « Delete » и подтвердите удаление.
Добавление объектов
Заранее определенные объекты в 3D-программах называются примитивами. Некоторые из них представляют собой простые геометрические объекты. А некоторые могут являться подарком от программистов готовых экспериментировать с программой, но не занимающихся моделированием. Переключите окно 3D-вида в вид сверху (Numpad 7) и щелкните левой кнопкой мыши в центре окна. Это переместит 3D-курсор в место расположения курсора мыши.
Это важно, потому что при создании нового объекта Blender разместит его именно в том месте сцены, где расположен 3D-курсор. Самое время перейти в меню Add / Mesh / Monkey.
Попробуйте повращать и поперемещаться вокруг сцены. Получайте удовольствие от процесса 🙂
Этот объект представляет собой талисман программы и называется Suzanne. Постойте, время бежать и звонить своим друзьям с рассказом о том, какие замечательные вещи вы умеете делать, еще не пришло (не расстраивайтесь, вы сделаете это чуть позже).
Вы наверняка захотите изменить цвет материала, как мы это делали с кубом. Но не пугайтесь, если при переходе в раздел материалов вы увидите такое.
. просто нажмите на кнопку New и перед вами откроется весь набор кнопок, которые были при работе с кубом.
А как же рендер? Не пропускайте этот этап, это удовольствие за которое не нужно платить :). Не беспокойтесь если у вас получается что-то такое :
Плохая постановка света и камеры привели к не совсем понятному результату рендеринга. Это случилось из-за удаления предыдущего объекта и добавления Suzanne без проверки положения камеры и света относительно него. Для исправления ситуации нам потребуется переместить и повернуть Suza nne с помощью 3D-Виджетов Модификации (например, из вида из камеры « Numpad 0 »). Постарайтесь добиться хорошего вида в камере и правильного падения света на обезьянку. Должно получиться что-то вроде этого:
Правильнее будет повернуть камеру. Можно поворачивать камеру вручную, но есть 2 отличных способа. Сначала просто поверните вид с помощью колесика мыши так, как вам нравится, затем просто нажмите ctrl+alt+num 0 – Активная камера переместиться так, чтобы запечатлеть именно тот ракурс который вы выбрали.
Но возможно, некоторые детали окажутся вне прямоугольника рендера. Спасти ситуацию поможет Shift + f . Если нажать его из камеры, вы перейдете в режим полета управляя мышкой и клавиатурой можно плавно перемещать камеру, до тех пор, пока вы не нажмете ЛКМ чтобы применить новое положение камеры и ПКМ чтобы сбросить перемещение.
Улучшаем внешний вид Меша (MESH)
В левой части интерфейса есть еще одна замечательная панель с кнопками. Эта панель становится видимой, либо невидимой, с помощью раздела меню View/Toolbar. Но гораздо удобнее пользоваться клавишей «T» (убедитесь что курсор мыши находится над окном 3D-вида).
Кнопка, которую вам следует нажать, называется Smooth. Вид объекта значительно улучшится:
Объект перестал состоять из плоских граней (фасетный вид) и стал гладким. Для возврата к фасетной версии объекта достаточно нажать кнопку Flat (но в нашем случае этого не потребуется).
Самое время активировать шестую кнопку в Окне Кнопок и нажать Add Modifier. После добавления модификатора будет доступно меню для выбора уровня Подразделения Поверхности (Subdivision Surface):
На панели несколько кнопок и полей с цифровыми значениями параметров.
Посмотрите на вашу модель и оцените результат. Каждая грань была поделена на 4 (мы не видим этого напрямую, но можем оценить эффект по более гладкой форме и улучшению качества объекта).
Поле «View: 1» относится к уровню подразделения, который мы видим в окне 3D-вида. В нашем случае это уровень 1.
Поле «Render: 2» относится к уровню подразделения, применяемому во время рендера объекта.
Причины появления этих двух отдельных параметров просты: большее количество граней, создаваемых при подразделении более высокого уровня, требуют больше ресурсов от вашего компьютера. Логично было бы работать с меньшим уровнем подразделения объекта, а рендер производить с большим. Но учтите, практически никто не использует уровни подразделения больше 3 ни для работы ни для рендеринга.
Уровень подразделения View равный 2 поделит одну грань на 16. Попробуйте сделать рендеринг с уровнем подразделения 2 и 3.
Вот и пришло время позвонить вашему брату или другу. Вы определенно оставите его с открытым ртом показав свою работу!





 При загрузке продуктов ориентируйтесь на метки. Слишком много или мало ингредиентов в чаше быть не должно — выбирайте золотую середину.
При загрузке продуктов ориентируйтесь на метки. Слишком много или мало ингредиентов в чаше быть не должно — выбирайте золотую середину.