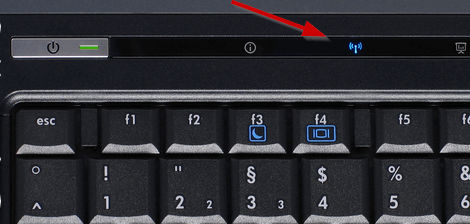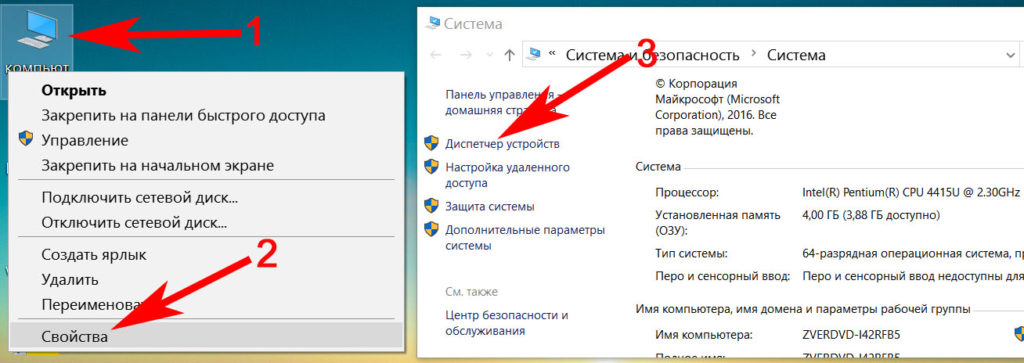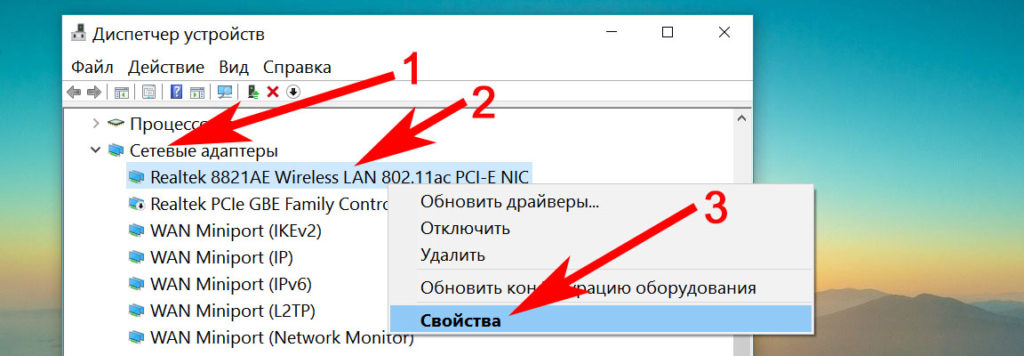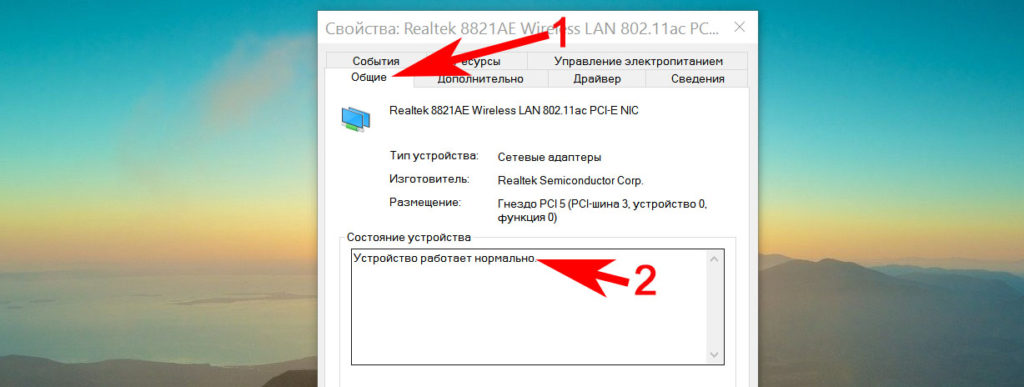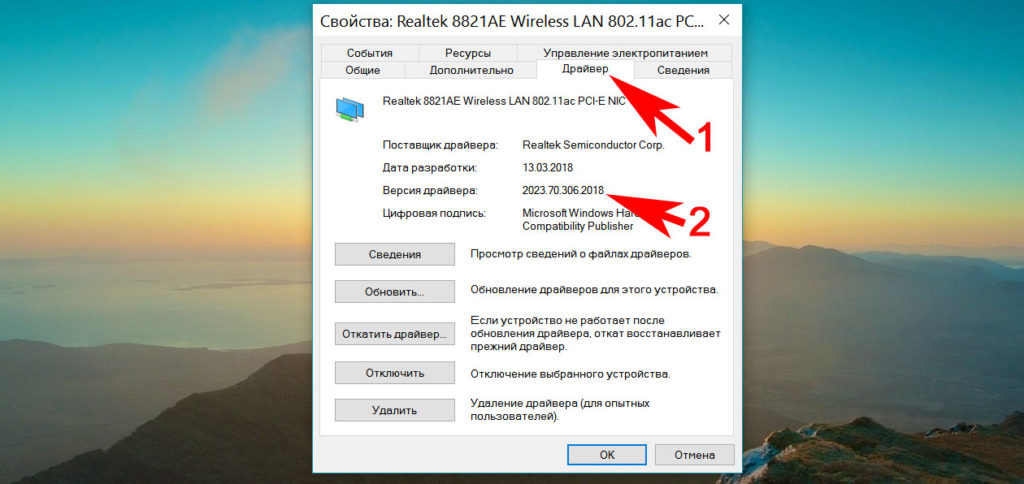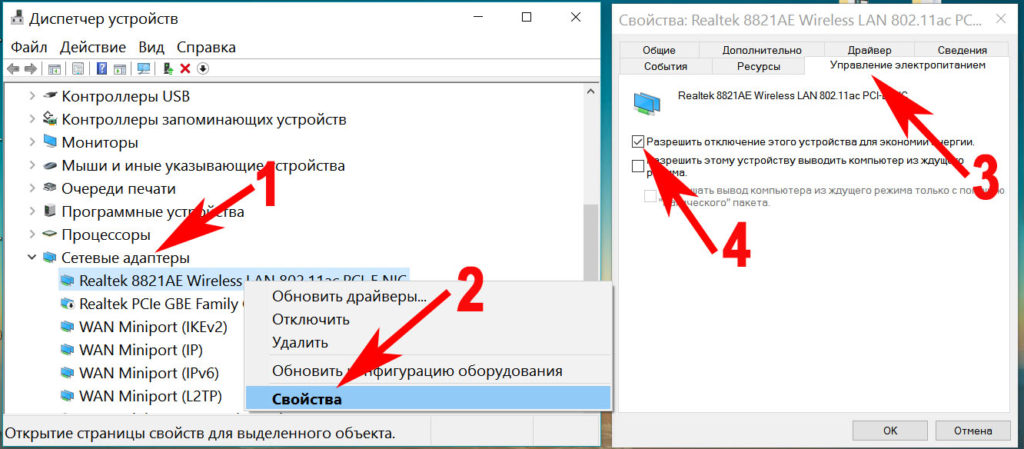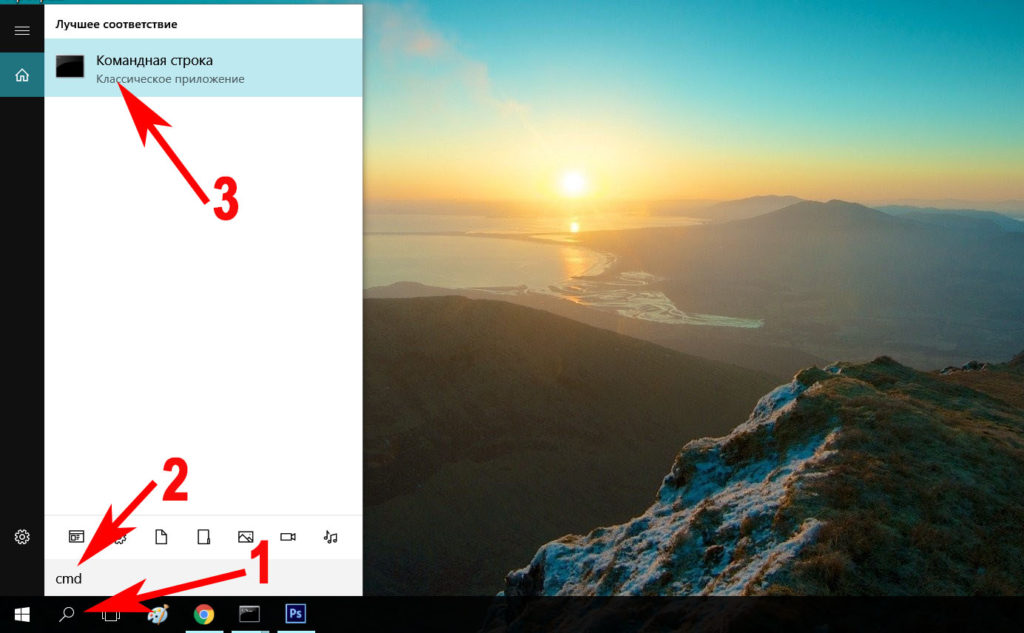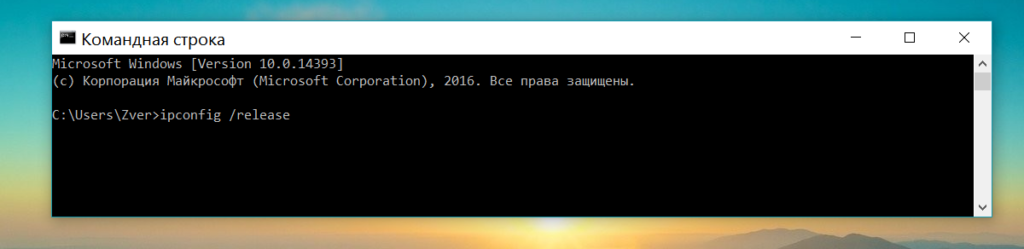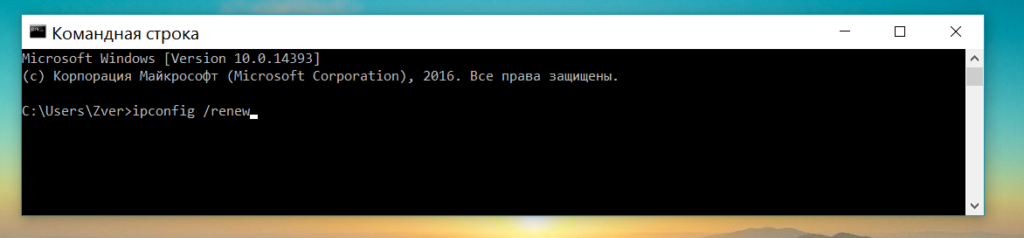Содержание
- 1 Адаптер выключен
- 2 Проверка драйверов
- 3 Переподключиться к беспроводной сети
- 4 Раздача интернета с телефона
- 5 Установка новых драйверов
- 6 Не подходит пароль
- 7 Проблема с роутером
- 8 Видео
- 9 Отсутствие подключения к сети из-за неисправностей на ноутбуке
- 9.1 Проверяем драйвера
- 9.2 Включение Wi-Fi через центр управления сетями
- 9.3 Автонастройка WLAN
- 9.4 Ошибка windows
- 9.5 Пропадает сеть при выходе из спящего режима
- 9.6 Отсутствие подключения к сети после обновления
- 9.7 Устройство не принимает пароль от Wi-Fi
- 9.8 Как найти пароль в настройках роутера Tp-Link?
- 10 Нет беспроводной сети из-за проблем в работе роутера
- 11 Быстрое решение проблемы, если нет подключения к wifi
- 12 Проверяем все ли в порядке с роутером
- 13 Все неисправности, которые могут быть на ноутбуке
- 14 Заключение
Тут могут быть несколько проблем. Одна стоит со стороны маршрутизатора, другая со стороны ноутбука или компьютера с Wi-Fi модулем. Конечно это слишком просто для объяснения, но в статье я разберу все проблемы как с ноутом, так и с роутером.
ПРИМЕЧАНИЕ! Если подключение к вайфай есть, но ноут не подключается к всемирной сети интернет (жёлтый треугольничек на подключении), то проблема в другом и я её уже описывал в другой статье. Посмотрите инструкцию тут.
Адаптер выключен
Почему ноутбук не подключается к домашней сети Wi-Fi? На некоторых ноутбуках кнопка включения внутреннего передатчика находится сбоку. Некоторые модели включают вай-фай горячими клавишами. Может быть вы нечаянно нажали на эту кнопку и просто выключили сам модуль. Быть может он выключился сам, перейдя в ждущий режим или такая настройка стоит в режиме энергосбережения. Тогда вы увидите красный крестик на подключении. Инструкция подходит для всех версии операционной системы Виндовс.
Проверка драйверов
Если проблемы с подключением остаются, а машина на отрез отказывается ловить беспроводную сеть, то скорее всего дело в драйверах. Для начала давайте проверим наличие ПО. Особенно это актуально, если вы на прошлом шаге в списке сетевых подключений не обнаружили беспроводное соединение. Это может указывать на отсутствие какого-либо драйвера.
- Win+R;
- msc;
- Теперь вы должны увидеть список всех подключенных устройств. Нам надо зайти в «Сетевые адаптера», которые имею значок двух сопряжённых компьютеров.
- Нажав туда вы увидите все сетевые устройства от обычной локальной сетевой карты, которая подключается по проводу, до Wi-Fi. Вам необходимо найти любой упоминание слов: «Wireless», «Wi-Fi», «802.11».
Переподключиться к беспроводной сети
Сейчас мы попробуем заново подключиться к этой сети. Эта ошибка характерна, когда родные с телефона, планшета могут подключиться по WiFi, а с этого ноутбука нет.
Windows 7
Windows 8, 10
Раздача интернета с телефона
Если вы раздаёте интернет по Wi-Fi на ноутбук, а он её не видит или не может подключиться, то есть несколько решений. На некоторых смартфонах есть ограничение на подключение устройств. Просто зайдите в настройки «Точки доступа» и посмотрите, нет ли там такого параметра. Если он есть просто выставите максимальное количество устройств.
Я сам сталкивался с такой проблемой. Пытаясь раздать интернет с мобильника на ноут, а ноутбук видел все сети, кроме этой. Как не странно, но помогло переустановка драйверов на ноутбуке. Об этом я расскажу в главе ниже.
Установка новых драйверов
Зачастую – это вещь действительно помогает, особенно, если вы не видите нужную вам сеть. Так как интернета у нас нет, то драйвера нужно скачивать или с помощью прямого подключения к роутеру. Просто возьмите сетевой провод и воткните в разъем сетевой карты ноутбука, а второй конец в роутер (желтый порт).
Первый способ
Без разницы какой у вас ноутбук, фирмы HP, Lenovo, DNS и т.д. Лучше всего скачивать ПО для железа с официального сайта.
- Для начала нам нужно узнать полное название и модель ноутбука – одной фирмы недостаточно, так как они выпускают таких аппаратов достаточно много.
- Просто взгляните на этикетку на днище ноута. Иногда название пишут на лицевой стороне.
Второй способ более простой
Не подходит пароль
Скорее всего – вы просто его неправильно вводите. Но не беда, его можно поменять, если зайти на него с помощью WPS. Это такое менее безопасное соединение, с паролем или PIN-кодом по умолчанию. Этот PIN находится на этикетке под корпусом аппарата.
- Нажимаем на кнопку WPS – находится где-то на маршрутизаторе, в основном с задней стороны.
Проблема с роутером
Раньше подключался, а сейчас отказывается. Это может быть из-за сброса на заводские настройки. Такое бывает, если кто-то с ним игрался и нечаянно зажал кнопку RESET/СБРОС на 12 секунд. Или роутер перепрошился. Конечно сам он этого сделать не смог, но на современных моделях есть кнопочка «Fn», нажав на которую роутер сам начнёт искать в интернете новое обновление, скачает, установит его в автономном режиме. Как ни странно, но нажать на неё по ошибке вполне себе реально.
Видео
Проблема, когда ноутбук не подключается к Wi-Fi достаточно распространенная и в большинстве случаев быстро решаемая. При отсутствии беспроводного подключения, в правом нижнем углу, пользователь наблюдает перечеркнутую сетевую иконку. Если это не спровоцировано неисправностью сетевого адаптера, что бывает редко, то причин сбоя не так много. Они бывают как в ноутбуке, так и в маршрутизаторе.
Очень простой вариант определить неисправность, это подключится к роутеру, с другого гаджета, если они находят Вай-Фай, то проблема в компьютере.
Отсутствие подключения к сети из-за неисправностей на ноутбуке
Первое и самое легкое, что можно выполнить, это одновременно использовать клавишу fn в левом нижнем углу и подключения к Вай-Фаю на компьютере. Последняя может находиться сбоку, но чаще на одной из кнопок группы F, ее легко найти по значку антенны.
Если после нажатия сочетания клавиш несколько раз, устройство не хочет подключаться, ищем проблему в другом. Иногда ошибка доступа может возникнуть из-за установленной антивирусной программы, которая, блокирует все кажущиеся ей подозрительные подключения. В таком случае нужно временно отключить антивирус и проверить сигнал, при необходимости выполнить перезагрузку.
Интересное видео по неисправности Вай-Фая на ноутбуке:
Проверяем драйвера
Пример будет показан на гаджете с Windows 7, потому что она считается более распространенной, и в большинстве случаев перебои с беспроводной сетью наблюдаются именно на ней. Для проверки приложения пользователю надо кликнуть правой кнопкой мыши на «Мой компьютер», после жмем «свойства», затем «диспетчер устройств», далее «сетевые адаптеры». На картинке видим программы, нам нужно выбрать Wireless Network Adapter, у некоторых название может быть другим.
Если Wireless Network Adapter отсутствует в предоставленном списке, то нужно зайти на сайт фирмы модели и скачать нужную программу. Если мы видим, что устройство включено, как полагается, но проблемы соединения с Wi-Fi не ушли, значит дело не в драйвере, пробуем следующий способ.
Включение Wi-Fi через центр управления сетями
Чтоб настроить Вай-Фай при помощи центра управления, нужно нажать на значок связи, в нижнем правом углу. Во всплывшем окне, внизу появиться надпись «центр управления сетями и общим доступом».
Теперь, в левом, верхнем углу нажимаем «изменение параметров адаптера».
Если нет подключения, то это нужно исправить, тогда на сетевой иконке появится желтая звездочка, что говорит о появившихся доступных связях и нормальном функционировании адаптера.
Если беспроводной адаптер включен, но устранить проблему все равно не удается, ноутбук не видит Wi-Fi при включенном адаптере, значок по-прежнему отмечен крестиком, ищем другую причину.
Автонастройка WLAN
Реже случается, что устройство не может подключиться к роутеру из-за отключенной настройки wlan. Чтоб в нее попасть, нужно нажать сочетание кнопок Win+R, после чего всплывает окно.
В поле вводим текст, который виден на скриншоте services.msc и подтверждаем действие. Теперь пользователю становятся доступны локальные службы, в них он должен выбрать и запустить службу автонастройки wlan.
Ошибка windows
Часто в момент подключения всплывает ошибка «Windows не удается подключиться к (имя сети)».
В некоторых случаях «устранение неполадок» помогает решить ситуацию автоматически или описать имеющийся конфликт, если этого не произошло, стоит искать проблему дальше.
Пропадает сеть при выходе из спящего режима
С тем что, ноутбук не подключается к сети Wi-Fi сталкиваются обладатели не только семерки, но и других операционных систем. Для устранения проблемы рекомендуется деактивировать функцию «разрешения отключения этого устройства для экономии электроэнергии». Для чего переходим в «пуск», потом в «мой компьютер», далее «свойства» и «диспетчер устройств».
Во всплывшей вкладке кликаем «сетевые адаптеры», затем жмем мышкой на «адаптер беспроводных сетей», выбрать «свойства».
Завершающий этап — это выбор «управление питанием», удаление пометки на «разрешении отключения этого устройства для экономии электроэнергии», подтверждение и перезагрузка гаджета.
Отсутствие подключения к сети после обновления
Как существующую неисправность можно отметить следующее. Иногда пользователи меняют пароли или типы шифровки, после чего не знают, что делать и как восстановить подключение к скрытой сети, ведь до этого все происходило автоматически. Для решения этой задачи, следует удалить имеющуюся сеть на гаджете и подключится к ней заново.
Удаление происходит достаточно просто, нужно зайти в «центр управления сетями и общим доступом» нажав на иконку сети справа, в нижнем углу, после чего выбрать вкладку «управление беспроводными сетями».
Выбрав сеть, кликаем мышью и жмем «удалить». После процедуры удаления, подключаем ее заново и вводим другой пароль, если он был изменен.
Устройство не принимает пароль от Wi-Fi
Такая, казалось бы, простая проблема, оказывается, тоже актуальна. Когда ноутбук пользователя находит свою сеть, от нее требуется ключ, но он не подходит. Для начала нужно перепроверить правильность введенного шифрования, если вы его забыли, делаем следующее:
- переходим в «центр управления сетями» кликая по сетевому значку, тут мы видим сети, к которым раньше подключался этот ноутбук;
- выбираем нужное соединение и кликаем мышью, нажимаем «свойства»;
- передвигаемся на колонку «безопасность»;
- делаем подтверждение возле «отображать вводимые знаки»;
- ищем пароль на вкладке «ключ безопасности сети».
Дополнительный видео-материал на тему потлючения ноутбука к Вай-Фаю:
Если отображение шифрования отсутствует, то можно попытаться найти его в настройках маршрутизатора или попробовать провести процедуру с другого ПК. При ОС windows xp и более новых версиях, пользователю лучше воспользоваться программой WirelessKeyView. После открытия приложения находим в нем свою сеть и смотрим пароль.
Как найти пароль в настройках роутера Tp-Link?
Чтоб воспользоваться данным методом, нужно подключиться к маршрутизатору через кабель или попробовать на работающем устройстве ввести в поисковую строку 192.168.1.1. В открывшемся окне вводим имя пользователя и пароль как в документах. Ключ от Вай-Фай будет указан в колонке Wireless Password.
Нет беспроводной сети из-за проблем в работе роутера
Если ноутбук перестал работать с ранее подключенной сетью, то причина, скорее всего, в самом роутере. Перестать раздавать Вай-Фай он может при:
- неправильном подключении;
- сбоях в работе провайдера;
- поломке.
Часто исправить проблему подключения можно перезагрузкой роутера и ноутбука. Также нужно проверить правильность подсоединения всех кабелей. Если интернет перестал работать из-за провайдера, то пользователь может только позвонить в службу поддержки и выяснить причину.
Сломанный роутер не надо вскрывать самостоятельно, его нужно отдать мастеру, который после диагностики определит, будет он работать или придется покупать новый.
Если не решили проблему с подключением — дополнительные видео-советы:
Если вам не помогла подключиться к интернету ни одна из рекомендаций, скорее всего проблема в поломке адаптера (железа). Такое может произойти после разборки ноутбука, например, после его очищения от пыли. В такой ситуации с проблемой будет тяжело разобраться самостоятельно, потребуется обращение к мастеру.
Бывает ситуация когда включили ноутбук, а он по каким-то причинам не подключается к беспроводной сети, при том что раньше подключался сто раз, а тут неприятный сюрприз. Давайте попробуем разобраться, по какой причине ноутбук, не подключается к WiFi сети, в чем причина и как её устранить. Рассмотрим детально двух возможных виновников, первый это роутер, который мог перестать нормально, работать, второй непосредственно сам ноутбук. В нем также много различных факторов влияющих на работу Wi Fi модуля, которые могли дать сбой.
Быстрое решение проблемы, если нет подключения к wifi
- Перезагружаем роутер. Отключаем от питания на 1 минуту.
- Перезагружаем ноутбук или ПК.
- Подключаемся заново к вайфай сети, если ноут видит её.
- Поднесите как можно ближе гаджет к роутеру. Есть вероятность, что сгорел WiFi передатчик на роутере, в таком случае работать будет, только если устройство находится очень близко друг к другу.
Проверяем все ли в порядке с роутером
Первое, что необходимо сделать, это проверить, все ли в порядке с вашим роутером. Ведь причиной почему ваш ноутбук не подключается может быть именно в нем. Переходим к проверке.
- Возьмите любое другое устройство (смартфон, планшет) и попробуйте подключиться с андроид если не подключается значит причина найдена, виновен роутер. Попробуйте войти на него и проверить все настройки, есть вероятность что он сбросил их на заводские, по умолчанию.
- Зайдите на роутер и поменяйте в разделе «Wireless», «Wireless settings» напротив строки «Channel» вместо «Auto» поставьте любой канал. Это необходимо сделать, потому что маршрутизатор в режиме «Auto» может поставить 13 канал, увы, далеко не все гаджеты умеют в нем работать. Поэтому лучше не рисковать и выставить самому канал вещания вай фай. А еще в этом же разделе, обратите внимание на галочку, которая должна стоять напротив строки «Enable Wireless Router Radio», если её нет, обязательно поставьте. Она отвечает за включение беспроводной сети.
- Посмотрите на индикаторы на роутере, должно светится как минимум три светодиода:
- — Power (питание).
- — Wi-Fi.
- — WAN порт
- — Если компьютер подключен кабелем тогда ещё будет светиться LAN.
Не светиться WAN, тогда проверьте кабель, который приходит от интернет провайдера, просто вытащите и заново вставьте штекер RG 45.
- Проверьте не настроен ли у вас MAC-фильтр на маршрутизаторе. Войдите во вкладку «Wi-Fi», «MAC-фильтр», далее в строке «Режим ограничений MAC фильтра» выберите «Отключен». Это для того чтобы любые устройства могли подключаться к беспроводной сети.
5 Попробуйте задать новый пароль на беспроводную вайфай сеть на вашем маршрутизаторе, если не знаете как это сделать смотрите статью: как установить пароль на Wi Fi роутере. Потом все по новой, выполните подключение с новым паролем.
Все неисправности, которые могут быть на ноутбуке
Давайте рассмотрим наиболее распространенные проблемы. Которые чаще всего встречаются у пользователей. Из-за которых ноутбук не хочет подключаться сети вай фай.
Проверяем, активирован ли вообще Wi Fi на ноутбуке
Способов включить вайфай не так уж много, все самые быстрые можно почитать в нашей отдельной статье: как включить WiFi на ноутбуке. Тут простым языком все написано, понятно будет даже пользователю который второй раз сел за компьютер. Просто читайте и выполняйте все пошагово.
Делаем проверку вай фай драйвера, переустанавливаем
Самый быстрый способ проверить драйвер можно через «Диспетчер устройств».
- Нажимаем на ярлыке «Мой компьютер» правой клавишей мыши, выбираем «Свойства», «Диспетчер устройств».
- Появится окно, выбираем из списка «Сетевые адаптеры», жмем на строке ПКМ «Realtek 8821AE Wireless LAN…..» (у вас название беспроводного адаптера будет другое), выбираем «Свойства».
- В окошке нажимаем «Общее». Внизу будет написано «Состояние устройства»
- Вдруг увидите на беспроводном сетевом адаптере восклицательный знак или желтый треугольник, значит проблема с драйвером. Удалите полностью старый, скачайте самый последний с сайта производителя и установите. Во вкладке «Драйвер» вы найдете все необходимые данные о версии и производителе драйвера.
Отличное решение для пользователей, которые не хотят искать драйвера по просторам всемирной паутины, это установить бесплатную программу DriverPack Solution. Это утилита проверит весь ваш компьютер на устаревшие или отсутствующие драйвера. После чего вам будет представлен выбор драйверов, которые можно установить, остается только поставить галочки и смотреть за установкой.
Ноутбук перестал видеть вай фай сети
Ваш ноут не подключается к wifi сетям и не видит их? В данной статье рассказывать об этой неполадки мы не будет, так как эту тему уже описывали в предыдущей статье. Прочитать её вы сможете, перейдя по ссылке: почему ноутбук не видит Wi Fi сети, здесь вы найдете подробное описание и решение данной проблемы.
Вносим корректировку в управлении электропитанием
Данное действие, написанное ниже, может помочь некоторым пользователям. Выполнив его, ваш ПК перестанет отключать беспроводной адаптер во время спящего режима. Вай фай подключение будет постоянно включенным.
- Заходим в «Диспетчер устройств», как это сделать написано выше в статье. Жмем на сетевом адаптере правой кнопкой мыши, выбираем «Свойства».
- Из верхнего ряда нажмите на раздел «Управление электропитанием», тут необходимо убрать галочку из строки «Разрешить отключение этого устройства…..», клацаем «ОК».
Теперь пробуем подключитесь на Windows 10 если не подключается значит читаем статью дальше.
Обновите IP на вашем ПК
Легко это сделать с помощью командной строки. Начнем.
Запускаем командную строку, для этого прописываем в «cmd» в поиске.
Выскочит черное окно где нужно ввести поочередно команды. Первая — ipconfig /release, благодаря которой IP будет удален, а ноутбук отключиться от беспроводной сети.
Вторая команда — ipconfig /renew, ноутбук подключиться к этой же WiFi сети, получит новый IP. Давайте попробуем подключимся на Windows 7, если не подключается переходим к другому способу. Кстати, данный метод подходит и для Windows 10.
Перепробовав все способы, написанные в статье результата не дали? Попробуйте поискать причину, почему перестал работать WiFi на ноутбуке в другой статье, возможно, там есть решения вашей проблемы с подключением.
Заключение
В статье мы постарались дать как можно больше информации и полезных советов, что делать, если ноутбук не подключается к вай-фай сети. Если все предложенные варианты вам не помогли, тогда стоит обратиться к специалисту или сервисный центр. Так как неполадка может заключаться в неисправном модуле Wi-Fi, самостоятельно туда лезть без особых познаний, мы не рекомендуем. Пишите ваши способы, как вы подключились. Только те, которые реально помогли, в комментариях ниже, возможно они помогут еще кому-нибудь.