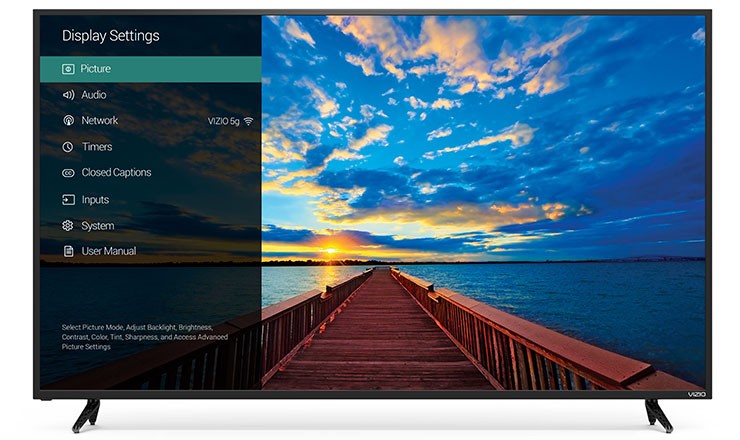Так что я получил мой новый игровой ПК пару дней назад для боя 1 и PUBG, все остальное работает нормально, но там, кажется, какая-то динамическая контрастность или яркость авто я не могу отключить, в основном на контрастность или яркость экрана меняется медленно (10 – 20 Гц) в зависимости от цвета или оттенки серого контент на экране, и я подозреваю, что это является причиной частота кадров упадет, когда я играю в игры (с 1440p и ультра настройках графики в обеих играх ФПС около 60-70), оба GPU и CPU температура в норме (60 градусов Цельсия по GPU и + 40 градусов по Цельсию для процессора), я пробовал все, я могу найти на Google, но я просто не могу отключить эту функцию. Пожалуйста, поделитесь своими мыслями, ребята, спасибо!
похожие проблемы, которые я нашел в Интернете: не могу поместить их здесь, но в сообщении reddit есть ссылки на пару похожих вопросов.
Spec:
- операционная система: Windows 10 Home 64-разрядная версия 1703
- БП: EVGA-сверхновая NEX 650W
- GPU: STRIX-GTX1080TI-O11G-GAMING
- процессор: Intel-Core i7-7800X
- RAM: Corsair-Vengeance LPX 16GB (2 x 8GB) память DDR4-3000
- материнская плата: Gigabyte-X299 AORUS Gaming 3 ATX LGA2066 Материнская плата
- драйвер видеокарты: для NVIDIA WHQL для 385.41
- монитор: Dell S2716DG с G-Sync
Speccy Ссылка:
причина / шаги, чтобы воссоздать проблему:
включите ПК, всякий раз, когда цвет или яркость содержимого на экране меняется контрастность или яркость экрана медленно.
то, что я пытался до сих пор, чтобы решить вопрос:
- отключить адаптивную яркость экрана в Windows Power plan (ничего не изменилось)
- отключить динамическое улучшение цвета в Панели управления Nvidia: на вкладке "Настройка параметров цвета видео" нет такой опции, при выборе "с настройками NVIDIA" вы можете выбрать только ограниченный (16-235) или полный (0-235) динамический диапазон. (не разрешать проблема)
- выберите Prefer max performance as power management mode в Панели управления Nvidia и установите частоту обновления 144 Гц на вкладке Display -> change resolution. (ничего не изменилось)
- у меня нет видеокарты Intel (не для меня) Остановить службу мониторинга датчиков (ничего не изменилось)
- полностью удалить драйвер Nvidia (с помощью Display Driver Uninstaller) и переустановить последнюю версию драйвера Nvidia (ничего не изменилось)
- нет такой опции в меню монитора и переключения на другой монитор у меня не решить эту проблему, так что я уверен, что это не связано с монитором.
- у меня нет Power4Gear на моем компьютере.
- следующее, что я попробую, это собрать компьютер, переустановить ОС, драйверы и prey.
Монитор сам по себе меняет яркость(((( Здавствуйте.
У меня такая проблема: Купил примерно месяц назад монитор ASUS VK222H 22" 1680×1050, и он автоматически меняет яркость – когда изображение темное яркость повышается, когда светлое соотвественно понижается и вот эти "прыжки" яркости очень раздражают. Вот читаешь текст на белом в фоне в браузере, затем сворачиваешь и видно как яркость повысилась(на раб. столе картинка темная). В играх особенно заметно особенно в динамических сценах. При покупке моника не придал этому значения, но со временем стало дико раздражать. Кто-нибудь сталкивался с подобной проблемой?
Мы живем в потрясающее время, когда 4K-телевизоры перестали быть чем-то недосягаемым. Цены на них уже вполне приемлемые, HDR стал привычным делом, а выбор доступных моделей зашкаливает – взять хотя бы недавний релиз от Xiaomi. Тем не менее, как только вы принесете домой новенький телевизор, его нужно настроить, чтобы получить от новых технологий максимум.
Как только вы зайдете в настройки, то увидите множество функций с цепляющими глаз названиями – например, «Ультра черный» или «Живые цвета». Многие из этих функций, тем не менее, являются всего лишь маркетинговым трюком и предназначены для того, чтобы картинка выделялась на фоне других телевизоров в демо-зоне магазина. На самом же деле многие из них лишают картинку объема или вызывают искажения и артефакты, которые ухудшают качество изображения. Для того, чтобы получить действительно хороший результат, стоит обратиться к ручным настройкам – и мы подскажем, как это сделать.
Функции, которые можно выключить
Откройте настройки вашего телевизора. Прежде чем начать что-то менять, убедитесь, что выбран режим дисплея “Кино” (в телевизорах разных производителей могут встречаться другие названия – например, “Эксперт” или “Кинотеатр”). Это гарантирует, что основные настройки яркости, контрастности и цвета максимально реалистичны – по крайней мере, насколько это возможно без тонкой калибровки.
Теперь можно переходить в расширенные настройки изображения. Опять же, в телевизорах разных производителей это может называться по-разному. Отметим, что всё нижеперечисленное актуально как для обычных телевизоров, так и для моделей с HDR.
Динамический контраст
Иногда называется “Улучшенный контраст” или “Продвинутый контраст”, делает темные части картинки темнее, а светлые – ярче. Благодаря этому изображение выглядит более четким и ярким, но многие оттенки “съедаются” и превращаются в просто черный или белый. Это также может привести к появлению артефактов изображения. Выключение этой функции позволяет получить более детализированную картинку.
Черный тон
Как и Динамический контраст, эта функция призвана сделать темные оттенки более глубокими. Это ведет к искаженной цветопередаче, когда оттенки кажутся темнее, чем они есть на самом деле. Серые детали будут выглядеть черными, что придет к уменьшению детализации. Эту функцию тоже лучше оставить в стороне.
Черные детали
Эта функция противоположна предыдущей. Она призвана улучшить детализацию в тенях путем их высветления. Казалось бы, отличная идея: чем больше деталей, тем лучше. Как бы не так: на самом деле это практически гарантированно ведет к появлению артефактов.
Четкие края
Делает изображение более резким. От избытка резкости вокруг деталей появляются ореолы – наверняка вы видели картинки и фото, на которых такой эффект появился из-за неправильного сжатия. В большинстве случаев от этой функции лучше отказаться.
Живые цвета | GDR + | Тон кожи
Все эти функции так или иначе направлены на дополнительную обработку изображения с целью улучшения цветов. “Живые цвета” делают изображение более насыщенным, HDR+ пытается заставить обычный контент выглядеть как HDR, а “Тон кожи” пытается сделать кожу людей реалистичнее. Но если вы смотрите кино или сериал, лучше отключите подобные функции: как правило, специалисты тратят много времени на подбор цветов, и автоматизированные фильтры вряд ли сделают их лучше, чем они есть.
Супер разрешение | Плавная градация | Активное шумоподавление
Эти и любые другие функции, направленные на повышение резкости с последующим подавлением артефактов, неплохо справляются с улучшением контента в низком разрешении. Если же вы смотрите, скажем, YouTube в 1080p или фильм на Blu-ray, лучше их отключить, поскольку они могут, напротив, замылить яркую и четкую картинку. В то же время, эти алгоритмы могут быть полезны, если вы смотрите старый DVD или даже кабельное TV и вам кажется, что использование режима делает изображение более приятным глазу.
Динамическая интерполяция
Практически каждый производитель имеет для этого собственное название. Например, у Sony это MotionFlow, у Samsung – Auto Motion Plus или Motion Rate Supreme, у Sharp – AquoMotion, у Toshiba – ClearFrame или ClearScan, у LG – TruMotion – перечислять можно до бесконечности. Вне зависимости от названия, делают они буквально одно и то же: добавляют промежуточные кадры между существующими для супер плавного движения. В результате появляется нечто, получившее название “эффект мыльной оперы” – ощущение, что картинка слишком плавная, и так быть не должно. Мало кому это нравится, к тому же, это может создавать артефакты – так что мы рекомендуем отключить эту функцию (если, конечно, вам не нравится создаваемый ею эффект).
Режим изображения Авто
Это одна из фишек некоторых телевизоров Sony, позволяющая адаптировать режим изображения в зависимости от содержимого экрана. Как правило, правильно настроенный телевизор не нуждается ни в чем подобном и лучше отключить переключиться на режим “Кино”.
Отметим, что не все перечисленные опции могут быть доступны на вашем телевизоре. Как правило, более дешевые модели имеют меньше функций. Пожалуй, мы указали большинство функций, которые производители упоминают в рекламе своих телевизоров. Отметим, что всё, сказанное выше, не прямое руководство к действию. Для максимально реалистичного изображения стоит отключить как можно больше из перечисленных функций, но каждый зритель индивидуален, и если вам кажется, что с “Плавной градацией” телевизор смотреть приятнее, оставьте эту надстройку.
Опциональные настройки
Отключить функции для пост-обработки изображения – самая легкая часть настройки телевизора. Теперь перейдем к опциям, которые могут сделать изображение намного лучше или намного хуже – в зависимости от того, какая у вас панель и для просмотра какого контента вы ее используете. Вот несколько функций, с которыми стоит поэкспериментировать, чтобы подобрать оптимальную комбинацию для ваших условий:
Подсветка
Во многих моделях телевизоров подсветка и яркость вынесены в отдельные настройки – и выполняют разные функции. Яркость лучше не трогать, если вы не хотите полностью откалибровать телевизор, поскольку она затрагивает уровень черного. А вот подсветку можно настраивать на свой вкус – она не меняет цвета, а лишь определяет, насколько ярко светит экран вашего ТВ. Как правило, комфортнее всего делать ее ярче днем и уменьшать, если вы смотрите телевизор в темной комнате. Многие производители также добавляют энергосберегающий режим, который автоматически настраивает подсветку в зависимости от окружения.
Диапазон HDMI | Цветовое пространство | Диапазон RGB | Уровень черного
Опять же, это всё разные название для одной и той же настройки, принятые у разных производителей. Она определяет, как обрабатываются цветовые сигналы, получаемые телевизором. Если в вашем устройстве доступен параметр “Авто”, проще выставить его и забыть об этой настройке. Если же такой опции нет, выберите “Ограниченный” (в телевизорах Samsung – “Низкий”). Убедитесь, что во всех устройствах, подключенных к телевизору, этот параметр также выставлен на “Ограниченный”. За одним исключением: если вы не планируете использовать телевизор в качестве монитора вашего ПК. В таком случае стоит выбрать “Полный”. Отметим, что на телевизорах Sony функция “Уровень черного” делает то же самое, что и “Черный тон”, поэтому стоит ее отключить.
Локальное затемнение
Эта функция гасит некоторые светоды в вашем телевизоре, чтобы получить более глубокий черный в определенных частях изображения. При правильной реализации на больших панелях эта функция может показать себя превосходно и улучшить изображение. Однако на некоторых телевизорах (особенно ближе к краям) алгоритм может отставать от изображения, делать некоторые области слишком черными или вызвать мерцание. Посмотрите телевизор несколько минут с включенным локальным затемнением, затем отключите и посмотрите, что изменилось. Если обработка вам нравится больше – оставьте ее включенной.
Воспроизведение в 24p
Как правило, этот режим называют 24p True Cinema. При ее активации контент будет воспроизводиться со скоростью 24 кадра в минуту – вместо стандартных 25. Не вдаваясь в подробности системы, отметим лишь, что включение этой функции может убрать резкость и неестественность движений героев в фильмах и сериалах. Некоторые телевизоры подстраивают частоту кадров автоматически в зависимости от контента, у некоторых и вовсе нет такой возможности. Если в вашем телевизоре доступен 24p True Cinema, попробуйте его включить.
Игровой режим
Предназначенный, как нетрудно догадаться, для геймеров, этот режим уменьшает задержку ввода, чтобы результат каждого нажатия клавиши появлялся на экране как можно быстрее. На некоторых телевизоров в этом режиме сильно страдает качество изображения, так что стоит сначала это проверить. Если на вашей модели это так, включайте его, только когда играете.
На полках магазинов представлены сотни моделей телевизоров на любой вкус и бюджет. Функционал у них различается, ровно как и название используемых технологий, и рассказать обо всём невозможно. Тем не менее, изменение перечисленных настроек должно приблизить качество картинки к оптимальному настолько, насколько это возможно сделать без тонкой калибровки. Если вы не понимаете, для чего нужна какая-то функция, и я нет в нашем списке, попробуйте загуглить – как правило, пользователи щедро делятся своим опытом на форумах и рассказывают, насколько полезна та или иная технология. Кроме того, вы можете написать об этом в комментариях к этой записи, и мы добавим в статью интересующую вас информацию.
Оцените статью 

Не пропускайте новости Apple – подписывайтесь на наш Telegram-канал, а также на YouTube-канал.