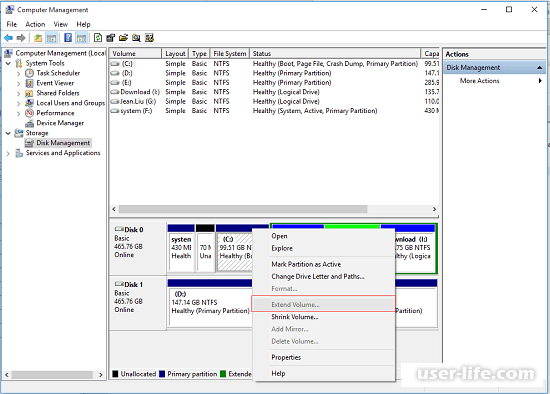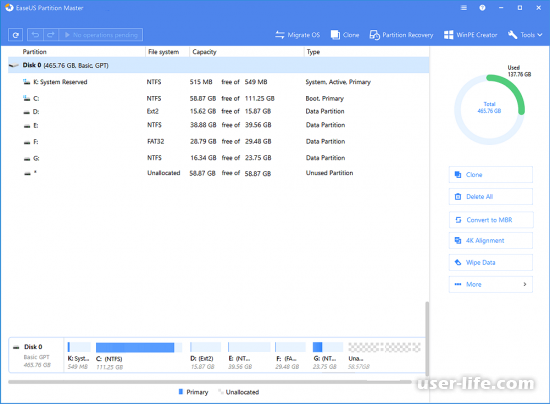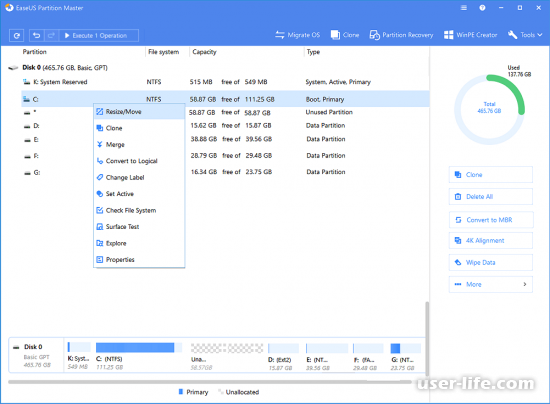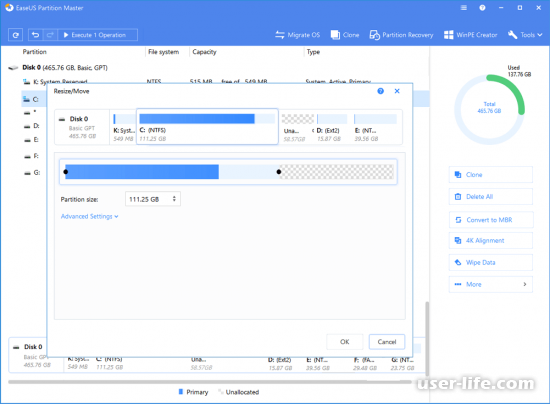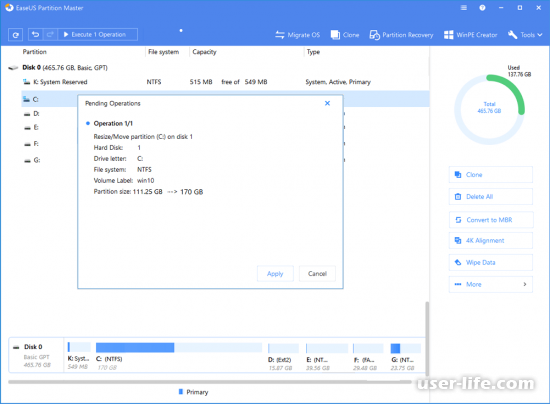Содержание
Жёсткий диск разбивается на разделы во время установки операционной системы. Но применённое разделение не всегда является оптимальным. Например, под основной диск C, на который устанавливается операционная система, обычно отводится недостаточно места. К счастью, Windows 7 даёт возможность изменить распределённое между разделами свободное пространство.
Расширение диска
Существует три способа, позволяющих расширить и отредактировать под себя место, отведённое под тот или иной раздел жёсткого диска: через встроенные утилиты, сторонние программы или во время переустановки системы.
Через встроенные утилиты
В Windows 7 по умолчанию установлена программа, позволяющая выполнить все необходимые настройки:
- Через меню «Пуск» запустите программу «Выполнить».
Откройте программу «Выполнить»
- Пропишите и выполните команду diskmgmt.msc, чтобы открыть «Управление компьютером».
Выполните команду, чтобы открыть «Управление компьютером»
- Изучите информацию обо всех носителях и жёстких дисках, подключённых к ПК, и о разделах, на которые они разбиты.
Изучите информацию об основных разделах и дисках вашего ПК
- Не удаляйте небольшие разделы, весящие около 1 ГБ, потому что на них хранится информация, важная для системы, к примеру, точки восстановления и прочие файлы для поддержки Windows.
Не удаляйте диски, зарезервированные системой
- Узнайте, есть ли у вас нераспределённое место или нет. Нераспределённое место — это объём жёсткого диска, который не принадлежит ни одному из томов. Только это место можно распределять между дисками.
Нераспределённое место помечается чёрным цветом
- Если у вас этого места нет, то выхода два: стереть один из разделов, при этом потеряв всю информацию, которая на нём хранится, или сжать тот раздел, под который отдано слишком много места. Чтобы удалить том, кликните по нему правой кнопкой мыши и выберите пункт «Удалить диск». Учтите, что всё, что находится на данном разделе диска, удалится безвозвратно, так что перенесите на сторонний носитель все важные данные заранее.
Нажимите кнопку «Удалить том»
- Подтвердите удаление, нажав кнопку «Да».
Нажмите кнопку «Да»
- Чтобы сжать том, нажмите на него правой кнопкой мыши и выберите «Сжать том».
Нажмите кнопку «Сжать том»
- Ознакомьтесь с информацией в развернувшемся окне: общий объём памяти, свободное место, которое можно сжать, и интерактивная строка, в ней нужно указать, сколько места вы хотите отнять у раздела. Все данные указаны в МБ. Не рекомендуется отнимать у тома всё свободное место, так как это может вызвать резкую нехватку памяти для программ или других действий, лучше оставить несколько ГБ на всякий случай.
Выставьте параметры для сжатия тома
- Кликните по кнопке «Сжать», чтобы применить изменения.
Нажмите кнопку «Сжать»
- Найдите блок «Не распределён».
Найдите блок «Не распределён»
- Выделите диск, который хотите расширить, кликните по нему правой кнопкой мыши и в открывшемся меню выберите пункт «Расширить том».
Нажмите кнопку «Расширить том»
- Откроется «Мастер расширения тома». Пропустите приветствие, нажав кнопку «Далее».
Нажмите кнопку «Далее»
- Найдите три пункта: объём, который уже отдан под этот раздел, нераспределённое место и интерактивную строку, в которой нужно вручную прописать значение того, сколько из нераспределённого места вы хотите отдать тому. Выставив все параметры, нажмите кнопку «Далее».
Выставьте параметры расширения тома
- Дождитесь окончания расширения и подтвердите его результаты, нажав кнопку «Готово».
Нажимите кнопку «Готово»
- Удостоверьтесь, что диск увеличился, а нераспределённое место уменьшилось. Перезапустите систему, чтобы все приложения и процессы учли внесённые изменения.
Перезагрузите компьютер
Видео: как расширить том через «Управление компьютером» в Windows 7
Во время установки Windows
Если вы находитесь в процессе установки Windows 7 и хотите изменить объём дисков, выполните следующие действия:
- Кликните по варианту «Полная установка», когда вам предложат выбрать тип установки. В режиме «Обновление» настройка дисков не предусмотрена.
Выберите «Полную установку»
- Не удаляйте небольшие разделы, весящие до 1 ГБ, так как на них хранится информация, необходимая Windows, например, точки восстановления и другие файлы для поддержки системы.
Не удаляйте раздел, отведённый системе
- Кликните по кнопке «Настроить диск», чтобы открыть дополнительные функции.
Нажмите кнопку «Настроить диск»
- Проверьте, есть ли нераспределённое (незанятое) место на диске.
Найдите незанятое место на диске
- Если у вас этого места нет, то придётся удалить один из дисков, выбрав его и нажав кнопку «Удалить».
Нажмите кнопку «Удалить»
- Убедитесь, что нераспределённое место появилось. Выделите диск, который хотите расширить, кликните по кнопке «Расширить» и укажите объём памяти, который выделится диску из нераспределённой памяти. Готово, диск увеличен. В этом же разделе можно удалять тома, расширять их, форматировать или создавать новые.
Нажмите кнопку «Расширить»
Видео: как переразбить разделы жёсткого диска при установке Windows 7
С помощью сторонних программ
Существует несколько бесплатных программ, заменяющих утилиту Windows для работы с дисками и их разделами. Например, Aomei Partition Assistant. Это удобная программа на русском языке, отличающаяся простым и понятным дизайном.
- Кликните по желаемому диску правой кнопкой мыши, находясь в главном меню программы, и выберите пункт «Изменить размер раздела».
Нажмите кнопку «Изменить размер раздела»
- Перегоните ползунок или измените цифры в окнах, чтобы отредактировать размеры диска. Процесс повторяет все действия и условия, описанные выше в статье в разделе «Через встроенные утилиты».
Перегоните ползунок или измените цифры в окнах
- Используйте функцию «Применить» в главном меню программы, чтобы сохранить результаты изменений.
Нажмите кнопку «Применить»
- Перезапустите ПК, чтобы все приложения и процессы приняли внесённые правки.
Нажмите кнопку перезагрузки
Видео: как пользоваться программой Aomei Partition Assistant
Функция «Расширить том» недоступна
Некоторые пользователи встречаются с тем, что пункт «Расширить том» во встроенной утилите или во время установки Windows 7 неактивен, то есть подсвечивается нейтральным цветом.
Подобная проблема появляется в том случае, если у вас нет места, которое можно отдать одному из дисков. То есть у вас отсутствует нераспределённый объем памяти.
Учтите, свободное место на диске и нераспределённое место — разные вещи. Чтобы добиться наличия второго, необходимо удалить один из томов или сжать его, перегнав свободное место в нераспределённое. Как это сделать, описано в пунктах раздела «Через встроенную утилиту» выше в статье.
Невозможно удалить том
Ещё одна проблема, с которой можно столкнуться в процессе редактирования дисков — кнопка «Удалить том» неактивна. Возникнуть она может по двум причинам:
- раздел, который вы не можете удалить, содержит в себе файл подкачки. В этом можно убедиться, посмотрев на информацию в скобочках в столбце «Состояние». Выход из этой ситуации заключается в удалении файла подкачки или в его переносе на другой раздел. Первый вариант лучше, так как данный файл важен для системы, он помогает ей запускать игры и приложения, для которых на компьютере не хватает оперативной памяти;
- раздел содержит в себе несколько томов, которые нужно удалить перед тем, как стереть весь отдел целиком.
Нективную кнопку «Удалить том» нельзя нажать
Сжатие тома
Один из способов получения нераспределённого места — сжатие тома, на котором есть свободное место.
- Находясь во встроенной утилите или специальной сторонней программе, кликните по желаемому разделу и выберите функцию «Сжать том». Сжатие тома во время установки Windows невозможно, во время проведения этого процесса его можно только удалить или расширить.
Кликните по кнопке «Сжать том»
- Укажите размер сжимаемого пространства в МБ, но помните, что не рекомендуется отнимать у тома всё свободное место, так как это может вызвать резкую нехватку памяти для программ или других действий.
Выставьте необходимые параметры для сжатия раздела диска
- Кликните по кнопке «Сжать», чтобы применить изменения.
Нажмите «Сжать», чтобы сохранить изменения
- Убедитесь, что блок «Не распределён» появился.
После сжатия должен появиться блок с нераспределённой памятью
Разделы общей памяти вашего жёсткого диска можно сжать, расширить или удалить. Кроме того, их можно отформатировать, то есть полностью очистить. Но не забудьте при сжатии оставить в запасе несколько ГБ памяти и не удаляйте разделы, отведённые под точки восстановления и другие элементы системы.
Ваш IT помощник
Редактирование разделов и томов выручает при необдуманной разметке диска в начале установки Windows. Недочёты, допущенные в ходе установки, легко исправляются.
Зачем нужно изменение разделов жёсткого диска
Из-за большого количества программ и игр, занимающих почти всё свободное пространство, Windows начинает тормозить, а дефрагментация раздела C выполняется с ошибками.
Главной причиной изменения разделов жёсткого диска является недостаток места на системном разделе C.
На разделе D в это время пустует до нескольких сотен гигабайт, но перенос некоторых файлов в раздел D вынуждает перенастраивать многие сторонние приложения. В таком случае проще расширить диск C за счёт D.
Как расширить диск C
Расширение диска С возможно с помощью как средств Windows, так и с помощью сторонних программ.
Расширение диска C непосредственно в Windows 7
Если вы хотите расширить диск с помощью стандартных средств Windows, то сделайте следующее:
- Нажав кнопки Win + R, вызовите окно «Выполнить». Введите команду «diskmgmt.msc» и нажмите «OK».
Команда «diskmgmt.msc» вызовет утилиту «Управление дисками»
- Выберите раздел D и в контекстном меню тома нажмите на «Удалить том». Не спешите редактировать скрытые диски без имени тома, так как удаление раздела уничтожит все ценные файлы, хранящиеся на нём. Нужную информацию следует заблаговременно скопировать на другой диск или съёмный носитель. Удалить диск C, на который установлена сама система, нельзя. После уничтожения диска D на его месте останется неразмеченное пространство.
Выберите том и удалите его
- Выберите диск C и в контекстном меню дайте команду «Расширить том».
- Назначьте количество мегабайт, которыми пополнится диск C. Превысить максимальное значение не удастся, так как сам физический носитель ограничен. Нажмите «Далее».
На эту величину уменьшится размер полученной ранее неразмеченной области
- Диск C будет увеличен. Размер диска D уменьшится на мегабайты, отданные диску C. Щёлкните на свободной области диска и дайте команду «Создать простой том». При воссоздании тома D этот раздел будет автоматически отформатирован (применяется быстрое форматирование средствами Windows).
Щёлкните на оставшейся неразмеченной области и нажмите на «Создать простой том» в контекстном меню
Теперь на C хватает места для нормальной работы Windows и ваших программ.
При желании можно воспользоваться сторонними приложениями, например, Acronis Disk Director или Partition Manager. Но следует помнить, что в руках малоопытных пользователей альтернативные программы нередко становятся не «палочкой-выручалочкой», а средством уничтожения файлов пользователя, и только в компьютерном сервис-центре вам смогут восстановить потерянные данные.
Видео: расширение тома при помощи средств Windows 7
Расширение диска C при переустановке Windows 7
При установке Windows вы не пройдёте мимо стадии изменения разделов на диске. В процессе переустановки программа спросит, в какой раздел устанавливать систему, и предложит передел пространства жёсткого диска.
Существует два типа установки Windows: обновление и полная установка. Обновление осуществляется поверх существующей системы, сохраняет все установленные программы, но сбрасывает системные параметры. Полная установка — установка с форматированием системного раздела, или установка на другой раздел жёсткого диска. Если вы хотите изменить разделы жёсткого диска, то нужно выбирать второй тип установки.
Если и впрямь назрела необходимость «чистой» установки Windows, сделайте следующее:
- Вставьте установочный DVD или флешку и перезапустите ПК.
- Чтобы открыть окно BIOS, во время запуска системы нажмите клавишу Del, F2 или Esc (выбор клавиши зависит от производителя компьютера). В открывшемся окне с помощью стрелок выберите «Boot».
В открывшемся окне с помощью стрелок выберите «Boot»
- Далее с помощью стрелок откройте вкладку «Boot Device Priority» и в списке выделите то загрузочное устройство, с которого вам нужно загрузить систему. Закройте BIOS, сохранив изменения.
В списке выделите то загрузочное устройство, с которого вам нужно загрузить систему
- Дождитесь, пока программа установки загрузится в оперативную память ПК.
- Выберите тип переустановки Windows.
Выберите полную установку Windows 7
- Для примера взят один диск и один раздел. Выберите диск и нажмите «Настройка диска». Все ваши файлы должны быть скопированы заблаговременно на другие диски.
Выберите диск и нажмите «Настройка диска»
- Появятся дополнительные ссылки — нажмите ссылку «Удалить». Выйдет предупреждение о переносе данных, нажмите «ОК» и удалите раздел. Аналогично поступите с соседними разделами (D, E и т. д.), если они есть.
Нажмите «OK», если ваши личные файлы были скопированы на другие носители
- После удаления имеющихся разделов у вас появится неразмеченная (неформатированная) зона диска, представляющая собой полный размер жёсткого диска. Для создания новых разделов нажмите ссылку «Создать».
Программа установки Windows 7 поможет вам создать новые логические диски
- Укажите размер раздела C, аналогично создайте раздел D. Перейдите к разделу C и отформатируйте его. Будет применено быстрое форматирование (очистка оглавления диска).
Программа установки требует отформатировать раздел C
После форматирования будет продолжена переустановка Windows. Раздел C успешно изменён.
Видео: изменение размера разделов в процессе переустановки Windows 7
Почему не удаётся расширить том в Windows 7
Ситуация, когда опция «Расширить том» неактивна, возможна. Для примера взято расширение того же диска C.

- в качестве D был создан составной том, в который входят, например, диски D и E. Перенесите файлы с этих разделов на другие носители. Удалите этот составной том;
- вы забыли удалить все последующие тома, включая диск D. Расширение предыдущего тома работает лишь при удалении последующего.
Как удалить том
К диску можно прибавить только нераспределённый раздел, который появляется после удаления того или иного тома.
Удаление тома в Windows 7
Для удаления тома:
- Откройте утилиту «Управление дисками».
- Вызовите контекстное меню того тома, который хотите удалить, и нажмите на команду «Удалить том».
Нажмите на «Удалить том» контекстного меню выбранного раздела
- Подтвердите запрос на удаление.
Ответьте утвердительно
У вас останется свободное пространство размером с этот том, которое теперь можно будет присоединить к другому разделу.
Почему не удаётся удалить раздел или том
В некоторых случаях удаление может быть затруднено.
- мешает файл подкачки. Удалите его из раздела или тома;
- невозможно удалить раздел из-за двух и более томов в нём. Удалите все тома — удалится и раздел;
- в данный раздел или том перенесены переменные среды Windows. Их десятки — некоторые создают и поддерживают временные пользовательские и системные папки Windows, например, C:Users AppData, C:ProgramData и т. д. Их простое удаление невозможно. Необходима настройка переменных сред Windows. Открыть окно настройки можно, пройдя путь «Мой компьютер» — кликаем правой кнопкой мыши — «Свойства» — «Дополнительные параметры системы» — «Дополнительно» — «Переменные среды».
Нажмите кнопку «Переменные среды», чтобы войти в их настройку
Как убрать файл подкачки
Чтобы удаление тома стало доступно, сделайте следующее для устранения файла подкачки Windows:
- Через меню «Пуск» зайдите в «Панель управления».
Через меню «Пуск» зайдите в «Панель управления»
- Зайдите в раздел «Система».
Зайдите в раздел «Система»
- Перейдите в «Дополнительные параметры системы».
Нажмите на «Дополнительные параметры системы»
- В окне «Свойства системы» перейдите на вкладку «Дополнительно» и щёлкните на кнопке «Параметры» в настройках быстродействия.
Нажмите эту кнопку
- В окне параметров быстродействия выберите раздел «Дополнительно» и кликните на «Изменить».
Выберите раздел «Дополнительно» и кликните на «Изменить»
- В окне настройки виртуальной памяти уберите галочку с опции автовыбора размера файла подкачки и поставьте галочку напротив «Без файла подкачки». Нажмите на кнопку «Задать».
Уберите галочку с опции автовыбора размера файла подкачки и поставьте галочку напротив «Без файла подкачки»
- Нажмите «Да» на запрос очистки файла подкачки.
Ответьте положительно на запрос очистки файла подкачки
- Закройте все окна, нажав «OK», и перезагрузите компьютер.
Вернитесь в «Управление дисками» и попытайтесь вновь удалить том. Проверьте, не связан ли данный том с соседним томом в этом же разделе.
Как сжать том
Расширить диск можно и за счёт его сжатия. В результате сжатия будет получено свободное пространство, которое можно будет использовать для создания нового раздела или тома.
Особенности сжатия томов в Windows 7 заключаются в следующем:
- сжатие работает лишь для основных и дополнительных разделов, а также в файловой системе NTFS. Если раздел или том отформатирован в FAT32, перенесите с него данные и переформатируйте (или преобразуйте) его в NTFS. Для этого вызовите контекстное меню диска и нажмите «Форматировать»;
- если в разделе или томе много сбойных секторов, сжать его не удастся;
- файл подкачки, файлы режима гибернации, данные точек восстановления представляют дополнительную трудность для сжатия разделов и томов. Дальше второй области свободного места, считая от начала тома, сжатие не пойдёт.
Сжатие тома при помощи «Управления дисками»
Если вы хотите сжать том при помощи стандартных средств Windows, то:
- Зайдите в «Управление дисками», выберите том и дайте команду «Сжать том».
Выберите «Сжать том» в контекстном меню
- Дождитесь окончания проверки тома перед началом сжатия.
Дождитесь окончания проверки тома перед началом сжатия
- Введите размер сжимаемого пространства.
Нельзя превысить значение, отводимое Windows для сжатия
Сжатие тома при помощи командной строки
Если опция сжатия тома в приложении «Управление дисками» стала недоступна, воспользуйтесь командной строкой Windows. Она может обойти неактивность некоторых действий, закрытых графической оболочкой Windows. Инструкция универсальна для Windows 7/8.x/10.
- Найдите через поиск в «Пуске» приложение «Командная строка» и запустите его с правами администратора. Для задач, выходящих за использование прикладных программ, в Windows часто требуются полномочия администратора.
Запустите приложение «Командная строка» с правами администратора
- Введите команду «diskpart». Все команды подтверждаются нажатием клавиши «Enter».
Запущен компонент DiskPart
- Введите команду «list volume». Отобразится список всех дисков и их разделов на ПК.
Эта команда выводит перечень дисков, разделов и томов
- Наберите «select volume X». Вместо Х поставьте номер того тома, который хотите сжать.
Наберите «select volume 1»
- Введите «shrink querymax». Эта команда сообщает, сколько пространства в томе можно сжать.
Командная строка сообщает о максимально доступном пространстве тома для сжатия
- Введите «shrink desired=(число в мегабайтах)», которое вы хотите подвергнуть сжатию. Команда «shrink» вводится с параметрами, и при их отсутствии будет сжато всё доступное содержимое.
Атрибут «desired» — переменная, которой соответствует значение в мегабайтах
По окончании сжатия тома командная строка выведет сообщение об успешности сокращения тома на указанные мегабайты. С помощью приложения «Управление дисками» удостоверьтесь в том, что появилась свободная область, в которой можно создать новый том.
Видео: сжатие тома при помощи командной строки
Расширение, сжатие, удаление, добавление новых разделов и томов при помощи стандартной утилиты Windows — дело нетрудное. Главное — не лишиться ценных данных, которые вы собирали и создавали не один год.
Некоторые из вас, вероятно, имели опыт. Управление дисками Windows иногда безупречно управляет томами жесткого диска, но иногда – нет.
Одной из часто встречающихся проблем является то, что опция «Расширить том» неактивна. В случае недоступности расширения тома или раздела мы выяснили, почему вы не можете расширить том с помощью средства управления дисками Windows 10, Windows 8 и Windows 7 и как легко устранить проблему.
Почему опция «Расширить громкость» неактивна
Следующие три основные причины связаны с невозможностью расширения тома в Windows Disk Management.
1. На жестком диске вашего компьютера нет свободного места. Или даже если есть такое свободное место, его нет рядом с разделом, который вы хотите расширить.
2. Целевой раздел является разделом FAT. Управление дисками Windows (включая Windows 10 / 8.1 / 8/7) работает только на разделах NTFS.
3. Раздел требует расширения – это основной раздел или системный раздел, содержащий важные загрузочные файлы.
Решение: Альтернатива управления дисками Windows делает доступным расширение тома
Видя, что описанные выше проблемы не могут быть решены с помощью управления дисками Windows, здесь мы найдем вам бесплатную альтернативу. EaseUS Partition Master помогает изменить размер раздела без каких-либо хлопот. Этот бесплатный менеджер разделов может расширять системный раздел , основной раздел, раздел FAT, раздел NTFS . Ниже приведены решения, как увеличить раздел, когда нет нераспределенного пространства или пространство не непрерывно с EaseUS Partition Master Free. Давайте выберем диск C в качестве целевого раздела и приведем пример.
Шаг 1: Запустите EaseUS Partition Master
Шаг 2: Добавьте место на диск System C
1. Сократите раздел и оставьте нераспределенное пространство для расширения диска C:
Щелкните правой кнопкой мыши раздел рядом с диском C: и выберите «Изменить размер / Переместить».
Перетащите конец раздела рядом с диском C: и уменьшите его, оставив нераспределенное пространство рядом с диском C: System, и нажмите «ОК».
2. Щелкните правой кнопкой мыши диск System C: и выберите «Изменить размер / Переместить».
Чтобы добавить пространство на диск C:, перетащите конец системного раздела в нераспределенное пространство.
Шаг 3: Подтвердите продление диска системы C
Нажмите кнопку «Выполнить операцию», она отобразит список ожидающих операций и нажмите «Применить», чтобы выполнить изменения и расширить диск C.
Причины проблемы и способы их устранения
Причиной изучаемой в этой статье проблемы может служить два основных фактора:
Файловая система имеет тип отличный от NTFS;
Отсутствует нераспределенное пространство на диске.
Далее мы разберемся, какие действия необходимо предпринять в каждом из описываемых случаев для получения возможности расширения диска.
Изменение типа файловой системы
Если тип файловой системы того раздела диска, который вы хотите расширить, отличен от NTFS (например, FAT), его требуется отформатировать соответствующим образом.
Внимание! Перед тем как проводить процедуру форматирования, обязательно переместите все файлы и папки с того раздела, над которым произведете операцию, на внешний носитель или на другой том жесткого диска ПК. Иначе все данные после форматирования будут безвозвратно утеряны.
Щелкните «Пуск» и перейдите по пункту «Компьютер».
Откроется список разделов всех дисковых устройств, подключенных к данному ПК. Щелкните правой кнопкой мыши (ПКМ) по наименованию того тома, который желаете расширить. Из раскрывшегося меню выберите пункт «Форматировать…».
В открывшемся окошке настройки форматирования в выпадающем списке «Файловая система» обязательно выберите вариант «NTFS». В списке способов форматирования можете оставить галочку напротив пункта «Быстрое» (как и установлено по умолчанию). Для запуска процедуры жмите «Начать».
После этого раздел будет отформатирован в нужный тип файловой системы и проблема с доступностью опции расширения тома устранится.
Создание нераспределенного пространства на диске
Описанный выше способ не поможет вам решить проблему с доступностью пункта расширения тома, если её причина кроется в отсутствии нераспределенного пространства на диске. Также важным фактором является, чтобы эта область находилась в окне оснастки «Управление дисками» справа от расширяемого тома, а не слева от него. Если нераспределенное пространство отсутствует, его требуется создать путем удаления или сжатия существующего тома.
Внимание! Следует понимать, что нераспределенное пространство – это не просто свободное место на диске, а область незакрепленная ни за каким определенным томом.
Для того чтобы получить нераспределенное пространство путем удаления раздела, прежде всего, перенесите все данные с того тома, который планируете удалить на другой носитель, так как вся информация на нем после выполнения процедуры будет уничтожена. Затем в окне «Управление дисками» щелкните ПКМ по наименованию тома, расположенного непосредственно справа от того, который вы желаете расширить. В отобразившемся списке выберите «Удалить том».
Откроется диалоговое окно с предупреждением о том, что все данные с удаляемого раздела будут безвозвратно потеряны. Но так как всю информацию вы уже перенесли на другой носитель, смело щелкайте «Да».
После этого выбранный том будет удален, а у раздела, который расположен слева от него, опция «Расширить том» станет активной.
Вы также можете создать нераспределенное место на диске путем сжатия того тома, который собираетесь расширить. При этом важно, чтобы сжимаемый раздел имел тип файловой системы NTFS, так как иначе произвести данную манипуляцию не получится. В противном случае перед выполнением процедуры сжатия выполните те действия, которые указаны в Способе 1.
Щелкните ПКМ в оснастке «Управление дисками» по тому разделу, который собираетесь расширить. В открывшемся меню выберите «Сжать том».
Будет выполнен опрос тома по определению свободного места для сжатия.
В открывшемся окне в поле назначения размера предназначенного для сжатия пространства, можно указать сжимаемый объем. Но он не может быть больше той величины, которая отображена в поле доступного пространства. После указания объема жмите «Сжать».
Далее будет запущен процесс сжатия тома, после которой появится свободное нераспределенное пространство. Это поспособствует тому, что пункт «Расширить том» станет активным у данного раздела диска.
В большинстве случаев, когда пользователь сталкивается с ситуацией, что опция «Расширить том» не активна в оснастке «Управление дисками», решить проблему можно либо путем форматирования жесткого диска в файловую систему NTFS, либо методом создания нераспределенного пространства.
Конфигурация нераспределенной области
Как уже было сказано, увеличить размер раздела средствами Windows можно только путем присоединения к нему нераспределенного пространства, но, во-первых, оно должно располагаться справа от расширяемого раздела, во-вторых, оно должно примыкать к его границе. Иначе расширить том в Windows 7/10 не получится. Например, если вы хотите увеличить размер системного раздела C, вам придется полностью удалить пользовательский раздел D. Не сжать, а именно удалить, потому что при сжатии образовавшаяся свободная область будет находиться справа от сжатого раздела, то есть без примыкания к границе раздела C. Вот почему нельзя расширить том диска С путем сжатия диска D.
Если же вы захотите получить дополнительное место на пользовательском разделе за счет раздела системного, то тоже не сможете этого сделать, так как нераспределенное пространство визуально окажется слева от диска D и будет доступно только для расширения диска С.
Не поддерживается файловая система
Не получится увеличить раздел средствами встроенной утилиты diskmgmt.msc и в том случае, если он будет отформатирован в файловую систему, отличную от NTFS. Диски формата FAT32 или exFAT штатная утилита расширить не позволит. Если вы хотите расширить FAT-раздел, либо переводите его в NTFS, либо используйте сторонние дисковые менеджеры, позволяющие обходить эти ограничения.
Не активна кнопка «Расширить том» в Windows 7/10 будет и тогда, когда расширяемый раздел и свободная нераспределенная область располагаются на разных физических дисках. Объединить тома в такой ситуации можно только путем создания программного RAID-массива или пула дисков.
Исключения из правил
Выше мы рассмотрели основные причины того, что опция «Расширить том» бывает не активна в Windows 7/10. Есть, однако, из этого свода правил и требований интересные исключения, о которых следует знать. К примеру, если том является логическим (такие тома в diskmgmt.msc помечаются ярко-синим цветом), то для его расширения можно использовать нераспределенное пространство, не примыкающее непосредственно к границам.
Свои особенности расширения томов имеют и помечаемые оливковым цветом динамические диски. Расширять на динамических дисках можно любые тома, в том числе за счет пространства, находящегося на другом физическом диске. Результатом такого расширения будет создание составного тома – единого логического пространства под одной буквой.
Это не баг, просто для расширения томов встроенными средствами системы должны быть соблюдены определенные условия. Во-первых, расширяемый том должен быть отформатирован в файловой системе NTFS, если же вы хотите расширить или, напротив, сжать том с FAT32 либо другой файловой системой, вам понадобятся сторонние программы, например, Acronis Disk Director. Также вы можете временно переместить файлы на другой раздел, отформатировать FAT-том в NTFS, расширить его, опять переформатировать, а затем вновь переместить на него файлы.
Второе обязательное условие заключается в наличии на диске свободного места. То есть, чтобы расширить один раздел, сначала нужно сжать другой, высвободив нужный объем дискового пространства. Также очень важно, чтобы область с нераспределенным пространством в оснастке управления дисками находилась непосредственно с правой стороны от расширяемого раздела. Видно, что область с нераспределенным пространством находится сразу за системным разделом. Это означает, что вы можете расширить раздел С, но не можете расширить раздел D или зарезервированную область.
Также необходимо, чтобы свободное место находилось на том же базовом диске, на котором находится расширяемый том. И хотя на скриншоте нераспределенное пространство находится после раздела D, расширить его вы не сможете, так как в то же время оно располагается на другом базовом томе. Таковы ограничения штатной утилиты «Управление дисками» во всех версиях Windows.
С помощью встроенных утилит
Примечание! Стоит рассмотреть самый эффективный способ, предусматривающий расширение через встроенные утилиты. В операционной системе Виндовс 7 такое приложение уже установлено, ничего скачивать не потребуется.
Необходимо в левом нижнем углу кликнуть на «Пуск», в поисковой строке ввести «Выполнить» и нажать на данное приложение.
В открывшемся окне нужно написать «diskmgmt.msc», после чего нажать кнопку «Ок».
Тем самым пользователь зайдет в раздел «Управление компьютером». Здесь он может ознакомиться со всеми носителями и жесткими дисками, а также с разделами, на которые эти жесткие диски разбиты.
Разделы маленьких размеров удалять не рекомендуется (те разделы, объем которых не превышает 1 Гб). Обычно в них хранится важные системные данные, а именно точки восстановления и иные программы, что в другой ситуации могут быть полезными пользователю.
Следующим шагом является определение нераспределенного места, что представляет собой объем диска, что еще не принадлежит к какому-либо из томов. Именно его и можно распределять между имеющимися жесткими дисками. Ознакомиться с ним можно также в этом окне.
Бывают ситуации, когда такого места попросту нет. В данной ситуации можно либо удалить один из разделов (при этом пользователь рискует лишиться всей информации, что на нем была), либо сжать конкретный раздел, который занимает много места. Для удаления потребуется кликнуть на разделе правой кнопкой мыши, после чего нажать на «Удалить том». Все данные, которые хранились на нем, необходимо заранее сохранить, так как в ином случае они будут безвозвратно потеряны.
Система выдаст предупреждение «Удалить простой том». Пользователь должен согласиться с проделываемым действием, кликнув «Да».
А вот для сжатия тома достаточно нажать на нужный том правой кнопкой мыши и выбрать «Сжать том».
В открывшемся окне нужно внимательно изучить все данные, а именно общий объем, имеющееся свободное пространство. После чего пользователь должен написать, сколько места он хочет убрать для своих нужд. Объем необходимо указывать в Мб. Специалисты не рекомендуют забирать абсолютно все место, так как это повлечет нехватку памяти для приложений. 2-3 «запасных» Гб будет достаточно.
Для сохранения внесенных изменений потребуется нажать на «Сжать».
Теперь в окне появится отдельный блок «Не распределен».
Пользователь должен кликнуть правой кнопкой мыши по тому, который требует расширения, в открывшемся списке выбрать «Расширить том».
Появится окно «Мастер расширения тома». Чтобы начать процесс, необходимо нажать на «Далее».
Дальше потребуется указать, какой объем диск уже занимает, сколько имеется нераспределенного пространства. Затем нужно прописать объем, который пользователь хочет дополнительно выделить для данного тома. Вставив нужные значения, необходимо кликнуть «Далее».
Процесс не займет много времени, по окончанию стоит нажать на «Готово».
Теперь все изменения вступили в силу. Нераспределенного места должно стать меньше, а нужный том увеличился. Для корректной работы системы компьютер рекомендуется перезагрузить.
Если расширить том нельзя
В ряде случаев функция «Расширить том» для пользователя недоступна. На нее нельзя кликнуть, так как она светится нейтральным светом.
Это распространенный случай, когда у юзера не хватает места, чтобы отдать свободное пространство одному из томов. Отдавать попросту нечего, так как свободный объем отсутствует.
Понятия «свободное место» и «нераспределенное место» различаются. Для этого нужно один диск полностью удалить или сжать. Сделать это можно по вышеописанной инструкции с помощью встроенной утилиты Виндовс 7.
Некоторые пользователи могут столкнуться с тем, что удалить том попросту невозможно. Это возникает из-за нескольких причин:
тот раздел, который не представляется возможным удалить, имеет файл подкачки. Чтобы удостовериться в этом, необходимо взглянуть на данные в скобках в графе «Состояние». Данный файл рекомендуется удалить с компьютера;
раздел состоит из нескольких томов, которые требуют удаления. Затем можно приступить к удалению самого раздела.
Чтобы добиться нераспределенного места, можно прибегнуть к сжатию тома, на котором имеется свободное пространство.
Нужно открыть утилиту вышеупомянутым способом, нажать на необходимый раздел правой кнопкой мыши и кликнуть на «Сжать том». Стоит помнить, что во время установки операционной системы данный способ не сработает, так как будет возможно или полностью удалить диск, или его расширить. Эти действия нужно проделывать после того, как система установится.
Необходимо указать объем места, которое пользователь хочет сжать. Можно указывать и весь размер, но делать этого не рекомендуется, компьютер может начать работать некорректно.
Для вступления изменений в силу нужно кликнуть на «Сжать».
В окне появится раздел «Не распределен», если все сделано верно.
 Откройте программу «Выполнить»
Откройте программу «Выполнить» Выполните команду, чтобы открыть «Управление компьютером»
Выполните команду, чтобы открыть «Управление компьютером» Изучите информацию об основных разделах и дисках вашего ПК
Изучите информацию об основных разделах и дисках вашего ПК Не удаляйте диски, зарезервированные системой
Не удаляйте диски, зарезервированные системой Нераспределённое место помечается чёрным цветом
Нераспределённое место помечается чёрным цветом Нажимите кнопку «Удалить том»
Нажимите кнопку «Удалить том» Нажмите кнопку «Да»
Нажмите кнопку «Да» Нажмите кнопку «Сжать том»
Нажмите кнопку «Сжать том» Выставьте параметры для сжатия тома
Выставьте параметры для сжатия тома Нажмите кнопку «Сжать»
Нажмите кнопку «Сжать» Найдите блок «Не распределён»
Найдите блок «Не распределён» Нажмите кнопку «Расширить том»
Нажмите кнопку «Расширить том» Нажмите кнопку «Далее»
Нажмите кнопку «Далее» Выставьте параметры расширения тома
Выставьте параметры расширения тома Нажимите кнопку «Готово»
Нажимите кнопку «Готово» Перезагрузите компьютер
Перезагрузите компьютер Выберите «Полную установку»
Выберите «Полную установку» Не удаляйте раздел, отведённый системе
Не удаляйте раздел, отведённый системе Нажмите кнопку «Настроить диск»
Нажмите кнопку «Настроить диск» Найдите незанятое место на диске
Найдите незанятое место на диске Нажмите кнопку «Удалить»
Нажмите кнопку «Удалить» Нажмите кнопку «Расширить»
Нажмите кнопку «Расширить» Нажмите кнопку «Изменить размер раздела»
Нажмите кнопку «Изменить размер раздела» Перегоните ползунок или измените цифры в окнах
Перегоните ползунок или измените цифры в окнах Нажмите кнопку «Применить»
Нажмите кнопку «Применить» Нажмите кнопку перезагрузки
Нажмите кнопку перезагрузки Нективную кнопку «Удалить том» нельзя нажать
Нективную кнопку «Удалить том» нельзя нажать Кликните по кнопке «Сжать том»
Кликните по кнопке «Сжать том» Выставьте необходимые параметры для сжатия раздела диска
Выставьте необходимые параметры для сжатия раздела диска Нажмите «Сжать», чтобы сохранить изменения
Нажмите «Сжать», чтобы сохранить изменения После сжатия должен появиться блок с нераспределённой памятью
После сжатия должен появиться блок с нераспределённой памятью Команда «diskmgmt.msc» вызовет утилиту «Управление дисками»
Команда «diskmgmt.msc» вызовет утилиту «Управление дисками» Выберите том и удалите его
Выберите том и удалите его На эту величину уменьшится размер полученной ранее неразмеченной области
На эту величину уменьшится размер полученной ранее неразмеченной области Щёлкните на оставшейся неразмеченной области и нажмите на «Создать простой том» в контекстном меню
Щёлкните на оставшейся неразмеченной области и нажмите на «Создать простой том» в контекстном меню В открывшемся окне с помощью стрелок выберите «Boot»
В открывшемся окне с помощью стрелок выберите «Boot» В списке выделите то загрузочное устройство, с которого вам нужно загрузить систему
В списке выделите то загрузочное устройство, с которого вам нужно загрузить систему Выберите полную установку Windows 7
Выберите полную установку Windows 7 Выберите диск и нажмите «Настройка диска»
Выберите диск и нажмите «Настройка диска» Нажмите «OK», если ваши личные файлы были скопированы на другие носители
Нажмите «OK», если ваши личные файлы были скопированы на другие носители Программа установки Windows 7 поможет вам создать новые логические диски
Программа установки Windows 7 поможет вам создать новые логические диски Программа установки требует отформатировать раздел C
Программа установки требует отформатировать раздел C Нажмите на «Удалить том» контекстного меню выбранного раздела
Нажмите на «Удалить том» контекстного меню выбранного раздела Ответьте утвердительно
Ответьте утвердительно Нажмите кнопку «Переменные среды», чтобы войти в их настройку
Нажмите кнопку «Переменные среды», чтобы войти в их настройку Через меню «Пуск» зайдите в «Панель управления»
Через меню «Пуск» зайдите в «Панель управления» Зайдите в раздел «Система»
Зайдите в раздел «Система» Нажмите на «Дополнительные параметры системы»
Нажмите на «Дополнительные параметры системы» Нажмите эту кнопку
Нажмите эту кнопку Выберите раздел «Дополнительно» и кликните на «Изменить»
Выберите раздел «Дополнительно» и кликните на «Изменить» Уберите галочку с опции автовыбора размера файла подкачки и поставьте галочку напротив «Без файла подкачки»
Уберите галочку с опции автовыбора размера файла подкачки и поставьте галочку напротив «Без файла подкачки» Ответьте положительно на запрос очистки файла подкачки
Ответьте положительно на запрос очистки файла подкачки Выберите «Сжать том» в контекстном меню
Выберите «Сжать том» в контекстном меню Дождитесь окончания проверки тома перед началом сжатия
Дождитесь окончания проверки тома перед началом сжатия Нельзя превысить значение, отводимое Windows для сжатия
Нельзя превысить значение, отводимое Windows для сжатия Запустите приложение «Командная строка» с правами администратора
Запустите приложение «Командная строка» с правами администратора Запущен компонент DiskPart
Запущен компонент DiskPart Эта команда выводит перечень дисков, разделов и томов
Эта команда выводит перечень дисков, разделов и томов Наберите «select volume 1»
Наберите «select volume 1» Командная строка сообщает о максимально доступном пространстве тома для сжатия
Командная строка сообщает о максимально доступном пространстве тома для сжатия Атрибут «desired» — переменная, которой соответствует значение в мегабайтах
Атрибут «desired» — переменная, которой соответствует значение в мегабайтах