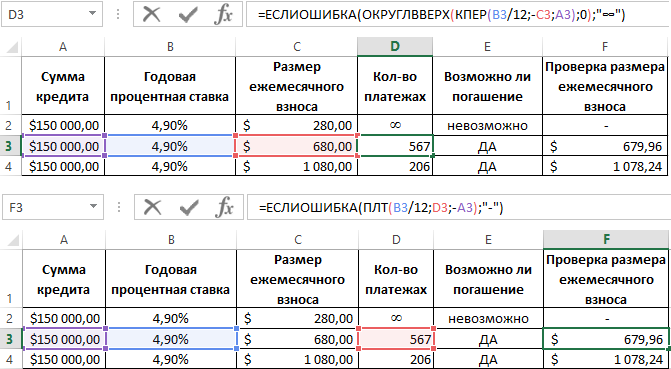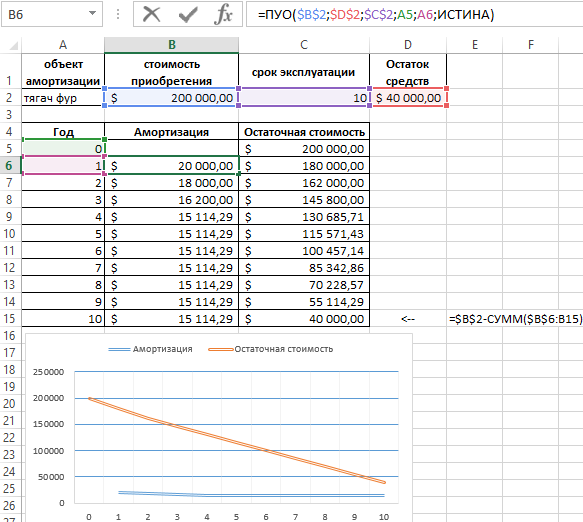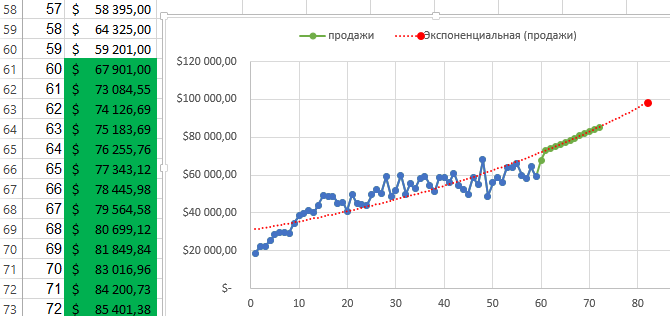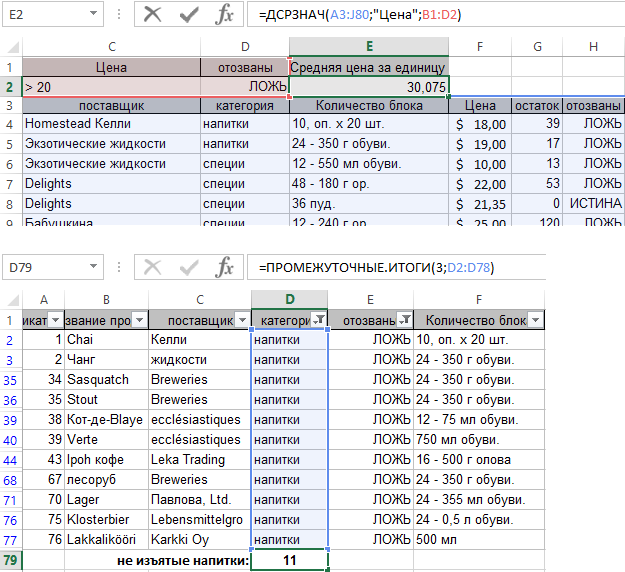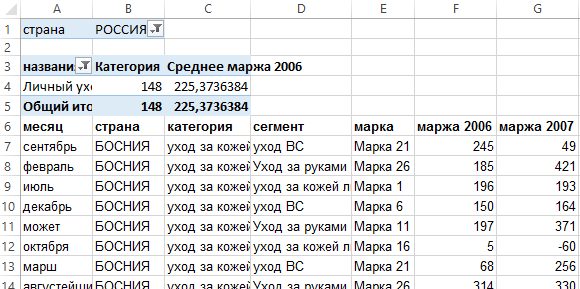Содержание
- 1 Создание формулы, ссылающейся на значения в других ячейках
- 2 Просмотр формулы
- 3 Ввод формулы, содержащей встроенную функцию
- 4 Скачивание книги "Учебник по формулам"
- 5 Подробные сведения о формулах
- 6 Дополнительные сведения
- 7 7 примеров зачем нужен Excel
- 8 Анализ рентабельности инвестиций
- 9 Рассмотрение вариантов погашения кредита
- 10 Стоимость обслуживания амортизации автомобиля
- 11 Прогнозирование будущих показателей прогресса
- 12 Умное фильтрование большого объема данных
- 13 Функция для работы с базами данных в Excel
- 14 Сводные таблицы – генератор и конструктор отчетов по данным
В этом курсе:
Примечание: Мы стараемся как можно оперативнее обеспечивать вас актуальными справочными материалами на вашем языке. Эта страница переведена автоматически, поэтому ее текст может содержать неточности и грамматические ошибки. Для нас важно, чтобы эта статья была вам полезна. Просим вас уделить пару секунд и сообщить, помогла ли она вам, с помощью кнопок внизу страницы. Для удобства также приводим ссылку на оригинал (на английском языке).
Начните создавать формулы и использовать встроенные функции, чтобы выполнять расчеты и решать задачи.
Важно: Вычисляемые результаты формул и некоторые функции листа Excel могут несколько отличаться на компьютерах под управлением Windows с архитектурой x86 или x86-64 и компьютерах под управлением Windows RT с архитектурой ARM. Подробнее об этих различиях.
Создание формулы, ссылающейся на значения в других ячейках
Введите знак равенства "=".
Примечание: Формулы в Excel начинаются со знака равенства.
Выберите ячейку или введите ее адрес в выделенной.
Введите оператор. Например, для вычитания введите знак "минус".
Выберите следующую ячейку или введите ее адрес в выделенной.
Нажмите клавишу ВВОД. В ячейке с формулой отобразится результат вычисления.
Просмотр формулы
При вводе в ячейку формула также отображается в строке формул.
Чтобы просмотреть формулу, выделите ячейку, и она отобразится в строке формул.

Ввод формулы, содержащей встроенную функцию
Выделите пустую ячейку.
Введите знак равенства "=", а затем — функцию. Например, чтобы получить общий объем продаж, нужно ввести "=СУММ".
Введите открывающую круглую скобку "(".
Выделите диапазон ячеек, а затем введите закрывающую круглую скобку ")".
Нажмите клавишу ВВОД, чтобы получить результат.
Скачивание книги "Учебник по формулам"
Мы подготовили для вас книгу Начало работы с формулами, которая доступна для скачивания. Если вы впервые пользуетесь Excel или даже имеете некоторый опыт работы с этой программой, данный учебник поможет вам ознакомиться с самыми распространенными формулами. Благодаря наглядным примерам вы сможете вычислять сумму, количество, среднее значение и подставлять данные не хуже профессионалов.
Подробные сведения о формулах
Чтобы узнать больше об определенных элементах формулы, просмотрите соответствующие разделы ниже.
Формула также может содержать один или несколько таких элементов, как функции, ссылки, операторы и константы.
1. Функции. Функция ПИ() возвращает значение числа пи: 3,142.
2. Ссылки. A2 возвращает значение ячейки A2.
3. Константы. Числа или текстовые значения, введенные непосредственно в формулу, например 2.
4. Операторы. Оператор ^ (крышка) применяется для возведения числа в степень, а * (звездочка) — для умножения.
Константа представляет собой готовое (не вычисляемое) значение, которое всегда остается неизменным. Например, дата 09.10.2008, число 210 и текст «Прибыль за квартал» являются константами. выражение или его значение константами не являются. Если формула в ячейке содержит константы, а не ссылки на другие ячейки (например, имеет вид =30+70+110), значение в такой ячейке изменяется только после редактирования формулы. Обычно лучше помещать такие константы в отдельные ячейки, где их можно будет легко изменить при необходимости, а в формулах использовать ссылки на эти ячейки.
Ссылка указывает на ячейку или диапазон ячеек листа и сообщает Microsoft Excel, где находятся необходимые формуле значения или данные. С помощью ссылок можно использовать в одной формуле данные, находящиеся в разных частях листа, а также использовать значение одной ячейки в нескольких формулах. Вы также можете задавать ссылки на ячейки разных листов одной книги либо на ячейки из других книг. Ссылки на ячейки других книг называются связями или внешними ссылками.
Стиль ссылок A1
По умолчанию Excel использует стиль ссылок A1, в котором столбцы обозначаются буквами (от A до XFD, не более 16 384 столбцов), а строки — номерами (от 1 до 1 048 576). Эти буквы и номера называются заголовками строк и столбцов. Для ссылки на ячейку введите букву столбца, и затем — номер строки. Например, ссылка B2 указывает на ячейку, расположенную на пересечении столбца B и строки 2.
Ячейка или диапазон
Ячейка на пересечении столбца A и строки 10
Диапазон ячеек: столбец А, строки 10-20.
Диапазон ячеек: строка 15, столбцы B-E
Все ячейки в строке 5
Все ячейки в строках с 5 по 10
Все ячейки в столбце H
Все ячейки в столбцах с H по J
Диапазон ячеек: столбцы А-E, строки 10-20
Создание ссылки на ячейку или диапазон ячеек с другого листа в той же книге
В приведенном ниже примере функция СРЗНАЧ вычисляет среднее значение в диапазоне B1:B10 на листе "Маркетинг" в той же книге.
1. Ссылка на лист "Маркетинг".
2. Ссылка на диапазон ячеек от B1 до B10
3. Восклицательный знак (!) отделяет ссылку на лист от ссылки на диапазон ячеек.
Примечание: Если название упоминаемого листа содержит пробелы или цифры, его нужно заключить в апострофы (‘), например так: ‘123’!A1 или =’Прибыль за январь’!A1.
Различия между абсолютными, относительными и смешанными ссылками
Относительные ссылки . Относительная ссылка в формуле, например A1, основана на относительной позиции ячейки, содержащей формулу, и ячейки, на которую указывает ссылка. При изменении позиции ячейки, содержащей формулу, изменяется и ссылка. При копировании или заполнении формулы вдоль строк и вдоль столбцов ссылка автоматически корректируется. По умолчанию в новых формулах используются относительные ссылки. Например, при копировании или заполнении относительной ссылки из ячейки B2 в ячейку B3 она автоматически изменяется с =A1 на =A2.
Скопированная формула с относительной ссылкой
Абсолютные ссылки . Абсолютная ссылка на ячейку в формуле, например $A$1, всегда ссылается на ячейку, расположенную в определенном месте. При изменении позиции ячейки, содержащей формулу, абсолютная ссылка не изменяется. При копировании или заполнении формулы по строкам и столбцам абсолютная ссылка не корректируется. По умолчанию в новых формулах используются относительные ссылки, а для использования абсолютных ссылок надо активировать соответствующий параметр. Например, при копировании или заполнении абсолютной ссылки из ячейки B2 в ячейку B3 она остается прежней в обеих ячейках: =$A$1.
Скопированная формула с абсолютной ссылкой
Смешанные ссылки Смешанная ссылка содержит абсолютный столбец и относительную строку, а также абсолютную строку и относительный столбец. Абсолютная ссылка на столбец имеет форму $A 1, $B 1 и т. д. Абсолютная ссылка на строку имеет форму $1, B $1 и т. д. При изменении положения ячейки, содержащей формулу, относительная ссылка будет изменена, а абсолютная ссылка не изменится. Если вы копируете или заполните формулу в строках или столбцах, относительная ссылка автоматически корректируется, а абсолютная ссылка не изменяется. Например, при копировании и заполнении смешанной ссылки из ячейки a2 в ячейку B3 она корректируется с = A $1 на = B $1.
Скопированная формула со смешанной ссылкой
Стиль трехмерных ссылок
Удобный способ для ссылки на несколько листов Трехмерные ссылки используются для анализа данных из одной и той же ячейки или диапазона ячеек на нескольких листах одной книги. Трехмерная ссылка содержит ссылку на ячейку или диапазон, перед которой указываются имена листов. В Microsoft Excel используются все листы, указанные между начальным и конечным именами в ссылке. Например, формула =СУММ(Лист2:Лист13!B5) суммирует все значения, содержащиеся в ячейке B5 на всех листах в диапазоне от Лист2 до Лист13 включительно.
При помощи трехмерных ссылок можно создавать ссылки на ячейки на других листах, определять имена и создавать формулы с использованием следующих функций: СУММ, СРЗНАЧ, СРЗНАЧА, СЧЁТ, СЧЁТЗ, МАКС, МАКСА, МИН, МИНА, ПРОИЗВЕД, СТАНДОТКЛОН.Г, СТАНДОТКЛОН.В, СТАНДОТКЛОНА, СТАНДОТКЛОНПА, ДИСПР, ДИСП.В, ДИСПА и ДИСППА.
Трехмерные ссылки нельзя использовать в формулах массива.
Трехмерные ссылки нельзя использовать вместе с оператор пересечения (один пробел), а также в формулах с неявное пересечение.
Что происходит при перемещении, копировании, вставке или удалении листов . Нижеследующие примеры поясняют, какие изменения происходят в трехмерных ссылках при перемещении, копировании, вставке и удалении листов, на которые такие ссылки указывают. В примерах используется формула =СУММ(Лист2:Лист6!A2:A5) для суммирования значений в ячейках с A2 по A5 на листах со второго по шестой.
Вставка или копирование. Если вставить листы между листами 2 и 6, Microsoft Excel прибавит к сумме содержимое ячеек с A2 по A5 на новых листах.
Удаление . Если удалить листы между листами 2 и 6, Microsoft Excel не будет использовать их значения в вычислениях.
Перемещение . Если листы, находящиеся между листом 2 и листом 6, переместить таким образом, чтобы они оказались перед листом 2 или после листа 6, Microsoft Excel вычтет из суммы содержимое ячеек с перемещенных листов.
Перемещение конечного листа . Если переместить лист 2 или 6 в другое место книги, Microsoft Excel скорректирует сумму с учетом изменения диапазона листов.
Удаление конечного листа . Если удалить лист 2 или 6, Microsoft Excel скорректирует сумму с учетом изменения диапазона листов.
Стиль ссылок R1C1
Можно использовать такой стиль ссылок, при котором нумеруются и строки, и столбцы. Стиль ссылок R1C1 удобен для вычисления положения столбцов и строк в макросах. При использовании стиля R1C1 в Microsoft Excel положение ячейки обозначается буквой R, за которой следует номер строки, и буквой C, за которой следует номер столбца.
относительная ссылка на ячейку, расположенную на две строки выше в том же столбце
Относительная ссылка на ячейку, расположенную на две строки ниже и на два столбца правее
Абсолютная ссылка на ячейку, расположенную во второй строке второго столбца
Относительная ссылка на строку, расположенную выше текущей ячейки
Абсолютная ссылка на текущую строку
При записи макроса в Microsoft Excel для некоторых команд используется стиль ссылок R1C1. Например, если записывается команда щелчка элемента Автосумма для вставки формулы, суммирующей диапазон ячеек, в Microsoft Excel при записи формулы будет использован стиль ссылок R1C1, а не A1.
Чтобы включить или отключить использование стиля ссылок R1C1, установите или снимите флажок Стиль ссылок R1C1 в разделе Работа с формулами категории Формулы в диалоговом окне Параметры. Чтобы открыть это окно, перейдите на вкладку Файл.
Дополнительные сведения
Вы всегда можете задать вопрос специалисту Excel Tech Community, попросить помощи в сообществе Answers community, а также предложить новую функцию или улучшение на веб-сайте Excel User Voice.
Опубликовано Михаил Непомнящий в 24.10.2016 24.10.2016
Общее количество функций для работы с электронными таблицами великое множество. Однако среди них есть наиболее полезные для повседневного использования. Мы составили десять самых важных формул Excel 2016 на каждый день.
Объединение текстовых значений
Для объединения ячеек с текстовым значением можно использовать разные формулы, однако они имеют свои нюансы. Например, команда =СЦЕПИТЬ(D4;E4) успешно объединит две ячейки, равно как и более простая функция =D4&E4, однако никакого разделителя между словами добавлено не будет – они отобразятся слитно.
Избежать данного недочета можно добавляя пробелы, либо в конце текста каждой ячейки, что вряд ли можно назвать оптимальным решением, либо непосредственно в самой формуле, куда в любое место можно вставить набор символов в кавычках, в том числе и пробел. В нашем случае формула =СЦЕПИТЬ(D4;E4) получит вид =СЦЕПИТЬ(D4;” “;E4). Впрочем, если вы объединяете большое количество текстовых ячеек, то аналогичным образом пробел вручную придется прописывать после адреса каждой ячейки.
Другой типовой формулой для склеивания ячеек с текстом является команда ОБЪЕДИНИТЬ. По своему синтаксису она по умолчанию содержит два дополнительных параметра – сначала идет конкретный символ разделения, затем команда ИСТИНА или ЛОЖЬ (в первом случае пустые ячейки из указанного интервала будут игнорироваться, во втором – нет), и потом уже список или интервал ячеек. Между ячейками также можно использовать и обычные текстовые значения в кавычках. Например, формула =ОБЪЕДИНИТЬ(” “;ИСТИНА;D4:F4) склеит три ячейки, пропустив пустые, если таковые имеется, и добавит между словами по пробелу.
Применение: Данная опция часто используется для склеивания ФИО, когда отдельные составные части находятся в разных колонках и есть общая сводная колонка с полным именем человека.
Выполнение условия ИЛИ
Простой оператор ИЛИ определяет выполнение заданного в скобках условия и на выходе возвращает одно из значений ИСТИНА или ЛОЖЬ. В дальнейшем данная формула может использоваться в качестве составного элемента более сложных условий, когда в зависимости от того, что выдаст значение ИЛИ будет выполняться то или иное действие.
При этом сравниваться могут как численные показатели, применяя знаки >, B2; “Превышение бюджета”; “В пределах бюджета”).
Кроме того, в качестве условия может использоваться другая функция, например, условие ИЛИ и даже еще одно условие ЕСЛИ. При этом у воженных функций ЕСЛИ может быть от 3 до 64 возможных результатов). Как пример, =ЕСЛИ(D4=1; “ДА”;ЕСЛИ(D4=2; “Нет”; “Возможно”)).
В качестве результата может также выводиться значение указанной ячейки, как текстовое, так цифирное. В таком случае в дальнейшем достаточно будет поменять значение одной ячейки, без необходимости править формулу во всех местах использования.
Формула ранжирования
Для значения чисел можно использовать формулу РАНГ, которая выдаст величину каждого числа относительно других в заданном списке. При этом ранжирование может быть как от меньшего значения в сторону увеличения, так и обратно.
Для данной функции используется три параметра – непосредственно число, массив или ссылка на список чисел и порядок. При этом если порядок не указан или стоит значение 0, то ранг определяется в порядке убывание. Любое другое значение для порядка будет отсортировывать значения по возрастанию.
Применение: Для таблицы с доходами по месяцам можно добавить столбец с ранжированием, а в дальнейшем по этому столбцу сделать сортировку.
Максимум из выбранных значений
Простая, но очень полезная формула МАКС выдает наибольшее значение из списка значений. Сам список может состоять как из ячеек и/или их диапазона, так и вручную введенных чисел. Всего максимальное значение можно искать среди списка из 255 чисел.
Применение: Возвращаясь к примеру с ранжированием, вместо ранга можно выводить значение лучшего показателя за выбранный период.
Минимум из выбранных значений
Аналогичным образом действует формула поиска минимальных значений. Идентичный синтаксис, обратный результат на выходе.
Среднее из выбранных значений
Для получения среднего арифметического из выбранного списка значений также есть своя формула. Однако написание ее в русском языке не столь очевидно. Звучит она как СРЗНАЧ, после чего в скобках указываются либо конкретные значения, либо ссылки на ячейки.
Сумма выбранных значений
Напоследок, самая ходовая функция, которую знает каждый, когда-либо использовавший электронные таблицы Excel. Сложение производится по формуле СУММ, а в скобках задается интервал или интервалы ячеек, значения которых требуется суммировать.
Куда более интересным вариантом является суммирование ячеек, отвечающих конкретным критериям. Для этого используется оператор СУММЕСЛИ с аргументами диапазон, условие, диапазон суммирования.
Применение: Например, есть список школьников, согласившихся поехать на экскурсию. У каждого есть статус – оплатил он мероприятие или нет. Таким образом, в зависимости от содержимого столбца «Оплатил» значение из столбца «Стоимость» будет считаться или нет. =СУММЕСЛИ(E5:E9; “Да”; F5:F9)
Примечание: Подробную информацию об использовании каждой функции Excel можно найти на официальном сайте Microsoft Office.
Excel – это незаменимый универсальный аналитический инструмент для динамического решения вычислительных задач. Рассмотрим на конкретных примерах как Excel помогает улучшить качество нашей современной жизни и делает нас более успешными.
7 примеров зачем нужен Excel
Для чего нужен Excel? Приведем жизненные примеры применения формул, функций и графиков в решении важных задач. Эти 7 полезных примеров использования формул приведены как решения для конкретных задач.
Анализ рентабельности инвестиций
Вычислить значение будущей стоимости инвестиционного объекта поможет функция =БС().
Задача 1: Рассчитайте сумму, накопленную на счете через 5 лет при инвестировании в инвестиционный объект. При условии, что в начале каждого года выплачивается 6000$, а годовая процентная ставка составляет 5,6%. При том, что в начале инвестирования сумма на балансе активов уже накопила 5000$.
Решение задачи 1 в Excel c помощью функции БС:
Рассмотрение вариантов погашения кредита
Данная задача состоит в том, чтобы проверить варианты погашения кредита с предлагаемыми ежемесячными платежами банком. Более того, можно наглядно проследить реально ли вообще закрыть кредит при таких условиях кредитования и погашения.
Задача 2: Столбец «Возможно ли погашение» – это возможный расчет погашения с помощью ЕСЛИ, в котором должен быть рассмотрен тип значения, возвращаемого функцией КПЕР. В столбце «Проверка размера ежемесячного взноса» используйте функцию ПЛТ для расчета суммы платежа для количества платежей, возвращаемых функцией КПЕР, округленных до ближайшего целого. Таким образом мы можем проверить или получить правильный анализ по другим входным параметрам условий кредитования. Допустим, когда нам уже заранее известны сроки погашения кредита и суммы, а также количество регулярных платежей по закрытию.
Решение задачи 2 в Excel c помощью функций КПЕР и ПЛТ:
Обратите внимание! Если банк запрещает делать досрочное погашение кредита без штрафных комиссий, то при условиях кредитования в первой строке невозможно погасить такой кредит! Будьте внимательны и учите Excel.
Стоимость обслуживания амортизации автомобиля
Метод уменьшающегося сальдо позволяет нам проанализировать такой тип расходов как амортизация автомобиля, трактора, оборудования или другого дорогого в эксплуатации устройства. Решив данную задачу, вы понимаете свои мотивы и рациональность в приобретении такого недешевого товара. Для начала правильно поставим задачу, которая будет максимально приближенно подобной на другие похожие задачи в жизни современного человека.
Задача 3: Стоимость приобретения автомобиля для грузоперевозок составляет 20000$ после 10-ти лет эксплуатации его стоимость составляет всего лишь 40000$. Определите амортизационные отчисления и текущую остаточную стоимость транспортного средства по каждому году на протяжении всего периода эксплуатации.
Решение задачи 3 в Excel с помощью формул, графика и функции =ПУО():
Прогнозирование будущих показателей прогресса
Теперь проведем анализ временных рядов с прогрессированием при экспоненциальном росте показателей.
Задача 4: Спрогнозируйте будущие показатели прогресса фирмы. Таблица, содержащая все значения важного ряда для всех временных точек, автоматически заполняется показателями использованием одной функции прогнозирования РОСТ (непосредственно работающей с таблицами данных).
Во втором аргументе функции РОСТ «Известные_значения x» – содержит диапазон ячеек, в которые помещаются точки за пределами временных рядов, для которых будут экстраполированы значения тестируемого параметра. Это прогнозируемые значения (прогнозируемые в будущем) серии.
Константа – логическая константа, которая определяет точку пересечения линии тренда с осью независимой переменной. Обычно это координатная точка (0, b), и это значение по умолчанию TRUE. Используйте значение по умолчанию.
Решение задачи 4 в Excel c помощью функции прогнозирования роста – РОСТ и графика.
Умное фильтрование большого объема данных
Расширенный фильтр автофильтр в Excel позволяет быстро обрабатывать большие объемы данных и сразу же выдавать результат в соответствии с критериями фильтра.
Задача 5: Покажите рыбу с ценами не выше 20 и цены на специи не менее 20 с ненулевым запасом на складе. А также, покажите напитки с ценами от 10 до 20 с ненулевым запасом на складе.
Решение задачи 5 в Excel c помощью расширенного автофильтра.
Функция для работы с базами данных в Excel
Для решения следующей задачи воспользуемся двумя функциями. Первая из них ДСРЗНАЧ. Она предназначена непосредственно для обработки баз данных в электронной таблице. А вторая функция – это ПРОМЕЖУТОЧНЫЕ.ИТОГИ. Она служит как вспомогательная для обработки баз данных в Excel, но очень полезная.
Задача 6: Рассчитайте среднюю цену за специи с ценой единицы выше 20, которая не была отозвана. А также, покажите сколько есть позиций в прайсе с напитками, которые не были списаны с склада.
Решения для задачи 5 с помощью функций ДСРЗНАЧ и ПРОМЕЖУТОЧНЫЕ.ИТОГИ
Сводные таблицы – генератор и конструктор отчетов по данным
Сводные таблицы незаменимы при формировании и проектировании отчетов в Excel.
Задача 7: Сформируйте отчет – сколько видов ассортимента продуктов по «Личному уходу» было продано в России и какова средняя месячная маржа в 2006 году?
Решение в Excel для всех задач № 7 с помощью одной сводной таблицы.
На описание всех из возможностей сводных таблиц потребуется несколько книг. Но понять их принцип работы можно даже с одного маленького примера.
Все примеры Вы можете скачать и детально рассмотреть в одном файле на разных листах. Программа Excel так же активно применяется для ведения семейного бюджета, составления смет, планирования ремонта и множества других жизненных задач, которые каждый день ставит перед собой современный человек. Навыки работы в этой программе помогают быстро, легко и качественно справляется с большим количеством подобного рода задач.
Для примера как и зачем использовать программу Excel при решении ежедневных различного рода задач, рекомендуем еще прочитать полезную статью: Программа для расчета распила бревна.
Все эти навыки сделают Вас мастером успешности, ведь мастерство – это достижение более высоких результатов с приложением меньших усилий.