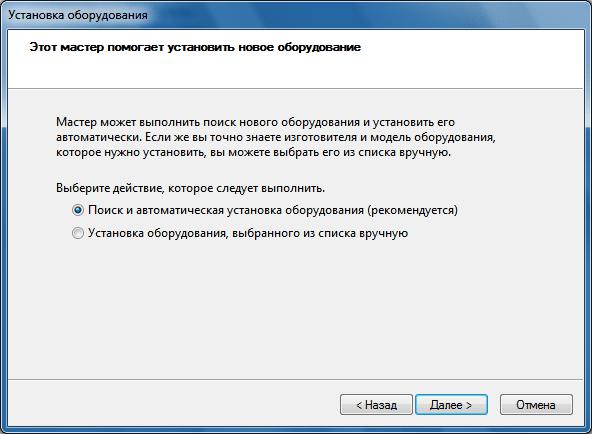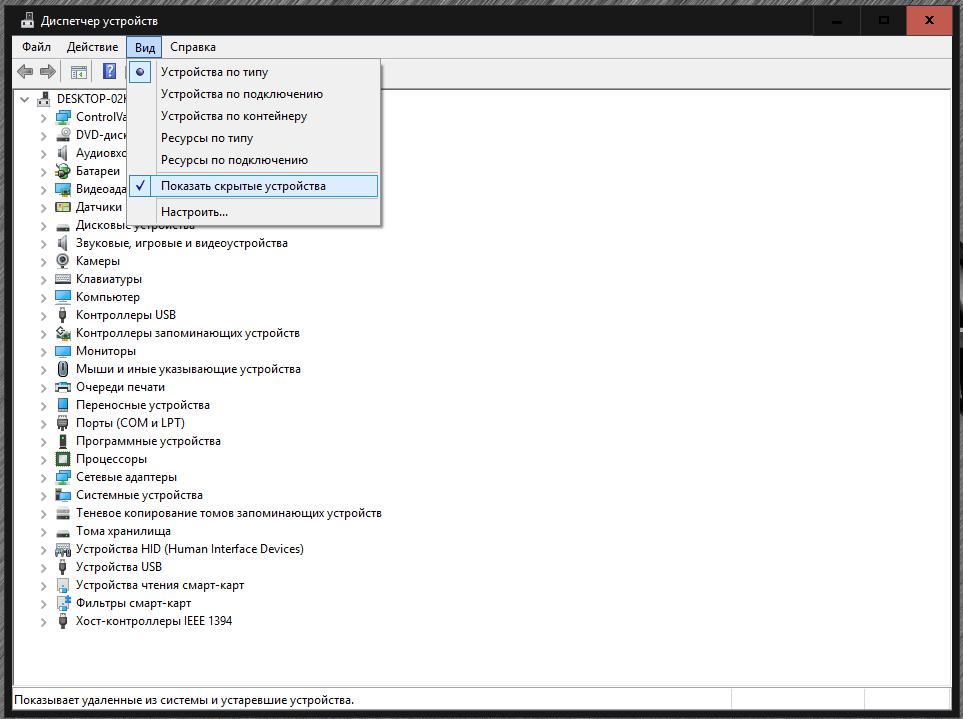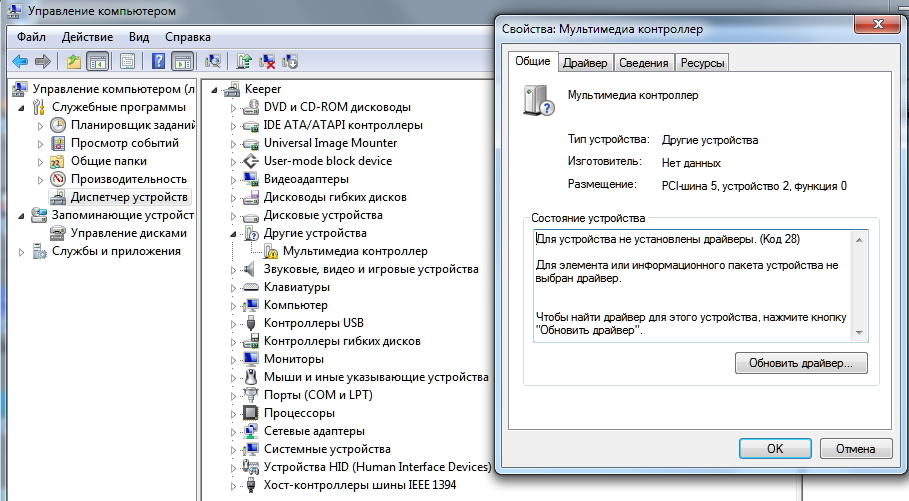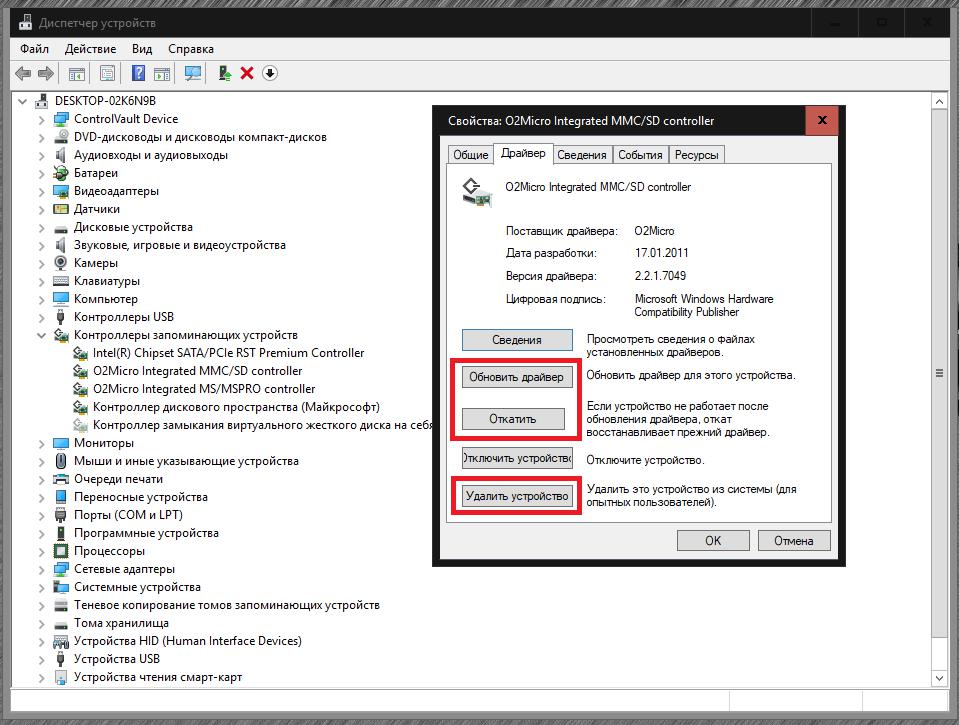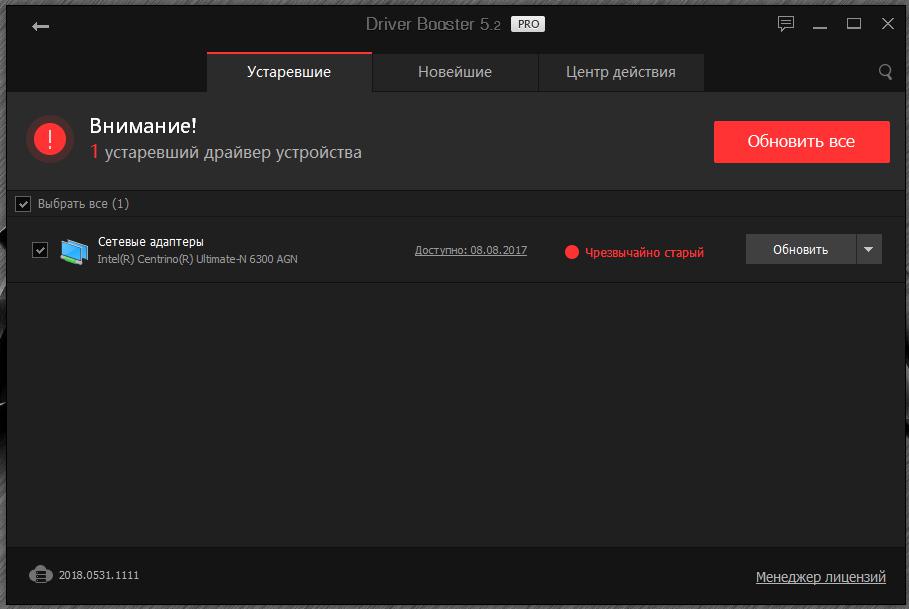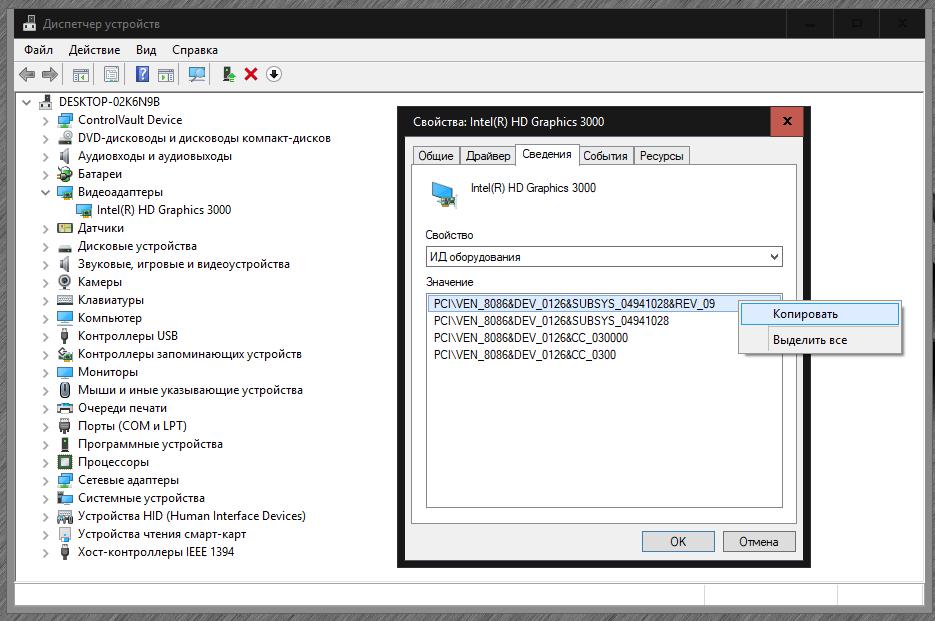Содержание
- 1 Что такое драйвера устройств в Windows и зачем они нужны?
- 2 Настройка оборудования при первой инсталляции операционной системы
- 3 Использование оригинальных дисков с драйверами
- 4 Проверка драйверов устройств в Windows 7 или в других версиях системы
- 5 Вопросы обновления драйверов средствами системы
- 6 Программы для автоматического обновления
- 7 Онлайн-ресурсы
- 8 Что делать, если нужный драйвер не найден?
- 9 Как установить драйвер самостоятельно?
- 10 Возможные проблемы с драйверами и простейшие методы их устранения
- 11 Как узнать устройство, для которого отсутствует драйвер
- 12 Где взять драйвер устройства
- 13 Как установить драйвер устройства с оптического диска
- 14 Как установить драйвер устройства из исполняемого файла
- 15 Как установить драйвер через Диспетчер устройств
- 16 Автоматический поиск и установка драйвера
- 17 Ручной способ установки драйверов на компьютер.
- 18 Программа для установки драйверов и последующего обновления.
Большинство современных пользователей, включая даже юзеров начального уровня, знают, что для корректной работы «железного» оборудования и некоторых виртуальных компонентов, встраиваемых в среду операционных систем Windows, необходимо наличие специального управляющего программного обеспечения, называемого драйвером. Некоторые ошибочно полагают, что установка драйверов устройств в Windows производится исключительно на стадии инсталляции самой системы, и потом о них можно забыть. Увы, драйверы нужно своевременно обновлять, а иногда может потребоваться даже ручная переустановка, особенно в тех случаях, когда драйвер вызывает системные ошибки, приводящие к появлению синих экранов смерти.
Что такое драйвера устройств в Windows и зачем они нужны?
Прежде чем разбираться с тонкостями инсталляции такого программного обеспечения в Windows-системах, кратко остановимся на некоторых теоретических аспектах. Что такое драйвер устройства?
По сути, это именно программное обеспечение, предназначенное для обеспечения взаимодействия между всеми «железными» и некоторыми виртуальными компонентами компьютера с операционной системой или установленной программой, которая такое оборудование может использовать в процессе своей работы. Говоря самым простым языком, драйвер устройства можно назвать неким промежуточным звеном, которое и связывает само устройство с программной средой, в которой можно использовать его возможности. Но на самом деле, конечно, такое объяснение является весьма примитивным, поскольку обработка компонентов драйвера гораздо сложнее.
Настройка оборудования при первой инсталляции операционной системы
Но давайте отвлечемся от теории, и посмотрим на практические действия, касающиеся установки такого ПО для обеспечения корректного распознавания (идентификации, инициализации) оборудования и его работоспособности. Сразу же стоит обратить внимание на тот момент, что драйвер устройства необходим исключительно для восприятия его операционной системой или программой, а вот для первичных систем ввода/вывода BIOS или UEFI, которые инициализируют оборудование самостоятельно.
Что же касается установки драйверов при инсталляции операционной системы, сейчас все такие процессы полностью автоматизированы. На одной из стадий процесса или по завершении установки основных компонентов иногда появляется уведомление о том, что система настраивает оборудование.
Да, действительно, все это производится без участия пользователя, но подвох состоит в том, что драйверы устанавливаются только для самонастраивающихся компонентов Plug&Play и исключительно из базы данных, в которой присутствует достаточно много устройств, но только тех, которые имеют поддержку со стороны Microsoft. В связи с этим могут возникать и проблемы. К примеру, если у пользователя установлено оборудование от малоизвестного производителя, не имеющего заявленной поддержки, система оригинальный драйвер не найдет, а установит то программное обеспечение, которое якобы в наибольшей мере соответствует данному определенному компоненту. Из-за этого само устройство не всегда может работать правильно (а то и не работает вообще).
Использование оригинальных дисков с драйверами
В связи с вышеописанной ситуацией для устранения таких проблем изначально рекомендуется использовать диски или флешки с оригинальными наборами драйверов для всех компонентов компьютера или ноутбука, которые обычно поставляются при их покупке. Как правило, с помощью таких наборов самому устанавливать драйверы не нужно, а достаточно воспользоваться запуском соответствующего апплета. В крайнем случае при повторной установке такого программного обеспечения системе можно указать инсталляцию из указанного места (в нашем случае со съемного устройства).
Проверка драйверов устройств в Windows 7 или в других версиях системы
Теперь давайте посмотрим, где в Windows можно просмотреть все установленные компоненты и получить информацию обо всех устройствах и их драйверах, обнаружить проблемы с их функционированием и устранить их, если таковые будут обнаружены. Для этого в любой ОС всего семейства имеется специальный инструмент, называемый «Диспетчером устройств», в котором по умолчанию все оборудование распределено по категориям.
Чтобы увидеть абсолютно все компоненты, необходимо в меню вида задействовать пункт показа скрытых устройств.
Определить сбойный драйвер устройства достаточно просто. В этом случае компонент с нерабочим драйвером будет помечен желтым треугольником с восклицательным знаком. Если компонент отключен, на нем будет присутствовать серая метка со стрелкой вниз. Описание любого сбоя находится в свойствах на общей вкладке.
При обнаружении неполадок в описании показывается специальный код, по которому и можно выявить неисправность для драйвера устройства (код 28, например, свидетельствует о том, что необходимое программное обеспечение не установлено).
Вопросы обновления драйверов средствами системы
Исправить неполадки в большинстве случаев можно прямо в «Диспетчере устройств», используя для этого функции обновления драйвера, отката до предыдущего состояния после установки более свежей версии (если компонент не работает) и удаления оборудования.
Но при обновлении драйвер даже при условии поиска в интернете, опять же, будет установлен исключительно из базы данных Microsoft, которая нужного программного обеспечения может и не содержать. А вот при полном удалении устройства из системы после рестарта система установит наиболее подходящий драйвер самостоятельно. Несмотря на то, что он все равно может оказаться «неродным», такой подход позволяет хотя бы частично решить возникшие проблемы с работоспособностью оборудования, которые иногда и приводят к появлению синих экранов. А после этого уже можно заниматься устранением сбоев непосредственно, применяя сторонние средства.
Программы для автоматического обновления
Исходя из того, что базы данных драйверов Microsoft являются далеко не полными, обновлять такое ПО лучше с использованием других программных разработок. Среди всего того, что сегодня предлагается на рынке, наиболее мощными принято считать программы и наборы вроде DriverPack Solution, SlimDrivers, Driver Booster и им подобные.
Такие утилиты осуществляют поиск нужных драйверов и в собственных базах данных, и при обращении к официальным интернет-ресурсам производителей оборудования, и разработчиков для него программного обеспечения. Как уже понятно, именно для поиска самых свежих версий драйверов наличие подключения к интернету является обязательным условием.
Примечание: некоторые установочные дистрибутивы Windows изначально могут содержать наборы DriverPack Solution, к которым в процессе инсталляции может производиться обращение для поиска недостающих драйверов. Однако следует четко понимать, что это пользовательские репаки, поскольку ни один официальный дистрибутив от Microsoft никаких дополнительных утилит и наборов не содержит. Для апдейта драйверов дискретных видеокарт оптимальным является использование специальных приложений от самих производителей (например, NVIDIA Experience).
Онлайн-ресурсы
Как правило, для любого типа оборудования при сегодняшнем развитии интернет-технологий найти драйвер во Всемирной паутине проще простого. Достаточно просто зайти на сайт производителя, указать модель устройства, скачать нужный драйвер и установить его самостоятельно. Но для ноутбуков многие производители предлагают специальные возможности по проведению предварительного определения модели лэптопа со всеми его установленными аппаратными компонентами и операционной системой с последующей выдачей рекомендаций по инсталляции необходимого управляющего программного обеспечения или даже с автоматической установкой обновленных версий, включая даже прошивки BIOS и UEFI.
Что делать, если нужный драйвер не найден?
Но даже при всех преимуществах вышеописанных методик установка может стать достаточно проблематичной. Так, очень часто сложности возникают при поиске драйвера запоминающего устройства в виде кард-ридера (драйверы O2Micro). Если даже на официальном ресурсе такое ПО найдено не будет, его можно найти самостоятельно.
Для этого в «Диспетчере устройств» потребуется через свойства компонента перейти на вкладку сведений, выбрать в выпадающем списке показ ИД оборудования, скопировать самую длинную строку с идентификаторами DEV и VEN, затем задать поиск уже на специализированных сайтах, содержащих базы данных драйверов, скачать драйвер и инсталлировать его самостоятельно.
Как установить драйвер самостоятельно?
Что же касается установки загруженного программного обеспечения (например, того же драйвера Bluetooth-устройства, впрочем, как и любого другого), вариантов тут не так уж и много. Несмотря на то что сами драйверы обычно имеют формат системных файлов (SYS, VXD и т. д.), обычно для установки в таком виде они не предлагаются, поскольку даже их копирование в нужные директории с последующей регистрацией результата может не дать. К тому же, весьма сомнительно, что рядовой пользователь сможет разобраться со всеми тонкостями таких действий. Поэтому разработчики поступают проще, предлагая для установки либо файлы EXE, которые в системах Windows 7 и выше нужно запустить от имени администратора, либо объекты с расширением INF. Для вторых применяется пункт установки из контекстного меню ПКМ на файле. Если же система сообщает, что по каким-то причинам инсталляция невозможна, можно попытаться произвести установку через «Диспетчер устройств», выбрав обновление с указанием места сохранения загруженного файла драйвера и его компонентов.
Возможные проблемы с драйверами и простейшие методы их устранения
Как уже было сказано выше, в самом простом случае при обнаружении дисфункций можно просмотреть специальный код, который и даст полное понимание того, почему произошел сбой. Даже при появлении синего экрана в описании критического сбоя может присутствовать ссылка на поврежденный файл драйвера (чаще всего это касается графических и сетевых адаптеров, запоминающих накопителей и т.д.). Устранить любую проблему (в том числе и с драйверами USB-устройств) можно путем обновления или отката драйвера. Если загрузка системы оказывается невозможной, все операции можно выполнить при использовании безопасного старта (в Windows версий ниже восьмой меню выбора загрузки вызывается нажатием клавиши F8). Если же такие действия результата не дают, наиболее эффективными принято считать полный сброс параметров BIOS или обновление прошивки самой первичной системы, если она отказывается работать с новым оборудованием. Однако это только общие рекомендации. Решение по применению используемой для устранения сбоев методики необходимо принимать только после выяснения основной причины их появления.
В статье изложена информация о способах решения проблем, возникающих при отсутствии на компьютере драйвера определенного устройства (видеокарты, звуковой карты, модема, сетевого адаптера и др.).
Что такое драйвер и зачем он нужен читайте в статье "Что такое драйвер устройства".
Как узнать устройство, для которого отсутствует драйвер
С определением названия устройства нет никаких проблем, когда речь идет об установке драйвера новой видеокарты, сетевого адаптера, модема и т.д. На их упаковке или в документах, входящих в комплектацию, есть все необходимые данные.
Если устройство уже подключено к компьютеру, узнать название его модели можно в "Диспетчере устройств Windows" (как открыть диспетчер устройств см. здесь).
Бывает, что вместо конкретной модели в Диспетчере отображается лишь общий тип, к которому устройство принадлежит (например, "Стандартный VGA-адаптер"). Иногда устройство может определяться как "Неизвестное устройство". В таких случаях информацию о нем можно получить по его />Порядок определения модели устройства по ID уже рассматривался в нашей статье о том, как узнать видеокарту компьютера. Действуя аналогичным образом, можно определить модель не только видеокарты, но и любого другого устройства, подключенного к компьютеру (в указанной статье см. способ 3).
Где взять драйвер устройства
Зная название модели устройства, драйвер для него можно скачать на сайте его производителя.
Как правило, драйверы также поставляются на оптических дисках, которые входят в комплектацию при продаже компьютерных устройств (см. в коробке).
Существует много специализированных сайтов, на которых можно скачать драйверы для компьютерного оборудования большинства производителей. Одним из лучших среди них является сайт driver.ru.
Можно найти и другие подобные сайты, воспользовавшись любой поисковой системой.
Важно. Во время поиска драйвера необходимо учитывать не только модель устройства, но также версию и тип Windows компьютера, на котором оно будет использоваться. Для одного и того же устройства в разных версиях Windows понадобятся разные драйверы. Например, для использования одинакового устройства в Windows 7 32-bit и Windows 7 64-bit понадобятся 2 разных драйвера. Они не взаимозаменяемы.
О том, как получить необходимые сведения о Windows компьютера, читайте в статье "Как узнать версию Windows компьютера".
Бывает, что пользователь не может найти подходящий драйвер в Интернете (в том числе и на сайте производителя). В таком случае можно воспользоваться механизмом автоматического поиска драйвера, присутствующим в операционной системе Windows. Подробнее читайте в последнем пункте этой статьи.
Как установить драйвер устройства с оптического диска
Поместите диск в привод компьютера. Через непродолжительное время откроется окно автозапуска диска, в котором необходимо нажать мышкой на кнопку "Установить драйвер", "Установить", "Install", "Setup Driver" или с каким-нибудь похожим названием.
Общепринятых стандартов внешнего вида этого окна и названий кнопок, находящихся в нем, не существует. Производители оборудования могут оформлять их как угодно. Но в большинстве случаев в окне автозапуска все понятно на интуитивном уровне и любой пользователь с легкостью сможет разобраться, как начать установку драйвера.
Драйвер устанавливается автоматически. В процессе установки необходимо ознакомиться с лицензионным соглашением и ответить на несколько дополнительных вопросов (обычно во всех диалоговых окнах достаточно просто нажимать кнопку продолжения). После установки драйвера нужно извлечь диск из дисковода и перезагрузить компьютер.
Как установить драйвер устройства из исполняемого файла
Порядок установки драйвера из исполняемого файла зависит от того, находится он в архиве или нет. Чтобы это узнать, откройте папку с драйвером и переведите отображение находящихся в ней файлов в табличную форму.
Напомню, что для этого необходимо навести указатель мышки на пустое место в папке и щелкнуть правой кнопкой мышки. Откроется контекстное меню, в котором нужно навести указатель мышки на пункт "Вид". Рядом откроется подменю. В нем нужно активировать пункт "Таблица" (щелкнуть по нему левой кнопкой мышки, см. изображение справа).
Затем посмотрите, что отображается в столбце "Тип файла" напротив файла драйвера:
• если это приложение – дважды щелкаем по файлу левой кнопкой мышки. Запустится мастер установки, в котором нужно подтвердить свое согласие с лицензионным соглашением и ответить на несколько вопросов, нажимая в каждом диалоговом окне кнопку продолжения. После установки драйвера перезагрузите компьютер;
• если это архив – распаковываем его.
О том, что такое архив и как его распаковать, читайте в статье "Как архивировать файлы. Распаковка архивов".
После распаковки заходим в папку с извлеченными из архива файлами, переводим отображение находящихся в ней файлов в табличную форму (как это сделать см. выше), ищем среди них файл-приложение. Как правило, нужный файл имеет название setup, driver, install или что-то похожее.
Дальше запускаем процесс установки драйвера двойным щелчком левой кнопки мышки по файлу-приложению и действуем так, как описано в предыдущем абзаце.
Если среди файлов, извлеченных из архива, отсутствуют приложения, драйвер придется устанавливать через "Диспетчер устройств Windows" (см. следующий пункт).
Бывает также, что компьютер по какой-то причине не может завершить установку драйвера и появляется диалоговое окно с сообщением об ошибке. Что делать, если драйвер устройства не устанавливается, читайте здесь.
Как установить драйвер через Диспетчер устройств
Установку драйвера через Диспетчер устройств целесообразно проводить, если среди файлов драйвера отсутствует исполняемый файл (файл-приложение).
Для установки необходимо открыть "Диспетчер устройств". О том, как это сделать, читайте в статье "Диспетчер устройств Windows: как его открыть и зачем он нужен".
В диспетчере нужно щелкнуть правой кнопкой мышки по устройству, для которого устанавливается драйвер, и в открывшемся контекстном меню выбрать пункт "Обновить драйвер" (см. на изображении справа).
Дальше порядок действий зависит от версии Windows:
• в Windows XP – в первом открывшемся окне выбрать пункт "Нет, не в этот раз" и нажать "Далее"; во втором – выбрать "Установка из указанного места" и нажать "Далее"; в третьем – снять галочку с "Поиск на сменных носителях", поставить галочку возле "Включить следующее место поиска", рядом с ним нажать кнопку "Обзор" и указать на папку с файлами драйвера, нажать "Далее", дождаться окончания процесса установки;
• в Windows Vista, Windows 7, Windows 8 – в первом открывшемся окне нажать на "Выполнить поиск драйверов на этом компьютере"; во втором – возле пункта "Искать драйвер в следующем месте" нажать кнопку "Обзор", указать на папку с файлами драйвера, нажать "Далее", дождаться окончания процесса установки.
Автоматический поиск и установка драйвера
В Windows предусмотрена возможность автоматического поиска и установки необходимых драйверов через центр онлайн-обновления Windows Update . Но пользоваться этим способом целесообразно в том случае, если ни один из указанных выше вариантов установки не может быть осуществлен.
Причин этому несколько.
Во-первых, Windows Update нормально работает только с компьютерами, на которых установлена лицензионная версия Windows и все ее обновления, а также если в настройках компьютера не заблокирована такая возможность. Поэтому часто попытки установки драйверов через эту систему заканчиваются неудачей.
Во-вторых – интернет-подключение компьютера должно быть достаточно быстрым.
Порядок установки драйвера через центр обновления Windows следующий.
1. Открыть "Диспетчер устройств Windows" (см. выше).
2. В диспетчере щелкнуть правой кнопкой мышки по устройству, для которого устанавливается драйвер.
3. В появившемся контекстном меню выбрать пункт "Обновить драйвер".
Дальше порядок действий зависит от версии Windows:
• в Windows XP – в первом открывшемся окне выбрать пункт "Только в этот раз" и нажать "Далее"; во втором – выбрать "Автоматически", нажать "Далее" и дождаться окончания процесса установки;
• в Windows Vista, Windows 7, Windows 8 – в открывшемся окне нажать на "Автоматический поиск драйверов" и дождаться окончания процесса установки.
Во многих случаях драйвер устройства не удается установить вообще. Такие ситуации возникают при попытках использования новых операционных систем на старом оборудовании.
Дело в том, что для новых версий Windows часто не существует драйверов старых устройств. Их производители перешли на выпуск более современной продукции, полностью прекратив техническую поддержку своих старых изделий. В таком случае придется либо приобретать новое оборудование, либо использовать старую версию Windows.
Краткая информация для неопытных о том, что такое драйвер устройства, зачем он нужен и как проверить его наличие или отсутствие в операционной системе компьютера.
Одной из частых проблем, с которой сталкиваются пользователи в процессе настройки устройств компьютера, является невозможность установки драйверов для некоторых из них.
Причин, по которым это происходит, может быть очень много. В публикации рассмотрены наиболее распространенные случаи, а также способы их устранения.
После установки на компьютере драйвера устройства его файлы копируются на системный диск. При этом, название и количество упомянутых файлов, а также их расположение на диске, зависят от конкретного драйвера. Обычно операционная система "разбрасывает" их по разным папкам, расположенным в каталогах "Windows" и "Program Files".
В некоторых случаях бывает необходимо узнать, где же хранятся эти файлы и как они называются. Например, когда файлы драйвера нужно удалить или же использовать их для установки устройства на другом компьютере.
Как Вам, наверное, уже известно, драйвер – это специальное программное обеспечение, необходимое для правильного обращения операционной системы компьютера с каким-то устройством (сетевой картой, звуковой картой, веб-камерой, видеокартой или др.).
Производители компьютерных устройств периодически выпускают для своих изделий новые драйверы, предлагая их для свободной загрузки на своих сайтах. Но если драйвер устройства на компьютере уже установлен и проблемы в его работе отсутствуют, менять его на более новый особого смысла нет.
Однако, это не касается видеокарты. Новый драйвер способен значительно повысить ее быстродействие в компьютерных играх и других приложениях (в некоторых случаях до 20 %).
Почти все драйверы, создаваемые для различных устройств, имеют так называемую цифровую подпись. Она является подтверждением того, что драйвер создан благонадежным разработчиком, гарантирующим отсутствие в нем вирусов, шпионских и других вредоносных дополнений.
По умолчанию, компьютер перед установкой драйвера проверяет наличие у него цифровой подписи и только тогда использует его. Это обеспечивает более высокий уровень безопасности.
Но иногда проверку подписи драйверов бывает целесообразно отключить.
Например, если поддержка какого-то устройства разработчиком прекращена и "официальный" драйвер для новых версий Windows для него отсутствует. А тот драйвер, что удалось найти, не имеет подписи и компьютер его устанавливать "отказывается". Риск наступления негативных последствий, конечно же, возрастает, но если другого варианта нет и Вы готовы рискнуть, то почему бы не попробовать? Ну, не выбрасывать же исправное устройство только из-за отсутствия "подписанного" драйвера!
Существует несколько способов отключения проверки.
В процессе настройки компьютера может возникнуть необходимость полного удаления определенного драйвера. Это может понадобиться в случае замены видеокарты или какого-то другого устройства компьютера на новое, установки нового драйвера вместо "проблемного" старого и в других подобных ситуациях.
Например, компания NV />В статье рассмотрены способы удаления как драйверов устройств, присутствующих в компьютере, так и устройств, которые когда-то подключались к компьютеру, но в данный момент уже не используются (неиспользуемые драйверы).
ПОКАЗАТЬ ЕЩЕ
Неработоспособность при первом подключении либо внезапное прекращение работы одного из имеющихся устройств компьютера — веб-камеры, принтера, видеокарты, аудиокарты и т.д. — могут быть вызваны аппаратными сбоями электроники или неполадками программного характера.
Чаще всего второе становится причиной неработоспособности того или иного компонента ПК. И связано это со сбоями или полным отказом программного обеспечения устройств — драйверов. Чтобы восстановить работу компьютера, нужно заново установить драйвера на Windows.
Рассмотрим два способа установки/переустановки драйверов — стандартный (ручной) и автоматический (при помощи специализированного ПО).
Ручной способ установки драйверов на компьютер.
Процесс стандартной установки ПО в Windows можно условно разбить на три этапа:
- Сбор технической информации об устройстве и операционной системе.
- Поиск подходящего программного обеспечения в сети.
- Установка драйвера.
На каждом из этих этапов существует вероятность возникновения сложностей, вплоть до нарушения работы или полного отказа операционной системы. Но этого можно избежать, если внимательно следовать дальнейшим инструкциям. Разберем каждый из этапов установки/переустановки драйверов.
1. Сбор информации. Если попытаться ввести в поисковую систему запрос вроде — «Скачать драйвер на веб-камеру» — в результатах поиска отобразятся тысячи сайтов, на каждом из которых будут присутствовать еще по столько же ссылок для загрузки ПО. Наша задача — найти драйвер, подходящий для имеющегося устройства и установленной на компьютере операционной системы. А для этого требуется сузить поиск, и здесь достаточно уточнить модель устройства и версию Windows.
Для точного определения модели устройства выполните следующие действия (можно пропустить, если информацию об устройстве можно получить из документации к нему):
Запустите системное приложение «Диспетчер устройств». Для этого вызовите контекстное меню над значком «Мой компьютер» или «Этот компьютер», кликните по пункту «Свойства», а затем — по элементу «Диспетчер устройств».
Далее из представленного программой перечня установленных на компьютер устройств требуется найти то, для которого требуется выполнить установку/переустановку ПО.
К примеру, требуется установить драйвер для звуковой карты. В списке «Диспетчера устройств» аудиокарты обычно помещаются в раздел «Аудиовходы и аудиовыходы» либо «Звуковые, игровые и видеоустройства». Перед названиями устройств может виднеться восклицательный или вопросительный значок желтого цвета. Это одно из подтверждений тому, что драйвер не исправен. Еще одна причина этому — наличие в списке «Неизвестных устройств». Это означает, что системе не удается определить даже название устройства.
В любом случае — кликните два раза мышкой по названию устройства (даже если оно отображено как «неизвестное»). В небольшом открывшемся окошке откройте вкладку «Сведения». В блоке «Свойство» выберите пункт «ИД оборудования» (или «ID оборудования»). В разделе «Значение» выделите и скопируйте верхнюю строку:
В нашем примере это строка имеет вид — «ACPIVEN_INT&DEV_33A0». У вас же эта строка может состоять из большего или наоборот меньшего количества символов. Как бы там ни было, этот набор символов позволяет определить название, модель и прочую информацию об устройства. Чтобы получить все данные, откройте любую поисковую систему.
2. Поиск драйверов. В качестве поискового запроса вставьте ранее скопированную строку. Поисковая система должна будет выдать список страниц в сети, где можно ознакомиться с устройством и затем скачать драйвер для него.
На любом подобном сайте обычно предлагается скачать несколько версий драйверов для одного и того же устройства. Они также подразделяются на операционные системы и разрядность (x86 или x64). И здесь нам потребуется определить версию и разрядность Windows, установленную на наш компьютер. Сделать это достаточно просто. Вновь вызовите контекстное меню над значком «Этот компьютер» и кликните по пункту «Свойства». В открывшемся окне будет доступна вся необходимая информация:
Нам потребуются сведения из блока «Выпуск Windows», а также «Тип системы». В приведенном примере мы имеем ОС Windows 10 разрядностью 64 бит. Далее останется найти на одном из сайтов драйвер, который бы подходил не только к самому устройству, но и к системе. Зная идентификационный номер устройства, версию и разрядность Windows, сделать это не составит труда.
3. Установка драйвера. Скачиваемые из интернета драйверы могут представлять собой самоустанавливающуюся программу либо архив (обычный или самораспаковывающийся без установщика). В первом случае пользователю достаточно просто запустить исполняемый файл и следовать инструкциям на экране. Драйвер установится автоматически, затем, возможно, потребуется перезагрузка компьютера.
В случае с архивами без программы-установщика все немного сложней. В них обычно упаковываются основные файлы драйверов, которые следует зарегистрировать в системе. Но на самом деле это не очень сложно:
- Откройте из «Диспетчера устройств» окно свойств драйвера, пару раз кликнув по названию устройства.
- Откройте вкладку «Драйвер», затем нажмите кнопку «Обновить драйвер».
На экране отобразится окно со следующим содержимым:
Сначала попробуйте выполнить автоматический поиск драйверов, кликнув по соответствующему пункту в данном окне. Однако в большинстве случаев это приводит к появлению такого сообщения: Ничего страшного — просто система не ищет драйверы в пользовательских папках, а делает это исключительно в системных каталогах. Специально для этого и был предусмотрен ручной поиск драйверов. Запустите его, кликнув по элементу «Выполнить поиск драйверов на этом компьютере».
В следующем окне в разделе «Искать драйверы на этом компьютере» нажмите кнопку «Обзор» и укажите папку, где были сохранены файлы драйвера в распакованном виде. Кликните по кнопке «Далее» для завершения установки. Далее может потребоваться перезагрузка компьютера, после чего устройство должно будет определиться системой. Теперь рассмотрим процесс установки драйвера автоматическим способом, для чего будем использовать современную утилиту DriverHub.
Программа для установки драйверов и последующего обновления.
DriverHub представляет собой менеджер драйверов, предназначенный для установки и обновления ПО от широкого списка компьютерных устройств. Программа полностью бесплатная, подходит для компьютеров под управлением Windows 7 и выше (32 и 64 бит).
Работать с программой очень просто. Достаточно стандартным способом установить и запустить программу. В основном окне приложения кликните по кнопке «Найти сейчас». Далее программа будет сканировать систему, собирать сведения о ней и об установленных на компьютере устройствах. Это обычно занимает 15-30 секунд.
После сканирования программа выведет список драйверов, которые могут быть установлены/обновлены.
Далее останется лишь отметить галочками нужные драйверы и кликнуть по кнопке «Установить». Программа DriverHub самостоятельно скачает драйверы со своего онлайн-хранилища, а затем также автоматически установит их.
Как можно заметить, установка ПО при помощи DriverHub занимает в разы меньше времени и сил. Кроме прочего, использование утилиты позволит избежать риска установки драйверов, неподходящих к системе/устройству, зараженных вирусами или содержащих потенциально нежелательное ПО (это обычное явление при скачивании драйверов с непроверенных источников).
Если вы нашли ошибку, пожалуйста, выделите фрагмент текста и нажмите Ctrl+Enter.