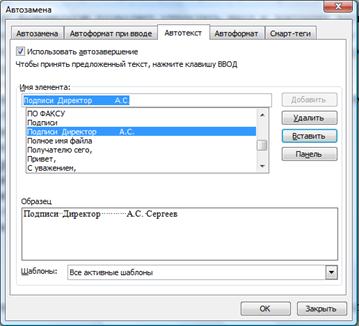Некоторые правила ввода текста.Ввод текста рекомендуется выполнять в обычном режиме просмотра документа. При этом текстовый курсор, имеющий вид вертикальной мерцающей линии, определяет точку ввода символов. Горизонтальная линия внизу показывает конец текста.
Слова следует отделять друг от друга одним пробелом. Знак препинания должен примыкать к предыдущему слову, после знака препинания надо вводить пробел. Исключением является знак тире, который с двух сторон должен ограничиваться пробелами.
Прописные буквы набираются при нажатой клавише Shift. Ее ли необходимо набрать часть текста, например заголовок, прописными буквами, следует нажать клавишу Caps Lock.
Символы слева от курсора удаляются с помощью клавиши Backspace, символы справа от курсора – с помощью клавиши Delete.
Существует два режима ввода текста: вставки и замены символов. При наборе текста в режиме вставки символы, расположенные после курсора, сдвигаются вправо, и новый текст размещается на освободившемся месте. При вводе текста в режиме замены символов новый текст замещает существующий. Переключение между режимами осуществляется с помощью клавиши Insert или двойным щелчком по индикатору ЗАМ в строке состояния. Вводить текст рекомендуется в режиме вставки символов, а исправлять можно и в том и в другом режиме в зависимости от ситуации.
Переключение между русской и английской раскладками клавиатуры осуществляется одновременным нажатием левой клавиши Alt + Shift или Ctrl + Shift. Выбрать раскладку можно также в меню, которое открывается щелчком мыши по индикатору клавиатуры на Панели задач Windows.
Если очередное набранное слово не умещается в строке, то оно автоматически переносится на следующую строку. Для образования абзаца надо нажать клавишу Enter. При этом вставляется символ конца абзаца. Грубой ошибкой является нажатие клавиши Enter в конце каждой строки.
В случае, когда требуется перейти на новую строку, не набирая текущую строку до конца и не образуя абзац, следует нажать клавиши Shift + Enter (принудительный конец строки).
Чтобы слить два соседних абзаца, нужно удалить маркер конца первого абзаца. Для разбиения абзаца на два следует нажать клавишу ENTER в месте разбиения.
Свободный ввод.Для быстрой вставки текста, рисунков, таблиц и других элементов в пустую область документа удобно использовать возможности свободного ввода. Двойной щелчок в пустой области документа вызывает форматирование этой области для свободного ввода, при котором дальнейшая вставка элементов будет осуществляться, начиная с позиции двойного щелчка. Например, чтобы создать титульный лист, дважды щелкните в центре пустой страницы и введите заголовок, который будет выровнен по центру. Затем дважды щелкните нижнюю правую границу страницы и введите имя автора, которое будет выровнено по правому краю.
Форматирование при свободном вводе. Форматирование – это придание внешнего вида.
Форматирование абзацев
Чтобы определить, какое форматирование будет использоваться при свободном вводе после двойною щелчка, обратите внимание на указатель свободного ввода. При помещении указателя в определенные «зоны» форматирования его форма изменяется и показывает, какое форматирование будет применено:
• позиция табуляции с выравниванием по левому краю, середине или правому краю;
• обтекание текста слева или справа.
Например, если поместить указатель мыши на середину страницы, он примет вид, показывающий, что элемент будет выровнен по центру.
Если требуется определить, какое форматирование было применено к имеющемуся элементу при свободном вводе, посмотрите параметры выравнивания на панели инструментов Форматирование Для просмотра отступов и позиций табуляции также можно воспользоваться горизонтальной линейкой. Чтобы в документе сделать видимыми знаки табуляции, включите режим отображения непечатаемых знаков.
Стили
При вставке элемента в режиме свободного ввода после имеющегося абзаца к этому элементу будет применен стиль абзаца, используемый по умолчанию и заданный на вкладке Правка (Сервис – Параметры). Если к новым элементам требуется применять другой стиль, следует выбрать его для использования по умолчанию.
Непечатаемые символы.При работе над документом рекомендуется включать режим отображения непечатаемых символов. Для этого надо нажать кнопку Непечатаемые знаки на Стандартной панели инструментов. Непечатаемые знаки видны на экране, но не выводятся на печать. В таком режиме легче выявить ошибки, допущенные при наборе и форматировании текста. Перечень основных непечатаемых символов приведен в таблице № 8.1.
| Название | Вид | Клавиши для ввода |
| Конец абзаца | ¶ | Enter |
| Разрыв строки | Shift + Enter | |
| Пробел | · | Space |
| Знак табуляции | → | Tab |
| Мягкий перенос | ¬ | Ctrl |
Вставка специальных символов.В ряде случаев при подготовке документов возникает необходимость вставки в текст символов, которых нет в стандартной раскладке клавиатуры, например *, J, ©, § и т.п. Для ввода таких символов надо:
1. Выбрать команду Вставка – Символ.
2. На вкладке Символы выбрать шрифт, содержащий различные значки, например Wingdings, Sorts, Monotype.
3. Выделить нужный символ и нажать кнопку Вставить и закрыть окно или дважды щелкнуть на выбранном символе.
Аналогично вставляются символы, приведенные на вкладке Специальные знаки.
Автозамена.Операция Автозамена предназначена для автоматического исправления в процессе ввода текста некоторых типичных ошибок или опечаток.
Операция автозамены позволяет выполнить ряд полезных функций:
• исправление двух прописных букв на одну в начале слова;
• преобразование строчной буквы в прописную в начале предложения;
устранение последствия случайного нажатия Caps Lock (например, происходит замена слов тЕКСТОВЫЙ РЕДАКТОР wORD на Текстовый редактор Word);
Рис. 8.4. Автозамена
• исправление раскладки клавиатуры (например, происходит замена слов Ntrcnjdsq htlfrnjh Word на Текстовый редактор Word).
Чтобы выполнялись эти функции, надо включить соответствующие режимы в диалоговом окне Автозамена.
Настройка параметров автозамены выполняется с помощью команды Сервис – Параметры автозамены. В диалоговом окне этой команды на вкладке Автозамена имеется список элементов автозамены, содержащий слова, в которых часто встречаются ошибки. Чтобы выполнялась автоматическая замена приведенных в списке слов их правильным написанием, должен быть включен переключатель Заменять при вводе.
Пользователь может дополнить список элементов автозамены. Для этого надо в поле Заменить ввести слово с типовой ошибкой, затем в поле На ввести правильное написание этого слова и нажать кнопку Добавить.
Чтобы внести изменения в список автозамены, надо выделить этот элемент списка, произвести необходимые изменения в поле Заменить или На и щелкнуть по кнопке Заменить. Для удаления элемента надо выделить его и щелкнуть по кнопке Удалить.
Автотекст.Инструмент Автотекст позволяет упростить ввод в документ часто используемых фрагментов текста и графических объектов. Это могут быть, например, эмблемы организаций, периодически употребляемые в деловой документации фразы, должным образом отформатированные таблицы и т.д.
Создание элемента автотекста
Чтобы создать элемент Автотекста, надо:
1. Выделить текст или рисунок, который следует сохранить в виде элемента списка Автотекста.
2. Выбрать команду Вставка – Автотекст – Создать.
3. В открывшемся диалоговом окне ввести краткое имя элемента.
4. Нажать кнопку Добавить.
Вставка элемента автотекста
Чтобы вставить элемент Автотекста, надо:
1. Установить курсор в позицию вставки.
2. Выбрать команду Вставка – Автотекст.
3. В меню команды Автотекст выбрать имя нужного элемента.
Рис. 8.5. Автотекст
Имеется еще один способ вставки элемента Автотекста. Если включен режим Использовать автозавершение, то после ввода в документ нескольких первых символов имени элемента Автотекста над курсором всплывает его текст. Чтобы вставить этот текст в документ, надо нажать клавишу Enter или F3.
Удаление элемента автотекста
Если требуется удалить элемент Автотекста, надо:
1. Выбрать команду Вставка – Автотекст – Автотекст.
2. В поле Имя элемента ввести имя элемента Автотекста, который нужно удалить, или выбрать имя этого элемента из списка.
3. Нажать кнопку Удалить.
Перемещение по документу.При вводе, редактировании и форматировании текста надо уметь быстро перемещаться по документу. Для этого можно использовать клавиатуру, полосы прокрутки и меню.
Перемещение по документу с помощью клавиатуры
Для перемещения по документу можно использовать клавиши управления курсором и различные клавишные комбинации (таблица № 8.2).
Клавиши управления курсором
| Клавиши | Перемещение |
| ←, →, ↑, ↓ | на один символ, соответственно, влево, вправо, вверх или вниз |
| Home | в начало строки |
| End | в конец строки |
| Ctrl + ↑ | на один абзац вверх |
| Ctrl + ↓ | на один абзац вниз |
| Page Up | на один экран вверх |
| Page Down | на один экран вниз |
| Ctrl + Home | в начало текста |
| Ctrl + End | в конец текста |
Перемещение по документу с помощью полос прокрутки
Для перемещения по тексту с помощью вертикальной полосы прокрутки используют следующие приемы:
1. Нажимая на концевые кнопки 

2. С помощью бегунка осуществляется быстрая прокрутка текста. При этом рядом с бегунком появляется номер страницы.
3. Щелкая мышью выше или ниже бегунка, можно сместиться на экран вверх/вниз.
4. Кнопки 

Горизонтальная полоса прокрутки позволяет организовать аналогичное перемещение по тексту в горизонтальном направлении.
Перемещение по документу с помощью меню
Переход к нужной странице документа можно организовать следующим образом:
1. Выбрать команду Правка – Перейти.
2. На экране появится диалоговое окно Найти и заменить.
3. В списке Объект перехода вкладки Перейти выбрать Страница.
4. Ввести номер страницы.
5. Нажать кнопку Перейти.
Расстановка переносов в тексте.Расстановка переносов позволяет уменьшить расстояние между словами при выравнивании текста по ширине, избежать так называемых коридоров – пустых областей, возникающих от совпадений пробелов в соседних строках. Особенно важны переносы слов при верстке текста в несколько колонок.
Чтобы выполнить операцию расстановки переносов, надо выбрать команду Сервис – Язык – Расстановка переносов. В диалоговом окне этой команды нужно определить величину следующих параметров:
1. В поле Ширина зоны переноса слов задать максимальную величину свободного места, которое можно оставить в конце строки, выровненной по левому краю. Чем уже зона переноса, тем ровнее правый край текста, но больше число дефисов.
2. В поле Максимальное число последовательных переносов указать максимальное число идущих подряд строк с переносами.
Word позволяет расставлять переносы как автоматически в процессе ввода текста, так и принудительно. В последнем случае положение дефисов задается пользователем.
Для того чтобы Word расставлял переносы в процессе ввода текста, надо включить режим Автоматическая расстановка переносов.
Для активизации процесса принудительной расстановки переносов надо щелкнуть по кнопке Принудительно. Word начнет расстановку переносов. Для каждого слова, которое необходимо перенести, на экран будет выведено диалоговое окно Расстановка переносов. В этом окне отображается разделенное на слоги слово. Текстовый курсор указывает на предлагаемое место переноса. В случае согласия с предложенным разбиением слова надо щелкнуть по кнопке Да. Чтобы вставить перенос в другой части слова, следует перевести курсор к нужному месту и нажать кнопку Да. Если нажать кнопку Нет, то слово не будет переноситься.
Не нашли то, что искали? Воспользуйтесь поиском:
Лучшие изречения: Для студента самое главное не сдать экзамен, а вовремя вспомнить про него. 10073 – 

78.85.5.224 © studopedia.ru Не является автором материалов, которые размещены. Но предоставляет возможность бесплатного использования. Есть нарушение авторского права? Напишите нам | Обратная связь.
Отключите adBlock!
и обновите страницу (F5)
очень нужно
В прошлом уроке мы рассмотрели основы работы с инструментом «Текст» в программе Фотошоп. Я уже упоминал, что в программе существует два способа ввода текста – ввод строкой и в область. В прошлом уроке мы изучили ввод текста строкой. В этом уроке, мы рассмотрим ввод текста в область, что позволит с легкостью вводить большие объемы текста нескольким строками в заранее выбранную область.
Как мы уже с Вами изучили, для того чтобы добавить текст в документ любым из двух способов, мы применяем инструмент «Горизонтальный текст» (Type Tool), который находится на панели инструментов. Мы также можем выбрать данный инструмент, нажав клавишу T:

Выбираем инструмент «Горизонтальный текст» на панели инструментов
Выбрав инструмент «Горизонтальный текст», далее мы задаем на панели настроек нужный шрифт с помощью опций шрифта:

Слева направо – опции «Шрифт», «Начертание» и «Размер»
Мы также можем выбрать для нашего текста любой цвет, кликнув по значку образца цвета на панели настроек. По умолчанию, цвет текста черный, но если мы кликнем по образцу цвета, откроется Палитра цветов, где мы сможем выбрать другой цвет, если захотим. В моем случае, я оставлю для текста черный цвет:

Кликните по значку образца цвета на панели настроек, чтобы выбрать для текста другой цвет
И, наконец, мы можем задать на панели настроек расположение текста с помощью параметров выравнивания текста – по левому краю, по центру или по правому краю. По умолчанию, выбран параметр «Выравнивание по левому краю» (Left Align Text):

Слева направо – опции выравнивания по левому краю, по центру и по правому краю
Ввод текста строкой
Разница между вводом текста строкой и в область заключается в том, что в первом случае программа просто добавляет текст в указанное место, куда мы кликнем курсором мышки при выбранном инструменте «Горизонтальный текст» (Type Tool). Данный способ наиболее популярен, поскольку в большинстве случаев нам нужно добавить несколько слов текста в одну строчку, и это наиболее удобно делать как раз при помощи ввода текста строкой.

При вводе текста строкой мы просто выбираем инструмент «Текст», кликаем курсором мышки в нужное место и начинаем печатать
До тех пор, пока мы вручную не ввели перенос строки при вводе текста строкой, весь наш текст будет добавлен единой строкой, и если мы продолжим печатать, даже выйдет за границы документа:

При вводе текста строкой слишком большой объем текста может даже выйти за пределы документа
Для того чтобы разбить текст на несколько строк, нам нужно вручную добавить перенос строки, нажав клавишу Enter (Win) / Return (Mac), что напоминает использование старинных печатных машинок:

Нажимаем клавишу Enter (Win) / Return (Mac),чтобы добавить перенос строки при вводе текста строкой
Ввод текста в область
Если мы будем использовать ввод текста строкой для добавления больших текстовых фрагментов, нам, возможно, станет неудобно работать. Хорошим решением будет воспользоваться вводом текста в область, потому что это позволит нам разместить текст в заранее заданной области, при этом переход на новую строку будет осуществляться автоматически по мере достижения края рамки
Печать в область не требует применения специальных инструментов. Мы используем тот же самый инструмент «Горизонтальный текст» (Type Tool), что и при вводе текста строкой. Разница заключается в том, как мы работаем данным инструментом. Для того чтобы добавить текст строкой, мы просто кликаем в нужном месте и начинаем печатать. Чтобы добавить текст в область, мы выбираем инструмент «Горизонтальный текст», и, удерживая кнопку мыши нажатой, растягиваем рамку для будущего ввода текста, почти таким же образом, как мы рисовали выделение инструментом «Прямоугольное выделение». Мы можем задать рамку квадратной формы, нажав и удержав нажатой клавишу Shift по мере перемещения курсора:

Для того чтобы добавить текст в область, выберите инструмент «Горизонтальный текст» и, удерживая кнопку мыши нажатой, растяните рамку для будущего ввода текста
Отпустите кнопку мышки, когда закончите перемещать курсор, и программа создаст рамку для будущего ввода текста, внешне похожую на рамку команды «Свободное трансформирование», имеющую маркеры (маленькие квадратики) для изменения размера, о чем мы поговорим далее:

Когда вы отпустите кнопку мышки, программа создаст рамку для ввода текста
Как только вы нарисуете рамку, внутри нее, в левом верхнем углу, появится мерцающий курсор (при условии, что выбран параметр «Выравнивание по левому краю»). Для добавления текста, просто начните печатать:

По умолчанию, текст начнет печататься в левом верхнем углу рамки
Как только вы достигнете края рамки, программа автоматически перенесет текст на следующую строчку. Самим вручную добавлять переносы строк необходимости нет:

При вводе текста в область программа автоматически переносит текст на следующую строчку
If you need to reposition the text box inside the document while you’re adding your text, move your mouse cursor anywhere outside of the text box. You’ll see the cursor change temporarily from the Type Tool’s "I-beam" into the Move Tool. Click and drag the text box to its new location, then continue typing:
Если вам нужно переместить рамку ввода текста внутри документа во время добавления текста, передвиньте курсор мыши за пределы рамки. Курсор временно изменит свой вид как при работе с инструментом «Перемещение» (Move Tool). Переместите рамку ввода текста на новое место, затем продолжите печатать:

Переместите курсор за пределы рамки, чтобы временно переключиться на инструмент «Перемещение»
Для того чтобы подтвердить ввод текста, кликните по галочке на панели настроек. Или если у вас есть цифровая клавишная панель, нажмите на ней клавишу Enter. Если у вас нет такой панели, вы можете нажать сочетание клавиш Ctrl+Enter (Win) / Command+Return (Mac). Однако помните, что простое нажатие обычной клавиши Enter на клавиатуре добавит перенос строки, также как и в случае с вводом текста строкой:

Нажатие на галочку на панели настроек – один из способов подтвердить ввод текста
После подтверждения ввода текста, рамка исчезнет, и останется только сам текст:

Рамка ввода текста видна только, когда мы добавляем или редактируем текст
Как и в случае с вводом текста строкой, программа размещает область печати текста на отдельном слое и использует первую часть текста в качестве названия слоя:

Программа размещает текст на отдельном слое и при вводе текста строкой, и при вводе текста в область
Для того чтобы снова отобразить рамку ввода текста, кликните где-нибудь внутри текста при выбранном инструменте «Горизонтальный текст» (Type Tool). В результате вы вернетесь в режим редактирования текста, и рамка снова появится:

Кликните где-нибудь внутри текста при выбранном инструменте «Горизонтальный текст», для того чтобы снова отобразить рамку ввода текста
Мы можем выделять текст внутри рамки так же, как мы делали это при вводе текста строкой. Для выделения отдельной буквы, кликните слева или справа от буквы при выбранном инструменте «Горизонтальный текст» и, удерживая кнопку мыши нажатой, протяните курсор, чтобы выделить букву:

Протяните курсор мышки, чтобы выделить отдельную букву
Для того чтобы быстро выделить целое слово, дважды кликните по нему:

Дважды кликните кнопкой мышки по слову, чтобы выделить его за раз
Для выделения всей строки в тексте, кликните три раза в любом месте этой строки:

Трижды кликните кнопкой мышки для выделения целой строчки текста
Для того чтобы выделить весь текст внутри рамки, дважды кликните по миниатюре текстового слоя на панели слоев:

Дважды кликните по миниатюре текстового слоя
Это действие позволит за раз выделить весь текст:

Весь текст внутри рамки теперь выделен
Выделив весь текст, я могу с легкостью заменить его другим текстом, просто напечатав нужный текст. И снова, по мере достижения края рамки, программа автоматически перенесет текст на новую строку:

Обратите внимание, что не весь текст поместился у меня в границах моей рамки. Как нам об этом узнать? Как только текст превышает размеры рамки и выходит за ее границы, в нижнем правом углу рамки появляется символ переполнения (похожий на маленький плюсик внутри квадрата). Я увеличил изображение, чтобы его легче было рассмотреть:

Символ переполнения дает нам знак, что часть текста выходит за пределы рамки
Существует несколько способов, как решить эту проблему. Во-первых, можно просто выделить и отредактировать текст, чтобы он поместился в рамку. Если этот способ не подходит, мы можем просто изменить размер самой рамки. Для этого нам понадобятся маркеры (маленькие квадраты), расположенные по периметру рамки. Кликните по одному из этих маркеров и, удерживая кнопку мыши нажатой, переместите маркер для изменения размера рамки до тех пор, пока текст не окажется внутри нее. По мере перемещения маркера программа переставит текст внутри рамки:

Для изменения размера рамки кликните по одному из маркеров и переместите его
Когда вы закончите изменять размеры рамки, кликните по галочке на панели настроек, нажмите клавишу Enter на цифровой клавишной панели или сочетание клавиш Ctrl+Enter (Win) / Command+Enter (Mac) для подтверждения изменений:

Изменение размера рамки позволит нам поместить весь текст внутрь нее
Если редактирование текста или изменение размера рамки вам не подходит, другой способ подогнать текст под размеры рамки – это изменить размер самого текста и сделать его меньше. Для этого, я дважды кликну по миниатюре текстового слоя на панели слоев для выделения всего текста:

После двойного нажатия на миниатюру текстового слоя весь текст выделен
После выделения текста, мы можем перейти на панель настроек и изменить любой из параметров шрифта. Я оставлю без изменения шрифт Arial Regular, но уменьшу его размер до 36 пунктов (изначально он был 48 пунктов):

Уменьшаем размер шрифта, чтобы текст поместился в рамке
И теперь весь текст уместился в границах рамки. Значок переполнения в правом нижнем углу рамки исчез:

Изменение размера шрифта позволило нам уместить весь текст в границах рамки
Мы закончили! Подведём краткие итоги: чтобы добавить текст в документ с помощью ввода строкой (наиболее подходящий способ для небольшого количества слов), кликните по инструменту «Горизонтальный текст» (Type Tool), затем начинайте печатать. Для того чтобы добавить текст в область (подходит для большого объема текста, расположенного на нескольких строках), выберите инструмент «Горизонтальный текст» и, удерживая кнопку мышки нажатой, протяните курсор для создания рамки ввода текста и затем начинайте печатать. Далее вы можете изменить размер рамки при необходимости с помощью перемещения маркеров.
Итак, мы рассмотрели основы добавления текста строкой и в область. В следующих уроках мы изучим дополнительные опции для работы с текстом, которые доступны на панели абзацев и на панели символов!
Перемещение по документу.
При вводе, редактировании и форматировании текста нужно уметь быстро перемещаться по документу. Для этого можно использовать клавиатуру и полосы прокрутки.
Для перемещения по документу можно использовать клавиши управления курсором и различные клавишные комбинации (табл. 1).
Таблица 1. Клавиши навигации по документу
Непечатаемые символы.
При работе над документом рекомендуется включать режим отображения непечатаемых символов. Для этого надо нажать кнопку Непечатаемые символы на вкладке Главная (укрупненная группа Абзац). Непечатаемые символы видны на экране, но не выводятся на печать. В таком режиме легче выявить ошибки, допущенные при наборе и форматировании текста. Перечень основных непечатаемых символов приведен в табл. 2.
Таблица 2. Непечатаемые символы
Правила ввода текста.
Слова следует отделять друг от друга одним пробелом. Знак препинания должен примыкать к предыдущему слову, после знака препинания вводится пробел. Исключением является знак тире, который с двух сторон должен ограничиваться пробелами.
Прописные буквы набираются при нажатой клавише Shift. Если необходимо набрать часть текста, например заголовок, прописными буквами, следует предварительно нажать клавишу CapsLock.
Символы слева от курсора удаляются с помощью клавиши Backspace, символы справа от курсора — с помощью клавиши Delete.
Переключение между русской и английской раскладками клавиатуры осуществляется одновременным нажатием левых клавиш А lt + Shift либо клавиш Ctrl + Shift. Выбрать раскладку можно также и меню, которое открывается щелчком мыши по индикатору клавиатуры на панели задач Windows.
Если очередное набранное слово не умещается в строке, оно автоматически переносится на следующую строку. Для образования абзаца следует нажать клавишу Enter. При этом вставляется символ конца абзаца. Нежелательно нажатие клавиши Enter в конце каждой строки.
В случае, когда требуется перейти на новую строку, не набирая текущую строку до конца и не образуя абзац, необходимо нажать клавиши Shift + Enter.
Чтобы слить два соседних абзаца, достаточно удалить маркер конца первого абзаца. Для разбиения абзаца на два следует нажать клавишу Enter в месте разбиения.
Знак «дефис» ставится без пробелов, например: файл-сервер, кто-нибудь, темно-синий. Для улучшения внешнего вида документа можно использовать «неразрывный дефис», который вводится с помощью одновременного нажатия клавиш + + .
«Неразрывный дефис» препятствует нежелательному переносу слов, содержащих дефис (в месте его расположения).
Знак «тире», или как его называют «длинное тире», ставится с пробелами до и после знака с помощью одновременного нажатия комбинации клавиш + + . Например, «следующий этап — редактирование».
Знак «неразрывный пробел» препятствует символам, между которыми он поставлен, располагаться на разных строчках и сохраняется фиксированным при любом выравнивании абзаца (не может увеличиваться, в отличие от обычного пробела). Этот знак очень удобно применять при вводе дат (которые не принято располагать на двух строчках), фамилий с инициалами и т. п. Например: М. Ю. Лермонтов, 1998 г., 9 мая, 1682-1696 гг. Ставится знак «неразрывный пробел» с помощью одновременного нажатия комбинации клавиш + + .
Слова, заключенные в кавычки или скобки, не должны отделяться от них пробелами. Например, «Евгений Онегин», гостиница «Невский Палас», слобода Алексеевка (ныне город Алексеевка Белгородской области).
Для ввода римских цифр используются прописные латинские буквы I, V, X, L, С, D, М. Например, первая половина XIX века, конец ХVII века.
Правила компьютерного набора.
Общие правила.
В тексте не должно быть лишних пробелов. Лишние пробелы появляются либо по невнимательности – и тогда вместо одного пробела между словами случайно появляется два или больше, либо в результате попыток форматировать таким образом текст (делать красную строку (абзацный отступ), размещать заголовок посреди строки и т.д.). Такое самодеятельное форматирование только вредит, ведь внешний вид текст приобретет только после верстки. Помните: в текстовом документе, предназначенном к дальнейшей верстке, форматирование должно быть минимальным, необходимым. Это разметка рубрикации (выделение заголовков, подзаголовков), деление текста на абзацы, выделение подписи, эпиграфа и т.п. Этого будет достаточно для верстальщика, чтобы распознать элементы текста и затем их оформить соответствующим образом.
При наборе один из самых частых вопросов – нужен или не нужен пробел между конкретными символами.