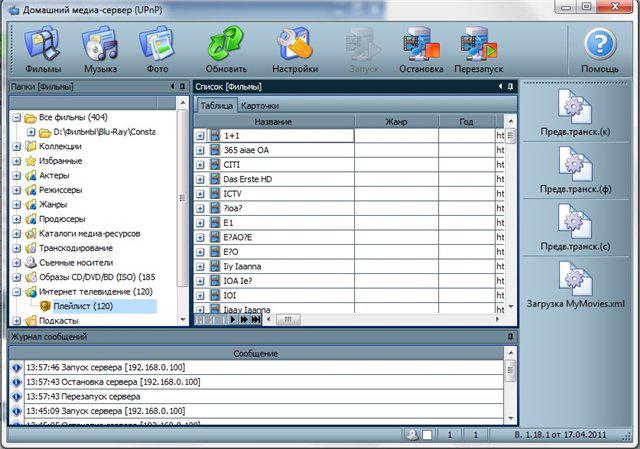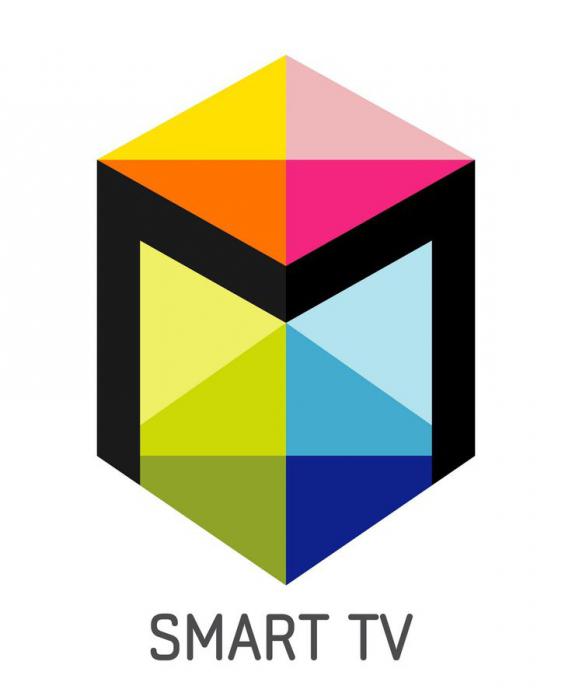Содержание
- 1 Принцип работы домашнего медиасервера
- 2 Особенности стандартов DLNA
- 3 Создание и конфигурирование домашнего медиасервера
- 4 Комплектация «железом»
- 5 Оборудование для Wi-Fi
- 6 Преимущества Home Media Server
- 7 Особенности TVersity
- 8 Достоинства XMBC
- 9 Специфика Plex Media Server
- 10 Возможности LinuxMCE
- 11 Практическое пользование возможностями медиа-сервера
- 12 Организация общего доступа к медиа-контенту в HMS
- 13 Использование IPTV в домашней сети
- 14 Добавление каталогов медиа-ресурсов в программу Домашний медиа сервер
- 15 Запуск программы Домашний медиа-сервер
- 16 Автоматический запуск домашнего медиа сервера
- 17 Варианты подключения медиа-устройств к серверу
- 18 Поиск сервера в медиа-устройстве
- 19 Если сервер найден, но нет возможности его открыть в медиа-устройстве
- 20 Навигация по файлам на медиа-устройстве (телевизоре, медиаплеере)
- 21 Просмотр фильмов с сервера
Владельцы современных цифровых гаджетов — смартфонов, планшетов, а также высокотехнологичных телевизоров с поддержкой Smart TV могут создать у себя дома настоящий медиа-сервер, с помощью которого можно будет получать доступ к различного типа мультимедийному контенту с разных устройств. Как задействовать соответствующую возможность на практике?
Принцип работы домашнего медиасервера
Что такое домашний медиасервер? Это система, в рамках которой различные устройства, объединенные в сеть — компьютеры, телевизоры (при наличии в них поддержки соответствующих функций), мобильные гаджеты и иные современные девайсы, могут взаимодействовать и обмениваться мультимедийным контентом. Другая примечательная технология, которую можно задействовать через домашний медиа-сервер — IPTV. То есть, выстроив соответствующую сетевую инфраструктуру, пользователь сможет организовать что-то вроде мини-телестудии у себя дома.
Как устроен домашний медиа-сервер? Как правило, его структура предполагает наличия главного модуля, отвечающего за хранение файлов и медиаданных, доступ к которым может быть организован с устройств, объединенных в общую сеть. Таковым, как правило, выступает ПК или ноутбук. В аппаратной части они используются для размещения файлов и организации процедур обмена ими, в программной — обеспечивают необходимый функционал медиасервера.
Особенности стандартов DLNA
Работа медиасерверов может обеспечиваться при задействовании самых разных технологий и стандартов. В числе самых распространенных на мировом IT-рынке — DLNA. Это набор стандартизованных алгоритмов, поддерживаемых большинством современных моделей телевизоров Smart TV, смартфонов, планшетов, ТВ-приставок и т. д. Возможностей DLNA достаточно для решения большинства задач, связанных с распределением медиаконтента. Данный стандарт, к тому же, не предполагает сложной настройки. Все это, собственно, и делает технологии DLNA востребованными среди пользователей цифровых устройств по всему миру.
Как установить соответствующую систему управления мультимедийным контентом? Как пользоваться домашним медиа-сервером, выстроенным на базе алгоритмов DLNA? Изучим данные вопросы последовательно.
Создание и конфигурирование домашнего медиасервера
Первым делом нам предстоит создать собственный домашний медиа-сервер. Инструкция, с помощью которой подобная задача может быть решена, предполагает следующие основные шаги:
– подготовка аппаратных компонентов;
– выбор программного обеспечения;
Рассмотрим соответствующие аспекты создания медиасервера подробнее.
Комплектация «железом»
Прежде всего, необходимо подготовить «железо», то есть аппаратную часть будущего медиасервера. Как мы отметили выше, соответствующая система распределения мультимедийного контента предполагает наличие главного модуля — в виде компьютера или ноутбука. Требования к производительности соответствующего девайса не будут строгими: под выполнение соответствующей функции медиасервера можно отдать устройство, которое, возможно, устарело для запуска современных игр и потому наименее часто задействуется любителями цифровой техники, проживающими в квартире.
Достаточно, чтобы компьютер имел процессор с частотой порядка 1-1,5 ГГц, ОЗУ объемом порядка 1-2 Гб. В принципе, возможна организация работы сети и при меньших характеристиках производительности. Величина жесткого диска при этом зависит от фактических потребностей пользователя. Если человек планирует использовать медиасервер для хранения фильмов в высоком качестве и последующего их распределения по сети, то придется, вероятно, оснастить ПК или ноутбук, используемый в качестве главного элемента соответствующей инфраструктуры, винчестером порядка 500-1000 Гб.
Оборудование для Wi-Fi
Исключительно важно, чтобы устройство, о котором идет речь, поддерживало подключения через Wi-Fi. Конечно, функциональный медиа-сервер вполне реально организовать и с помощью проводных подключений — но это менее удобно и занимает, как правило, больше времени. Большинство моделей современных ноутбуков имеют встроенный Wi-Fi-модуль. Что касается «десктопов», это не всегда так, но соответствующий аппаратный компонент всегда можно приобрести отдельно. Стоит он недорого — порядка 700-800 руб. Особых усилий, связанных с инсталляцией, не потребуется — достаточно будет вставить Wi-Fi-модуль в PCI-слот и установить, если потребуется, прилагающиеся к нему драйвера.
Для того чтобы все устройства, входящие в инфраструктуру домашней сети, могли взаимодействовать через Wi-Fi, понадобится также роутер. Теоретически, конечно, можно подключать одно устройство к другому напрямую — соответствующий беспроводной стандарт поддерживает эту функцию, но в этом случае канал соединения будет не такой устойчивый, как при использовании роутера, и к тому же в большинстве случаев он будет менее защищенным в силу ограниченной поддержки сильных алгоритмов шифрования. К слову, Wi-Fi-роутеры предоставляют многие современные провайдеры, поэтому не исключено, что соответствующий программный компонент в распоряжении пользователя уже есть. Если нет — его необходимо пробрести, причем он должен поддерживать используемый стандарт подключения к интернету — например, оптоволоконное соединение, Ethernet или ADSL.
Отметим, что устройства, с помощью которых предполагается получение доступа к мультимедийному контенту, распределяемому домашним медиа-сервером, должны поддерживать стандарт DLNA. Но чаще всего с этим проблем не возникает — если речь идет, к примеру, о современных моделях телевизоров LG, Samsung, Philips с поддержкой Smart TV. Касательно смартфонов и планшетов — современные их модели также, как правило, без проблем интегрируются с медиасерверами.
Другая часть инфраструктуры домашнего медиасервера — программное обеспечение. Оно должно ставиться на ПК или ноутбук, используемый в качестве главного модуля соответствующей системы. ПО для таких целей выпускается в очень широком спектре разновидностей. Классифицировать его можно по двум основаниям — программы, создаваемые брендами-производителями мультимедийных устройств (например, телевизоров), а также решения, которые выпускаются сторонними разработчиками. Так, для того чтобы, например, создать медиа-сервер для Smart TV при использовании телевизоров Samsung, можно задействовать программу Samsung Allshare. Аналогичные решения выпускают и другие бренды-производители цифровой техники.
Преимущества Home Media Server
В числе самых популярных типов ПО от независимых разработчиков — программа Home Media Server, или «Домашний медиа-сервер». Инструкция по пользованию данным ПО не предполагает сложностей в освоении. Необходимые настройки домашней сети и алгоритмов управления медиаконтентом осуществляются в интерфейсах HMS легко и быстро. Также данная программа характеризуется большим функционалом и стабильностью в работе.
HMS — универсальное решение. С помощью него можно интегрировать фактически любой марки телевизор и домашний медиа-сервер – для Philips, Samsung, LG и иных ведущих брендов-производителей цифровой техники не важно, какого типа ПО использует владелец сети. Программа, о которой идет речь, в полной мере совместима со стандартами DLNA, о которых мы сказали выше. Возможности HMS позволяют организовать общий доступ с различных устройств к файлам, а также телевизионным трансляциям в формате IPTV.
Особенности TVersity
Другая популярная программа, используемая многими пользователями для обеспечения работы домашнего медиасервера — TVersity. Какова ее специфика? Прежде всего, можно отметить, что на выпускается в платной и бесплатной версиях. Разница между ними не очень большая с точки зрения функционала ПО. Основная отличительная особенность платной версии — наличие подписки на некоторые интернет-каналы.
В числе примечательных возможностей TVersity — оптимизация обмена медиаданными с точки зрения пропускной способности домашней сети. Так, транскодер, который задействуется программой, может выпускать видео с заданным показателем битрейта — так, чтобы соответствующий медиапоток выводился на экраны принимающих устройств непрерывно, даже если сеть медленная. Нет никаких проблем с тем, как настроить с помощью данного ПО медиасервер. Инструкция по использованию возможностей TVersity быстро осваивается даже новичками в деле создания домашних сетей.
Достоинства XMBC
Еще одна примечательная программа — XMBC. Изначально она создавалась для использования с консолями Xbox. Однако сейчас это популярное кроссплатформенное решение, которое можно устанавливать на ПК под управлением Windows, Linux, Mac, на мобильных платформах. Данная программа примечательна тем, что она может обеспечивать общий доступ не только к медиафайлам, расположенным на жестком диске ПК, используемого в качестве главного модуля, но также и к онлайновому медиа. С помощью XMBC пользователи могут получать доступ к страничкам популярных соцсетей, смотреть прогноз погоды. Многим пользователям также импонирует тот факт, что XMBC поддерживает большое количество тем оформления. Для данной программы выпускается специальное приложение xbmcRemote, с помощью которого можно настроить смартфон или планшет в качестве пульта управления девайсами, подключенными к домашнему медиасерверу.
Специфика Plex Media Server
Еще одна примечательная программа — это Plex Media Server. Многие пользователи характеризуют ее как одно из самых простых в освоении решений. Также Plex отличается стабильностью работы и универсальностью: с ее помощью можно объединять в сеть самые разные типы устройств. Универсальность программы также выражается в том, что она оснащена алгоритмами перекодировки медиапотоков. Эта возможность позволяет избежать проблем с распознаванием контента на разных девайсах. Еще одно важнейшее достоинство Plex — кроссплатформенность.
Возможности LinuxMCE
Есть фактически отдельная операционная система, которая позволяет организовывать управление домашними медиасерверами — LinuxMCE. Можно отметить, что ее функциональные возможности не ограничиваются поддержкой стандартов DLNA. Данная операционная система позволяет объединять в единую сеть не только телевизоры, смартфоны и компьютеры, но также и иные электронные устройства, например камеры, IP-телефоны.
Какое решение из вышеперечисленных лучше всего подходит для организации управления домашним медиасервером? Неоспоримыми преимуществами обладает каждое из них, существенными недостатками — очень немногие. Вероятнее всего, вопрос будет стоять не в качестве и возможностях того или иного вида ПО, а в готовности пользователя их осваивать, а также в практических его потребностях в конкретных функциях программ. Так, если ему нужны базовые возможности — организация общего доступа к видеофайлам, интернет-телевидение — медиа-сервер можно создавать под управлением HMS — простой и доступной в пользовании программы. Если планируется создание мощной инфраструктуры, предполагающей подключение к домашней сети большого количества цифровых девайсов — можно обратить внимание на XBMC или даже LinuxMCE.
Практическое пользование возможностями медиа-сервера
Итак, мы определились с тем, какие аппаратные и программные компоненты нужны для организации работы сети. Продолжим рассмотрение алгоритмов, отражающих то, как создавать и конфигурировать систему распределения медиаконтента, а также то, как пользоваться домашним медиа-сервером.
Можно отметить, что задействование возможностей программ — по крайней мере, тех, которые мы рассмотрели выше, не предполагает существенных сложностей. Первое, что необходимо сделать — это инсталлировать соответствующее ПО на компьютер. Дальнейший алгоритм наших действий будет зависеть от того, какие функции мы захотим использовать. В числе самых востребованных из них среди владельцев цифровых девайсов — организация общего доступа к медиафайлам с разных устройств, а также просмотр с помощью девайсов, входящих в сеть, телепередач при использовании технологии IPTV.
Рассмотрим то, каким образом следует настраивать домашний сервер для решения отмеченных задач на примере интерфейсов программы HMS.
Организация общего доступа к медиа-контенту в HMS
В числе главных преимуществ программы HMS, как мы отметили выше, — универсальность. С ее помощью фактически любые устройства можно объединять в инфраструктуру, центральной частью которой выступает домашний медиа-сервер. Для Philips, Samsung, LG и других брендов — не имеет значения, какого типа ПО стоит на главном модуле сети.
Чтобы решить задачу, связанную с организацией совместного доступа к медиафайлам — видео, фотографиям, музыке — запускаем программу, после выбираем из списка девайсов, отображаемого в главном окне, то, с помощью которого предполагается запуск файлов на медиасервере. Например, это может быть телевизор с поддержкой технологии Smart TV.
После этого следует указать медиаресурсы, которые подлежат распределению среди подключаемых к сети девайсов. Необходимо перейти в настройки HMS, выбрать пункт «Список каталогов», после – «Медиаресурсы», а затем, нажав кнопку «Добавить», следует указать адрес соответствующих файлов. Как только эти действия произведены, необходимо нажать кнопку «Сканировать», а после — активизировать его автоматическое осуществление, чтобы соответствующий контент своевременно отображался в телевизоре.
Как пользоваться медиа-сервером с помощью ТВ? Очень просто. Нужно загрузить с помощью пульта управления телевизором интерфейс, в котором предполагается указание источника получения ТВ-картинки — это может быть собственно антенна, интернет-канал, флешка или, как в нашем случае, медиасервер, созданный с помощью стандарта DLNA. Соответствующий пункт должен отобразиться в меню телевизора, и те файлы, которые мы отметили в HSM как подлежащие совместному использованию, будут доступны для запуска. Современные телевизоры, как правило, без проблем распознают домашний медиа-сервер. Для LG, Samsung, Philips и иных брендов обеспечение поддержки стандартов, подобных DLNA, — норма.
Использование IPTV в домашней сети
Другая распространенная задача, решаемая владельцами домашних сетей — организация трансляции телепередач с помощью технологии IPTV. Самое главное условие здесь — чтобы у пользователя была оформлена подписка на соответствующую услугу провайдера (она, как правило, платная). При задействовании интерфейсов HMS настроить в части использования IPTV медиа-сервер также очень просто.
Нужно будет скачать и установить на ПК программу VLC Media Player — с помощью нее будет осуществляться работа с соответствующим контентом. Необходимо привязать ее к интерфейсам HMS, зайдя в «Настройки», затем — выбрав «Медиаресурсы», после – «Интернет-ресурсы» и указав папку, в которую инсталлирована программа VLC.
После этого нужно загрузить в HMS плейлист ТВ-каналов в формате m3u — многие провайдеры позволяют скачивать данные файлы со своих сайтов. После этого вновь заходим в «Настройки» и отмечаем в пункте «Профиль транскодирования» опцию «Интернет-телевидение». После этого нужно перезапустить медиасервер. Затем можно начинать просматривать каналы в IPTV-формате с помощью телевизора.
Телевизор без медиасервера на компьютере или специального девайса — это практически бесполезная вещь. Мы выбрали 5 лучших медиасерверов, которые сделают ваш телевизор гораздо полезнее и функциональнее.
Недавно я понял, что телевизоры до сих пор находятся в прошлом веке. Если мобильные гаджеты и компьютеры становятся всё удобнее, быстрее и проще, то единственное, что меняется в телевизорах — это размер экрана и разрешение. Об удобстве пока говорить не стоит.
Телевизор без медиасервера на компьютере или специального девайса — это практически бесполезная вещь, если только вы не любите зависать в новостях и ток-шоу по вечерам. Поэтому я выбрал 5 лучших медиасерверов для компьютера, которые прокачают ваш телевизор и сделают его гораздо функциональнее.
Plex — самый популярный и, пожалуй, удобный вариант. Запустив сервер на компьютере, управлять им можно с браузера, настраивать медиатеку, добавлять субтитры и прочее. Всю информацию о фильме Plex загружает автоматически и делает это идеально в 9 случаях из 10. Телевизор видит сервер Plex без каких-либо проблем и всё отлично проигрывает. Единственный минус Plex и других подобных программ заключается в том, что телевизор не видит встроенные в фильм субтитры, но для большинства это не имеет никакого значения.
Plex распространяется бесплатно, но для дополнительных функций придется купить подписку.
Home Media Server
Этим сервером я пользовался очень давно на старом телевизоре. Работает он достаточно хорошо и в отличие от Plex, HMS — это целый комбайн, функциональность которого не знает границ. Единственным минусом станет ужасный интерфейс программы, но так как она нужна для проигрывания фильмов на телевизоре, это не станет большой проблемой. Программа абсолютно бесплатна и есть только в версии для Windows.
PS3 Media Server
Изначально PS3 Media Server распространялся как дополнение к PlayStation 3, позволяющее с помощью консоли проигрывать фильмы на телевизоре. Затем программа стала жить отдельной жизнью. Как и предыдущие альтернативы, она поддерживает воспроизведение через DLNA и не требует возни с настройкой.
Serviio
Serviio — далеко не самый популярный медиасервер, но он тоже заслуживает места в нашем топе. Приложение бесплатно, однако за $25 можно купить PRO версию, которая открывает доступ к вашему контенту из любой, не только домашней сети, и позволяет проигрывать контент из веба (эта функция даётся в качестве ознакомления и в бесплатной версии). У Serviio есть приложения для Android, однако они выступают как вспомогательный пульт управления для серверной части на компьютере.
Kodi (бывший XBMC)
XBMC создавался для внедрения функции воспроизведения видео в Xbox. Затем проект отделился и сейчас Kodi является одним из самых популярных медиацентров, поддерживающих практически все платформы из-за открытого кода. У Kodi есть приложения под iOS и Android, которые позволяют использовать смартфон в качестве пульта управления. Сервис живет на пожертвования и является абсолютно бесплатным.
Для меня однозначным фаворитом является Plex. А чем пользуетесь вы?
Перед тем как приступить к рассказу о настройке программы «Домашний медиа сервер», я хотел бы пояснить что данная программа поможет решить вопрос «Как смотреть фильмы, слушать музыку с ПК на телевизоре с технологией DLNA». К ним относится и технология AllShare от Samsung. Скачать программу «Домашний медиа сервер» вы можете по этой ссылке.
Поддерживаемые операционные системы HMS:
- Windows 95, 98, ME, 2000, XP, 2003, Vista, 7;
- UNIX-подобные системы с использованием Wine;
- MAC OS с использованием WineBottler, CrossOver Mac.
Добавление каталогов медиа-ресурсов в программу Домашний медиа сервер
- кнопка «Настройки» — раздел «Медиа-ресурсы» — страница «Список каталогов» — «Добавить»
- из проводника Windows перетащить (и отпустить) «мышкой» в главную форму программы требуемые каталоги (может быть использовано со стандартным поиском файлов в Windows).
Для доступа к серверу через браузер, необходимо включить режим Web, задать постоянный порт сервера в разделе Настройки — Сервер — поле «Порт» (значение от 1024 до 65535). Доступ к серверу из браузера:
IP-адрес сервера можно узнать в разделе Настройки — Сервер — Список разрешенных сетевых подключений — Поиск.
Запуск программы Домашний медиа-сервер
Внимательно относитесь ко всем сообщениям, которые могут появиться от программ сетевой защиты при первом запуске сервера.
Нажмите кнопку «Запуск» в панели кнопок главного окна программы. В случае удачного запуска сервера, кнопка «Запуск» станет недоступна, но станут доступны кнопки «Остановка» и «Перезапуск», в журнале сообщений будут строки
«Запуск сервера [IP-адрес]».
Что делать в случае ошибок при запуске домашнего сервера
- проверьте список доступных сетевых подключений в настройке программы (раздел Сервер — Список разрешенных сетевых подключений — Поиск). Если список разрешенных сетевых подключений не пуст, то сравните его со списком доступных сетевых подключений по кнопке «Поиск».
- проверьте настройки используемой программы сетевой защиты, программе «Домашний медиа-сервер (UPnP)» должна быть разрешена сетевая активность, для более строгих правил порт UDP 1900 должен быть открыт для входящих и исходящих пакетов, заданный в настройке программы TCP порт сервера должен быть доступен для входящих соединений.
Сформировать список разрешенных сетевых подключений можно из списка доступных сетевых подключений, отметка сетевого подключения для включения в список в первой колонке. Если для медиа-сервера в настройке программы (раздел «Сервер» — поле «Порт») задан постоянный номер порта, то доступность медиа-сервера можно проверить из браузера по адресу http://IP-адрес сервера: заданный порт сервера. В положительном случае откроется страница приветствия медиа-сервера. Если в разделе Настройки программы — Устройство, включен режим Web, то откроется верхний уровень базы медиа-ресурсов.
Автоматический запуск домашнего медиа сервера
- Включение автоматического запуска сервера при старте программы: кнопка Настройки — раздел «Дополнительно» — «Автозапуск сервера при запуске программы».
- Автозапуск программы при входе пользователя в систему Windows: кнопка Настройки — раздел «Дополнительно» — «Автозагрузка программы при старте сессии Windows».
- Установка сервера в качестве службы Windows: кнопка Настройки — раздел «Дополнительно» — «Установка службы Windows Домашний медиа-сервер (UPnP)».
Варианты подключения медиа-устройств к серверу
С вариантами обжима сетевых кабелей вы можете ознакомиться здесь. Чтобы избежать недопониманий, под медиа-устройством подразумевается и телевизор.
- Компьютер — Медиа-устройство. Для соединения необходимо использовать перекрестный (кросс) кабель.
- Компьютер — Коммутатор — Медиа-устройство. Для соединения устройств необходимо использовать прямые кабели.
- Компьютер — Маршрутизатор (роутер) — Медиа-устройство. Для соединения устройств необходимо использовать прямые кабели.
- Компьютер — Wi-Fi роутер — Медиаустройство. Подробнее с беспроводным методом подключения вы можете ознакомиться в статье «Настройка Allshare»и «Смарт ТВ».
Работа и настройки медиа-сервера не зависят от варианта подключения. При использовании маршрутизатора включите режим автоматического назначения IP-адресов устройствам, подробности о настройке маршрутизатора (роутера) читайте в статье «Настройка Wi-Fi роутера» . При использовании 1 и 2 вариантов подключения ip-адреса назначаются вручную, адреса должны отличаться в последней части IP-адреса, маска подсети 255.255.255.0, основной шлюз — IP адрес компьютера, при необходимости задать адреса DNS-серверов можно указать адрес компьютера. Пример: адрес компьютера — 192.168.1.4, адрес медиа-устройства — 192.168.1.5.
Поиск сервера в медиа-устройстве
Поиск сервера с расшаренными папками выполняется согласно руководству пользователя медиа-устройства. При возникших вопросах вернитесь к вышеупомянутым статьям по Allshare и Smart TV.
Если сервер не найден, но все подключения произведены правильно, то в настройке программы (раздел Сервер) проверьте, что список разрешенных клиентских устройств пустой или IP-адрес устройства присутствует в списке разрешенных. При использовании программы сетевой защиты, проверьте правила для доступа в сеть модуля hms.exe (если сервер работает как служба Windows, то для модуля hmssvc.exe), по возможности переведите программу сетевой защиты в режим обучения, перезагрузите программу «Домашний медиа-сервер (UPnP)». Если используются другие медиа-сервера, то на этапе настройки их лучше выключить.
Если сервер найден, но нет возможности его открыть в медиа-устройстве
Настройки программы «Домашний медиа-сервер (UPnP)», которые могут помочь решить данную проблему, в разделе Устройство: режим «DLNA 1.0», «DLNA 1.5», «Сервис авторизации», «Русские названия основных папок», в разделе Сервер установить постоянный порт сервера (от 1024 до 65535).
Навигация по файлам на медиа-устройстве (телевизоре, медиаплеере)
Если устройство поддерживает русский язык, то в настройке программы (раздел Устройство) можно включить режим «Русские названия основных папок», это влияет на названия основных папок базы медиа-ресурсов. Если русский язык медиа-устройством не поддерживается, режим кодировки русских названий выбрать Транслит, режим «Русские названия основных папок» включается/выключается по желанию пользователя (если выключен, то будут английские названия основных папок медиа-ресурсов).
Названия папок могут быть изменены в главной форме программы по правой кнопке «мыши» — пункт «Изменить название».
Лишние папки медиа-ресурсов могут быть удалены в главной форме программы по правой кнопке «мыши» — пункт «Удалить папку» или может быть включен режим «Исключать пустые папки при передаче информации на UPnP-устройства» в разделе Устройство.
Медленная навигация по базе медиа-ресурсов может быть связана с особенностями работы медиа-устройства, включением режима «Исключать пустые папки при передаче информации на UPnP-устройства», наличием медленных съемных носителей в системе, частым изменением каталогов медиа-ресурсов и включенным режимом «Автоматическое сканирование каталогов при их изменении во время работы сервера». Режим «Исключать пустые папки при передаче информации на UPnP-устройства» можно выключить, папку «Съемные носители» можно удалить во всех разделах медиа-ресурсов (Фильмы, Музыка, Фото).
Навигация по каталогам медиа-ресурсов в структуре их хранения на диске может быть выполнена через папку «Watch Folders» (русский язык выключен), «Каталоги медиа-ресурсов» (русский язык включен).
Если какие-то медиа-ресурсы не видны на медиа-устройстве, но присутствуют в главной форме программы, то это может быть связано с передаваемым сервером mime-типом для данного медиа-ресурса. Mime-тип можно изменить в настройке программы — кнопка Настройки — раздел «Медиа-ресурсы» — «Типы файлов» — выбор расширения файла — кнопка Изменить.
Просмотр фильмов с сервера
Сервер может передавать фильмы на медиа-устройство в оригинальном виде или через транскодирование (преобразование фильма в формат поддерживаемый медиа-устройством). Фильм автоматически транскодируется, если расширение файла не входит в список поддерживаемых или для фильма выбран профиль транскодирования. Настройка поддерживаемых медиа-устройством расширений файлов фильмов: кнопка «Настройки» — раздел «Устройство» — «Встроенная поддержка файлов» — «Фильмы». Список расширений файлов формируется по руководству пользователя медиа-устройством или информации на сайте производителя медиа-устройства. Если фильм воспроизводится в оригинальном виде, то выбор звуковой дорожки и включенных в файл фильма субтитров возможен только в случае поддержки данного выбора медиа-устройством. При выборе фильма через папку Транскодирование возможен выбор звуковой дорожки, внутренних и внешних субтитров, задержки звука, профиля транскодирования для преобразования фильма.
Профиль транскодирования — скрипт (макрос), формирующий параметры вызова программы транскодирования или выполняющий транскодирование с использованием DirectShow. Редактирование профилей транскодирования: кнопка «Настройки» — раздел «Транскодер» — кнопка «Профили».
Используемый профиль транскодирования может быть выбран:
- для всех фильмов: кнопка Настройки — раздел «Транскодер» — «Параметры транскодированного файла» — Фильмы — «Профиль транскодирования»
- для файлов фильмов определенного типа (расширения) — кнопка Настройки — «Медиа-ресурсы» — кнопка «Типы файлов» — выбор расширения файла — кнопка Изменить — «Профиль транскодирования»
- для конкретного фильма: в списке фильмов главной формы программы по правой кнопке «мыши» — «Профиль транскодирования» или через навигацию медиа-устройства, если выбор фильма выполняется через папку Транскодирование в папке Настройки, формируемой сервером для каждого фильма.
При воспроизведении фильмов медиа-устройства обычно растягивают видео на весь экран, поэтому для сохранения пропорций кадра фильма сервер формирует параметры дополнения оригинального размера кадра цветом до размера кадра, заданного в настройке. Настройка транскодированного размера кадра и цвет дополнения задается в настройке программы — кнопка Настройки — раздел «Транскодер» — страница «Кодеки, кадр» — «Размер кадра». Дополнение цветом поддерживается не всеми программами-транскодерами, поэтому при выборе профиля транскодирования, отличного от основных, его может не быть.
Причины возникновения ошибок при воспроизведении фильмов с домашнего медиа сервера:
- выбирается оригинальный файл фильма, в котором формат, кодирование видео или звуковой дорожки не поддерживается медиа-устройством, возможное решение проблемы — выбрать фильм через папку Транскодирование
- выбирается фильм через папку Транскодирование, в котором кодирование видео или звуковой дорожки не поддерживается программой-транскодером, возможное решение проблемы — выбрать для фильма другой профиль транскодирования; проблемы со звуковой дорожкой могут быть также решены установкой в настройке программы (раздел Транскодер — страница «Кодеки,кадр») количества каналов — 2
- медиа-устройство или сервер недоступны: перезагрузить медиа-устройство или сервер.
Причины прекращениязамедления воспроизведения контента:
- прекращение просмотра может происходить по причине недостаточного места на диске, используемого для хранения временных файлов; превышения размера файла, поддерживаемого устройством; превышение максимального размера транскодированного файла, заданного в настройке программы (раздел Транскодер — «Параметры транскодированного файла» — Максимальный размер).
- скорость транскодирования фильма недостаточна для просмотра, проверить это можно в главной форме программы: выполнить тестовое транскодирование по ПКМ в списке фильмов — Скорость транскодирования (параметр fps) должна быть больше частоты кадров фильма. Если в настройке программы (раздел Транскодер) включен режим «Показ панели транскодирования», то скорость транскодирования можно посмотреть в ней после выбора фильма на медиа-устройстве. Также можно включить индикатор скорости транскодирования (раздел Транскодер — «Субтитры, индикатор скорости»), при скорости транскодирования меньше заданного в настройке программы значения, текущая скорость транскодирования будет отображаться на кадре фильма в указанном пользователем месте.
Решения вышеупомянутых проблем:
- выбрать для просмотра профиль транскодирования с меньшим размером кадра, качеством видео
- если кодирование видео-дорожки поддерживается медиа-устройством, но не поддерживается формат файла фильма, то можно выбрать профиль транскодирования преобразующий формат файла фильма и оставляющий без изменения видео-дорожку (профили транскодирования «Фильмы — TsMuxer» — формирование m2ts-файлов, «Фильмы — WMF» — формирование wmv-файлов). Для профиля транскодирования «Фильмы — TsMuxer» необходимо дополнительно загрузить программу-транскодер TsMuxer с домашней страницы (в настройке профилей Транскодирования)
- остановить просмотр фильма на медиа-устройстве для формирования достачного для просмотра объема транскодированного файла фильма
- указать для хранения временных файлов транскодирования диск, отличный от используемого системой для хранения файла подкачки
- оптимизировать систему в целом — проверить фрагментацию дисков, список автозагружаемых программ и т.п.
Установите, запустите программу Домашний медиа-сервер на ПК, перейдите в Настройки, нажав на соответствующую кнопку.
Справа кнопка «Добавить» для дисков/директорий с медиа-контентом. При этом можно выбрать, какие из этих файлов будут сканироваться при старте программы. Сканирование необходимо, если вы изменяли содержимое этой директории и там произошли изменения. Зеленый кружок уведомляет, что тип этих файлов сканируется.
Теперь стоит обратить внимание на кнопку Типы Файлов на правой панели. На некоторых моделях ТВ воспроизведение видеофайлов PAL невозможно, необходимо добавить NTSC, чтобы контент распознавался. (например, MPEG-PS_PAL_NTSC для *avi).
Для контейнера *mkv выберите Профиль Транскодирования — Core AVC. В DLNA впишите строчку MPEG-PS_PAL или MPEG-PS_NTSC в зависимости от вашего ТВ.
Теперь рассмотрим левую панель «Категории» — «Устройство». Здесь вам понадобится выбрать тип и разрешение телевизора. DLNA1 и DLNA1.5 это старая и новая версия, о поддерживаемой версии DLNA вашего ТВ вы узнаете из руководства или на официальном сайте. Также здесь можно настроить Web доступ к серверу. Перейдем к следующей категории левой панели раздела настроек «Сервер».
Добавьте в клиентские устройства ваш телевизор (посмотрите в меню, настройках сети телевизора статический IP). При нажатии на иконку спасательного круга, программа автоматически определит имя вашего компьютера и добавит его в строку Сервер — Имя. Для определения устройств в сети, связанных технологией DLNA, воспользуйтесь кнопкой «Поиск». Проверьте, что телевизор включен и подключен к проводной или беспроводной сети. После сканирования сети, программа добавит найденные сетевые клиенты (ПК и телевизор). Нажмите на ТВ и зайдите в настройки клиента.
Нажав на кнопку Настройки, вы попадете в индивидуальные настройки устройства. Выставьте настройки, о которых мы говорили выше.
При нажатии кнопки «Типы Файлов» вы попадете в настройки регистрации файлов, где сможете произвести необходимые изменения.
Вернитесь к главному окну настроек и перейдите с левой панели к категории «Транскодер».
Выставьте настройки согласно изображению и перейдите к нижней вкладке «Кодеки, Кадр».
Обращаю ваше внимание параметр раздел «Звук — Оригинальная звуковая дорожка если сжатие одно и то же». Снятие данной галочки поможет избежать потери русской дорожки при воспроизведении видео. Помните, что перед транскодингом каждый файл можно посмотреть и изменить при необходимости.
Следующая вкладка, которую мы рассмотрим «Субтитры».
В этом окне вы настроите стиль отображения субтитров на свой вкус и другие параметры, необходимые для их корректного отображения. Рассмотрим последнюю категорию левой панели «Дополнительно».
Поставьте галочку в checkbox «Установка службы Windows «Домашний Медиа Сервер» (UPnP)». Таким образом программа будет автоматически загружаться при включении компьютера как сервис, об этом я писал в разделе Автоматический запуск сервера.