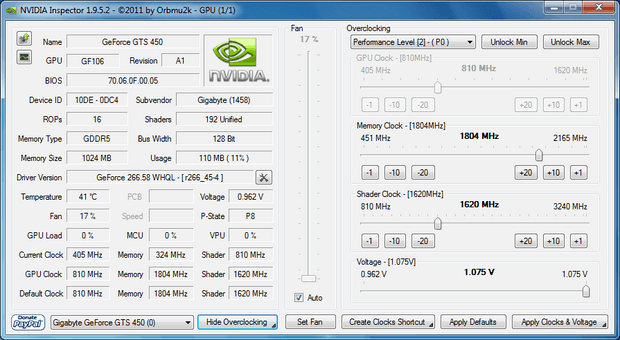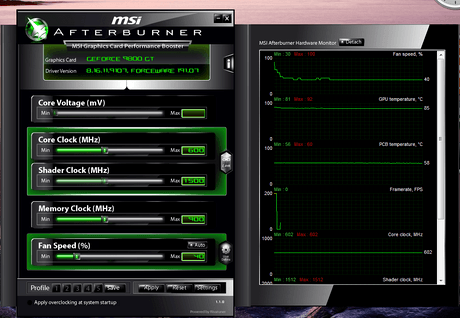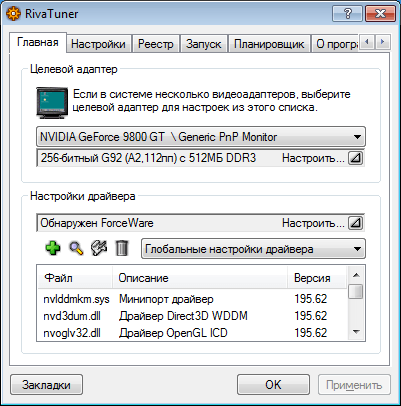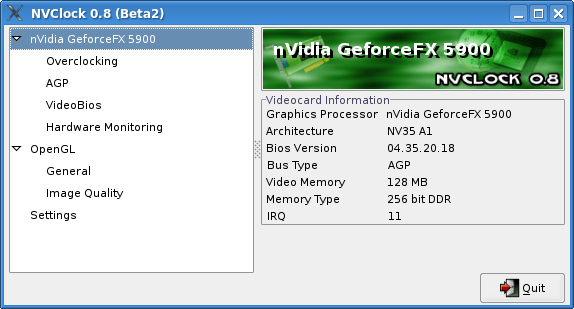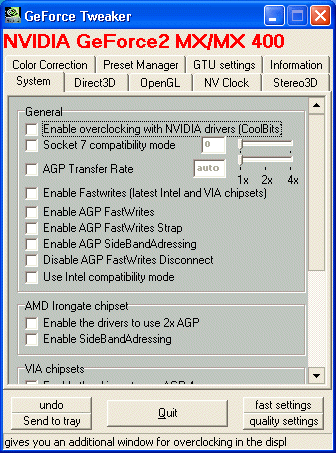Содержание
- 1 MSI Afterburner
- 2 RivaTuner
- 3 HWiNFO64
- 4 NvClock
- 5 PowerStrip
- 6 EVGA Precision (X)
- 7 GPUTool
- 8 GeForce Tweak Utility
- 9 nTune
- 10 8rdavcore
- 11 ClockGen
- 12 Разгон видеокарты и связанные с ним риски
- 13 Разгон видеокарты GeForce
- 14 Проверка результатов разгона
- 15 После разгона видеокарты
- 16 MSI Afterburner
- 17 EVGA Precision
- 18 Zotac Firestorm
- 19 ASUS GPU Tweak
- 20 NVIDIA Inspector
Программа для видеокарт NVIDIA, обладающая целым рядом полезных возможностей:
- Операционная система Windows XP/Vista/7/8
- Видеокарта на базе NVIDIA
- Установленный драйвер NVIDIA, версии 256.ХХ и выше для полной функциональности
- Установленный в системе пакет библиотек .NET FrameWork версии 2.0
- Тип лицензирования: FreeWare
MSI Afterburner
Фирменная утилита компании MSI, основанная на «движке» RivaTuner, по функционалу и удобству интерфейса давно ушедшая вперед по сравнению с самой RivaTuner и своей «сестрой» — EVGA Precision. Расширенная функциональность включает в себя поддержку решений AMD Radeon, изменение напряжения питания GPU и видеопамяти, автоматическое отслеживание переключений режимов 2D/3D с применением профилей и простую настройку регулировки системы охлаждения видеокарты в зависимости от температуры.
Также поддерживается создание профилей разгона с применением по нажатию «горячей клавиши» (до 5 штук), мониторинг частоты кадров в 3D приложениях и вывод показателей в наложенные экранные меню и системный трей. Программа может работать с видеокартами любых производителей, хотя некоторые функции (такие как управление напряжением GPU ) сделаны в первую очередь для фирменных видеокарт MSI.
В комплект утилиты включена программа стресс-тест видеокарты Kombustor, основанная на движке известного бенчмарка FurMark.
- Операционная система Windows XP/XP-64/Vista/7/8/10
- Видеокарта на базе NVIDIA GeForce 8X00 либо AMD Radeon 3X00 и более новые
- Установленный драйвер NVIDIA или AMD
- Тип лицензирования: только для владельцев видеокарт MSI
RivaTuner
RivaTuner — инструмент №1 для владельца карты на базе графического процессора NVIDIA.
Из большого перечня возможностей отметим:
Утилита также может быть полезной для владельцев карт на базе графических процессоров ATI (модули разгона, отчета о характеристиках, мониторинга, патч-скрипты драйвера для разблокирования отключенных конвейеров и профессиональных возможностей).
При установке программы в 64-битной операционной системе обязательно соглашайтесь с установкой обновлений в конце инсталляции.
- Операционная система Windows 2000/XP/XP-64/2003/Vista
- Видеокарта на базе Riva TNT / Radeon 8500 и более новых графических процессоров
- Установленный драйвер NVIDIA
- Тип лицензирования: FreeWare
HWiNFO64
Одна из мощнейших и старейших программ для сбора и получения информации в различного вида отчётах об установленном в компьютере «железе». Всю информацию, которую можно «вытащить» программно из недр компьютера, HWiNFO предоставит — как в виде подробного отчёта по интересующей комплектующей, так и в виде сборного отчёта с возможностью выгрузки в один из популярных форматов.
HWiNFO 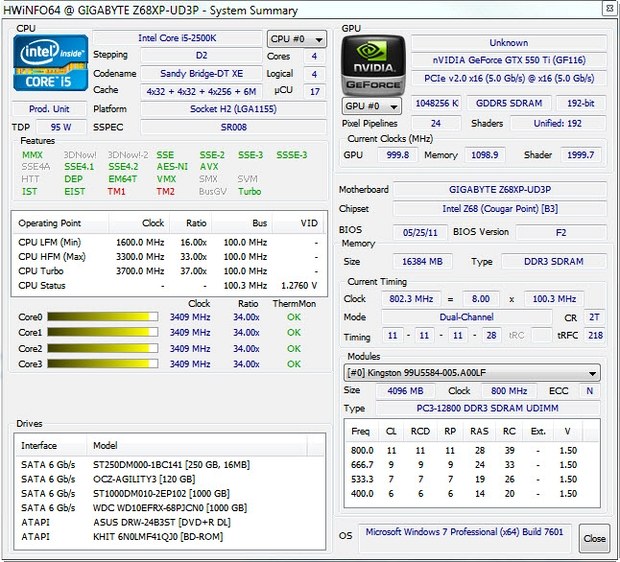
Кроме того, утилита позволяет устанавливать несколько десятков различных датчиков и мониторить всевозможные параметры системы — начиная от потребления памяти и заканчивая напряжением и вольтажом для GPU и CPU . Для датчиков можно задать формат отображения, метки, пороги срабатывания и ещё массу всяких других вещей.
Развитый мониторинг в HWiNFO64 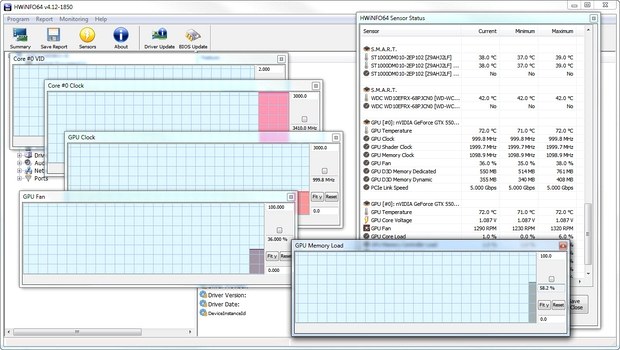
Отдельно стоит отметить интеграцию с RivaTuner, MSI Afterburner и EVGA Precision.
- Операционная система Windows 7 или выше
- Двуядерный процессор с частотой 1,8 ГГц или выше
- Видеокарта с поддержкой DirectX 9
- Тип лицензирования: Free
Многофункциональная программа-комбайн для диагностики, тестирования и анализа производительности аппаратной части компьютера. Предоставляет широкий спектр функций для определения стабильности системы, в том числе функционал для стресс-тестирования, а также тесты диска, памяти и кэша, GPGPU .
AIDA64 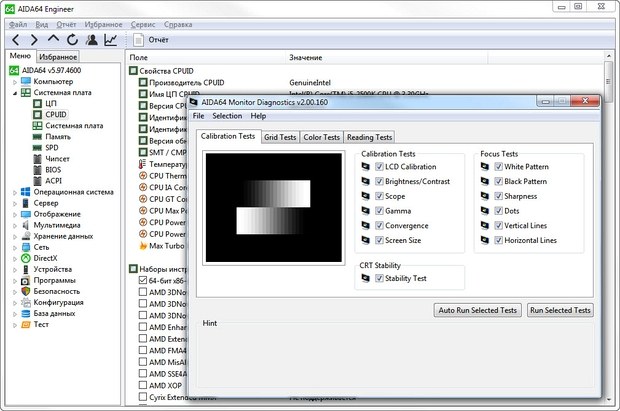
Обладает развитыми средствами мониторинга с помощью большого количества настраиваемых датчиков, в том числе температуры, напряжения и скорости вращения вентиляторов.
AIDA64 — тест стабильности 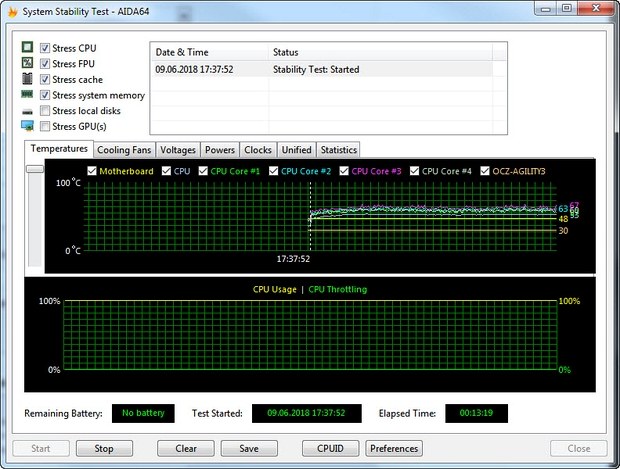
Имеет великолепные возможности для оценки производительности процессора, системной памяти и дисковых накопителей.
AIDA64 — бенчмарк
Встроенный программный модуль диагностики монитора позволяет выполнить его калибровку и выполнить различные тесты — на фокусировку, мерцание, резкость, цветопередачу и массу других.
База данных поддерживаемых устройств регулярно и своевременно обновляется, и на текущий момент поддерживает более 150 тысяч наименований.
- Операционная система Windows 7 или выше
- Двуядерный процессор с частотой 1,8 ГГц или выше
- Видеокарта с поддержкой DirectX 9
- Тип лицензирования: Trial
NvClock
Многофункциональная утилита для видеокарт на базе NVIDIA в среде Linux. Возможности:
- получение информации о видеокарте;
- разгон видеокарт путем прямого доступа к «железу» и через вызовы драйвера;
- низкоуровневый мониторинг температуры, напряжений и работы системы охлаждения;
- управление системой охлаждения;
- разблокирование конвейеров для графических процессоров NV4x;
- настройка OpenGL драйвера NVIDIA;
- управление яркостью экрана ноутбука;
- преобразование некоторых карт «игровой» серии GeForce в эквивалентные карты «профессионального» семейства Quadro;
- Операционная система Linux или FreeBSD
- Установленная в системе библиотека GTK 2
- Видеокарта на базе NVIDIA Riva TNT или более новая
- Установленный драйвер NVIDIA версии 4620 и выше
- Тип лицензирования: FreeWare
PowerStrip
Универсальная утилита настройки видеокарт большинства производителей с многолетней историей. Для владельцев карт на базе графических процессоров NVIDIA будут полезны следующие возможности утилиты:
- Операционная система Windows 95/98/МЕ, NT4/2000/XP/XP-64/2003/Vista
- Установленный драйвер видеокарты
- Тип лицензирования: TrialWare (30-дневный испытательный срок)
EVGA Precision (X)
Фирменная утилита компании EVGA отличается простотой, минимальным размером и несвойственным подобным утилитам нейтралитетом к использованию на не-фирменных видеокартах. Джентльменский набор функций включает в себя мониторинг частот и температур видеокарты, разгон и управление системой охлаждения, и весь помещается в главном окне программы. Но благодаря родственным связям с утилитой RivaTuner, EVGA Precision способна и на функции посложнее, включая создание до 10 профилей разгона и управления системой охлаждения с их применением по нажатию «горячих» клавиш, мониторинг частоты кадров в 3D приложениях и вывод показателей в наложенные экранные меню. Кроме того, в утилите наличествует собственный модуль аппаратного мониторинга, который позволяет пользователю решить любые задачи, связанные с изменением тех или иных параметров видеоподсистемы.
Кроме того, в версии EVGA Precision X изменен интерфейс, а также введена поддержка новейших GPU Kepler и Titan.
- Операционная система Windows XP/XP-64/Vista/7/8
- Видеокарта на базе NV >EVGA Precision X
Официальный набор приложений NVIDIA для управления современными видеокартами и материнскими платами на базе логики NVIDIA, в том числе расширение NVIDIA Performance Group для контрольной панели NVIDIA и приложение NVIDIA System Monitor.
- Операционная система Windows XP/ХР-64/Vista/Windows 7 (32/64-бит)
- Материнская плата на базе чипсета nForce 4 и более новых для управления материнской платой
- Видеокарта на базе GeForce FX или более новая для управления видеосистемой
- Установленный драйвер NVIDIA версии 95.ХХ и выше
- Поддержка ESA блоком питания и системами охлаждения для взаимодействия с ними
- DirectX 9.0 и выше
- Тип лицензирования: FreeWare
GPUTool
Демонстрационная программа для разгона и мониторинга состояния видеокарты от автора известной утилиты GPU-Z. Основные возможности:
- разгон видеокарт на базе NVIDIA и AMD с функциями автоматического нахождения максимума частоты и создания до трех профилей частот;
- мониторинг частот, температур, напряжений, работы системы охлаждения;
- настройка автоматического управления системой охлаждения;
- изменения напряжения питания графического процессора (для ограниченного числа видеокарт);
- поддержка конфигураций из нескольких графических процессоров/видеокарт;
- стресс-тест стабильности видеокарты, создающий близкую к предельной нагрузку на графический процессор, с автоматическим обнаружением ошибок изображения;
- Операционная система Windows XP/Vista
- Видеокарта на базе NVIDIA GeForce 6X00/AMD Radeon HD3X00 или более новая
- Установленный драйвер на видеокарту
- Тип лицензирования: FreeWare
GeForce Tweak Utility
Некогда основной конкурент RivaTuner, многофункциональная программа настройки видеокарт NVIDIA. Основные возможности:
Разработка программы прекращена. Программа несовместима с драйверами NVIDIA выше 29.ХХ!
- Операционная система Windows 95/98/ME, 2000/XP
- Видеокарта на базе GeForce 256 – GeForce 4
- Установленный драйвер NVIDIA
- Тип лицензирования: FreeWare
nTune
Официальная утилита NVIDIA для настройки параметров материнских плат на базе устаревших чипсетов nForce. Поддерживаются:
- мониторинг частот, температур и напряжений центрального процессора, компонентов материнской платы и видеокарты;
- разгон центрального процессора, оперативной памяти, в том числе с изменением напряжений;
- разгон графического процессора NVIDIA и видеопамяти;
- возможность создания пресетов и привязки их применения к различным событиям;
- управление вентилятором центрального процессора и видеокарты;
- изменение настроек и обновление BIOS материнской платы из Windows;
- получение информации о материнской плате, процессоре, чипсете, видеокарте;
- управление механизмами энергосбережения;
8rdavcore
Программа для настройки и разгона чипсета nForce 2, по функциональности не уступающая официальной утилите nTune. Несмотря на то, что она разрабатывалась преимущественно для материнских плат Epox легендарного семейства 8RDA, утилита работает на большинстве материнских плат на чипсете nForce 2, хотя не все возможности доступны на всех платах. Возможности:
- Операционная система Windows 98/ME/NT4/2000/ХР
- Материнская плата на базе чипсета nForce 2
- Установленные драйверы NVIDIA на чипсет
- Тип лицензирования: FreeWare
ClockGen
Утилита для прямого управления генераторами и делителями частот материнских плат с поддержкой чипсетов nForce.
Следует соблюдать предельную осторожность при использовании программы, так как все изменения сразу применяются к оборудованию без возможности отмены.
- Операционная система Windows 95/98/ME/NT4/2000/ХР/2003
- Материнская плата на базе чипсета nForce
- Тип лицензирования: FreeWare
Из статьи читатель узнает об одном из простых, но эффективных способов разгона видеокарт серии GeForce от nV />Для разгона на компьютере необходимо установить несколько небольших бесплатных программ, ссылки на загрузку которых приведены в тексте статьи.
Разгон видеокарты и связанные с ним риски
Разгон видеокарты – это изменение некоторых штатных параметров ее работы, вследствие чего увеличивается ее производительность (в среднем на 5-20%). Во многих случаях разгон позволяет пользователю комфортно играть в компьютерные игры, которые на стандартных настройках его видеокарта не "вытягивает". Следовательно, благодаря разгону можно сэкономить денег, отложив или вообще отказавшись от приобретения более производительной видеокарты.
Но не все так просто, как кажется на первый взгляд. Есть у этого всего и обратная сторона. Дело в том, что видеокарта в разогнанном состоянии более подвержена вероятности выхода из строя. Приступая к разгону, вы должны четко осознавать, что своими действиями вы можете повредить аппаратную часть компьютера . Прибегать к разгону следует, если ради увеличения производительности видеокарты вы готовы рискнуть.
С другой стороны, если к разгону подойти с умом и не пытаться выжать из видеокарты слишком много, этот риск становится не значительным.
Необходимо учитывать, что при разгоне увеличивается мощность электроэнергии, потребляемая видеокартой. Перед разгоном желательно убедиться, что сила тока блока питания по линии +12В с запасом превышает потребности видеокарты. В противном случае блок питания может стать причиной нестабильной работы компьютера.
Об оценке соответствия блока питания требованиям компьютера читайте здесь.
В статье рассматривается один из способов разгона видеокарт серии GeForce. Чтобы сделать статью более наглядной, автор построил ее в форме описания разгона "подопытной" видеокарты GeForce GTS 450. Аналогичным образом можно разгонять любую карту от nV />Если у вас графический адаптер от ATI (Radeon), читать статью смысла нет.
Чтобы разогнать видеокарту пользователю нужно увеличить следующие параметры ее работы:
• частота графического ядра;
• частота шейдерных блоков.
Для обеспечения стабильности работы с новыми параметрами придется также немного повысить напряжение питания видеокарты.
Углубляться в описание указанных параметров не будем. Кому интересно – читайте о них здесь.
Разгон видеокарты GeForce
Перед началом разгона необходимо узнать показатели указанных выше параметров видеокарты в обычном состоянии. С этой целью можно использовать бесплатную утилиту GPU-Z.
После установки и запуска утилита GPU-Z покажет подробную информацию о видеокарте компьютера, в том числе и необходимые нам данные.
На изображении видно, что подопытная GeForce GTS 450 в штатном режиме имеет следующие параметры (обведены красным):
• частота графического ядра (GPU Clock) – 783 MHz;
• частота шейдерных блоков (Shader) – 1566 MHz;
• частота памяти видеокарты (Memory) – 902 MHz (1804).
Обратите также внимание на то, что с такими параметрами видеокарта GeForce GTS 450 демонстрирует следующую продуктивность (обведены зеленым):
• PixelFillrate – 6,3 GPixel/s
• TextureFillrate – 25,1 GTexel/s
• пропускная способность памяти (bandw />Для изменения указанных параметров будем использовать бесплатную программу nV />• nV >⇒ Подробнее о программе | скачать
Программа nV />После этого откроется панель разгона видеокарты (см. изображение).
Сначала поднимем значение частоты ядра (GPU Clock) и частоты шейдерных блоков (Shader Clock). Эти параметры взаимосвязаны. Поэтому повышение частоты шейдерных блоков автоматически повлечет за собой рост частоты графического ядра. Для повышения необходимо ползунок Shader Clock передвинуть вправо. Увеличивать частоту больше чем на 15% от исходной не рекомендую.
Если для нашей GeForce GTS 450 поднять Shader Clock на 15 % от исходных (1566 MHz), получится где-то около 1800 MHz. В случаях с другими видеокартами показатели, естественно, будут другими.
Увеличив Shader Clock можно увидеть, что вслед за ней увеличится и частота графического ядра. Для GeForce GTS 450 Shader Clock был увеличен до 1800 MHz, частота графического ядра автоматически поднялась до 900 MHz (см. скриншот). Чтобы изменения вступили в силу, необходимо нажать кнопку "Apply Clock&Voltage" .
Перед тем, как переходить к повышению частоты памяти видеокарты, необходимо убедиться в стабильности ее работы с новыми параметрами ядра и шейдерных блоков. С этой целью видеокарту нужно протестировать на выполнении какой-то задачи, связанной с обработкой графических данных. Прекрасным тестом стабильности является бесплатная программа FurMark.
Для проверки видеокарты устанавливаем и запускаем FurMark. В окне программы жмем кнопку "BURN-IN test" и наблюдаем за картинкой ("вращающийся волосатый бублик", см. изображение). Если в течение продолжительного времени (не менее 10-15 мин.) на изображении не будет появляться никаких артефактов (мерцание, точки, мигание и другие признаки нестабильности), значит видеокарта с новыми параметрами работает нормально.
Кроме того, во время тестирования FurMark необходимо следить за температурой видеокарты . График температуры отображается в нижней части окна FurMark. Температура не должна превысить 90 градусов С.
Если появятся артефакты или температура станет слишком высокой, необходимо остановить тест (нажав кнопку Escape), немного снизить частоту видеоядра и шейдерных блоков (в программе nV >
Когда будет найдена оптимальная частота для ядра и шейдерных блоков, можно продолжить разгон видеокарты. Возвращаемся в окно программы nVidia Inspektor и таким же способом увеличиваем частоту памяти видеокарты (передвигаем вправо ползунок Memory Clock). После изменения параметров для вступления их в силу не забудьте нажать кнопку "Apply Clock&Voltage".
Стабильность работы видеокарты с разогнанной памятью также необходимо проверить при помощи теста FurMark. Если появятся артефакты, частоту памяти нужно снижать до достижения стабильности.
В случае с нашей подопытной GeForce GTS 450 частота памяти была увеличена на 15 % с 1804 MHz до 2075 MHz.
Определение максимальных рабочих частот для видеоядра, шейдерных блоков и памяти – это самый длительный и сложный этап разгона. После его завершения останется только немного поднять напряжение питания видеокарты чтобы обеспечить более высокую стабильность ее работы. С этой целью в окне программы nVidia Inspektor нужно немного (на 1 "шажок") сдвинуть вправо ползунок "Voltage". Для GeForce GTS 450 напряжение было увеличено с 1,075 V до 1,125 V. Для вступления изменений в силу не забываем нажать кнопку "Apply Clock&Voltage" (см. изображение выше).
Новые настройки видеокарты программа nV />Создадим такой файл для осуществленных нами настроек. Для этого в окне программы необходимо нажать кнопку "Creat Clocks Chortcut". Файл с настройками будет создан на рабочем столе компьютера.
Если вы хотите, чтобы ваша видеокарта автоматически разгонялась при включении компьютера , нужно добавить этот файл в папку с названием "Автозагрузка". Windows во время запуска открывает все файлы, находящиеся в этой папке, благодаря чему видеокарта будет автоматически разгоняться при включении компьютера.
В Windows XP, Vista, 7 папка "Автозагрузка" расположена в меню "Пуск". Нужно найти ее там, щелкнуть по ней правой кнопкой мышки и в появившемся меню выбрать "Открыть".
В Windows 8 и Windows 10 открыть папку "Автозагрузка" немного сложнее. Подробные рекомендации по этому вопросу расположены здесь.
Видеокарту также можно разогнать "навсегда" , то есть, сделать так, чтобы она постоянно работала на повышенных частотах графического ядра и видеопамяти без использования nVidia Inspektor или какой-то другой программы. С этой целью подходящие для нее повышенные частоты, которые были определены описанным выше способом, необходимо прошить в ее BIOS. Инструкция по перепрошивке BIOS видеокарты размещена здесь.
Проверка результатов разгона
Давайте сравним основные показатели разогнанной видеокарты с показателями без разгона.
До разгона подопытная GeForce GTS 450 демонстрировала следующую продуктивность (см. выше):
• PixelFillrate – 6,3 GPixel/s;
• TextureFillrate – 25,1 GTexel/s;
• пропускная способность памяти (bandwidth) – 57,7 GB/s.
После разгона были получены следующие результаты (см. скриншот):
• PixelFillrate – 7,2 GPixel/s ( прирост 14,2% );
• TextureFillrate – 28,8 GTexel/s ( прирост 14,7% )
• пропускная способность памяти (bandw >прирост 15,0% ).
Для проверки прироста продуктивности в условиях, приближенных к реальным, была также использована программа 3DMark11. Это один из наиболее популярных тестов производительности графических адаптеров.
В 3DMark11 без разгона GeForce GTS 450 показала результат 2272 бала , после разгона – 2573 бала.
То есть, прирост производительности видеокарты на практике составил 13,2 % (см. скриншоты).
После разгона видеокарты
После разгона температурный режим работы видеокарты существенно изменяется в сторону повышения, что может сказаться на состоянии охлаждения остальных устройств компьютера. Кроме видеокарты в системном блоке находятся другие "греющиеся" компоненты – центральный процессор, чипсет материнской платы и др. Поэтому после разгона хотя бы на первых порах желательно тщательно отслеживать температуру всех основных устройств компьютера .
Например, можно использовать бесплатную программу SpeedFan.
Если температура какого-нибудь устройства компьютера окажется слишком высокой, необходимо позаботиться об улучшении циркуляции воздуха в корпусе системного блока, установив дополнительные кулеры (вентиляторы) на вдув и (или) выдув.
Нужно также иметь ввиду, что повышенная температура компьютера или отдельных его устройств может быть вызвана выходом из строя или засорением пылью их системы охлаждения. Порядок устранения указанных проблем описан на нашем сайте в статье о чистке и смазке кулеров.
В мире компьютерных игр в 2018 году произошло событие, которое многие эксперты отнесли к разряду революционных. Речь идет о внедрении в игры трассировки лучей.
Трассировка лучей (англ. Ray Tracing) – это технология отрисовки трехмерной графики, симулирующая физическое поведение света. Используя ее, видеокарта в точности моделирует прохождения лучей от источников освещения и их взаимодействие с объектами. При этом, учитываются свойства поверхностей объектов, на основании чего вычисляются точки начала рассеивания, особенности отражения света, возникновения теней и многое другое.
По сути, это симуляция модели человеческого зрения, которая вплотную приближает компьютерную графику к кинематографическому уровню (см. примеры).
У каждой компьютерной игры есть определенные требования к внутренним устройствам компьютера (видеокарте, процессору объему оперативной памяти и др.). Если компьютер им не отвечает, насладиться игровым процессом вряд ли получится.
В этом каталоге можно подобрать игры с учетом как игровых предпочтений пользователя (жанр, сюжет, особенности геймплея и т.д.), так и быстродействия в них конкретного компьютерного "железа".
Онлайн-сервис сравнения характеристик видеокарт. Построен в виде сравнительной таблицы, в которую можно одновременно добавить неограниченное число графических карт, выбрав их из списка (доступно около 700 дискретных и интегрированных видеокарт nV />Сервис позволяет в удобной форме сравнивать производительность видеокарт в компьютеных играх, частоту графического процессора, тип, размер и ширину шины памяти, а также другие их характеристики.
Рейтинг быстродействия и характеристики десктопных и мобильных видеокарт NV />Есть фильтр, позволяющий отбирать видеокарты по названию модели, разработчику, типу (мобильные, десктопные, дискретные, интегрированные), году выхода, интерфейсу подключения к материнской плате, а также требованиям к блоку питания компьютера.
DirectX – это набор библиотек, входящих в операционную систему Windows, которые используются для создания трехмерной графики. Благодаря DirectX, разработка компьютерных игр стала значительно проще. По сути, DirectX сделал Windows единоличным лидером среди операционных систем для домашних игровых компьютеров.
DirectX, как и другое программное обеспечение, постоянно усовершенствуется. Появляются все новые и новые его версии. Если какая-то компьютерная игра была создана с использованием DirectX определенной версии, для ее полноценной работы необходимо, чтобы компьютер поддерживал эту же версию DirectX или более новую.
Поддержка компьютером той или иной версии DirectX зависит от установленной на нем Windows, а также от возможностей его видеокарты.
Из статьи читатель узнает о том, как получить информацию о видеокарте, даже если она не идентифицируется компьютером, ее драйвер установлен не правильно или отсутствует.
Узнать, какая на компьютере установлена видеокарта, можно несколькими способами. Порядок действий будет зависеть в первую очередь от того, установлен на компьютере драйвер видеокарты (первые два способа) или нет (третий способ).
ПОКАЗАТЬ ЕЩЕ
Видеокарта оказывает прямое влияние на графику как при профессиональной обработке видеоматериалов, так и в играх. Также ее мощности могут использоваться при проведении вычислений для майнинга криптовалют. Если возможностей видеокарты NVIDIA в базовом режиме недостаточнопри помощи разгона можно вывести ее производительность на новый уровень. За счет повышения внутренней частоты работы устройства, ускорения работы памяти и выделения дополнительной мощности для питания можно добиваться различного прироста.
Однако у разгона есть обратная сторона — риск выхода из строя карт. Например, она может перегреваться и за счет этого физически деградировать, что приведет к постепенному появлению артефактов и поломок.
Разгон далеко не всегда дает желаемый рост скорости. Многие производители самостоятельно оптимизируют параметры видеочипа, чтобы повысить показатели модели. В таком случае даже при существенных усилиях прирост может составить несколько процентов. Разгоном целесообразно заниматься только на тех моделях, где еще есть возможность для безопасного повышения характеристик. Также нужно учесть, что может потребоваться более мощный блок питания и дополнительные системы охлаждения — вплоть до водяного или более экзотических вариантов. В процессе необходимо отслеживать параметры оборудования, например, с помощью утилиты GPU-Z .
Непосредственно разгон видеокарт NVIDIA выполняется в специализированных программах. Мы отобрали лучшие утилиты.
MSI Afterburner
MSI Afterburner — продвинутый инструмент для настройки параметров видеокарты. Приложение работает в Windows, также есть модуль под Android и удаленный сервер.
MSI Afterburner по праву носит звание лидера. Доступ ко всем основным настройкам предоставляется в удобном сводном интерфейсе. Пользователь может выбрать вариант оформления по умолчанию или использовать различные обложки.
В базовом виде главный экран отображает текущие значения частоты ядра и установленной в видеокарте памяти, поскольку именно по ним обычно и ведется разгон. Также выводится следующая информация:
- напряжение, которое подается на ядро и существенно влияет на стабильность работы;
- температура, считываемая с интегрированного датчика карты;
- установленные лимиты на питание;
- скорость вращения вентилятора.
Утилита MSI Afterburner поддерживает создание нескольких профилей, между которыми можно переключаться для корректировки производительности. Для современных моделей видеокарт доступна функция автоматического сканирования доступных значений и подбор на их основе наиболее оптимальных параметров.
Кроме оптимизации производительности возможен мониторинг показателей непосредственно в игре. Значения будут выводиться поверх картинки, чтобы можно было в удобном режиме проверять стабильность разгона.
- Плюсы: гибкая корректировка параметров, удобный оверлей для просмотра значений в играх.
- Минусы: излишне украшенный базовый интерфейс.
EVGA Precision
EVGA Precision — утилита для разгона видеокарт NVIDIA. Программа позволяет корректировать параметры работы видеокарты в едином интерфейсе, несколько напоминающем MSI Afterburner. Приложение функционирует в Windows Vista/7 и более поздних версиях.
В основном окне отслеживаются основные показатели — частота для ядра и памяти, значение подаваемого напряжения и температура, как показатель стабильности работы. Специальные ползунки выделы под корректировку напряжения, установку желаемой температуры и изменение частот. Также можно настроить и скорость вентилятора. Приложение позволяет сохранять подобранные параметры в профили для дальнейшего использования.
Особенность EVGA Precision XOC — функция настройки максимальной частоты и режим выстраивания оптимальных пар частота-напряжение. Оба инструмента работают автоматически для карт GeForce GTX 1070/1080. Также для своих карт производитель реализовал полноценную поддержку DirectX 12.
- Плюсы: оптимизация под последние функции карт, рекомендовано NVIDIA.
- Минусы: привязка к производителю.
Zotac Firestorm
Эту утилиту компания Zotac выпускает для своих карт на основе чипов NVIDIA. Для работы утилиты требуется Windows 7 и новее.
Zotac Firestorm использует комбинированную панель для показа и настройки основных параметров:
- частоты процессора;
- частоты, которую использует память;
- температуру, до которой нагрет процессор;
- относительная скорость вращения вентиляторов;
- значение максимального напряжения и т.д.
Пользователь может переключаться между профилями и корректировать настройки. Допускается как автоматическое выставление оптимальных (по мнению Zotac Firestorm) параметров, так и ручная установка предпочитаемых значений. Все изменения применяются в реальном времени, а система мониторинга позволяет сразу отследить эффект.
- Плюсы: удобные настройки и поддержка профилей, рекомендовано NVIDIA.
- Минусы: только для карт производителя.
ASUS GPU Tweak
Еще одно средство для работы с отдельным брендом — ASUS GPU Tweak . Утилита оптимизирует параметры в автоматическом режиме и позволяет настроить производительность практически за один клик мышкой.
Доступны следующие варианты работы:
- разгон (максимальная производительность по умолчанию);
- игровой режим (оптимальные настройки для длительных игровых сессий);
- тихий режим (убирает лишние сигналы, например, при прослушивании музыки);
- активация сохраненных профилей.
Доступны ручные корректировки, вынесенные в раздел для профессиональной настройки. Также можно отдельно корректировать визуальные эффекты, работу системных служб, есть опция для дефрагментации памяти.
- Плюсы: продвинутые настройки, поддержка профилей.
- Минусы: нормальная работа гарантируется только для карт ASUS.
NVIDIA Inspector
К сожалению, утилита уже некоторое время не обновляется, поэтому поддержка самых современных карточек не гарантируется. Тем не менее, для значительной части моделей ее можно применять как минимум в справочных целях.
- Плюсы: обилие информации, универсальность.
- Минусы: медленно но верно устаревает.
Остались вопросы, предложения или замечания? Свяжитесь с нами и задайте вопрос.