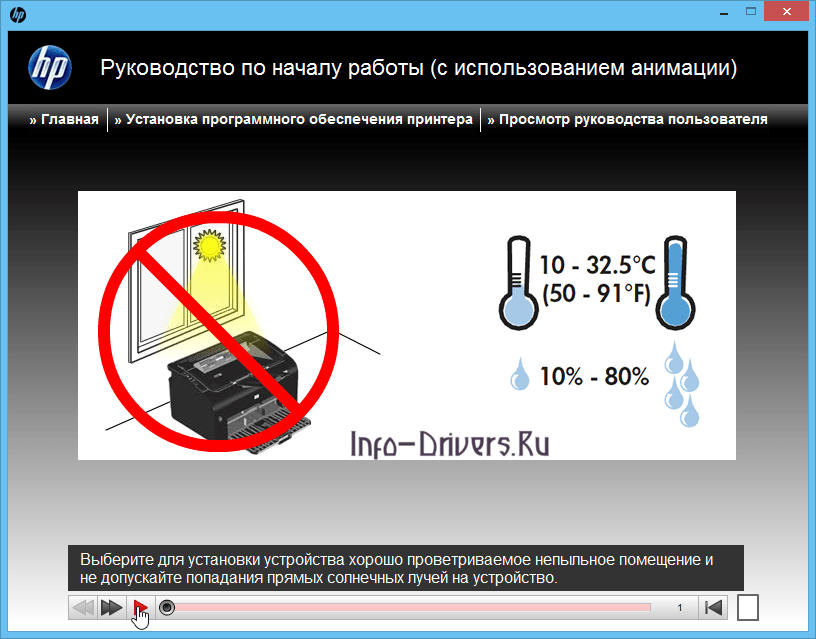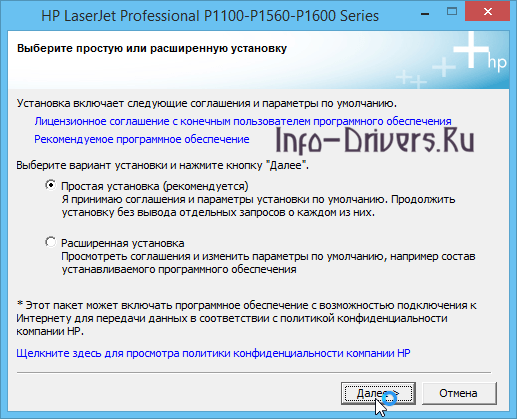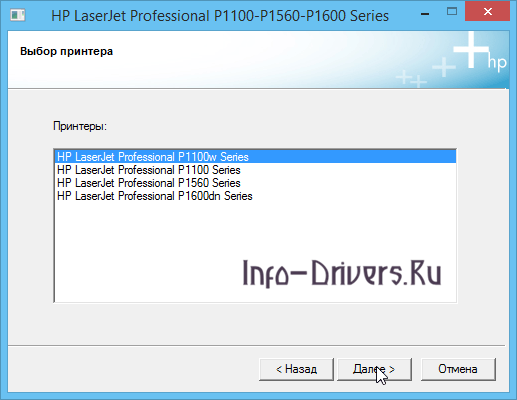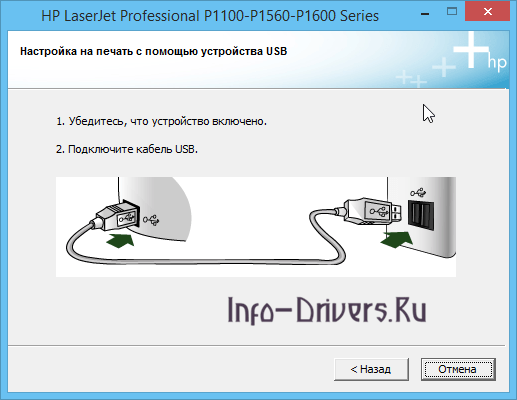Содержание
Windows 2003 / 2008 / XP / Vista / 7 / 8 / 8.1 / 10 — полный пакет драйверов
Варианты разрядности: x32/x64
Размер драйвера: 143 MB
Windows 7 / 8 / 8.1 / 10 — базовый пакет драйверов
Если вы хотите установить базовый драйвер без скачивания драйвера на свой компьютер, тогда можете ознакомиться с нашей инструкцией.
Windows 2003/ 2008/ XP / Vista / 7 / 8 / 8.1 / 10 — обновление для базового драйвера
Варианты разрядности: x32/x64
Нажмите для скачивания (x32): HP LaserJet Pro P1102
Нажмите для скачивания (x64): HP LaserJet Pro P1102
Как установить драйвер в Windows 10
Для того чтобы операционная система увидела подключенный принтер, и устройство работало нормально, требуется установить специальную программу, которая называется драйвер. Она обеспечивает взаимодействие системы с новым оборудованием. По умолчанию Windows имеет собственный комплект драйверов. Это объясняет, почему иногда компьютер сам определяет, что к нему подключили, и сразу может работать с периферийным устройством. Новые модели лазерных принтеров выходят ежегодно, и драйверов на них по понятным причинам в Windows нет. В таком случае пользователь, как правило, вынужден искать их в интернете. У нас на сайте вы можете скачать драйвер для лазерного принтера HP LaserJet Pro P1102.
После того как файл будет скопирован на наш компьютер, запускаем его.
Перед глазами появится «Руководство по началу работу». Кликаем пункт «Установка с USB».
Безальтернативно, выбираем «Начать установку».
Просматриваем руководство пользователя, щёлкнув по треугольнику на полоске проигрывателя в нижней части окна.
Изучаем следующую часть руководства и делаем всё согласно инструкции.
Идём дальше по руководству, в котором подробно описывается весь процесс подготовки принтера к работе, начиная с распаковки. Просматривать каждый шаг необязательно, можно пропускать ролики кликая на кнопку перемотки.
Следующим пунктом программа рассказывает нам, как подготовить картридж к началу работы.
Запускаем установку программного обеспечения.
Необходимо выбрать вариант инсталляции. Проверяем, что точка стоит в верхнем кружке и нажимаем «Далее».
Выбираем вторую строку из списка, затем «Далее».
В этом окне нам предлагают определить способ подключения устройства к компьютеру. Ставим отметку напротив пункта «Настройка на печать с помощью USB».
Программа установки проводит необходимую настройку. Убедитесь, что принтер присоединён к системному блоку и включен. Ждём сообщения о завершении установки и закрываем программу.
Компактный принтер HP LaserJet P1102 имеет отличный покупательский спрос и часто используется как дома, так и на работе. К сожалению, аппаратная начинка принтера не сможет самостоятельно найти общий язык с Windows 7 и другими версиями. Как следствие – принтер не будет виден вашему компьютеру как полноценное устройство печати.
Поиск драйвера для принтера HP LaserJet P1102
Опытные пользователи знают, что для любой периферии, в том числе и принтеров, требуется драйвер – уникальная программа, необходимая для связи операционной системы и конечного устройства. Сейчас мы рассмотрим несколько способов поиска и установки сопутствующего технике программного обеспечения.
Способ 1: Официальный сайт HP
Официальный сайт разработчика – приоритетное место для поиска подходящего драйвера. Здесь всегда можно отыскать и скачать последнюю его версию, полностью совместимую с выбранной операционной системой, не беспокоясь за безопасность загружаемых файлов. Давайте разберем этот процесс.
-
Открываем портал HP по ссылке выше. В верхней области сайта выбираем вкладку «Поддержка», затем «Программы и драйверы».
Наше устройство — принтер, поэтому и выбираем соответствующую категорию.
Вы попадете на страницу искомой серии принтеров. Сайт автоматически определит версию операционной системы и ее разрядность. При необходимости можете нажать на «Изменить» и выбрать другую ОС.
Актуальная версия принтера помечена как «Важно». Напротив уведомления есть кнопка «Загрузить» — нажмите на нее для сохранения установочного файла на ПК.
Программа будет последовательно выводить анимированные подсказки по эксплуатации принтере и первичным настройкам. Используйте инструмент перемотки, чтобы пропустить данную информацию.
Вы можете сразу перейти к установке, выбрав соответствующий элемент на верхней панели.
Наконец появится окно инсталлятора, отмечаем точкой «Простая установка (рекомендуется)» и перемещаемся к следующему шагу.
Выбираем модель устройства — в нашем случае это вторая строчка «HP LaserJet Professional P1100 Series». Нажимаем «Далее».
Ставим точку напротив доступного способа подключения, подсоединяем кабель USB к компьютеру, затем снова кликаем «Далее».
Процесс нельзя назвать сложным, ровно как и быстрым. Поэтому предлагаем ознакомиться с другими методами, которые, возможно, окажутся для вас более удобными.
Способ 2: HP Support Assistant
У компании есть собственная утилита, работающая с ноутбуками и оргтехникой. Использовать ее актуально в том случае, если у вас больше одного устройства HP, требующего установки и обновления драйверов. В остальных ситуациях скачивать программу будет, скорее, неоправданно.
-
Скачайте и установите Суппорт Ассистант. В Мастере установки всего 2 окна, где нужно нажать на «Next». Ярлык установленного помощника появится на рабочем столе. Запустите ее.
Появится приветственное окно. Тут вы можете установить параметры на свое усмотрение и перейти к следующему шагу.
Могут отобразиться подсказки, объясняющие принцип работы с помощником. Пропустив их, кликните текстовой кнопке «Проверить наличие обновлений и сообщений».
Начнутся этапы сканирования и сбора необходимой информации, подождите. Это может занять несколько минут.
Откройте раздел «Обновления».
Отобразится список устройств, требующих программного обновления. Отметьте галочками нужное и кликните по кнопке «Download and Install».

Все дальнейшие действия будут происходить в автоматическом режиме, дождитесь их завершения, закрывайте программу и можете приступать к проверке работы принтера.
Способ 3: Вспомогательные программы
Помимо официальных ресурсов вы можете воспользоваться программами от сторонних разработчиков. Они самостоятельно сканируют подключенное оборудование, затем приступают к поиску оптимального ПО. Плюсом является не только автоматический поиск, но и параллельная возможность установки и обновления любых других драйверов для компьютера и периферии. Пользователю же остается выбрать то программное обеспечение, которое, по его мнению, нужно установить. На нашем сайте есть список лучших приложений этого класса, знакомьтесь с ними по ссылке ниже.
В особенности хотим обратить внимание на DriverPack Solution — одну из самых популярных программ для массовой установки и обновления драйверов. У нее наиболее обширная база данных, благодаря чему будут найдены драйверы даже для не очень известного комплектующего. Ее прямым конкурентом является DriverMax, аналогичное приложение. Возможно, вам окажутся полезными инструкции по работе с ними.
Способ 4: Идентификатор оборудования
Каждое устройство классифицируется по ID-номеру, который присваивает исключительно производитель. Зная этот код, вы также можете получить свежие или ранние, но, возможно, более стабильные относительно вашей ОС версии драйверов. Для этого используются особые интернет-сервисы, выполняющие подбор ПО с помощью идентификатора. У P1102 он выглядит так:
Подробнее о поиске ПО через идентификатор читайте по ссылке ниже.
Способ 5: Диспетчер устройств Windows
Не все знают о том, что Виндовс умеет самостоятельно устанавливать драйверы, выполняя поиск в интернете. Он удобен тем, что не требует использования всяческих программ и онлайн-сервисов, а если поиск не увенчается успехом, всегда можно перейти к другим более надежным вариантам. Единственная особенность заключается в том, что вы не получите фирменной утилиты для расширенного управления принтером, но сможете спокойно распечатывать любые страницы. Подробно установка через встроенную возможность операционной системы описана в другой нашей статье.
На этом популярные и удобные способы установки драйвера для принтера HP LaserJet P1102 заканчиваются. Как видно, это достаточно простая процедура, с которой может справиться пользователь даже с минимальным знанием ПК.
Отблагодарите автора, поделитесь статьей в социальных сетях.
HP LaserJet Pro P1102
Windows 2003/2008/2012/XP/Vista/7/8/8.1/10 — рекомендуем полный пакет
Windows 7/8/8.1/10 — базовый пакет
Вы можете установить драйвер HP LaserJet Pro P1102 с помощью Windows. Но это будет базовый драйвер. Более подробно про установку мы рассказывали в одной из статей.
Установка драйвера в Windows 10
Первая операция, которая должна быть проведена для нового принтера HP LaserJet Pro P1102 после покупки – это установка специального программного продукта от производителя. Это простая операция, которая позволяет системе правильно опознать устройство.
Первое, что потребуется сделать – это перейти по ссылкам, опубликованным в начале статьи, чтобы скачать драйверы для принтера HP LaserJet Pro P1102. После завершения скачивания, дистрибутив попадет в системную папку «Загрузки», откуда его необходимо запустить через меню «Открыть».
Жмем по ссылке «Установка с USB» для запуска разархивирования файлов инсталлера.
После этого кликаем по ссылке «Начать установку» для того, чтобы открыть основной мастер установки.
Обязательно потребуется просмотреть обучающее видео с руководством по условиям размещения принтера. Для этого жмем на красный треугольник слева снизу.
Снимаем транспортировочную пленку, а также фиксаторы из клейкой ленты, так, как показано на картинке.
Обязательно проверяем, что снят основной фиксатор с верхней крышки устройства.
Теперь остается кликнуть по ссылке «Установка программного обеспечения принтера».
Из предложенных опций по установке драйверов выбираем рекомендуемый вариант – это «простая установка». Жмем «Далее».
Из перечня устройств, выбираем нужную серию – в данном случае – это «HP LaserJet Professional P1100 Series» и подтверждаем выбор кнопкой «Далее».
Теперь потребуется выбрать конкретную модификацию устройства. Для нас выбор – «НР LaserJet Professional P1100w Series». Переходим «Далее».
Из предложенных опций выбираем способ подключения к системнику. Предпочтительный – «Настройка на печать с помощью устройства USB» — ставим напротив него отметку и жмем «Далее».
Подключаем устройство кабелем из комплекта и ждем (3-4 минуты) пока программа завершит настройку и установку.
После этого выводим на печать тестовую страницу.