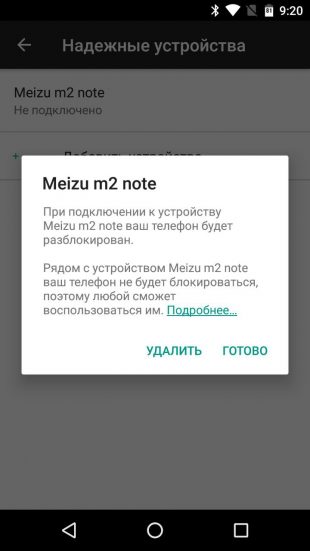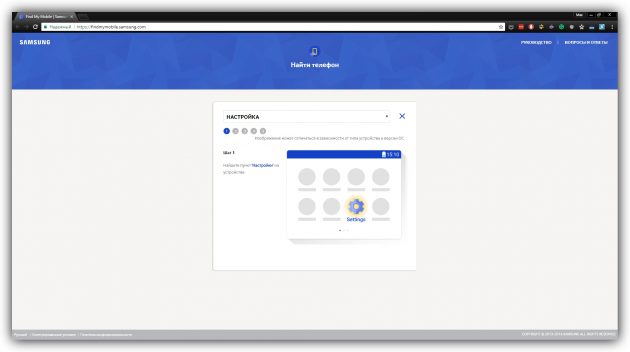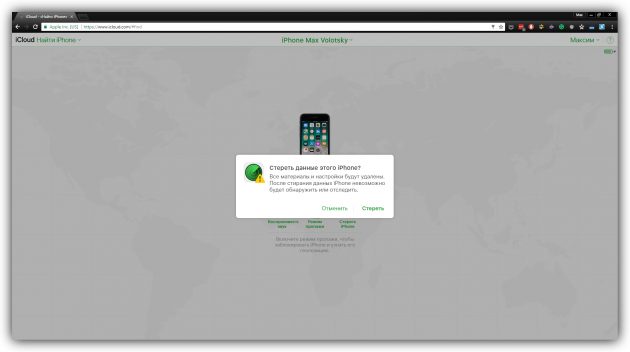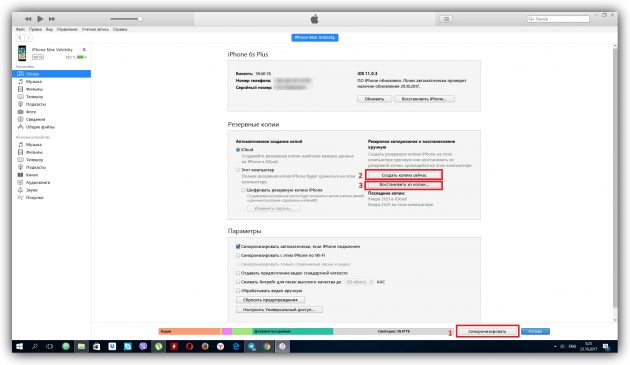Содержание
- 1 Как не допустить блокировку устройства
- 2 8 способов, как разблокировать графический пароль на Андроиде
- 2.1 Способ 1: SMS Bypass
- 2.2 Способ 2: сброс через Google аккаунт (Android 5-)
- 2.3 Способ 3: Удаление файла gesture.key вручную
- 2.4 Способ 4: удаление всех настроек через Fastboot
- 2.5 Способ 5: удаление пин-кода через перепрошивку Андроида
- 2.6 Способ 6: сброс настроек через Recovery
- 2.7 Способ 7: разблокировка телефона Xiaomi
- 2.8 Способ 8: разблокировка телефонов Samsung и Huawei
- 3 Видео-инструкция
- 4 Ответы на популярные вопросы
- 5 Как разблокировать Android-смартфон
- 6 Как разблокировать iPhone
В современных мобильных устройствах хранится огромное количество необходимой для пользователя информации. К тому же, это стандартный способ удаленной связи, поэтому смартфон максимально важен для человека. Но случаются ситуации, в ходе которых пользователь теряет доступ к девайсу. Возникает встречный вопрос: как разблокировать телефон Андроид, если забыл пароль, и возможно ли это сделать без вреда для внутренних данных.
Навигация на странице:
Как не допустить блокировку устройства
Разблокировка смартфона после нескольких попыток ввести неправильный пароль – процедура достаточно долгая, хоть и возможная. В зависимости от версии операционной системы, модели вашего телефона и года выпуска, изменяется и способ получения доступа к аппарату.
- Чтобы не сталкиваться с подобными неприятностями, в первую очередь всегда запоминайте или записывайте данные для входа.
- Старайтесь не изменять номер телефона или адрес электронной почты, к которым привязан девайс.
- Не делайте графический ключ слишком сложным для воспроизведения.
Также блокировка может возникнуть из-за системных операций с телефоном. Например, перепрошивка, установка неофициальной оболочки, неправильное получение рут-прав.
8 способов, как разблокировать графический пароль на Андроиде
Теперь приступаем непосредственно к практике – что же делать, если смартфоном необходимо срочно воспользоваться, а на экране выдает назойливую надпись «Unlock this device» или «This phone is locked»?
Первым делом перестаньте паниковать и извлеките для безопастности карту памяти через специальный слот, если она там присутствует. Далее убедитесь, что смартфон имеет доступ к Интернету: по Wi-Fi сети или по мобильному тарифу (первый вариант предпочтительнее). Напоследок подготовьтесь и начинайте внимательно и осторожно следовать нижеприведенным инструкциям.
Способ 1: SMS Bypass
Отличный вариант для восстановления забытого пароля. Единственное условие, которое подойдет не всем – обязательное наличие режима «Суперпользователя». Если же вы имеете root-права, можете смело выбирать этот способ.
SMS Bypass представляет собой утилиту, снимающую блокировку мобильного устройства через отправку СМС-сообщения. Делается это так:
- Вы устанавливаете на свой телефон программу. Загрузка с Google Play не подойдет, там данное приложение отсутствует. Выбирайте проверенные источники с просторов Интернета, но избегайте попадания вирусов. Обращаем ваше внимание, что официальная версия платная, и ее цена составляет около 2 долларов.
- Предоставляете SMS Bypass рут-права. Далее указываете ключевое слово, которое и поможет обойти блокировку.
- Когда смартфон заблокируется, программа автоматически высылает СМС с секретным зашифрованным кодом, и вам предлагается повторно ввести графический пароль.
Что делать, если до момента потери доступа к девайсу программа не была загружена? Тогда выход один – удаленная установка. Она проводится через компьютер с помощью синхронизации.
Способ 2: сброс через Google аккаунт (Android 5-)
Довольно простой вариант, который предлагается пользователю после пяти неправильных паролей. Кликаем «Забыли данные для входа?». На экране высвечивается новое окно, куда вбиваем логин и пароль от основного Гугл аккаунта.
На этом и все, пользователь мгновенно получает доступ к своему мобильному устройству. Но есть огромный для современных телефонов недостаток! В версиях операционной системы выше Android 5 данная функция отсутствует. Если вы владелец смартфона, выпущенного в последние года два, этот метод пропускайте. На Андроид 7 и Андроид 8 придется искать альтернативу.
Способ 3: Удаление файла gesture.key вручную
Уже более сложный способ, предназначенный для опытных пользователей. Вам понадобится удалить файлы, отвечающие за блокировку устройства, и таким методом доступ к смартфону возобновится.
Все действия с аппаратом вы проводите за свой страх и риск! Не приступайте к данной процедуре, если не уверены в технических знаниях и умениях. При любой возникшей неполадке срочно обратитесь в сервисный центр, иначе получите кирпич.
Шаг 1: что такое CWM Recovery и как его установить
Что же такое CWM Recovery? Это огромный программный проект ClockworkMod, заменяющий стоковое рекавери. Функционал этой утилиты намного обширнее: воспользовавшись таким инструментом, вы сможете устанавливать на телефон разнообразные прошивки, сборки, ядра.
Установить CWM Recovery можно через специальную программу Root Manager. В ближайшее время на нашем сайте появится отдельная статья на данную тему.
Возвращаемся к удалению файлов блокировки. С надежного источника в Интернете (4PDA) загружаем менеджер Aroma. Ни в коем случае не распаковываем его и перебрасываем на телефон.
Шаг 2: процесс установки менеджера Aroma
Заходим в режим рекавери. Делается это следующим образом: удерживаем клавишу включения и уменьшения/увеличения громкости. На определенных моделях разные комбинации. Должен раздаться вибросигнал, а на экране появиться логотип телефона.
Теперь видим синий экран и расположенные на нем надписи белого цвета. Выбираем пункт «Install zip». Далее нажимаем «Choose zip» и указываем путь к ранее загруженному архиву с Aroma.
Менеджер открывается, и нам остается выполнить финальное действие. Удаляем файлы с такими названиями:
- db-shm
- key
- db-wal
- key
- db.
Способ 4: удаление всех настроек через Fastboot
Если с вышеуказанным вариантом возникли проблемы, рекомендуем провести полный сброс до прежних настроек. Конечно, это не лучший метод, ведь пользователь потеряет все свои данные и вернет смартфон в «заводское» состояние. Но зато шанс на успешную разблокировку достаточно высок.
Заранее предупреждаем, что процедура нелегкая, и новичкам не следует к ней приступать! Если вы опытный пользователь, начинаем:
- На компьютер устанавливаем утилиту Fastboot и драйвера ADB. Лучше всего для скачивания использовать официальный сайт.
- Подключаем по USB телефон к ПК. В командной строке от имени администратора вводим фразу без кавычек: «.adb reboot bootloader» и для подтверждения жмем Enter.
- Мобильное устройство переводится в режим перепрошивки. Но поскольку нам не надо устанавливать другую версию оболочки, стираем данные следующей командой «.fastboot-w».
- Напоследок перезагружаем аппарат – «fastboot reboot». Готово. Если в процессе вы ввели все правильно, телефон с легкостью запустится и предложит вам выставить начальные настройки.
Способ 5: удаление пин-кода через перепрошивку Андроида
Ничего не помогает, телефон по-прежнему заблокирован? Тогда попробуйте перепрошить его, если устройство имеет специальную оболочку. Например, на Xiaomi это сборка под названием MIUI.
Для начала переходим на официальный сайт, где скачиваем более позднюю или раннюю версию прошивки. Перебрасываем ее на телефон. Переводим устройство в режим расширенного рекавери с помощью клавишных комбинаций, как указывалось выше.
В начале проводим полный вайп. Заходим в пункт «Wipe data» – «Yes – Wipe…». Возвращаемся в исходное меню и нажимаем «Install zip» – «Choose zip from». С помощью встроенного проводника указываем путь к архиву с прошивкой (перед началом операции ни в коем случае его не распаковываем).
Подтверждаем процедуру и перезагружаем девайс. Ждем определенное количество времени, чтобы телефон перепрошился, и можем смело им пользоваться.
Способ 6: сброс настроек через Recovery
Еще один вариант, предусматривающий полную очистку смартфона. Довольно несложный, по сравнению с вышеперечисленными, и достаточно действенный.
Нам нужно опять перейти в режим рекавери (подойдет даже обычное (стоковое), предустановленное с завода). И после успешного входа потребуется выбрать пункт «wipe data/factory reset». Подтверждаем, перезагружаем девайс и начинаем им пользоваться «с чистого листа».
Способ 7: разблокировка телефона Xiaomi
Смартфоны производства китайской компании Сяоми популярны во всем мире, и огромное количество российских пользователей с удовольствием пользуются данными девайсами.
Для безопасности личной информации владельцы устанавливают защитные графические ключи, пароли, разблокировку по отпечатку пальцев. К сожалению, многие со временем забывают пароль или случайно его меняют, а после не могут пользоваться собственным телефоном. Если у вас смартфон Xiaomi, и вы столкнулись с подобной проблемой – не отчаивайтесь. Ниже мы обсудим несколько доступных методов для разблокировки.
Решение 1: через Recovery
И здесь не обойтись без режима рекавери. Пользователям Сяоми следует присмотреться к TWRP – отличному программному проекту, предоставляющему расширенные функции для дательной настройки гаджета.
Но даже при стоковом рекавери простой сброс данных выполнить можно. Выключаем телефон, ждем несколько секунд для затухания всех системных процессов. Далее зажимаем клавишу включения и качельку громкости вверх.
Видим главный экран утилиты, в котором кликаем «Wipe&Reset». Открывается новое окно с английскими надписями. Нам нужен пункт под названием «Wipe all data». В конце тапаем по «Reboot system». Как видим, ничего сложного.
Метод 2: через Find My Device
Тоже неплохой вариант, полностью очищающий мобильное устройство. Для его осуществления понадобится сервис от Google для поиска потерянного телефона и подключенный аккаунт на телефоне. Если такое приложение стояло на девайсе до блокировки – прекрасно, если нет – ничего страшного.
Получаем доступ к персональному компьютеру, вводим свой логин и пароль от Гугл аккаунта. Заходим на страницу Find My Device и указываем, для какого именно смартфона (внизу будет название мобильного девайса, где активирован аккаунт). Программа дистанционно попытается определить местоположение устройства.
Теперь переходим в раздел «Управление устройствами». Находим свою модель и соглашаемся на сброс до заводских настроек. Такая опция присутствует для удаления данных в случае попадания девайса в руки злоумышленников, но и в нашей ситуации она чрезвычайно полезна.
Способ 8: разблокировка телефонов Samsung и Huawei
Не знаете, как разблокировать телефоны Самсунг и Хуавей под управлением Андроид? Не паникуйте и не отчаивайтесь, ведь владельцам данных моделей подойдет практически любой вышеописанной способ. Несмотря на то, что мобильные устройства работают на своей собственной оболочке, операционная система у них одна, из-за этого и разблокировка аналогичная.
Вы также можете воспользоваться приложением для поиска девайса, как на Xiaomi, или же очистить телефон через рекавери. Ничего не помогло? Тогда займитесь перепрошивкой смартфона, а наши инструкции помогут!
Видео-инструкция
Ответы на популярные вопросы
Как видим, разблокировать Android вполне возможно, даже если забыли пароль. В нашей статье мы описали все доступные и действенные методы на сегодня. Некоторые сложнее по своей схеме, некоторые легче, но один метод из представленных точно поможет именно вам! Так что пробуйте и не бойтесь. А если возникнут вопросы и дополнительные неполадки – пишите нам.
Недавно поменяли графический ключ и забыли его, или дали попользоваться смартфоном ребенку, а он случайно заблокировал устройство? Обе ситуации неприятные, но не критичные: прочитав эту инструкцию, вы сможете разблокировать телефон, причем во многих случаях удастся сохранить файлы, фотографии, загруженную музыку и видео.
Кнопка «Забыли пароль?»
реклама
реклама
Если вы не помните пароль от аккаунта Google, перейдите по ссылке и пройдите процедуру восстановления учетной записи.
Сброс настроек через Recovery
реклама
После сброса настроек очистится внутренняя память смартфона: будут удалены установленные приложения, добавленные аккаунты, фотографии (если они сохранялись в память устройства, а не на SD). При этом файлы, загруженные на карту памяти, не будут стерты. То есть, телефон станет таким же «чистым», каким он был после покупки. А значит, установленный пароль (или графический ключ) тоже будет сброшен.
реклама
Китайские телефоны с чипами MTK
Удерживайте клавишу увеличения громкости и кнопку питания.
реклама
Huawei и Honor
На смартфонах Huawei и Honor, для входа в меню Recovery, могут использоваться 2 комбинации клавиш, пробуйте:
Зажмите кнопку включения и клавишу понижения громкости.
Зажмите кнопку включения и клавишу увеличения громкости.
Samsung
На новых телефонах Samsung нажмите и удерживайте 3 кнопки: Bixby, Питание и Громкость «+» или Домой, Питание и Громкость «+». На старых смартфонах используется сочетание клавиш Домой и включения. На старых планшетах – включения и повышения громкости.
Google Pixel и Nexus
На смартфонах Nexus и Pixel сначала придется перевести устройство в режим Fastboot, а уже из меню Fastboot – в режим восстановления. Для этого на выключенном смартфоне одновременно удерживайте кнопку включения и клавишу громкости «Вниз».
С помощью кнопок регулировки громкости установите стрелку на «Recocery mode» и нажмите на кнопку питания, чтобы подтвердить выбор.
Держите кнопки «ВКЛ» и Громкость «–».
При появлении лого LG отпустите кнопки и сразу заново зажмите.
Держите до загрузки Recovery.
Xiaomi
Нажмите и удерживайте клавишу увеличения громкости и кнопку питания.
При появлении меню, кликните по предпоследнему пункту справа. Язык изменится на английский.
Теперь, чтобы перевести устройство в режим восстановления, в меню выберите раздел «recovery».
Meizu
Телефоны Meizu лишены «классического recovery». Здесь в меню присутствуют только два пункта: «System upgrade» (через него выполняется установка обновлений) и «Clear data» (очистка памяти).
Для входа в это меню, зажмите кнопку включения и повышения громкости.
Lenovo
На смартфонах Lenovo одновременно нажмите и удерживайте 3 кнопки: «ВКЛ» и обе клавиши регулировки громкости.
Лежачий робот при входе в Recovery
Если вместо меню Recovery на экране появляется лежачий Android и надпись «Команды нет» («No command»), нажмите на клавишу повышения громкости и кнопку питания. После этого загрузится Рекавери.
Управление в Recovery осуществляется с помощью аппаратных клавиш. Чтобы перемещаться по пунктам, используйте кнопки громкости: перемещение вверх – это Громкость «Плюс», а вниз, соответственно, – Громкость «Минус». Выбор делается кнопкой питания.
В меню Рекавери выберите пункт, отвечающий за сброс настроек – «Wipe data/factory reset».
Дальше, чтобы подтвердить удаление данных, выберите «Yes – delete all user data».
После завершения процесса очистки, в главном меню Recovery кликните на первый пункт «Reboot system now», чтобы перезагрузить устройство.
Начнется загрузка Android, которая будет длиться дольше, чем обычно, как это и происходит после первого запуска смартфона. Данные с внутренней памяти будут удалены, а файлы с SD карты останутся.
Разблокировка графического ключа с помощью ADB
Следующее решение позаимствовано из топика на форуме 4PDA. Используя этот метод, удастся разблокировать графический ключ, не удаляя данные с телефона. Но для его реализации должна быть включена отладка по USB, и понадобится утилита ADB. Способ подойдет для устройств, работающих на старых версиях Android до 5.0. В новых прошивках используемая уязвимость исправлена.
Если на устройстве не активирована отладка по USB, или версия Android – 5.0 и выше, это решение не для вас, переходите к следующему. А если и отладка включена, и прошивка подходящая, скачайте на компьютер архив с ADB, установщик Java и загрузите USB-драйверы с сайта производителя. Извлеките содержимое архива в корень диска «C:», установите Java и драйверы, после чего откройте папку «platform-tools» и, нажав клавишу «Shift», щелкните правой кнопкой мышки по пустой области. В списке опций выберите «Открыть окно команд» («Открыть окно PowerShell» в Windows 10).
Копируйте и вставляйте по одной строке. Чтобы выполнить команду, каждый раз нажимайте «Enter» (в PowerShell перед adb добавьте ./ или . ):
update system set value=0 where name=’lock_pattern_autolock’;
update system set value=0 where name=’lockscreen.lockedoutpermanently’;
Теперь перезагрузите смартфон и проверьте, остался ли графический ключ. Если да, попробуйте ввести любой узор. Если не сработало, выполните такую команду:
adb shell rm /data/system/gesture.key
adb shell rm /data/data/com.android.providers.settings/databases/settings.db
В конце перезапустите устройство.
Сброс пароля или графического узора через TWRP
Предпоследний способ найден на сайте 4idroid. Как пишет автор, с его помощью можно удалить и пароль, и графический ключ, причем данные на телефоне останутся нетронутыми. Суть заключается в том, что на устройство устанавливается TWRP (кастомное Recovery), а потом через встроенный файловый менеджер удаляются файлы, отвечающие за блокировку экрана.
Разумеется, решение подходит не для всех смартфонов, потому что на большинстве устройств, для установки TWRP, сначала необходимо разблокировать загрузчик, а эта процедура сотрет данные с внутренней памяти. Кроме того, на Android 7.0 и выше, сначала понадобится включить опцию «Заводская разблокировка» («OEM Unlock»), которая расположена в настройках в разделе «Для разработчиков».
Установить TWRP, когда нет доступа к настройкам устройства, удастся на:
Китайских смартфонах с процессорами MediaTek – они прошиваются через утилиту SP Flash Tool.
Устройствах Samsung, которые «шьются» через программу Odin.
Других телефонах с разблокированным загрузчиком, которые прошиваются с помощью утилиты Fastboot.
Для прошивки Recovery на устройствах под управлением Android 7.0 и выше, также придется активировать функцию «Заводская разблокировка», но попасть в настройки на заблокированном телефоне никак не удастся. Поэтому, если вы пользуетесь смартфоном Samsung, работающим на Android 7.0 и новее, или устройством с чипом MTK на той же версии Android, этот способ вам тоже не подойдет.
После установки TWRP, зайдите в него и в главном меню выберите раздел «Advanced».
В меню «Advanced» нажмите на кнопку «File Manager».
С помощью файлового менеджера зайдите в каталог «data/system» и удалите такие файлы (могут присутствовать не все):
«gatekeeper.password.key» («password.key» в старых версиях Android);
«gatekeeper.pattern.key» («gesture.key» в старых версиях Android);
Чтобы удалить файл, щелкните по нему, нажмите «Delete» и сделайте свайп для подтверждения.
Затем выберите «Reboot System» и нажмите «Do Not Install», если не хотите устанавливать официальное приложение TWRP.
Удаление данных через сервис «Найти устройство»
Google создали сервис «Найти устройство», через который можно удаленно управлять телефоном в случае его потери или кражи. Одна из доступных функций – сброс настроек. Чтобы его выполнить, на устройстве должен работать интернет.
Откройте страницу в браузере на компьютере или на другом смартфоне, авторизуйтесь, после чего будет выполнен поиск устройств, привязанных к аккаунту.
Дважды нажмите «Очистить устройство» и подтвердите удаление, выбрав «Очистить».
Если смартфон подключен к сети, сразу же выполнится сброс настроек. Если интернет не работает, сброс произойдет после подключения к сети.
Отставить панику. Эти действия помогут вам разблокировать устройство на Android и iOS.
Как разблокировать Android-смартфон
1. Воспользуйтесь функцией Smart Lock
Будучи активной, эта функция автоматически снимает блокировку с экрана, когда выполняется хотя бы одно из заданных вами условий. Например, если аппарат находится у вас дома или к нему подключается по Bluetooth другое ваше устройство.
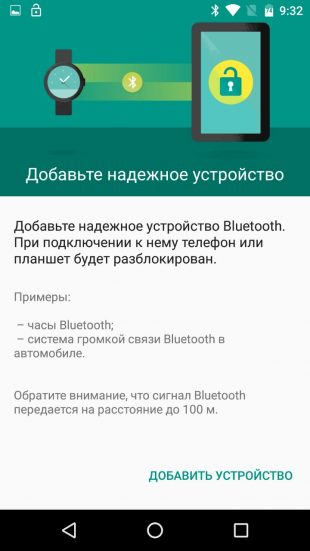
Возможно, ранее вы настроили Smart Lock, но забыли об этом. В таком случае вспомните заданное условие и выполните его. Например, если вы внесли одно из Bluetooth-устройств в список доверенных на вашем смартфоне, включите на обоих модуль беспроводной связи. Когда произойдёт соединение, телефон можно будет разблокировать без ввода ПИН-кода, пароля или ключа.
Если Smart Lock не была настроена заранее или вы не можете выполнить заданное условие, то этот способ не подходит.
2. Обойдите защиту с помощью аккаунта Google
Некоторые устройства со старыми версиями Android (до 5.0 Lollipop) позволяют обходить блокировку экрана с помощью аккаунта Google. Но для этого аппарат должен быть подключён к Сети. Чтобы проверить, поддерживает ли ваш смартфон этот метод, введите любой пароль, ПИН-код или графический ключ пять раз.
После пяти неправильных попыток ввода на экране должна появиться надпись «Забыли пароль?» или похожая подсказка. Нажмите на эту надпись и введите логин и пароль от аккаунта Google, являющегося основным на вашем смартфоне. После успешного входа вы сможете указать новый пароль или настроить другой способ для блокировки экрана.
Если пароль от аккаунта Google вы тоже забыли, попробуйте восстановить доступ к нему с помощью специального сервиса компании.
3. Воспользуйтесь сервисом от производителя смартфона
Некоторые бренды предлагают владельцам своих устройств дополнительные инструменты разблокировки. Например, у Samsung есть сервис Find My Mobile, с помощью которого можно удалить графический ключ, ПИН-код, пароль и даже отпечаток пальца. Для этого ваш аппарат должен быть привязан к аккаунту Samsung, поддерживать сервис и находиться онлайн.
Чтобы узнать, существуют ли подобные сервисы для вашей модели, поищите эту информацию в инструкции или на официальном сайте производителя.
4. Сбросьте аппарат до заводских настроек
Если другие варианты не дают результата, остаётся вернуть заводские настройки. Это приведёт к потере всех данных, копии которых не сохранились в аккаунте Google и других облачных сервисах. Зато вы сможете снять защиту с экрана.
Выключите смартфон и достаньте карту памяти, если она была внутри. Затем попробуйте по очереди эти комбинации клавиш, пока одна из них не сработает (нужно нажать все кнопки и удерживать их около 10–15 секунд):
- клавиша уменьшения громкости + кнопка питания;
- клавиша увеличения громкости + кнопка питания;
- клавиша уменьшения громкости + кнопка питания + клавиша «Домой»;
- клавиша уменьшения громкости + клавиша увеличения громкости + кнопка питания.
Когда на дисплее появится служебное меню, выберите пункт Recovery, а затем — команду Wipe data / factory reset. Если ни одна из комбинаций клавиш не сработает или вы не увидите нужных команд в меню, поищите инструкцию по сбросу конкретно для своей модели устройства.
После этого смартфон должен вернуться к заводским настройкам в течение нескольких минут. Аппарат может запросить логин и пароль от ранее подключённого аккаунта Google, но разблокировать экран больше не понадобится. После входа в старый аккаунт система восстановит синхронизированные с ним настройки и данные.
Все перечисленные выше способы разблокировки подходят не только для смартфонов, но и для планшетов на Android.
Как разблокировать iPhone
Если вы забыли пароль от iOS-устройства, у вас лишь один выход — сброс до заводских настроек. Выполнить его можно двумя способами: c помощью iCloud и через iTunes. Первый сработает только в том случае, если ранее вы включили на смартфоне функцию «Найти iPhone». Для второго понадобится USB-кабель и компьютер с установленной программой iTunes.
В обоих случаях вы удалите не только пароль, но и все данные с устройства. Но если у вас имеется резервная копия iPhone, то после сброса вы сможете восстановить сохранённую в ней информацию: календари, контакты, заметки, СМС, настройки и списки покупок в iTunes и App Store. Личные снимки и видеофайлы также не пропадут, если ранее вы синхронизировали их с компьютером или iCloud.
1. Сбросьте iPhone до заводских настроек c помощью iCloud
Чтобы проверить, активна ли функция «Найти iPhone» на вашем смартфоне, подключите его к Сети. Затем войдите в учётную запись Apple ID на сайте iCloud с помощью компьютера и кликните по иконке «Найти iPhone».
Если у вас под рукой нет компьютера, но есть iPad, iPod touch или ещё один iPhone, вы можете воспользоваться стандартным приложением «Найти iPhone» на любом из этих гаджетов. Оно работает так же, как и веб-версия в iCloud.
Если функция «Найти iPhone» активна, то вы сразу увидите свой заблокированный iPhone (в приложении) или сможете выбрать его в списке «Все устройства» (на сайте iCloud). Если устройство не отображается, переходите ко второму способу. В противном случае продолжайте.
Нажмите на значок смартфона, а затем — на кнопку «Стереть iPhone» и следуйте дальнейшим подсказкам.
В результате вы удалите пароль и все данные с устройства и сможете настроить iPhone заново.
2. Сбросьте iPhone до заводских настроек через iTunes
Запустите на компьютере iTunes, после чего подключите к нему смартфон с помощью USB-кабеля.
Если ранее вы уже синхронизировали iPhone с этим компьютером, кликните по иконке смартфона в iTunes. В открывшемся меню выполните синхронизацию снова и создайте свежую резервную копию устройства на компьютере. Затем кликните «Восстановить из копии…», выберите только что созданный образ и следуйте подсказкам системы до полного восстановления.
Если вы никогда не синхронизировали iPhone с текущим компьютером или iTunes тоже запрашивает пароль, то, скорее всего, создать новую резервную копию не выйдет. Но вы сможете сделать сброс в специальном режиме, после чего восстановить устройство из старых копий (если они есть). Выполняйте следующие действия для сброса:
1. Выполните принудительный перезапуск iPhone.
На iPhone SE, iPhone 6s, iPhone 6s Plus и более старых моделях зажмите клавишу «Домой» вместе с верхней (или боковой) кнопкой на 10 или больше секунд до появления экрана восстановления.
На iPhone 7 или iPhone 7 Plus зажмите боковую клавишу вместе с кнопкой уменьшения громкости на 10 или больше секунд, пока не увидите экран восстановления.
На iPhone 8 или iPhone 8 Plus зажмите и сразу отпустите сначала клавишу увеличения, а затем и уменьшения громкости. После этого нажмите на боковую кнопку и удерживайте её, пока не отобразится экран восстановления.
2. Когда на дисплее компьютера появится диалоговое окно восстановления, нажмите «Восстановить» и следуйте подсказкам iTunes.
3. Если iPhone выйдет из режима восстановления, пока iTunes будет скачивать необходимые файлы из Сети, зажмите снова кнопки принудительного перезапуска и удерживайте их, пока аппарат не вернётся в этот режим.
Хотя инструкции для обоих способов сброса написаны на примере iPhone, они также сработают, если вы вдруг забудете пароль от iPad.