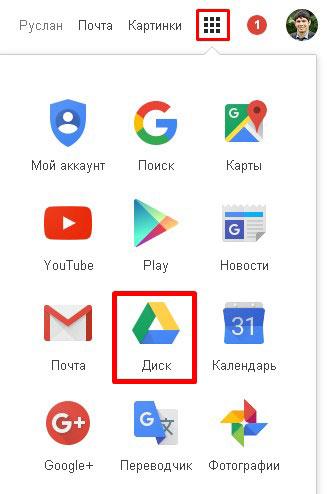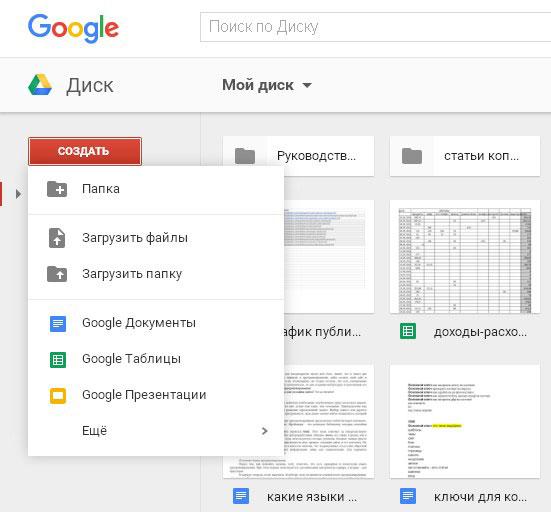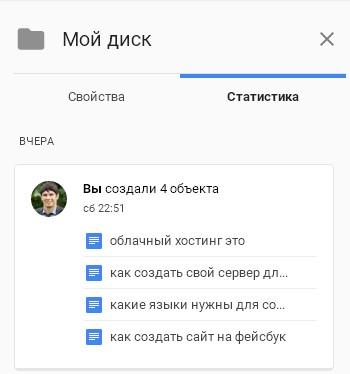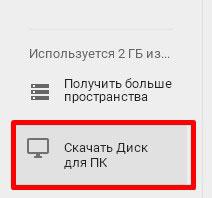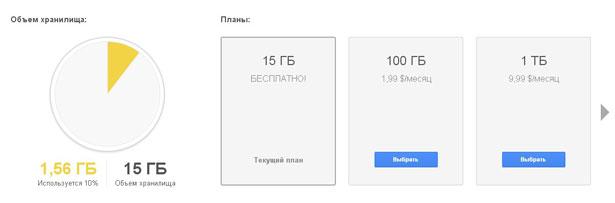Содержание
- 1 Как зарегистрироваться и войти в аккаунт Google
- 2 Как пользоваться гугл диском
- 3 Доступный объём хранилища и его увеличение
- 4 Заключение
- 5 Для чего нужен?
- 6 Использование Google Disk
- 7 Безопасность
- 8 Приложение для смартфона
- 9 Подводим итоги
- 10 Какую функцию выполняет облачное хранилище от Google
- 11 Что нужно знать об использовании Диска Google
- 12 Насколько безопасно использование Google Drive
Большинство пользователей знают, что на компьютере можно хранить разную информацию: видео, фотографии, таблицы, презентации и многое другое, но не все знают, что есть такое место, где можно не только хранить информацию удалённо, но и создавать документы и работать с ними. Такой ресурс создала компания Google, назвав его "Google Диск".
Сразу рассмотрим, что такое Гугл Диск: это очень удобное и надежное место не только для хранения информации, но и для работы, которое ещё называют облачным хранилищем, потому что информацией, загруженной в него вы можете воспользоваться из любого места на земле, где есть интернет или поделиться каким либо файлом с другими пользователями.
Гугл позволяет пользоваться Google диском как бесплатно, с некоторыми ограничениями по объёму свободного места, так и работать с ним на платных тарифах.
Кроме этого он обладает очень нужной функцией – работой с документами онлайн, с возможностью предоставить доступ к просмотру или редактированию другим пользователям.
Таким образом, для чего нам нужен гугл диск: он позволяет хранить любые ваши файлы удалённо, в защищённом месте, подключаться и работать с этими файлами в любой точке с выходом в интернет, с любого устройства и при этом предоставляет возможность работать с файлами совместно нескольким пользователям.
Я уже успела оценить полезность сервиса, поэтому в данной статье расскажу вам о нём подробнее: как создать гугл диск (пройти регистрацию в компании Google), в том числе для общего пользования совместно с другими людьми, как запустить и работать в нём.
Как зарегистрироваться и войти в аккаунт Google
Если у вас нет аккаунта в Google (учетной записи), то его надо непременно сделать, так как иначе не сможете пользоваться диском. Операция эта очень простая и тем более одна регистрация в гугл позволит вам получить доступ сразу ко всем его сервисам, включая тот самый Google Диск.
Итак, перейдите на главную страницу гугла по ссылке: https://www.google.ru/ в результате чего откроется вот такое окно:
Перейдя на google.ru, нажмите “войти” справа вверху и вас перекинет на новую вкладку.
В этой вкладке нужно:
Открывается страница, на которой Google предлагает заполнить небольшую форму: [1] – имя; [2] – фамилия; [3] – имя пользователя (это будет ваш логин, первая часть вашей электронной почты в гугле); [4] – нужно придумать пароль, лучше его взять на Генератор паролей LastPass
Можно выбрать другой генератор паролей, для этого нужно в поиск гугла вбить запрос "онлайн генератор паролей" и увидите разные варианты.
Итак, пароль вы вставили затем нажимаете кнопку “далее” и следующий ваш шаг – это новая вкладка, где Google предлагает принять условия конфиденциальности.
Тут можете как прочитать все , так и вовсе и не читать (я обычно не читаю, честно говоря), но чтобы продолжить и создать затем гугл диск, нужно обязательно принять условия, поэтому спускаетесь вниз странички и нажимаете на кнопку “Принимаю”.
На этом регистрация завершена, после неё вы окажетесь снова на главной странице гугла и в правом верхнем углу будет иконка с первой буквой вашего имени (её можно будет при желании заменить на своё фото), кликнув на которую будет видно ваше имя и фамилию (указывали эти данные при регистрации), ваш е-мейл в гугл почте.
После того как вы прошли регистрацию и создали гугл диск по моей инструкции, нажмите на квадратик с сеточкой [1] рядом с вашей иконкой и откроется меню с приложениями, где нужно выбрать иконку с названием “Диск” [2].
Таким образом откроется главное окно сервиса:
Как пользоваться гугл диском
Теперь посмотрим, какие есть разделы, кнопки и настройки Гугл Диска, а также, как с ним работать. Итак, слева есть кнопка “создать”, как только вы на неё нажмёте, откроется список действий, которые вы можете совершить на данный момент:
- Папка
- Загрузить файлы
- Загрузить папку
- Google Документы
- Google Таблицы
- Google Презентации
- Еще (дополнительные возможности гугл диска)
Теперь по порядку рассмотрим подробнее функционал основные операции, доступные в диске.
Как загружать файлы и разбивать их по папкам
Если вы хотите загрузить файлы на ваш диск, то это можно сделать так: нажимаете кнопку “создать” и далее, в зависимости от того, что вы хотите загрузить (папку или отдельный файл), нажимаем в открывшемся меню “загрузить папку” или “загрузить файлы”.
После этого откроются документы с файлами или папками, которые хранятся у вас на компьютере в проводнике Windows, выберите нужные и нажмите кнопку внизу страницы “открыть”.
Файл (или несколько) появится на вашем диске и начнётся его загрузка, а как только закачка будет завершена, появится зеленый кружок с белой “галочкой”.
Поскольку файлов вы можете загружать очень много и создавать новые документы на самом гугл диске, то чтобы они не были разбросаны по всему диску как попало, и вы всегда могли разобраться где и что, создайте для них папки по направлениям, сложите в них файлы, фото, видео и подпишите. Так будет удобнее найти то, что вам нужно.
Создать папку не сложно, для этого надо нажать на кнопку “создать”, в открывшемся окне нажимаем на кнопку “папка” и далее откроется еще одно окошко с надписью “новая папка”, где надо указать название папки и нажать на “создать”.
Папка готова и туда можно складывать файлы, для этого ставим курсор на нужный файл, нажимаем правую кнопку и в открывшемся меню выбираем опцию “переместить”, а далее выбираем папку и нажимаем на синюю кнопку “переместить”.
Навигация по диску
В меню диска (это под кнопкой “создать”), есть несколько вкладок, при помощи которых вы можете удобно перемещаться в разные разделы гугл диска:
- Мой диск – здесь открывается быстрый доступ к файлам.
- Компьютеры – на этой вкладке предлагается установить приложение “Автозагрузка и синхронизация”, чтобы вы могли пользоваться Google диском прямо с компьютера, не открывая нужный сервис в браузере, как делаете это сейчас.
Но это целая тема для отдельной статьи, которую вероятно напишу в будущем…
Недавние – это те файлы, с которыми вы работали в последнюю очередь.
Помеченные – если вам нужно отметить какой-то, важный для вас файл или видео или папку, то нужно нажать на нее правой кнопкой мыши, откроется меню и там надо выбрать “добавить в помеченные” и в этой вкладке появится помеченный файл.
Как создавать документы (аналоги Word, Excel, Powepoint)
Если нажать основную кнопку "Создать", расположенную слева вверху гугл диска, то помимо уже некоторых рассмотренных функций вы увидите ещё такие как "Google документы", "Google Таблицы", "Google презентации".
При помощи этих функций вы можете сделать новые документы на Google Диске, которые будут аналогичны тем, которые создаются в очень популярном пакете программ Microsoft Office или, как ещё один пример – OpenOffice.
Например, "Google Документы" – это практически тоже самое что Miсrosoft Word, "Таблицы" – аналог Microsoft Excel, ну а "Презентации" – аналог PowerPoint. Конечно есть отличия, в гугл будет меньше функционала, но всё самое основное и востребованное для работы точно есть!
Чтобы создать документ на гугл диске нужного формата, кликните по кнопке "Создать" и выберите нужный тип документа, после чего сразу откроется окно для его редактирования, где вы сможете вести полноценную работу, как например: указать название, содержимое и даже предоставлять доступ другим пользователям (об этом как раз ниже…).
Как настраивать общий доступ к файлам и папкам гугл диска
В гугл диске можно создавать как личные документы, так и аналоги для общего пользования, вести в них одновременную работу, например, вы создали документ и пишите в него какую-либо информацию и хотите работать с этой информацией вместе с коллегой.
Тогда вы ему открываете доступ к документу и он прямо в режиме реального времени сможет тоже корректировать документ и вы будете это видеть, либо только просматривать (это уже смотря какой доступ ему предоставите).
Для этого нужно открыть доступ пользователю с кем вы работаете над этим документом. В верхнем правом углу есть кнопка “настройка доступа”, кликаете на нее и открывается окно “Совместный доступ”, где нужно ввести адреса эл.почты или имена нужных пользователей.
Далее нужно выбрать тип доступа: "редактирование", "комментирование" или "просмотр". Доступ на редактирование позволяет, соответственно, не только посмотреть файл или папку и оставить комментарий, но и вносить изменения (например, одновременно с другим пользователем можно вносить правки в текстовый документ).
Доступ для просмотра разрешает только посмотреть файл, но нельзя ничего изменить и прокомментировать, ну а доступ "комментирование" позволяет просматривать нужные файлы и оставлять комментарии.
Также при необходимости вы можете закрыть доступ любому пользователю к вашему файлу или папке. Для этого нажмите правой кнопкой мыши по нужному файлу и выберите “Совместный доступ”, затем кликните на имя пользователя и на крестик рядом с фамилией, после чего нажмите “Готово” для сохранения изменений.
При необходимости, когда нужно показать созданный документ на гугл диске, например, незнакомым людям, вы можете открывать доступ по ссылке и вот как это делается: в том же окне предоставления доступа нажать на значок в виде цепочки и появится ссылка на этот файл. Её вы можете скопировать и отправить любому пользователю.
Доступный объём хранилища и его увеличение
Как только создадите гугл диск, он предоставит бесплатно 15 гигабайт свободного места в пользование и это суммарно с почтой GMail.
Конечно это довольно немного, и может не хватить, если вы скачиваете из интернета любимые фильмы, музыку, документы и хотите копии всего этого хранить в гугле.
Но чем хранить это на флешках или жестких дисках, которые имеют свойство портиться, ломаться, да и стоят не дешево, можно здесь же на диске получить больше пространства за деньги.
Для этого нужно под меню нажать на кнопку “получить больше пространства”, в открывшемся окне гугл предложит за 139 руб/мес приобрести 100 ГБ или можно немного сэкономить и приобрести сразу на год и потратить на это 1390 рублей (конечно вероятно цены будут меняться).
Важный момент! Если вы удаляли ненужные файлы, чтобы освободить место на диске и места на диске осталось по прежнему катастрофически мало, то загляните в корзину, проверьте все ли файлы вам не нужны, и затем очистите корзину. Через какое-то время вы увидите, что места на диске прибавилось.
Заключение
Думаю из моей статьи вы поняли, что Google Диск – это такое удалённое хранилище, нужное для безопасного содержания ваших файлов и папок, с которыми вы работаете с разных устройств, например, со смартфона, планшета, с других компьютеров, а также позволяет ещё и совместно работать с документами и другими файлами, папками, что просто незаменимо на сегодняшний день и чего не позволяют другие облачные сервисы!
С тех пор как я узнала о его существовании, я постоянно пользуюсь этим сервисом.
Конечно есть недостатки, куда же без них, и в данном случае – это ограниченное выделенное пространство на бесплатном тарифе, для хранения файлов, а именно – 15 гб, о чём выше упоминала. Но это не проблема, если не грузить на гугл диск то, что вам не нужно для постоянной работы с разных устройств или для совместного использования.
В этой статье я постаралась как можно полнее рассказать и показать, что такое Гугл Диск и как им пользоваться и надеюсь у меня это получилось 🙂 Если вам понравилось, пишите комментарии, поделитесь в соц.сетях статьёй и подписывайтесь на мой блог.
Здравствуйте, читатели моего блога! Мы все привыкли к тому, что личную или рабочую информацию следует хранить на локальном компьютере, но сейчас – это не единственный вариант.
В Интернете существует множество «облаков» для хранения информации. Но один из самых универсальных – это Google Disk. Об этом замечательном сервисе, я и хотел бы вам поведать.
Расскажу о том, как пользоваться гугл диском и какие преимущества в этом есть.
Содержание:
Для чего нужен?
Вам может показаться, что это абсолютно бессмысленная задумка. Но сколько раз вам приходилось копировать или перемещать файлы с одного компьютера на другой посредством флешки? Наверное, много. Но с Гугл Диск у вас появится доступ к вашей информации абсолютно с любого ПК, планшета, телефона, на котором присутствует подключение к интернет сети.
Данный сервис может сохранять любые документы самых разных форматов: таблицы, презентации и так далее. Признайтесь, это достаточно удобный ресурс, который обеспечивает доступ к вашим файлам без электронных носителей.
Использование Google Disk
Естественно, чтобы воспользоваться этим хранилищем, вам следует зарегистрироваться на официальном сайте Google. Делается это достаточно просто: вам нужно заполнить несколько полей и подтвердить регистрацию посредством СМС, которое придет на мобильный телефон. После этого браузер автоматически переведет вас на почтовик Google. Почти все готово!
Если вы авторируетесь, в верхнем правом углу вы уведите свое имя. Возле него есть изображение из маленьких кубиков, нажмите на него и выберите пункт «Диск». Вот и все, приступайте к работе.
В рабочей области приложения, в верхнем левом углу, вы увидите надпись «создать», ее хорошо видно, она написана на красном фоне. Выберите нужный вам вариант меню, например, «Загрузить файл». Перед вами откроется дерево ваших локальных дисков и папок на компьютере, выберете нужный вам файл и нажмите «Открыть», он тут же будет записан на Гугл Диск.
Функция «Создать» дает возможность создавать отдельные папки, что позволит сортировать вашу информацию по разделам для быстрого поиска нужных вам файлов.
Также присутствуют сервисы, которые позволяют очень быстро открывать текстовые документы, таблицы и презентации. Это очень удобно, особенно для рабочего процесса. От использования этого облачного пространства ваша работа только выиграет.
Мне очень еще нравится вот такая функция: видно все изменения, которые были сделаны с файлами. То есть отображается, какие файлы я создал, сохраняется вся история их изменений.
Достаточно простой и надежный сервис, неправда ли?! Интуитивный интерфейс очень прост в управлении. С первой секунды работы с Гугл Диск вам станет понятно, что делать и как.
Если вы не привыкли работать через браузер, то предлагаю вам скачать приложение на компьютер. В нижнем левом углу есть кнопка «скачать диск для ПК».
Установка программы очень простая, нет никаких сложностей.
После этого вы сможете пользоваться загруженными в облако файлами, не запуская браузер, а через программу на своем компьютере.
Что касается предоставляемого пространства. Бесплатно у вас есть 15 ГБ. Но это не предел.
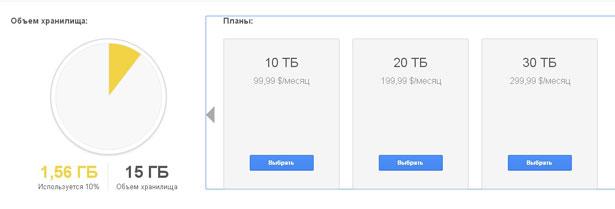
Безопасность
Множество больших компаний доверяют облачному хранилищу от Гугл не только потому что данный сервис помогает свести к нулю использование электронной почты и других видов дистанционной передачи информации для обмена документами и медиа-файлами, но и по причине безопасности. Все неполадки в системе тут же выявляются и исправляются. Утечки информации быть не может.
С облачным хранилищем от Google вам будут доступны функции обычного диска на вашем компьютере: если вы что-то случайно удалили, не переживайте, этот файл был перемещен в раздел «Корзина».
Для того, чтобы все знакомые или коллеги могли просматривать какой-то документ, вам достаточно загрузить его на Google Disk и предоставить им доступ к нему. Теперь каждый сможет просматривать файлы, добавлять новые и редактировать старые (это зависит от тех прав, которыми вы их наделите, как владелец).
Приложение для смартфона
Конечно же, проще всего воспользоваться сервисом Гугл Диск на компьютере. Но что делать, если у вас нет такой возможности? Выход есть, а именно – мобильный клиент Google Disk, который позволит загружать и просматривать файлы где угодно, имея под рукой телефон или планшет. Предназначено это приложение для операционной системы Андроид.
Навигация программы очень проста и почти ничем не отличается от компьютерной версии. В пакете приложения есть утилиты, которые позволят вам открывать как медиа-файлы, так и текстовые документы.
Клиент сервиса вы сможете найти на сайте Google или скачать в Play Market. Если же у вас нет девайса под управлением ОС Android, тогда вы можете воспользоваться мобильной версией ресурса. На этот альтернативный вариант вы будете перенаправлены, как только система определит тип устройства, с которого вы осуществили вход.
Подводим итоги
В общем, для того, чтобы воспользоваться всеми преимуществами данного облачного сервиса от Google достаточно выполнить несколько простых шагов:
- Зарегистрироваться на официальном сайте Google. Эта учетная запись позволит вам использовать все ресурсы компании.
- После подтверждения регистрации, зайдите в свой кабинет, где вы сможете открыть приложение Google Диск.
- Нажмите на вкладку «Создать», после «Загрузить файл». В появившемся окне выберете нужный объект для загрузки. Также можете создавать папки для удобства.
- Загружайте и просматривайте файлы в любой удобный вам момент, предоставляйте доступ к ним друзьям и коллегам, если в этом есть надобность. Если какой-то объект стал не актуальным, вы смело можете его удалить. Это не займет много времени.
В мобильной версии ко всем вышеуказанным пунктам стоит добавить скачивание и установку клиента с официального сайта или Плэй Маркета.
Надеюсь, после моих слов вам стало понятно, как пользоваться Гугл Диском и для чего, собственно, и был разработан сам сервис. Простое управление этим облачным хранилищем, позволит даже самому неопытному пользователю вмиг разобраться с интерфейсом и навсегда забыть о флешках и электронной почте, как о средстве обмена файлами.
Рекомендую ознакомиться и с другими облачными хранилищами данных:
Не забудьте поделиться прочтенным материалом с друзьями в соц. сетях и подписаться на обновления блога, до встречи!
Здравствуйте, мои постоянные читатели и гости блога. С вами Екатерина Калмыкова. Задумывались ли вы когда-нибудь сколько вокруг нас содержится информации, которой мы волей-неволею пользуемся? В современном мире потребляется миллиарды терабайт информации. Вы только вдумайтесь в это значение — миллиарды, а то и больше.
С каждым годом растет размер оперативной памяти в новых компьютерах, но пользователям все равно мало. Появление внешних носителей информации, таких как флеш-карт или съемных жестких дисков казалось бы облегчило ситуацию. Но даже среди качественных носителей информации появилось множество изделий, которые ломались через месяц после использования и закрывали доступ к нужным данным.
Последняя тенденция в мире хранения информации — облачные хранилища. Одним из самых популярных виртуальных дисков является Диск Google. Появление облачного хранилища в известной поисковой системе сделало вопрос недостатка места для хранения менее животрепещущим.
Что же это за зверь такой, Диск Гугл? Как пользоваться им? Давайте разбираться вместе, друзья!
Какую функцию выполняет облачное хранилище от Google
Как пользоваться Гугл Диском мы выясним чуть позже. Для начала следует разобраться для чего вообще нужен виртуальный диск для хранения информации.
Диск Google позволяет компьютерным пользователям сэкономить денежные средства на флеш-картах и внешних жестких дисках путем хранения личных файлов в пространстве Интернета, сэкономить время и упростить работу с информационными данными.
Вы имеете представление о работе программы Exсel Google? Она позволяет создавать таблицы онлайн и хранить их в облачном хранилище. При желании вы можете открыть доступ к таблице определенным пользователям, а можете скрыть ее от всех. По такому же принципу работает google диск.
При этом информация на диске синхронизируется с остальными устройствами, включая планшеты и смартфоны. Функция синхронизации избавляет от необходимости брать с собой в дорогу съемные носители, потому что все документы находятся на компьютере, но при этом не занимают на нем места.
Итак, что можно хранить на Диске Гугл:
- документы в формате doc, pdf, ODF и т. д.;
- таблицы Exсel;
- фотографии;
- видео;
- аудио.
Облачное хранилище Гугл может заменить вам жесткий диск и избавить от проблемы вечной потери и поломки флешек. Использовать данный способ хранения информации можно также тем, кто страдает от постоянной нехватки памяти на компьютере, любителям скачивать фильмы в высоком качестве, меломанам, которые каждый месяц скачивают сотни композиций.
Google Диск обладает неоспоримыми преимуществами и мелкими недостатками, как и все, что есть в мире. Среди преимуществ то, что облачное хранилище невозможно потерять, забыть, сломать. Это стабильное место для хранения информации, с которым мало что может случиться. Виртуальный диск не нужно носить с собой, он находится в вашем компьютере или планшете, даже в телефоне.
Минус у него, на мой взгляд, только один: количество бесплатного места для хранения файлов ограничено. Бесплатно вы можете занять только 15 Гб места. Но доплата за дополнительное количество невелика.
Если подумать, один минус не стоит большого количества плюсов. Вы согласны со мной?
Что нужно знать об использовании Диска Google
Как пользоваться облачным хранилищем, чтобы это приносило радость? Для начала нужно определиться на каком устройстве вы планируете создать диск. Есть вариант работы с диском через используемый браузер, а есть – скачать Google Drive на планшет или смартфон. Давайте рассмотрим оба варианта.
Создание диска на компьютере
Обратите внимание: чтобы создать облачное хранилище в Google, вы должны зарегистрироваться на сайте Гугл и иметь почтовый ящик в этой системе.
Как правило, он заканчивается на gmail.com.
Убедитесь, что у вас есть почта Google. Если у вас нет аккаунта, заведите его. Иначе вы не сможете создать персональное облачное хранилище. Регистрация почты — очень быстрый и легкий процесс.
Статья в тему:
Владельцам почты на базе Google следует войти в аккаунт, рядом с аватаркой нажать на квадратик и вы увидите иконку «Диск».
Когда вы нажмете на иконку с названием «Диск», в новой вкладке или в новом окне откроется страница, где в левом нижнем углу будет написано, что диск можно скачать на компьютер.
Диск загружаете по ссылке, после чего на вашем компьютере будет открыта форма входа в Google Drive. Впишите туда логин и пароль от вашей электронной почты Gmail и нажмите кнопку Enter.
После этого у вас откроется окно, где вам нужно будет нажать иконку с надписью «Вперед», затем, хранилище откроется на вашем компьютере, и вы сможете перенести туда необходимые файлы. По завершению установки значок Диска Google появится на панели задач и на вашем рабочем столе. Чтобы открыть диск, вам нужно будет нажать на любой из этих значков.
Онлайн-эксперимент в блоггинге!
Следите за блогерским шоу, проходящем в реальном времени, на ваших глазах. Здесь и сейчас.
Как видите, процесс создания диска на облачном хранилище очень прост и не занимает много времени. С этим справиться даже новичок в компьютерных вопросах не говоря уже о профессионалах. Преимущества использования облачного хранилища вместо съемных носителей информации вы почувствуете в первые часы использования.
Создание диска на телефоне
Хотите создать диск на телефоне? Пожалуйста, это возможно сделать как на базе iOS, так и на операционной системе Андроид.
Как я уже писала выше, вход в облачное хранилище можно осуществить через компьютер, телефон или планшет. Чтобы войти в хранилище через телефон или планшет, следует скачать приложение Google Диск. Скачать его можно либо с Play Market, либо с сайта самого Google.
Чтобы перед вами открылась вкладка Моя страница или Мой Диск, нажмите на иконку приложения. Перед вами появится форма входа, где вам нужно будет написать свои логин и пароль от почты Gmail. После входа откроется ваша страница с файлами.
Обратите внимание, что все файлы можно изменять в режиме реального времени. Синхронизация с другими устройствами происходит мгновенно. Использование диска на планшете или на смартфоне значительно облегчает работу.
Единственное условие для изменения документов в режиме реального времени и их синхронизации с остальными устройствами — работающий Интернет.
Если же у вас нет мобильного устройства на ОС Android, то вполне можно воспользоваться мобильной версией данного ресурса. Работа в программе что на телефоне, что на компьютере ничем не отличается.
В целом, использование диска на смартфоне или планшете безопасно и эффективно, и вы теперь сможете оставлять тяжелый ноутбук дома.
Основные функции Гугл Диска
После того как мы открыли Диск, сразу, что мы можем увидеть — это строку поиска.
Для того чтобы найти нужный вам документ, просто вбейте его название в строку поиска и сервис вам его быстренько найдет.
Далее слева можно увидеть кнопку «Создать». Вот именно с её нажатия и начинается работа.
Выбираете нужную вам функцию и приступаете к работе.
На скриншоте видно,что у нас есть возможность работать с разными файлами, документами, таблицами, презентациями.
Давайте я кратко расскажу про все вкладки основного меню сервиса:
- Доступные мне — здесь находятся те файлы, доступ к которым открыт вам другими пользователями;
- Недавние — показывает те документы, с которыми вы работали в последнюю очередь;
- Google Фото — содержатся все фото и картинки;
- Помеченные — файлы, которые вы отметили в процессе работы;
- Корзина — хранит в себе все удаленные данные.
Вообщем, все инструменты для эффективной работы нам доступны.
Обратите внимание, что справа, прямо под аватаркой, располагается иконка с настройками. Возможно вам они пригодятся, поэтому советую заглянуть в них.
От себя могу сказать, что интерфейс сервиса достаточно прост и, как модно сейчас говорить, «интуитивно понятен» 🙂
Как создать папку на Гугл Диске
Давайте я вам покажу как пользоваться Гугл Диском на примере создания папки, и вы сами убедитесь, что все достаточно легко.
Итак, для создания папки необходимо нажать на известную вам уже кнопку «Создать» и в открывшемся окне выбрать «Папка».
После этого ввести название папки и нажать на «Создать».
Как мы видим наша «Папка тест» уже появилась в рабочей области. В неё можно будет при необходимости в процессе работы добавлять разные файлы, документы и т.д.
Стоит заметить, что одновременно с появлением новой папки появилась и новая панелька с инструментами.
Друзья, давайте я кратко поясню каждую из них.
- нажав на неё вы можете показать ссылку всем, кому захотите;
- с помощью этой кнопочки мы можем предоставить доступ тому, кому посчитаем нужным, причем с азными правами (чтение, редактирование);
- всем известная корзина;
- еще одна подменюшка с некоторым функционалом, на котором я сейчас останавливаться не буду. Если станет интересно — посмотрите при самостоятельной работе 🙂
Как загрузить файл на Гугл Диск
Наверное, самая востребованная операция при работе с Диском — это загрузка каких-либо файлов. Сейчас я вам покажу, как это можно сделать.
Начинаем все с кнопки «Создать», далее нажимаем «Загрузить файлы» и выбираем файл с компьютера, нажимая при этом кнопку «Открыть».
Вот и все — наш файл загружен в рабочую область. Вот так, можно сказать, одним движением руки 🙂
Одно могу сказать точно: не бойтесь попробовать освоить Гугл Диск и, я уверена, он станет вашим незаменимым помощником.
Насколько безопасно использование Google Drive
Когда мы собираемся загрузить какую-либо программу, возникает вопрос: «А безопасна ли она?» Ведь так важно, чтобы конфиденциальная информация оставалась скрытой от посторонних глаз.
Как часто мы слышим о том, что хакеры взламывают облачные хранилища знаменитостей и выкладывают частные фото на всеобщее обозрение? Да постоянно. Как тут не забеспокоишься о собственных файлах.
К счастью, облачное хранение на Диске Гугл абсолютно безопасно.
Случаев, когда виртуальные диски этой системы взламывались практически нет. Вы можете спокойно загружать туда любые фотографии, видео и документы без опасения, что ваш аккаунт взломают. Конечно, для профилактики взлома советуем создать максимально сложный пароль, чтобы у хакеров не осталось ни единого шанса.
Доступ к вашим документам имеете только вы. В случае необходимости в системе Google Drive доступна функция, позволяющая открывать доступ еще некоторому количеству пользователей. При желании вы можете открыть доступ хоть всему интернету. Это можно сделать, например, если вы фотограф и хотите, чтобы ваши фотографии стали достоянием общественности.
То же самое касается и остальных документов, таблиц, видеозаписей. Я, например, имею доступ к информации моего партнера по совместному проекту. Скажу я вам — это очень удобно в использовании и значительно экономит время при взаимодействии с партнером.
Поскольку использование Гугл Диска абсолютно безопасно, вы можете на нем создавать любые документы, презентации, рисунки. Многие крупные организации заменяют использованием диска электронную почту и другие методы обмена информацией.
На настоящий момент Google Drive включает в себя полный пакет программ, аналогичных Microsoft Office. Классно, не правда ли?
Кроме того, вы можете с его помощью проводить опросы, создавать диаграммы и многое другое. Вот, например, в этой статье я проводила опрос читателей именно таким способом.
Если вы хотите расширить диапазон возможностей Диска, посетите интернет-магазин Google Chrome. Там имеется достаточное количество платных и бесплатных приложений, которые сделают его возможности практически безграничными.
Друзья, для того, чтобы оценить все преимущества работы с облачным хранилищем Гугл, надо просто попробовать!
Итак, друзья, давайте я подытожу.
Для того чтобы воспользоваться Диском от Гугл необходимо сделать три простых действия:
Пользоваться Google Диском можно и нужно. Это освобождает нас от нервов по поводу потери съемного носителя, от возможных переживаний из-за нехватки места и т. д. С виртуальным диском все наши файлы находятся под рукой, где бы мы не находились, и для этого совершенно необязательно всюду возить с собой ноутбук. Не забывайте, что вы можете пользоваться диском на планшете или на смартфоне, помимо ноутбука и ПК.
Согласитесь, что это очень удобно.
Друзья, еще я хочу вам порекомендовать курс «Секреты продуктивной работы за компьютером". Это просто кладезь нужной и, действительно, полезной информации для тех, кто работает за компьютером.
На самом деле курсов на подобную тему я встречала очень много, но именно этот отличается авторским профессионализмом и доступностью изложения. Все особенности работы за компьютером представлены автором в простой форме, поэтому применение информации на практике не составит никакого труда. После изучения материала «и стар, и млад» сможет быть с ПК, как говорят, «на ты».
Дорогой наш читатель, нам очень интересно знать твое мнение по поводу виртуальных дисков. Напишите, пользуетесь ли вы в работе облачным хранилищем? Если да, то каким именно?
Не забудьте подписаться на нашу страничку в соцсетях, на канал Youtube и, конечно же, на получение анонсов с блога.
Будьте всегда в курсе всех новостей, а они у нас самые свежие!