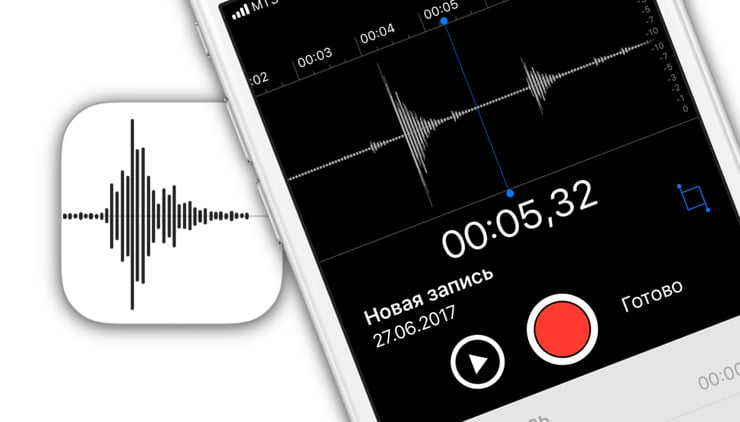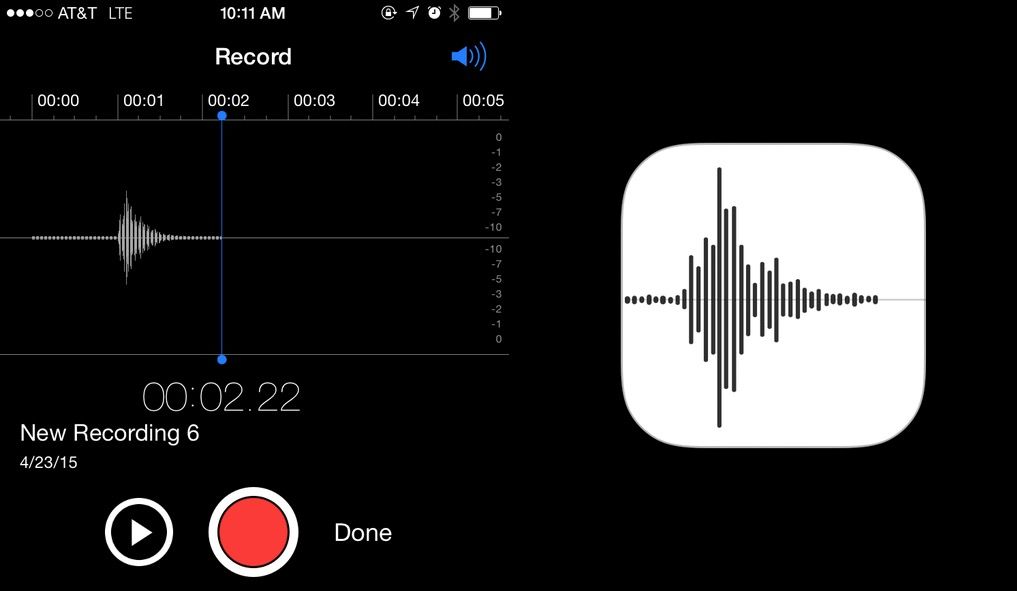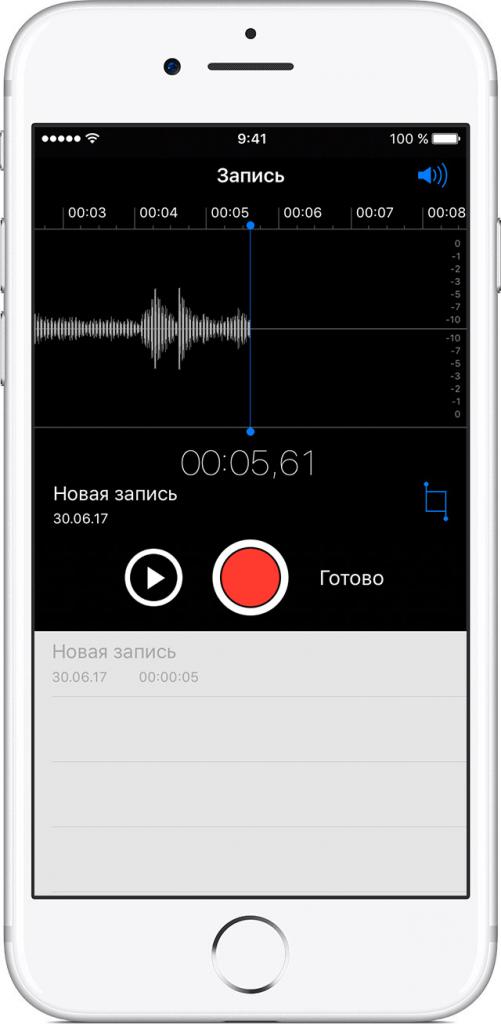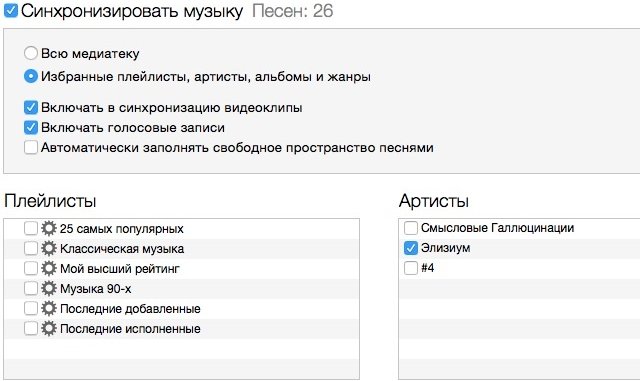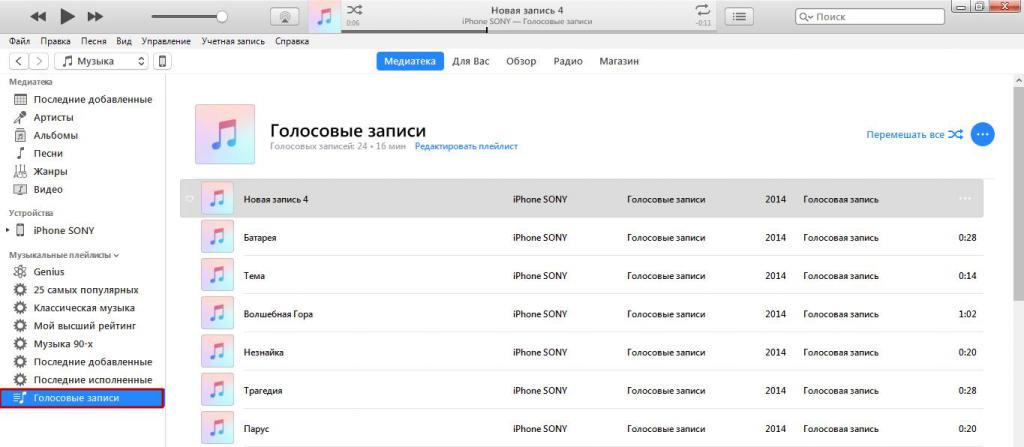Содержание
- 1 Создание голосовой записи
- 2 Редактирование голосовой записи
- 3 Общий доступ к голосовой записи
- 4 Удаление голосовой записи
- 5 Способ 1: без iTunes
- 6 Перенос аудиофайла путем синхронизации данных с iTunes
- 7 Отправка аудиофайла электронной почтой
- 8 Отправка фонограммы через iMessage
- 9 Как скачать запись с диктофона iPhone через iTunes
- 10 Как перенести запись с диктофона iPhone без iTunes
- 11 Начальные сведения о программе «Диктофон»
- 12 Запись
- 13 Прослушивание
- 14 Перенос записей на компьютер
- 15 Где находится диктофон в айфоне?
- 16 Где расположен микрофон в iPhone?
- 17 Как записывать звук?
- 18 Работа с записями
- 19 Отправка аудиофайла на компьютер
На устройствах iPhone, iPad или iPod touch и компьютерах Mac есть функция создания голосовых записей. Готовую запись можно редактировать и делиться ею с другими пользователями.
Программа «Диктофон» использует для записи встроенный микрофон устройства. Для более качественной стереофонической записи используйте внешний стереомикрофон.
Создание голосовой записи
- Откройте программу «Диктофон» или попросите об этом Siri.
- Чтобы начать запись, нажмите кнопку записи . Чтобы остановить запись, нажмите кнопку . На устройстве iPad или компьютере Mac 1 нужно нажать кнопку .
- При нажатии на кнопку ваша голосовая запись будет автоматически сохранена с названием, соответствующим текущей геопозиции. 2 На устройстве iPad или компьютере Mac по завершении записи нужно нажать «Готово».
Все голосовые записи будут доступны на каждом устройстве, где выполнен вход в iCloud с использованием того же идентификатора Apple ID. Для этого нужно просто включить параметр «Диктофон» в настройках iCloud на каждом устройстве.
Когда голосовое сообщение будет записано, можно отредактировать его.
Редактирование голосовой записи
После создания голосовой записи вы можете без труда заменить ее фрагмент, обрезать ее или удалить ненужную часть.
Замена фрагмента голосовой записи
- Выберите запись, которую необходимо отредактировать. Нажмите и выберите «Править запись». На устройстве iPad или компьютере Mac нужно выбрать запись и нажать «Правка».
- Продвигайте осциллограмму влево или вправо, пока голубой указатель воспроизведения не окажется в начале фрагмента, который вы хотите заменить. На компьютере Mac, чтобы выбрать начальную точку, необходимо расположить голубой указатель на обзоре записи в нижней части экрана программы.
- Чтобы перезаписать фрагмент существующей записи, нажмите «Заменить».
- По завершении записи нажмите кнопку .
- Нажмите «Готово», чтобы сохранить изменение.
Обрезка начала или окончания записи
- Выберите запись, которую требуется обрезать. Нажмите и выберите «Править запись». На устройстве iPad или компьютере Mac нужно выбрать запись и нажать «Правка».
- Нажмите . На обоих концах фрагмента записи (нижний график записи) появятся желтые ползунки со стрелками.
- Чтобы обрезать запись с начала, перетащите желтую стрелку влево к желаемому началу записи. Чтобы обрезать запись с конца, перетащите желтую стрелку вправо к желаемому концу записи.
- Нажмите «Обрезать».
- Нажмите «Сохранить». Если редактирование записи завершено, нажмите «Готово».
Удаление фрагмента записи
- Выберите запись, которую требуется обрезать. Нажмите и выберите «Править запись». На устройстве iPad или компьютере Mac нужно выбрать запись и нажать «Правка».
- Нажмите . На обоих концах фрагмента записи (нижний график записи) появятся желтые ползунки со стрелками.
- Перетаскивайте левую и правую желтые стрелки, чтобы они оказались на концах фрагмента записи, который вы хотите удалить.
- Нажмите кнопку «Удалить».
- Нажмите «Сохранить». Если редактирование записи завершено, нажмите «Готово».
Общий доступ к голосовой записи
Хотите поделиться записью с другом или сохранить ее копию в другом месте? Выберите запись в списке, нажмите и нажмите «Поделиться». На устройстве iPad или компьютере Mac выберите нужную запись, затем нажмите кнопку общего доступа .
Выберите способ отправки, например программу «Сообщения» или программу для социальных сетей. Можно также сохранить запись в другом месте, выбрав вариант iCloud Drive или «Почта».
Удаление голосовой записи
- Нажмите запись, которую необходимо удалить.
- Нажмите . На компьютере Mac необходимо нажать клавишу Delete или выбрать «Правка» > «Удалить». Запись будет перемещена в папку «Недавно удаленные».
Голосовые записи хранятся в папке «Недавно удаленные» в течение 30 дней, после чего удаляются безвозвратно. Если голосовая запись еще находится в папке «Недавно удаленные», ее можно восстановить, выполнив следующие действия.
- Откройте программу «Диктофон» и нажмите «Недавно удаленные».
- Нажмите запись, которую необходимо восстановить.
- Нажмите «Восстановить», затем выберите «Восстановить запись».
1. «Диктофон» — это встроенная программа macOS Mojave и более поздних версий.
2. Включить или отключить присвоение имен на основе геопозиции можно в меню «Настройки» > «Диктофон». На компьютере Mac для этого необходимо перейти в меню «Диктофон» > «Настройки».
Приложение "Диктофон" — не самое востребованное на Айфоне. Зачастую его не используют неделями и месяцами. Но бывают случаи когда оно становится необходимым.
Как правило у многих пользователей возникает проблема с отправкой сделанной записи на компьютер.
На самом деле все достаточно просто. Скинуть запись на компьютер, да и вообще на любое другое устройство можно следующими способами:
- по электронной почте;
- текстовым сообщением;
- отправив сообщение через социальную сеть или мессенджер;
- скинув запись в облачное хранилищие;
- синхронизировав iPhone с ПК через iTunes.
Способ 1: без iTunes
Для начала перейдите в само приложение "Диктофон". Далее следуйте по шагам:
Это выход из положения, когда нет времени на подключение к компьютеру, но нужно быстро отправить сохраненную аудиозапись своим друзьям и знакомым. Сделать это можно за несколько секунд, если почтовый аккаунт настроен на смартфоне.
Второй способ — более закрученный, но не менее надежный. Следует произвести синхронизацию с Айтюнс.
Для этого следует произвести последовательные действия:
- Выбрать устройство.
- Нажать Синхронизация.
- Просмотреть в Голосовых записях все, что было записано на диктофоне. Извлечь оттуда нужные, выбрав Показать в Проводнике.
- Отправить по выбранному адресу.
Еще одним вариантом, который используют многие владельцы Айфон, является установка менеджера файлов iFunBox. С помощью этой популярной программы совершается немало функций, включая и обработку данных с диктофона. Работа с менеджером не вызывает трудностей, интерфейс понятен.
В данной инструкции мы рассмотрим вариант записи голоса и переноса полученного аудиофайла на компьютер с помощью программы Voice Memos.
Эта программа входит в состав предустановленных программ, которыми комплектуется iPhone. Так выглядит значок программы на рабочем столе iPhone:
Откройте программу Voice Memos.
Для начала записи нажмите красную кнопку 1 .
Для записи можно использовать как встроенный, так внешний микрофон или гарнитуру. Контролируйте уровень записи. Его можно регулировать за счет изменения расстояние до микрофона и громкости, с которой вы говорите.
Остановка записи производится повторным нажатием на красную кнопку. После остановки записи становится доступным инструмент обрезки 2 . С его помощью можно обрезать лишние фрагменты в начале и в конце записи.

Нажмите на этот инструмент. Диаграмма на экране изменится — теперь будет показан записанный фрагмент полностью. По её краям будут находиться красные вертикальные линии с маленькими кружками 3 , выполняющие роль маркеров начала и конца итоговой записи.
Нажмите на один из кружков и переместите его так, чтобы отрезать пустое место на диаграмме. После того, как лишние части на диаграмме удалены нажмите кнопку «Обрезать» (Trim) 4 и подтвердите это действие 5 .

Для сохранения аудиофайла нажмите кнопку Done 6 , в открывшемся окне введите его название 7 и нажмите Save. В списке голосовых заметок появится только что записанный файл.
Теперь нужно перенести этот файл на компьютер
Записанные в Voice Memos аудиофайлы можно перенести на компьютер следующими способами:
- Синхронизовать данные iPhone с iTunes.
- С помощью сервиса AirDrop.
- С помощью сервиса iMessage.
- Отправить файлы электронной почтой.
Перенос аудиофайла путем синхронизации данных с iTunes
Для того, чтобы аудиофайлы, записанные с помощью Voice Memos, синхронизовались с iTunes необходимо, чтобы в iTunes была установлена эта опция.
Для установки синхронизации Voice Memos выполните следующие действия:
- Подключите iPhone к компьютеру и откройте приложение iTunes.
- Нажмите кнопку iPhone 1 в меню iTunes. Эта кнопка появляется в iTunes при подключении iPhone.
- Перейдите в раздел Music 2 и установите флажки «Sync Music» 3 и «Include voice memos» 4 .

После этого запустите синхронизацию нажатием кнопки «Sync» 5 , расположенной в нижнем правом углу окна iTunes.
При синхронизации iPhone с iTunes аудио записи, сделанные с помощью Vioce Memos, размещаются в одноименном плейлисте. Нажмите кнопку «Music» 6 , чтобы перейти в библиотеку музыки iTunes и выделите в боковом меню плейлист «Voice Memos» 7 . В списке аудиофайлов вы увидите строку с названием аудиофайла 8 , который был записан с помощью Voice Memos.

В таком виде этот файл хранится в iTunes. Но, в файловой системе этот файл хранится с совершенно другим названием. Чтобы увидеть этот файл в файловой системе, выделите его строку в iTunes 8 , нажмите правую кнопку мыши и выберите из контекстного меню команду «Show in Finder» 9 .

Откроется окно файлового менеджера с выделенным файлом 10 . Название файла отражает время его создания, но не то имя, которое ему было присвоено в Vioce Memos.
Переименуйте файл стандартными средствами операционной системы, чтобы в дальнейшем было удобно его искать в файловом менеджере. Можно также переместить его в специальную папку, созданную для аудиофайлов виртуального музея или тура.
Отправка аудиофайла электронной почтой
Выделите строку аудиофайла, который нужно перенести на компьютер и в открывшейся панели нажмите на значок Share 1 .
Выберите из предложенных вариантов отправки файла значок электронной почты 2 .
Будет открыто окно отправки почтового сообщения с вложенным аудиофайлом, который вы выбрали. В поле «От кого» будет указан адрес вашей электронной почты, а поле темы письма будет содержать название отправляемой фонограммы.
Введите в поле «Кому» адрес получателя 3 . Это может быть тот же самый адрес, если вы используете один и тот же адрес и на компьютере и на смартфоне. Либо другой. Важно, чтобы письмо можно было открыть на компьютере и сохранить прикрепленный к нему файл.
Нажмите кнопку «Отправить» 4 .
После того, как вы откроете письмо на компьютере, сохраните вложенный аудиофайл в подготовленную папку.
Отправка фонограммы через iMessage
Сервис iMessage работает только с устройствами Apple, поэтому его можно будет использовать только в случае, если кроме iPhone у вас есть и компьютер с операционной системой Mac OS X.
Для отправки аудиофайла через сервис iMessage нажмите на строку с его названием и в открывшейся панели выберите значок Share 1 .
Из предложенных вариантов пересылки файла выберите Message 2 .
Откроется окно службы iMessage, готовое к отправке файла (он уже присоединен к сообщению).
Введите в поле получателя адрес электронной почты 3 вашего компьютера.
Нажмите Send 4 . Сообщение будет отправлено.
Откройте приложение Messages на компьютере и сохраните полученную фонограмму в файловую систему.
Перенести запись звука с iPhone, сделанную при помощи штатного приложения «Диктофон», на компьютер совсем несложно. Для этого достаточно располагать кабелем для подключения мобильного устройства к ПК и программой
Как скачать запись с диктофона iPhone через iTunes
1. Подключите смартфон к компьютеру при помощи кабеля и запустите программу iTunes.
2. Перейдите в раздел с информацией об устройстве, кликнув по имени устройства в панели слева или по значку, расположенному сверху.
4. Вслед за выполненными действиями, кликните по кнопке «Применить», затем синхронизируйте содержимое мобильного устройства с ПК.
Перенесенные с iPhone таким образом диктофонные записи можно прослушать тут же, в iTunes. Аудиофайлы доступны для проигрывания в созданном при синхронизации плейлисте.
Как перенести запись с диктофона iPhone без iTunes
Программа iTunes – хорошее решение при частом подключении мобильного устройства к ПК для синхронизации и создании резервных копий, но если вы используйте iTunes редко или программа вовсе не установлена на компьютер, удобнее будет перенести диктофонные записи иным способом.
Способ 1 – файловые менеджеры для iOS. Программа, вроде широкоизвестной iFunbox, устанавливается на компьютер. Мобильное устройство подключается к декстопу, после чего через программу вы находите нужную диктофонную запись и копируете аудиофайл на ПК.
Способ 2 – облачные хранилища данных. Если вы активно используйте сервисы облачного хранения файлов, данный способ – самое простое решение. Вам не понадобятся кабель, программа iTunes и альтернативные менеджеры. Достаточно экспортировать запись, например, в Dropbox, дождаться синхронизации данных и забрать её уже из папки Dropbox на компьютере.
Если вы не нашли ответа на свой вопрос или у вас что-то не получилось, а в комментаряих ниже нет подходящего решения, задайте вопрос через нашу . Это быстро, просто, удобно и не требует регистрации. Ответы на свой и другие вопросы вы найдете в разделе.
В этом руководстве описаны функции iOS 7 для iPhone 4/4S/5/5c/5s.
Начальные сведения о программе «Диктофон»
Диктофон позволяет использовать iPhone как портативное записывающее устройство, используя встроенный микрофон, микрофон наушников iPhone или Bluetooth или поддерживаемый внешний микрофон.
Запись
Создание записи . Нажмите или нажмите центральную кнопку на наушниках. Нажмите снова , чтобы приостановить или возобновить записывание. Чтобы сохранить запись, нажмите «Готово».
Записи, выполненные с помощью встроенного микрофона, являются монофоническими, но с помощью внешнего стереомикрофона можно сделать стереозапись. Внешний микрофон подключается к гнезду наушников или разъему Lightning (iPhone 5 и более новые модели) либо к 30-контактному док-разъему (iPhone 4S и предыдущие модели). Ищите аксессуары, имеющие логотип Apple «Made for iPhone» или «Works with iPhone».
Настройка уровня громкости записи . Переместите микрофон ближе к объекту записи. Для получения лучшего качества записи максимальный уровень громкости на индикаторе уровня должен находиться в диапазоне от –3 дБ до 0 дБ.
Отключение звука для сигналов начала и окончания записи . С помощью кнопок громкости на iPhone установите уровень громкости на минимальный уровень.
Многозадачность . Для использования другой программы во время записи нажмите кнопку «Домой» и откройте нужную программу. Для возврата к «Диктофону» нажмите красную строку в верхней части экрана.
Прослушивание записи . Нажмите запись в списке, затем нажмите кнопку . Нажмите приостановки записи.
Прослушивание
Обрезка записи . Нажмите запись, нажмите «Изменить», затем перетяните красные маркеры начала и конца обрезки. Нажмите для предварительного прослушивания. После внесения изменений нажмите «Обрезать», чтобы сохранить результат. Обрезанные части восстановить невозможно.
Перенос записей на компьютер
Когда синхронизированная голосовая запись удаляется из iTunes, она остается на устройстве, на котором она была записана, но удаляется со всех iPhone и iPod touch, на которые она была синхронизирована. Если синхронизированная голосовая запись была удалена на iPhone, то она копируется назад на iPhone при следующей синхронизации устройства с iTunes, но ее нельзя снова синхронизировать в iTunes во второй раз.
Синхронизация голосовых записей с iTunes . Подключите iPhone к компьютеру, затем выберите его в программе iTunes. Выберите «Музыка» в верхней части экрана (между «Программами» и «Фильмами»), выберите синхронизацию музыки, выберите «Включать голосовые записи» и нажмите «Применить».
Голосовые записи, синхронизированные с iPhone на Ваш компьютер, появятся в списке «Музыка» и в плейлисте «Голосовые записи» в iTunes. Голосовые записи, синхронизированные с компьютера, появятся в программе «Диктофон» на iPhone, но не в программе «Музыка».
Приложение «Диктофон» присутствует в наборе стандартных программ любого Apple iPhone, начиная от самых первых моделей и до более современных – 4, 4S. Скорей всего джентльменский набор последующих версий iOS так же будет оснащен этим, иногда полезным, приложением. Рассказывать о пошаговой эксплуатации записи голосовых заметок думаю, смысла нет, нажал красную кнопку – запись пошла, а вот о том, как скачать записи диктофона с iPhone в компьютер и отыскать их месторасположение некоторые пользователи не знают.
Прежде чем мы рассмотрим процедуру скачивания голосовых записей с iPhone, хотелось бы рассказать об одной особенности программы «Диктофон». Дело в том, что в iPhone сделать запись телефонного разговора при помощи стандартного диктофона не получится, поэтому поиграть в Бонда, записав голос абонента на другом конце линии, стандартными средствами Вы не сможете. Таким образом, Apple не допускает нарушений прав собеседника.
Теперь по теме, существует два официальных способа скачивания записей диктофона с iPhone в компьютер – при помощи синхронизации в iTunes или можно передать записи по электронной почте.
Синхронизировать записи диктофона в iTunes
Данный способ копирования записей с диктофона iPhone в компьютер возможен при помощи и наличия USB-кабеля.
1. Запускаем iTunes и . Нажимаем на телефон, который появится в разделе «Устройства»
2. Во вкладке «Обзор» ставим маркер «Обрабатывать музыку и видео вручную»

3. После чего, во вкладке «Музыка» ставим маркеры: «Синхронизировать музыку» и «Включать голосовые записи». Нажимаем кнопку «Применить» для начала синхронизации.

4. Синхронизация поможет скачать записи диктофона с iPhone и они появятся в iTunes в разделе «Музыка»

Скаченные записи диктофона также отображаются в разделе «Голосовые записи», расположенные в плейлистах, либо в устройствах. Здесь же их можно прослушать

5. Если захотите переписать скаченные записи на Flash’ку, придется отыскать их в компьютере, сделать это просто – нажмите на записи правой кнопкой, выберите «Показать в проводнике Windows» (в зависимости от версии ОС этот пункт может звучать немного иначе) и откроется папка с Вашими записями.
Если компьютера и программы iTunes нет под рукой, а записи срочно нужны, то можно воспользоваться вторым способом, используя электронную почту.
Отослать запись диктофона c iPhone по почте
Для того чтобы передать голосовые записи с телефона по средствам электронной почты нам понадобится и сделать запись при помощи приложения «Диктофон». После чего выполняем следующие действия:

1. Нажимаем на кнопку с тремя горизонтальными полосками
2. Выбираем голосовую запись, которую необходимо и жмем синюю кнопку со стрелкой
3. Выбираем «E-mail», вводим адрес получателя и отправляем
Недостаток этого способа в отсутствии возможности отправить сразу все голосовые заметки вместе, приходится отправлять по одной, что не очень удобно. Если записей много удобней передать их при помощи iTunes.
Существует еще и третий способ копирования голосовых записей диктофона с Apple iPhone в компьютер, при помощи , можете опробовать его, многих, кто не смог перенести записи диктофона в компьютер при помощи iTunes и почты, i-FunBox выручал.
Функцию диктофона различные модели смартфонов обрели достаточно давно. Есть она и на современных гаджетах. "А где в айфоне диктофон?" – спросите вы. В данной статье мы ответим на этот и другие актуальные вопросы по поводу этого звукозаписывающего приложения.
Где находится диктофон в айфоне?
"Диктофон" – это стандартное предустановленное приложение, которое есть в каждой из моделей iPhone. Найти его вы можете на рабочем столе своего гаджета (вызывается кнопкой "Домой"). Где в айфоне диктофон? Если вы не переставляли значки, то традиционно его иконка будет находиться на второй странице экрана.
Поиски не будут долгими – значок подписан словом "Диктофон". Если на вашем устройстве iOS старее "семерки", то это приложение будет обозначено синей иконкой со значком микрофона. На гаджетах с более "молодой" версией ОС иконка с осциллограммой – графическим рисунком звуковой волны. Интересный факт: изображенная на этом значке, она обозначает слово Apple.
Если вы так и не нашли, где в айфоне диктофон, то предпримите следующее:
- Перейдите в "Настройки".
- Далее – "Хранилище".
- Пролистайте список на наличие приложения "Диктофон".
Если программа не найдена таким образом, то вывод один – она была удалена из устройства. Вновь обрести ее вы можете, загрузив данное приложение из App Store.
Где расположен микрофон в iPhone?
Мы определились, где диктофон в айфоне. Многим интересно и расположение микрофона. Ведь чем он ближе к источнику звука, тем громче и четче будет запись. Важно и не закрывать, не задевать его при этом процессе.
Традиционно на айфонах микрофон расположен на нижнем торце корпуса на правой стороне (если девайс "смотрит" на владельца экраном, то по отношению к вам микрофон будет слева).
Как записывать звук?
Зная, где диктофон в айфоне 6, 4, 8, 5, 7 и других версий, мы захотим воспользоваться этой программой. Сделать это довольно просто:
- Запустите приложение, кликнув на его значок.
- Нажмите на большую красную кнопку в середине экрана, чтобы начать запись.
- При процессе обращайте внимание на шкалу – там будет отображен индикатор громкости записи в децибелах. Важно следить, чтобы шкала находилась на средних показателях. При малых звук будет тихим и неразборчивым, а при больших – хрипеть и неприятно резать слух. Кроме того, на шкале отображается время записи.
- Если вы хотите приостановить процесс, то тапните на красный квадрат в белом круге (в него обратилась большая красная кнопка записи). Возобновить запись – вновь нажать на красную большую кнопку на экране.
- Прослушать записанное можно, тапнув на значок "Пуск" (перевернутый треугольник). Остановить проигрывание – кликнуть на "Паузу".
- Обратите внимание при этом на значок громкости (рупор) в правом верхнем углу. Когда он неактивен (белый), то звук будет выходить из динамика для телефонных разговоров. Рупор можно активировать (его цвет изменится на синий). В этом случае звук будет поступать из динамика для прослушивания музыки, подачи сигналов, т. е. станет более слышимым. И в том, и в другом случае отрегулировать его мощность вы стандартно сможете качелькой регулировки громкости.
- Нажав на синий значок редактирования с правой стороны (в том числе и во время прослушивания записи), вы сможете обрезать аудиофайл, удалить его или же отменить изменения.
- Хотите сохранить звукозапись? Нажмите на "Готово".
- Файл можно сохранить как под стандартным названием ("Новая запись 1, 2, 3" и т. д.), так и стерев его, под своим собственным.
Работа с записями
Мы знаем, где находится диктофон в "Айфоне 7", а также в более ранних и поздних версиях. Но как найти записанные файлы, как с ними можно работать? Все просто:
- Перейдите в приложение "Диктофон".
- В нижней половине экрана будет список всех сохраненных на вашем устройстве звукозаписей.
- Кликните на нужную.
- Аудиофайл можно прослушать, нажав на "Плэй", через наушники, динамики разговора и трансляции музыки.
- Также доступно редактирование (обрезка).
- Запись можно удалить из памяти устройства, тапнув на корзину.
- Нажмите на значок "Поделиться" – аудиофайл отправится в сообщении (в т. ч. и iMessage), по электронной почте, а также в приложениях, которые поддерживают эту функцию – "Вконтакте", What’s App и проч.
- В том же "Поделиться" можно сохранить запись в "Заметках", "Файлах", скопировать ее для вставки куда-либо.
Отправка аудиофайла на компьютер
Самый простой способ поделиться записанным файлом с ПК или ноутбуком – воспользоваться услугами iTunes. Делается это так:
- Через USB подключите айфон к компьютеру. Запустите iTunes.
- Нажмите на значок смартфона в окне открывшейся на компьютере программы.
- В "Устройствах" (правая часть экрана) выберите "Музыку".
- Обязательно отметьте галочкой "Включить голосовые записи"!
- Запустите синхронизацию.
- Как только процесс завершится, опять же в правом блоке окна iTunes в разделе "Плейлисты" найдите "Голосовые записи".
- На интересующем файле кликните правой клавишей мышки и выберите "Показать в проводнике. "
- Из появившейся папки звукозапись можно скопировать в любую другую.
Вот мы и разобрали ряд вопросов, связанных с диктофоном на айфоне. Впрочем, многие пользователи предпочитают скачивать вместо него сторонние приложения с подобной функцией. Причина проста: стандартная программа прерывает работу при совершении вызова или ответе на звонок. А при активации в режиме телефонного разговора предупреждает собеседника о записи постоянным пиликаньем, что портит аудиофайл.