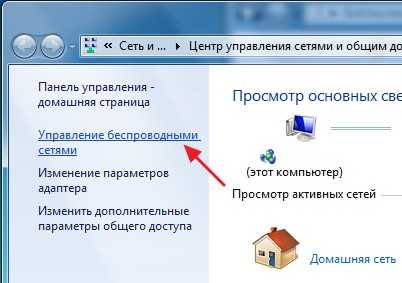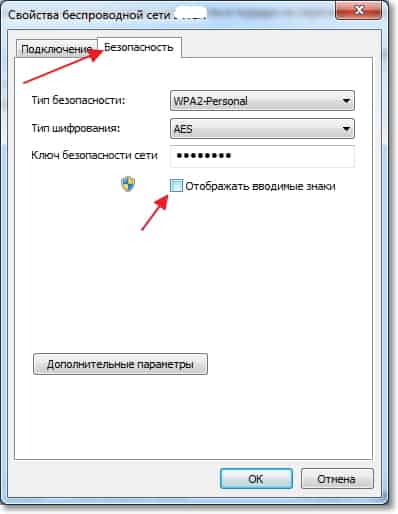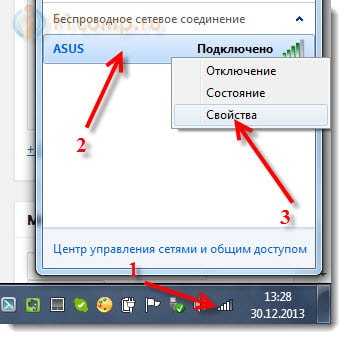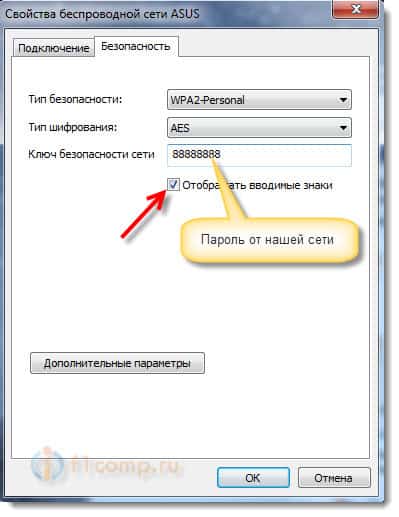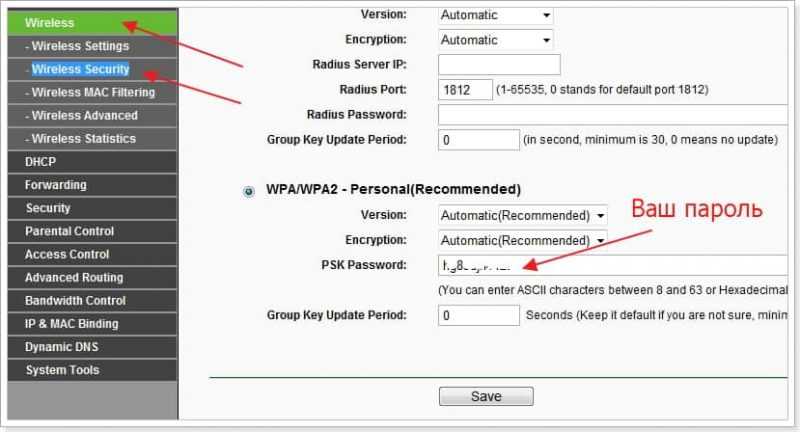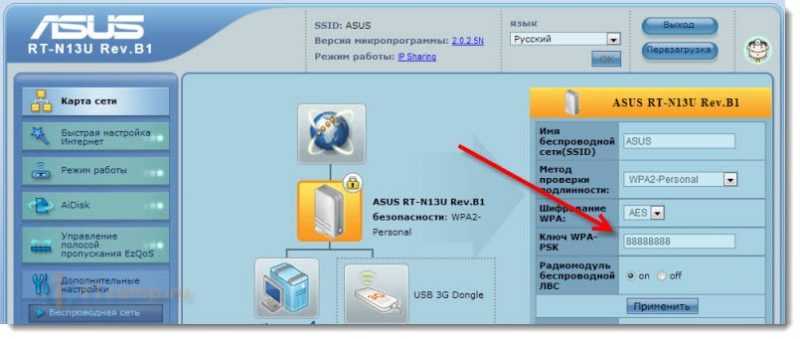Содержание
- 1 Смотрим забытый пароль от Wi-Fi в настройках роутера
- 2 Через ПК
- 3 Через роутер
- 4 Что делать, если не помните пароль и логин от роутера
- 5 С помощью специальных программ
- 6 Как быть, если ничего не помогло
- 7 Заключение
- 8 Как узнать пароль от своего Wi-Fi на компьютере
- 9 Как узнать пароль от своего Wi-Fi на роутере
- 10 Узнаем пароль от своей Wi-Fi сети на мобильном телефоне Android
Привет друзья! Ну что забыли пароль от своего же Wi-Fi 🙂 Нет я не злорадствую, а собираюсь вам помочь узнать забытый пароль от своей же Wi-Fi сети. Во время настройки роутера (кстати, как настроить TP-Link TL-WR841N я уже писал) , не записали пароль, или постарались запомнить но забыли? По сути это небольшая проблема, и ее можно исправить даже без особых, сложных танцев с бубном.
Хорошо если все устройства подключены уже, и вроде бы и пароля больше ненужно, но все равно, настанет момент, когда нужно будет подключить еще один компьютер, планшет, или телефон и тут понадобится пароль от нашей беспроводной сети, который мы забыли, или потеряли.
Для восстановления забытого пароля от Wi-Fi нам понадобится всего лишь один подключенный компьютер к нашей сети. Ну хоть один компьютер, я надеюсь вы успели подключить. Что-то я очень много лишнего текста пишу, давайте уже перейдем к делу!
Берем компьютер который успешно подключен к нашей беспроводной сети и нажимаем правой кнопкой на значок подключения (в правом нижнем углу) . Выбираем “Центр управления сетями и общим доступом” .
Откроется окно, в котором справа выбираем “Управления беспроводными сетями” .
Появится еще одно окно, в котором правой кнопкой мыши нажимаем на наше соединение выбираем “Свойства” .
Теперь переходим на вкладку “Безопасность” и напротив “Ключ безопасности сети” , видим скрытые символы. Это наш пароль, для того что бы его узнать, просто поставьте галочку возле “Отображать вводимые знаки” и вы увидите пароль от своей Wi-Fi сети.
Теперь самый важный момент, запишите этот пароль на бумажку и положите ее в надежное место, только не забудьте куда положили. В общем вы меня поняли 🙂 . Ну а если у вас сеть еще не защищенная, то обязательно почитайте как установить (изменить) пароль для Wi-Fi сети и установите пароль.
А что делать, если нет пункта “Управления беспроводными сетями”?
Если у Вас в панели управления нет пункта Управления беспроводными сетями, то делаем так:
На панели уведомлений нажмите на значок подключения, откроется список сетей. Нажмите правой кнопкой мыши на ту сеть, к которой Вы подключены и от которой нужно узнать пароль, и выберите Свойства.
Смотрите также:
Дальше просто ставим галочку возле Отображать вводимые знаки и смотрим пароль.
Обновление статьи.
В связи с тем, что у многих возникают проблемы при просмотре забытого пароля на компьютере, или просто нет подключенного компьютера к Wi-Fi, от которого Вы забыли пароль, то я решил обновить статью. Добавлю информацию, с помощью которой Вы сможете посмотреть забытый пароль в настройках Wi-Fi роутера. Иногда это еще проще, чем смотреть на компьютере.
Смотрим забытый пароль от Wi-Fi в настройках роутера
Вы спросите: “А как же зайти в настройки роутера, если я не помню пароль и не могу подключится к Wi-Fi?” но это не проблема. Просто нужно подключить роутер к компьютеру по сетевому кабелю (он должен быть в комплекте с роутером) .
Подключаем роутер и в адресной строке браузера набираем адрес 192.168.1.1. Вводим логин и пароль для доступа к настройкам. Если Вы их не меняли, то это admin и admin. Или посмотрите более подобную инструкцию о том, как зайти в настройки маршрутизатора.
В настройках переходим на вкладку Wireless (Беспроводной режим) – Wireless Security (Защита беспроводного режима) . Напротив PSK Password: (Пароль PSK:) будет прописан пароль для доступа к Вашей Wi-Fi сети (у Вас пароль может быть указан в другой строчке на этой странице) .
На роутерах Asus пароль отображается прямо на главной странице.
Если ни один способ не помог, то можно сделать полный сброс настроек на маршрутизаторе и настроить его заново. Ну и уже в процессе укажите новый пароль, который обязательно запишите.
Только смотрите, что бы Вы смогли все заново настроить. Роутер после сброс настроек будет как новый, нужно будет указать параметры для подключения к интернету, название сети, пароль.
Привет, дорогие читатели!
Так случается в жизни, что установили пароль на интернет, устройство запомнило его, а вы забыли. Записывать небезопасно. Вдруг кто-нибудь увидит. А из головы вылетело. Теперь к Wi-Fi ни телефон не подключишь, ни ноутбук. Не переживайте. Я здесь, чтобы решить эту проблему. Я подробно расскажу и покажу, как посмотреть пароль от Wi-Fi на компьютере. Просто повторяйте за мной.
Через ПК
Несколько способов, которые помогут узнать данные для подключения к Wi-Fi на Windows.
С включенным интернетом
Метод сработает, только если вы будете делать это на подключенном к сети ПК. Если такового нет, нужно использовать отдельную программу или копаться в настройках роутера. Этому я научу вас ниже.
Необходимо попасть в панель управления. Кликаем на значок Windows, а затем на шестеренку.
Перейдите в “Сеть и Интернет”.
Опуститесь и щелкните мышкой на “Центр управления сетями и общим доступом”.
Дважды щелкните мышкой на имя соединения.
Жмите “Свойства беспроводной сети”.
Переберитесь во вкладку “Безопасность”.
Ключ безопасности сети – искомый пароль Wi-Fi. Чтобы точки превратились в буквы и цифры, отметьте пункт “Отображать вводимые знаки”.
С отключенным Wi-Fi
Вызовите строку ввода команд с помощью комбинации “Win+R”.
В отобразившемся окошке напишите cmd.
Появится строка “C:UsersНазвание пользователя Windows”. Скопируйте и вставьте “netsh wlan show profiles” в конце этой строчки.
Вы увидите список соединений Wi-Fi. Отыщите название интересующей сети. Вы будете его использовать в следующем шаге. Если в перечне его нет, значит, ничего не поделать. Попробуйте другие способы.
Внизу появится “C:UsersИмя пользователя>”. Скопируйте и вставьте “netsh wlan show profiles name=Имя подключения key=clear”. После “name=” напишите наименование соединения, которое мы посмотрели в предыдущем шаге. Нажмите Enter.
В пункте “Содержимое ключа” и будет то, что вам необходимо. Пользуйтесь им на здоровье.
Через роутер
Роутер должен быть соединен с компьютером посредством Wi-Fi. Если нет, воспользуйтесь сетевым кабелем.
Следующее, что будем выяснять, – IP модема. Это числа, разделенные точками. Обычно они пишутся на наклейке снизу, как у D-Link.
IP отличается от заводского, если его перепрошивали.
В таком случае у нас есть пара способов выяснить IP: воспользоваться командной строкой или панелью управления компьютера.
Метод 1. Сработает, если вы подключены к модему по Wi-Fi или кабелю.
Отправляемся в панель управления, кликнув на символ шестеренки.
Загляните в “Сеть и Интернет”.
Опуститесь до пункта центра управления сетями. Кликните на него.
Жмите на имя подключения.
Загляните в “Сведения”.
Шлюз по умолчанию IP – это тот самый адрес, который нужен для просмотра пароля через модем.
Метод 2. Вызовите командную строку комбинацией “Win+R”. Укажите во всплывшем окне cmd.
В черном текстовом интерфейсе напишите ipconfig. Активируйте команду нажатием Enter. Высветится информация о сетевых устройствах и подключении.
В строке “Основной шлюз” в формате “192.NNN.NN.N” будет находиться IP-адрес.
Хорошо, IP-адрес мы узнали. Но что с ним делать дальше? Ничего сложного. Вводим эти цифры в адресную строку браузера.
Вас попросят ввести пароль и логин. Их придумывали и вписывали еще при подключении роутера к ПК. По умолчанию и то и другое – admin. Но вы, другой пользователь ПК или компьютерщик могли изменить это. О том, что делать, если вы забыли данные для входа от роутера, я расскажу ниже. А пока продолжаем.
Откройте в разделе Wi-Fi настройки безопасности. Ключ шифрования PSK – это нужный вам пароль от интернета.
Я показывала на примере D-Link. Но инструкция применима ко всем модемам. Шаги те же самые. Только названия модемов и сайтов разные.
Что делать, если не помните пароль и логин от роутера
Будем сбрасывать настройки. Нам понадобится только модем. У него есть круглое отверстие, в котором находится кнопка для возвращения к заводским параметрам. Нажать ее вы сможете карандашом, ручкой или ватной палочкой. Что есть под рукой, тем и пользуемся.
Внизу или сверху под этой кнопкой написано Reset или RST. Она находится на той же стороне, где расположены отверстия для сетевого кабеля, кнопка ВКЛ/ВЫКЛ.
Так она выглядит у модема фирмы D-Link.
После этого у вас будет тот ключ и ник, который указан на этикетке снизу.
С помощью специальных программ
- WiFi Password Decryptor
Сохраняет, восстанавливает пароли. После завершения процесса появляется отчет с ключами для подключения. Его вы можете сохранить в текстовый файл и скопировать на флешку. Подходит для всех версий Windows.
Пользоваться ей просто. Открываете, и в окне появляются ключи безопасности всех соединений, к которым когда-либо подключался компьютер.
Из-за небольшого размера (74 Кбайт) программу не нужно устанавливать. Она восстанавливает и сохраняет ключи на ноутбуке и ПК. Password можно скопировать или экспортировать его в файл TXT, HTML, XML. Только на английском языке.
Заходите в программу и сразу увидите пароли в столбце “Ключ (ASCII)”.
Помогает в ситуации, когда ни одно устройство не подключено к вашему Wi-Fi, и от других способов толка нет. Тогда WiCrack поможет подобрать его. Сколько времени уйдет на это, зависит от сложности ключа безопасности.
Как быть, если ничего не помогло
Программу нужно скачать через интернет, роутер стоит в комнате, закрытой на замок. Обстоятельства сложились так, что не подступиться. Тогда можно раздать интернет с телефона на компьютер и уже после этого воспользоваться методами, приведенными выше.
Заключение
Теперь вы не будете переживать из-за потери пароля от Wi-Fi, потому что знаете, как его узнать. Подключение новых устройств также не превратится в проблему.
Где вы привыкли хранить секретный код от интернета? Я предпочитаю запоминать. Не доверяю другим носителям. На компьютере, бумаге или в голове? Пишите комментарии.
Если всего одна наша статья способна помочь вам прокачать какой-то навык, представьте на что способен весь блог. Подписывайтесь, чтобы иметь путеводитель по работе в сети под рукой.
Типичная ситуация: пользователь подключил к сети Wi-Fi одно устройство, например, ноутбук, а спустя некоторое время пытается подключить ещё одно, например, мобильный телефон. При этом пароль был благополучно забыт и не записан. Как быть?
В сегодняшней статье мы подробно расскажем, как узнать пароль от своего Wi-FI (вай-фая) на компьютере с различными версиями Windows. Также поговорим о специальных программах для просмотра сохраненных паролей Wi-Fi, расскажем, как посмотреть пароль на роутере и мобильных телефонах и планшетах Android.
Как узнать пароль от своего Wi-Fi на компьютере
Для просмотра пароля от своего подключенного Wi-Fi должно соблюдаться условие, что пароль сохранялся на компьютере хотя бы один раз. Если нет, то пароль Wi-Fi следует смотреть на роутере.
Узнаем пароль от своей Wi-Fi сети в Windows 7, 8, 10
Для того, чтобы узнать пароль от своей Wi-Fi сети на компьютере или ноутбуке под управлением Windows 7, 8, 10 проделайте следующие операции:
- Откройте «Центр управления сетями и общим доступом». Проще всего это сделать, кликнув меню «Пуск» и набрать в поиске название меню. Также, вы можете кликнуть правой кнопкой мыши по иконке сетевого подключения в правом нижнем углу или найти данное меню в Панели управления.
- В открывшемся окне показываются основные данные об активной сети Wi-Fi. Кликните по активному беспроводному подключению как на скриншоте ниже.
- В открывшемся окне откройте «Свойства беспроводной сети».
- Перейдите во вкладку «Безопасность» и поставьте галку «Отображать вводимые знаки». В поле рядом вы увидите пароль от вашего вай-фая.
Если по каким-то причинам при выборе галки «отобразить вводимые знаки» пароль не отображается, то попробуйте посмотреть пароль от Wi-Fi на роутере. Об этом написано в этой статье чуть ниже.
Узнаем пароль от своей Wi-Fi сети в Windows XP
На операционной системе Windows XP посмотреть пароль сохраненной Wi-Fi сети несколько сложнее, чем на более современных ОС, но тем не менее возможно.
Откройте меню «Пуск» в левом нижнем углу компьютера и зайдите в «Панель управления«.
Перейдите в меню «Мастер беспроводных сетей» в панели управления.
В открывшемся окне мастера беспроводных сетей нажмите «Далее».
В следующем окне выберите «Добавить новые компьютеры или устройства сети» и нажмите «Далее».
Выберите способ установки сети. Для этого кликните «Установить сеть вручную» и нажмите «Далее».
В итоговом окне мастера настройки беспроводной сети Windows XP нажмите «Напечатать параметры сети».
В результате этого у вас откроется текстовый документ с различными настройками Wi-Fi подключения, в том числе и паролем. Строка с паролем будет называться «Ключ сети (WEP/WPA-ключ)».
Программы для просмотра сохраненных паролей Wi-Fi
Рассмотрим две программы для просмотра паролей сохраненных вай-фай сетей на компьютере.
WiFi Password Decryptor — бесплатная программа для восстановления паролей сохраненных Wi-Fi сетей. Программа расшифровывает все типы паролей Wi-Fi сетей WEP, WPA, WPA2, а также генерирует всю информацию в удобный отчет в формате HTML/XML/TEXT/CSV.
Скачать программу WiFi Password Decryptor можно на официальном сайте её разработчика.
После скачивания .zip архива распакуйте содержимое и запустите файл установки Setup_WiFiPasswordDecryptor.exe. После этого просто запустите программу и кликните на название интересующей вас вай-фай сети для просмотра пароля.
Видео работы программы WiFi Password Decryptor показана ниже:
WirelessKeyView — небольшая бесплатная утилита, которая выводит список всех сохраненных когда-либо на компьютере вай-фай сетей. У программы англоязычный интерфейс, но при необходимости на сайте разработчика опубликован .ini файл русификатора.
Скачать программу можно с официального сайта разработчика. После скачивания .zip архива распакуйте его и запустите файл WirelessKeyView.exe.
На скриншоте вы можете наблюдать работу программы. В столбце Network отображаются сохраненные на компьютере сети Wi-Fi, а пароль можно увидеть в столбце Key (Ascii).
Видео работы программы WiFi Password Decryptor:
Узнаем пароль от своего вай-фая через командную строку
Для того, чтобы узнать пароль от своей Wi-Fi сети с помощью командной строки нажмите меню «Пуск» — «Служебные» — «Командная строка» или нажмите комбинацию клавиш Win+R, напишите команду cmd и нажмите ОК.
В открывшейся командной строке впишите следующую команду:
Программа выведет на экране список всех вай-фай сетей, которые сохранены на данном компьютере и соответственно от которых мы можем посмотреть сохраненный пароль.
скрин результата команды netsh wlan show profiles
Для того, чтобы узнать пароль от интересующей вас Wi-Fi сети необходимо в команду
netsh wlan show profiles name= имя-сети key=clear
внести её название. Например, для моей домашней сети ALESKA команда выглядит следующим образом:
netsh wlan show profiles name= ALESKA key=clear
В результате выполнения этой команды в командной строке получаем всю необходимую информацию, в том числе и пароль от указанной Wi-Fi сети.
На скриншоте выше видно, что пароль от Wi-Fi сети ALESKA соответствует значению 180700.
Видео как узнать пароль своей Wi-Fi сети через командную строку:
Как узнать пароль от своего Wi-Fi на роутере
Если посмотреть пароль от своего вай-фая на компьютере не представляется возможным, например, если данные о сохраненных сетях компьютера были удалены, вы можете посмотреть, а при желании и поменять пароль на роутере.
Если компьютер не подключен к Wi-Fi сети, тогда вам необходимо подключить компьютер к роутеру с помощью патчкорда витой пары.
После этого наберите в строке браузера адрес 192.168.1.1 и нажмите ОК. Это один из наиболее популярных IP адресов для входа на роутер. Если адрес действительно такой, то вам будет предложено авторизоваться, указав логин и пароль. Очень часто пароль от роутера по-умолчанию admin/admin.
Если адрес 192.168.1.1 или 192.168.1.0 не подошёл, то нужно найти правильный адрес.
IP адрес роутера зачастую указан на обратной стороне устройства.
Вы можете посмотреть IP-адрес роутера в свойствах сетевого соединения. Для этого откройте «Центр управления сетями и общим доступом» и кликните по текущему соединению.
В открывшемся окне кликните «Сведения».
Нас интересует строка «шлюз по умолчанию». Именно это значение и является адресом роутера.
Теперь, когда мы благополучно узнали адрес роутера и зашли на него, осталось только посмотреть установленный пароль от Wi-Fi сети.
Смотрим пароль Wi-Fi на роутере TP-Link
Инструкция написана на примере роутера TP-LINK TL-WR841N, но подойдёт для любых роутеров TP-Link.
Для просмотра пароля от вай-фай сети перейдите в левом меню на вкладку «Беспроводной режим» (Wireless) — «Защита беспроводного режима» (Wireless Security).
Пароль от Wi-Fi указан в строке «Пароль PSK:».
Смотрим пароль Wi-Fi на роутере ASUS
На роутерах ASUS посмотреть пароль от вай-фай сети очень просто. После авторизации вы попадаете на страницу состояния сети.
Пароль от Wi-Fi указан в правом столбце в строке «Ключ WPA-PSK».
Узнаем пароль Wi-Fi на роутере D-Link
В нашей стране традиционно любят роутеры производства D-Link. Рассмотрим пример на основе популярного роутера D-Link DIR-300.
Для того, чтобы посмотреть или поменять пароль Wi-Fi на роутере D-Link перейдите в вертикальном меню на закладку «Wi-Fi» — «Настроки безопасности», как показано на скриншоте ниже.
В поле «Ключ шифрования PSK» вы можете увидеть пароль от текущей Wi-Fi сети и при желании поменять его на другой.
Смотри пароль Wi-Fi на роутере ZyXEL
Чтобы посмотреть пароль на роутерах ZyXEL перейдите в нижнем горизонтальном меню на вкладку «Сеть Wi-Fi».
На закладке «Точка доступа» в поле «Ключ сети» вы можете посмотреть и при желании изменить пароль Wi-Fi сети.
Смотрим пароль Wi-Fi на роутере Linksys Cisco
На роутере LinkSys перейдите в горизонтальном меню в раздел Wireless (беспроводное подключение) и далее кликните на Wireless Security (безопасность беспроводного подключения).
Пароль от вай-фай сети указан в строке WPA Shared Key.
Узнаем пароль от своей Wi-Fi сети на мобильном телефоне Android
Есть два способа посмотреть пароль от сохраненной Wi-Fi сети на телефоне с операционной системой Android.
Смотрим пароль через свойства точки доступа
Зайдите в настройки и подключитесь к Wi-Fi сети от которой вы хотите узнать пароль.
Смотрим пароль Wi-Fi в системных файлах Android
Мобильные телефоны и планшеты на операционной системе Android хранят данные о сохраненных Wi-Fi сетях и паролях в служебных файлах. Без root-доступа к этим файлам доступ не получить, но если у вас уже есть root-доступ, то все очень просто.
Необходимые данные хранятся в файле wpa_supplicant.conf, которых находится в служебной папке /data/misc/wifi/.
Скачайте и установите из Google Play любой файловый менеджер с правами суперпользователя, например, RootBrowser.
Запустите программу и перейдите в папку data.