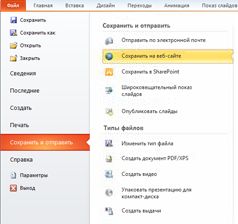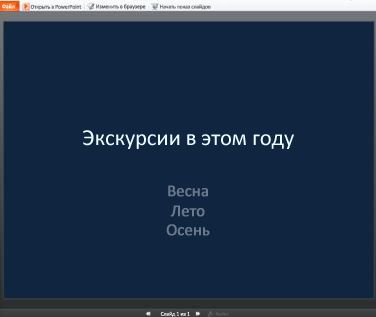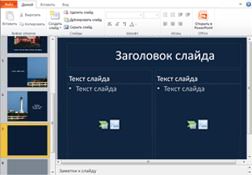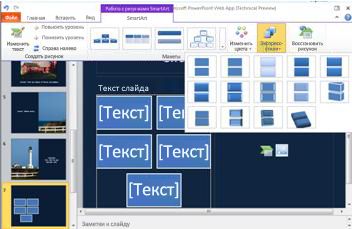Содержание
В данной лекции мы рассмотрим составляющие слайда. И выясним где найти программу в вашем компьютере.
Скачать:
| Вложение | Размер |
|---|---|
| 2.docx | 19.87 КБ |
Предварительный просмотр:
Что такое слайд?
Презентация в PowerPoint подобна документу в Word или рабочей книге в Excel. Другими словами, презентация — это файл, созданный программой PowerPoint. Каждая презентация хранится на диске в отдельном файле.
Файлы презентаций PowerPoint имеют расширение .ppt. Например, Конференция дилеров.ppt и Реферат_по_истории.ppt — допустимые имена файлов презентаций. При вводе имени файла добавлять расширение не требуется — PowerPoint автоматически его присоединит. Часто расширения скрываются, и файл Конференция.ppt появляется просто под именем Конференция.
По умолчанию PowerPoint сохраняет файлы презентаций в папке Мои документы (My Documents), но их можно сохранять в любой папке жесткого диска. При желании можно сохранить презентацию и на дискете, чтобы в выходные поработать над ней дома или отдать сослуживцам. Если презентация имеет большой объем и на дискету не помещается, можно сохранить ее на CD (конечно, если в компьютере есть CD-RW).
Презентация PowerPoint состоит из одного или нескольких слайдов. Каждый слайд может содержать текст, графические и другие элементы. Программа предлагает ряд инструментов, которые позволяют легко форматировать и создавать привлекательные слайды.
- 9Макеты слайдов. У каждого слайда есть макет, который определяет расположение информации на слайде. Макет слайда — это просто набор заполнителей, расположенных в теле слайда и предназначенных для хранения информации. В зависимости от выбранного макета, на слайде может располагаться текст, графики, картинки, звуковые и видеофайлы, таблицы, диаграммы и пр.
- 9Фон. Каждый слайд имеет фон — основу для смыслового наполнения. Фон может быть однотонным, многоцветным, иметь текстуру (жатая бумага, кирпичная кладка и пр.) либо узор (диагональный, плитка и пр.). В качестве фона можно использовать и рисунок. Фон слайдов бывает разным, но обычно все слайды презентации имеют одинаковый фон, что обеспечивает целостность восприятия.
- Цветовая схема. PowerPoint располагает огромным количеством встроенных цветовых схем, которые облегчают создание качественных слайдов. При желании можно отказаться от существующих цветовых схем, но делать это стоит лишь в том случае, если в области цветовосприятия вы больший специалист, чем профессиональные дизайнеры из компании Microsoft.
- Образец слайдов. Управляет основными опциями дизайна и форматирования всех слайдов презентации. Образец слайда определяет местоположение и размер заголовка и текста слайда, фон и цветовую схему, используемые в презентации, настройки шрифтов (ти, цвет, размер). Образец слайдов может тоже содержать графические и текстовые элементы, которые должны помещаться на каждый слайд презентации.
- Шаблоны. Это просто файлы презентаций, содержащие предопределенные образцы слайдов, которые можно использовать, чтобы придать презентации профессиональный вид. При создании новой презентации можно взять за основу одну из презентаций, поставляемых в комплекте PowerPoint. Помимо шаблонов из библиотеки этого приложения, можно загрузить дополнительные шаблоны с Web-узла Microsoft, а также создать собственные.
Все описанные выше инструменты управляют внешним видом слайдов примерно так же, как стили и шаблоны определяют внешний вид документов Word. Отдельные слайды можно настроить, добавив в них следующие элементы.
- Заголовок и текст слайда. Большинство макетов слайдов содержат объекты заголовка и текста слайда. Вместо заполнителей можно ввести любой текст. По умолчанию PowerPoint форматирует введенный текст в соответствии с параметрами, заданными в образце слайда, но эти настройки вы имеете возможность изменять вручную, применив нужный тип шрифта, размер, цвет и начертание.
- Надписи. Текст можно поместить в любом месте слайда. Для этого добавьте надпись и введите текст. Надписи используются для добавления текста, который должен выделяться на слайде, и не смотрятся в областях, предназначенных для заголовка и текста слайда.
- Фигуры. Используйте средства рисования PowerPoint, чтобы добавить в слайд графические элементы. Можно применить готовые автофигуры (прямоугольники, овалы, звезды, ленты, стрелки и пр.), либо создать собственные, используя средства рисования линий, полилиний и кривых.
- Рисунки. В слайд можно поместить рисунки, отсканированные или полученные из Internet. В поставку PowerPoint входит также большая коллекция картинок.
- Диаграммы. PowerPoint позволяет создавать диаграммы разных типов: организационные, пирамидальные, диаграммы Венна, и пр.
- Медиафайлы. На слайды можно добавлять аудио- и видеоролики.
- Щелкните на кнопке Пуск (Start).
Обычно эта кнопка располагается в левом нижнем углу экрана. По щелчку на ней появляется меню Пуск (Start). Это меню работает одинаково независимо от используемой версии Windows.
- В меню Пуск наведите указатель мыши на команду Все программы (All Programs). Или же подведите указатель мыши к команде Программы (Programs) и задержите его на несколько секунд. В любом случае появится новое меню с рядом элементов. (В Windows XP в меню Пуск находится команда Все программы, а в более ранних версиях Windows — команда Программы.)
- В меню Пуск наведите указатель мыши на команду Все программы (All Programs). Или же подведите указатель мыши к команде Программы (Programs) и задержите его на несколько секунд. В любом случае появится новое меню с рядом элементов. (В Windows XP в меню Пуск находится команда Все программы, а в более ранних версиях Windows — команда Программы.)
- Щелкните на Microsoft Office, а затем — на Microsoft PowerPoint. При частом использовании PowerPoint эта программа появится в списке часто используемых приложений непосредственно в меню Пуск, и обращаться к команде Все программыÖÖMicrosoft OfficeÖMicrosoft PowerPoint не придется. Чтобы PowerPoint постоянно находилась в верхней части меню Пуск, выполните команду ПускÖВсе программыÖMicrosoft Office, щелкните правой кнопкой мыши на Microsoft PowerPoint и в появившемся меню выберите команду Поместить в меню Пуск.
презентации PowerPoint часто используются в школах и предприятиях. Они являются мощными инструментами для обучения студентов и деловых людей, поскольку их можно легко захватить с помощью визуальных эффектов с соответствующими утверждениями. Вот почему они часто используются для объяснения, иллюстрации, демонстрации и обучения аудитории аудитории. Работа с PowerPoint также проста, и люди могут легко выразить то, что они хотят сказать. Проблема с работой со многими презентациями PowerPoint заключается в том, что они часто могут быть потеряны. Вот почему вам нужно знать, как легко найти презентацию PowerPoint.
Есть простые способы дать вам возможность найти презентацию PowerPoint, которую вы ищете. Во-первых, если вы хотите искать PPT-файлы на своем компьютере, самым простым способом является использование встроенного предварительного просмотра операционной системы. Пользователи Windows определенно считают это простой задачей, потому что они могут просто перейти к кнопке «Пуск», а затем выбрать «Найти или найти». Затем они могут указать имя файла PPT, который они ищут. Если вы забыли, что такое имя файла, не волнуйтесь, просто введите «* .PPT», и вы получите все файлы PowerPoint на вашем компьютере.
Вы также можете указать путь, который компьютер будет искать. Например, если вы считаете, что файл PPT находится на локальном жестком диске C, вы можете выбрать только C. в качестве местоположения, что даст вам более быстрые результаты. Если вы не знаете точное место, где вы сохранили файл, выберите «Рабочий стол». Однако вы должны быть готовы подождать несколько минут, особенно если у вас большая компьютерная система.
Между тем, при поиске файлов PowerPoint в Интернете синтаксис не совпадает. Конечно, вы можете использовать Google или любую поисковую систему, чтобы найти презентацию PowerPoint в Интернете, но она не ограничивает результаты в файлах PPT. Хорошо, что есть способы улучшить поиск в Интернете. Для этого вы можете перейти в свою любимую поисковую систему и ввести тему, которую ищете. Затем введите «filetype: PPT». Например, вы ищете точную фразу «стратегические планы». Вам нужно будет ввести следующие поля в поле поиска: «Стратегические планы»; filetype: ppt.
Чтобы сделать вашу работу еще проще, вы можете найти поисковую систему PowerPoint. Он ведет себя как поисковая система PowerPoint, чтобы помочь вам найти презентацию PowerPoint за последнее время. Вы можете извлечь из них выгоду, если вам действительно понадобятся файлы через несколько мгновений. Они могут дать вам результаты в минуту, а также дать точные результаты. Эти инструменты могут использоваться только при поиске файлов PPT на вашем компьютере. Если вы хотите искать такие файлы в Интернете, поисковая система может выполнить задачу для вас.
PowerPoint Web App расширяет возможности PowerPoint в веб-браузере, где вы можете работать с презентациями прямо на веб-сайте, где хранится презентация.
Эта статья относится только для тех, у которых организация использует SharePoint 2010 или более ранней версии. Если вы не в этой категории, щелкните эту ссылку, чтобы узнать о новых улучшенныхвозможностях PowerPoint в Интернете.
Простота интеграции с PowerPoint
Презентацию можно создать в PowerPoint. Вы хотите опубликовать его на веб-сайте, чтобы другие люди могли его просматривать или даже представлять его в виде слайд-шоу. Что делать, если вы заметили, что после публикации вы оставили слайд? Разве это не было бы удобно, если вы могли бы быстро исправить его на веб-сайте прямо сейчас? PowerPoint Web App делает этот сценарий возможным.
В Microsoft PowerPoint 2010 вы можете приступить к работе с PowerPoint Web App, сохранив презентацию в библиотеке SharePoint. На вкладке файл выберите команду сохранить & отправить, а затем — команду сохранить на веб-сайте или сохранить в SharePoint.
Теперь ваша презентация доступна для просмотра или презентации, для редактирования в браузере или повторного открытия в PowerPoint.
Примечание: Не нужно создавать презентации в PowerPoint 2010, которые будут открываться в PowerPoint Web App. Для обеспечения лучшей совместимости используйте Office PowerPoint 2003 или более поздней версии или PowerPoint для Mac 2008 или 12.2.9 или PowerPoint для Mac 2011. Если вы используете PowerPoint 2003, установите последний пакет обновления и сохраняйте презентации на компьютере в формате PPTX. Затем отправьте презентацию на сайт SharePoint, на котором настроены Office Web Apps программы.
Просмотр презентации в браузере
Когда вы открываете презентацию в SharePoint, PowerPoint Web App открывает презентацию в браузере, где можно перейти к слайдам, просмотреть заметки или перейти в режим слайд-шоу, чтобы просмотреть презентацию в полноэкранном режиме.
Если на вашем компьютере не установлен Microsoft Silverlight 2 или более поздней версии, PowerPoint Web App отображает отрезок со ссылкой для установки Silverlight. Silverlight не требуется, но слайды лучше масштабировать до размеров окна браузера, и некоторые эффекты анимации более гладкы, если у вас установлена новейшая версия Silverlight.
Если вы получили приглашение для просмотра широковещательного показа слайдов, щелкните ссылку в приглашении, чтобы просмотреть слайд-шоу. Выступающий использует PowerPoint 2010 для пошагового прохождения слайдов. Дополнительные сведения о широковещательном показе слайдов в Интернете можно найти в разделе о вещании слайд-шоу.
Для воспроизведения звуковых и видеофайлов в классическом приложении PowerPoint необходимо открыть презентации, в которых есть звуковое или видеосодержимое. В PowerPoint Web App нажмите кнопку Открыть в PowerPoint. Дополнительные сведения о том, как открывать презентации прямо в классических приложениях PowerPoint, можно найти в статье более удобное редактирование в PowerPoint.
Печать из браузера
Вы можете распечатать слайды в PowerPoint Web App. На вкладке Файл выберите команду Печать.
Примечание: Для печати в PowerPoint Web App требуется средство просмотра PDF-файлов.
Редактирование в браузере
Если вы хотите внести изменения в презентацию, нажмите кнопку изменить в браузере.
В режиме редактирования вы можете добавлять и удалять содержимое, а также форматировать текст. Вы также можете добавлять, удалять, дублировать и скрывать слайды.
Вы можете добавлять Графический элемент SmartArt, рисунки и гиперссылки. Для этого перейдите на вкладку Вставка.
Если вы хотите добавить эффекты или изменить Графические элементы SmartArt или изображения, щелкните изображение, а затем используйте инструменты, отображаемые на появившейся вкладке ( инструменты SmartArt и работас рисунками).
Если вы хотите увидеть, как ваши изменения отображаются в презентации, вернитесь в режим чтения. На вкладке вид нажмите кнопку режим чтения. Вы также можете просмотреть слайды, в том числе переходы и анимацию, нажав кнопку Показ слайдов.
PowerPoint Web App автоматически сохраняет презентацию во время работы над ней. Вам не нужно сохранять изменения. Если вы вносите изменения, которые вы не хотите сохранять, используйте команду " отменить " или нажмите клавиши Ctrl + z (Windows) или ⌘ + z (Mac).
Эффективное редактирование в PowerPoint
Редактирование в PowerPoint Web App лучше всего подходит для быстрого изменения, например для внесения исправлений, добавления рисунков или добавления некоторых слайдов. Если вы хотите использовать полный набор возможностей PowerPoint, откройте вкладку файл и нажмите кнопку Открыть в PowerPoint.
PowerPoint Web App открывает презентацию прямо в классическом приложении PowerPoint, где вы можете работать более значительно, например, если вы хотите изменить переходы или изменить содержимое слайда, которое не находится в заполнителе. В PowerPoint при нажатии кнопки сохранитьPowerPoint презентация сохраняется на веб-сервере.
Примечание: Открытие презентаций прямо из браузера в классическое приложение PowerPoint поддерживается в браузерах Firefox, Internet Explorer (Windows) и Safari (Mac). Для использования этой возможности в Windows необходимо также использовать PowerPoint 2003 или более поздней версии (если вы используете Firefox, необходимо также использовать PowerPoint 2010 ). Для работы этой функции на компьютере Mac требуется Microsoft PowerPoint для 2008 Mac версии 12.2.9 или PowerPoint для Mac 2011.
Примечание: Эта страница переведена автоматически, поэтому ее текст может содержать неточности и грамматические ошибки. Для нас важно, чтобы эта статья была вам полезна. Была ли информация полезной? Для удобства также приводим ссылку на оригинал (на английском языке).