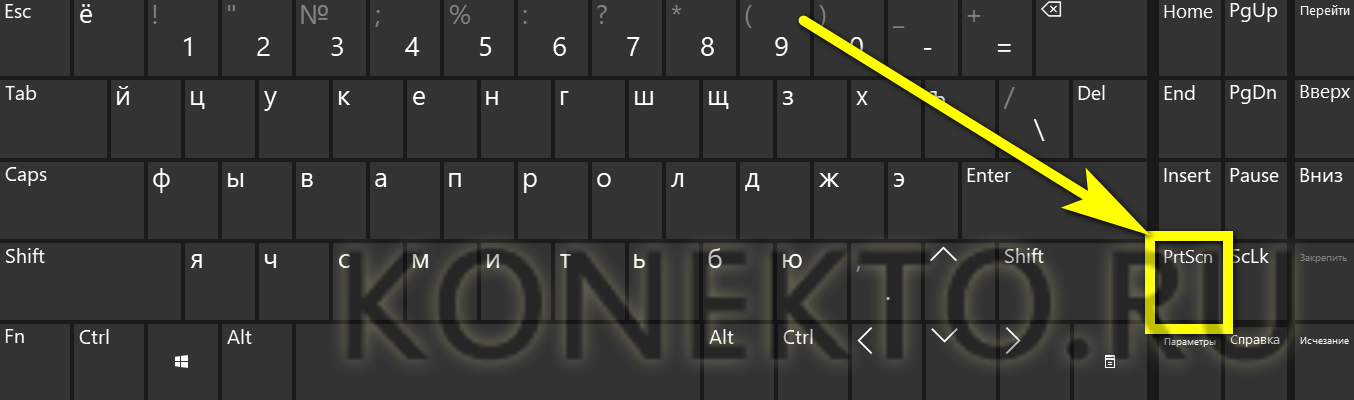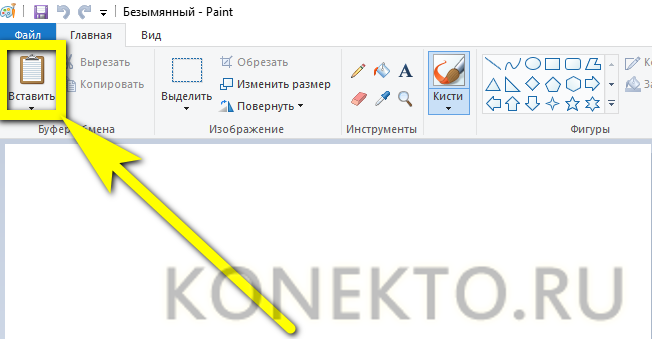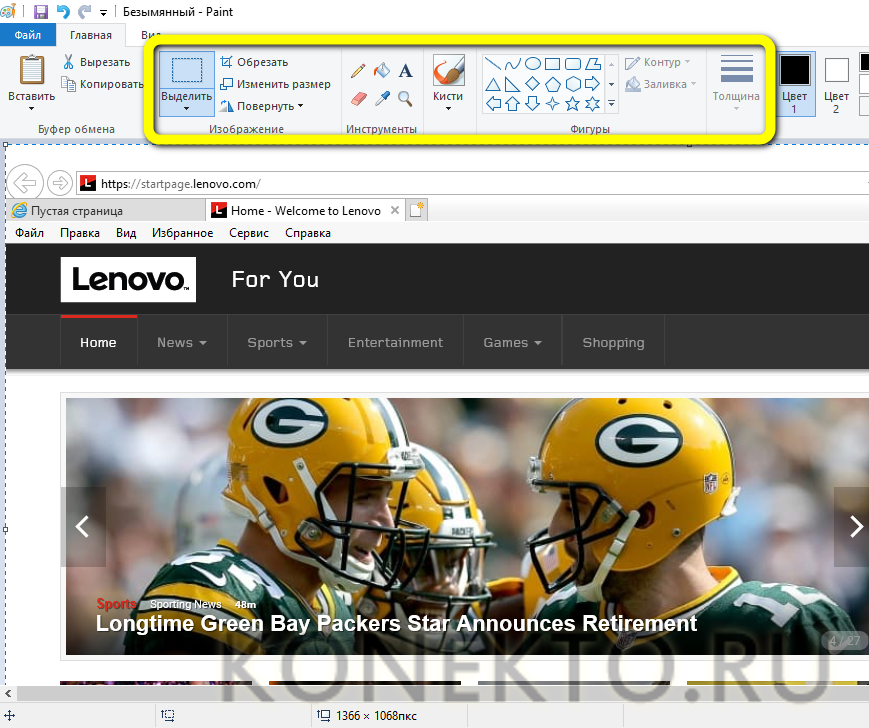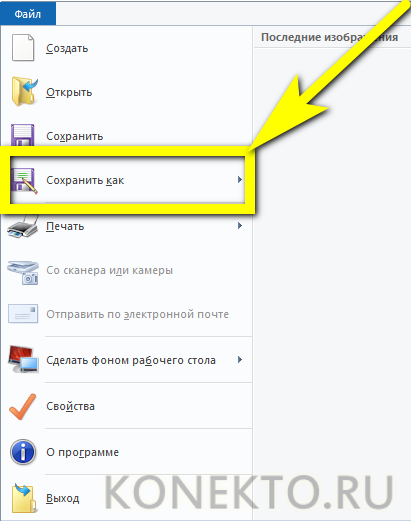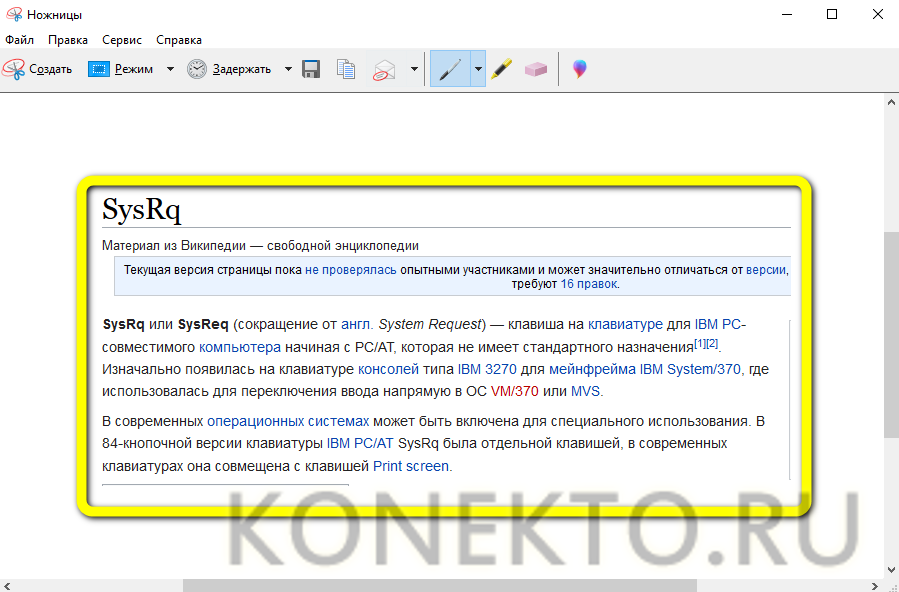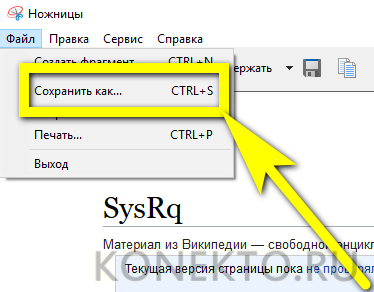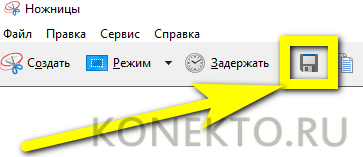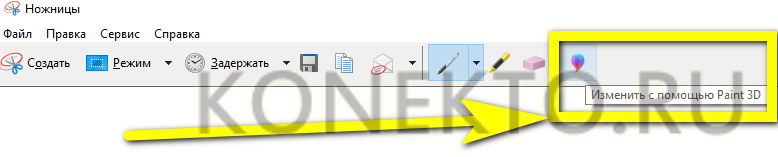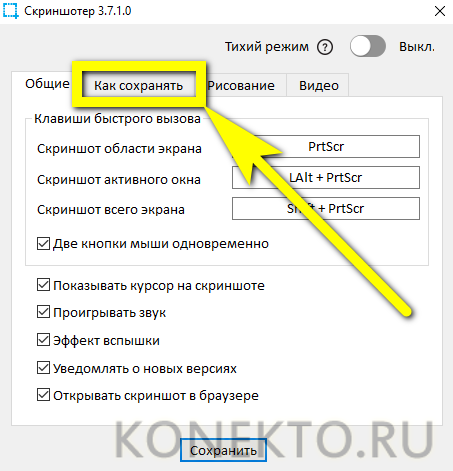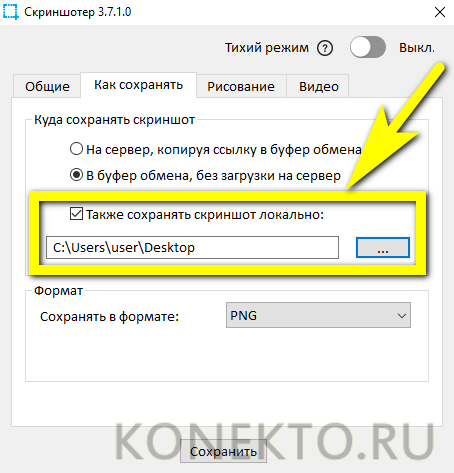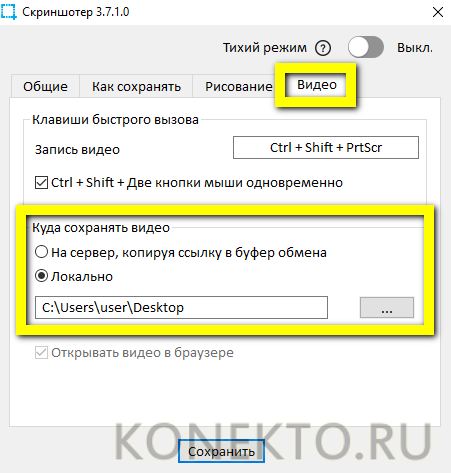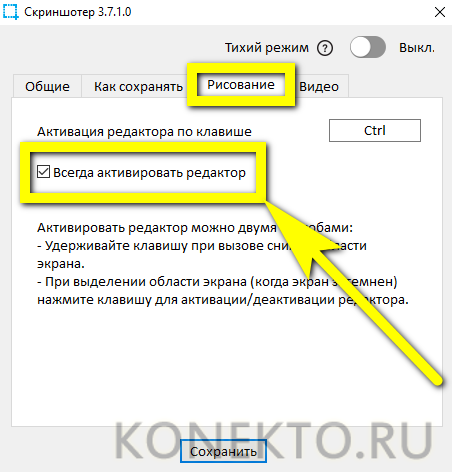Содержание
- 1 Пара слов теории
- 2 Как сделать скриншот на Windows
- 3 Способ 1. Скриншот на Windows средствами системы.
- 4 Способ 2. Как сделать скрин на компьютере используя онлайн-сервис
- 5 Способ 3. Как делать скрин на компьютере с помощью специальных программ
- 6 Выводы нашего «скриншотопроизводства»
- 7 Что такое скриншот, для чего он нужен и где находится кнопка PrintScreen?
- 8 Куда сохраняется скриншот после нажатия клавиши «PrintScreen» на операционных системах Windows 7, 8, 10?
- 9 Как сделать снимок определённой области экрана на операционных системах Windows 7, 8, 10?
- 10 С помощью клавиши «Принт Скрин»
- 11 При использовании утилиты «Ножницы»
- 12 При помощи стороннего софта
- 13 Подводим итоги
- 14 Скриншот в Windows
- 15 Программы съемки экрана
- 16 Расширения для браузеров
Для того, чтобы сделать снимок монитора, используется специальная функция компьютера, которая называется скриншот. Он позволяет скопировать точное изображение того, что на данный момент изображено на экране с максимальной точностью. Его используют для доказательства каких-либо событий, происходящих на экране.
Где находятся эти изображения
Скриншоты требуются довольно часто, особенно при обращении в техподдержку различных служб, чтобы доказать реальность своих претензий. Поэтому для продвинутых пользователей, которые не любят безосновательно доказывать свою правоту их использование просто необходимо. А научиться делать и сохранять скриншоты экрана очень просто и не требует специальных навыков. Для того, чтобы сделать скриншот просто нажмите на Print Screen на вашей клавиатуре. Эта клавиша находится в верхнем ряду команд справой стороны. Компьютер автоматически сохранит то изображение, которое находится на экране вашего монитора именно в момент нажатия на данную клавишу. Поэтому внимательно следите за тем, чтобы курсор мыши не перекрывал важную для вас информацию.
Далее скриншот экрана сохраняется в буфер обмена вашего компьютера, где находятся абсолютно все временно скопированные файлы. Из буфера обмена при необходимости скриншот можно легко перенести именно туда, где он вам будет необходим. Просто откройте графический редактор Paint, который является стандартным и предустановленным в большинстве современных систем на ПК и ноутбуках. Просто нажмите сочетание клавиш вставки и ваш скриншот отобразится в графическом редакторе, после чего его можно будет сохранять и редактировать, по мере необходимости.
Также для сохранения скриншотов можно использовать и более мощный и функциональный графический редактор Photoshop. Это будет совсем немного сложнее, чем применение для сохранения Paint, но дает ряд определенных преимуществ, к примеру, возможность более расширенного редактирования, если это вам необходимо. На самом деле, существует множество графических редакторов разного типа, где можно проводить сохранение и редактирование скриншотов, однако эти два редактора являются самыми распространенными и популярными, поэтому значительно проще использовать именно их. Далее сохраненный скриншот в виде простого изображения вы можете пересылать или использовать по любой необходимости без каких-либо сложностей.
Что-что, а вот проверенная народная мудрость не стареет также быстро, как выходят из моды наши смартфоны и ноутбуки. «Лучше 1 раз увидеть, чем 100 раз услышать» .
Пытались кому-то через переписку в объяснить, как настроить WI-FI роутер? Тогда, наверное, понимаете, что лучше бы, и правда, человек 1 раз увидел, чем 100 раз услышал или прочитал 100 сообщений! Вот поэтому многие и спрашивают, как сделать скриншот на компьютере.
Пара слов теории
Слово скриншот в точности перешло в русский язык из международного английского. Оно означает точное изображение экрана пользователя, снимок экрана. В обиходе ходит сокращенный вариант этого понятия «скрин».
Как сделать скриншот на Windows
Собственно, вот основные группы решений:
- стандартные средства Windows;
- онлайн-сервисы, которые позволяют сделать скрин экрана на компьютере;
- специальные программы.
Способ 1. Скриншот на Windows средствами системы.
Если посмотрите в верхнюю левую часть клавиатуры, там можно найти кнопку PrtScr . Название этой кнопки происходит от английского Print Screen – печать экрана. Раньше, по нажатию на эту кнопку, принтер печатал активный экран. Сейчас, когда мы нажимаем эту кнопку, изображение экрана попадает в буфер обмена. Остается только вставить изображение в какую-то программу, из которой его можно будет сохранить.
Честно, сазать, на ноутбуке, эта кнопка может быть где угодно, в правой части клавиатуры. Иногда, как на примере ниже, чтобы эта кнопка сработала нужно начать вместе с ней кнопку Fn (Функции — она обычно расположена с нижней левой части рядом с кнопкой Ctrl ) и не отпуская ее нажать кнопку с надписью PrtScr .
К действиям: нажимаем PrtScr , заходим, в программу Paint, она есть в любой операционной системе Windows и нажимаем «Вставить».
Зайти в Paint можно через меню Пуск → Все программы → Стандартные → Paint.
Меню Пуск в зависимости от версии Windows отличается, на скриншоте ниже показано как зайти в Paint в , потому что я пользуюсь именно этой операционной системой.
В программе Paint нужно нажать «Вставить» и наш снимок экрана оказывается здесь. При необходимости его можно отредактировать средствами программы или просто сохранить через кнопку «Файл» и потом «Сохранить» или t .
ВАЖНО. При нажатии одной лишь клавиши PrtScr в буфер обмена копируется скриншот всего экрана компьютера. При нажатии комбинация Alt+ PrtScr копируется активное (выделенное) окно. Если использовать комбинацию Win+ PrtScr изображение всего экрана сохраняется в папке c:UsersИмя пользователяPicturesScreenshots. Ее легко найти из меню «Компьютер». В колонке слева нажмите пункт меню «Изображения» и потом выберите папку «Скриншоты».
Итак, чтобы сделать скриншот на Windows средствами системы нужно нажать клавишу PrtScr, зайти в любую программу редактирования изображений, например Paint и нажать кнопку «Вставить».
Способ 2. Как сделать скрин на компьютере используя онлайн-сервис
Бывает, что скриншот нужно отредактировать и часто удобно делать это с помощью какой-то сайта, чем установленной программы. Для примера возьмем 2 таких сервиса. Их объединяет общий принцип того, как сделать скриншот экрана. Нажимаем кнопку PrtScr (если не знаете где она, смотрите чуть выше первый способ). Заходим на сайт и нажимаем Ctrl+V .
И, как нам советуют, нажимаем Ctrl+V .
Видим, что скриншот вставился в окно сайта. Если нужно сохранить его, тогда нажимаем на нем, он открывается в новой вкладе браузера.
Поздравляю! Изображение сохранено на компьютере.
Итак, чтобы сделать скриншот на компьютере с помощью онлайн сервиса нужно нажать клавишу PrtScr, или Alt+ PrScr, зайти в сервис, который мы выбрали, нажать Ctrl+V чтобы вставить изображение и сохранить его на компьютер.
Способ 3. Как делать скрин на компьютере с помощью специальных программ
Стоит сказать, что программ, которые позволяют делать скриншот экрана компьютера на самом деле огромное множество. Если посмотреть в сервисе Softportal, по запросу «скриншот» выдается 181 приложение.
Самое собой, каждое из них имеет свои плюсы и минусы, но зачастую такими программами люди пользуются по привычке. Когда-то установили, разобрались и все. Есть особенно мощные, даже платные приложения, которые позволяют быстро не только создать скриншот, но и отредактировать его. Например, можно добавить стрелки, рамки и другие эффекты.
Один из достойных и бесплатных вариантов, программа Joxi.
Скачать можно с официального сайта joxi.ru .
После установки в панели задач появляется значок этой программы. В первый раз, когда вы запустите ее, в правом нижнем углу появится возможность выбрать, вы хотите делать снимок всего экрана, фрагмент или другие варианты. В последующем, после нажатия на значок вы можете выделить область экрана которую нужно сохранить и после выделения программа выглядит вот так:
Обратите внимание на синий значок в верхнем правом углу. Нажав на маленькую стрелку справа, можно выбрать:
Выводы нашего «скриншотопроизводства»
Если сделать резюме, есть 3 основных решения, которые позволяют сделать скрин на компьютере
- Использовать средства Windows;
- Онлайн сервисы;
- Специальные программы.
Здесь уже как говорится, кому что по душе и для каких целей. Пробуйте, экспериментируйте.
В процессе работы с компьютером часто возникает потребность запечатлеть содержимое монитора. Сделать это можно без использования специальных программ, просто нажав клавишу Prnt screen на клавиатуре. При нажатии компьютер никак не сигнализирует о выполнении команды, и обнаружить сохраненную картинку вы сможете, воспользовавшись любым графическим редактором. То есть картинка копируется в буфер обмена компьютера, и чтобы увидеть изображение, надо вставить его в программу. Рассмотрим более подробно, как это сделать.
Компьютерные устройства, которые работают на базе операционной системы Windows, имеют в своей стандартной комплектации самый простой графический редактор Paint. Чтобы обнаружить сохраненную с помощью клавиши Prnt screen картинку, находим и открываем эту программу. Выполняем такие команды:
- Нажимаем в нижнем левом углу экрана;
- Выбираем пункт меню .
Далее нажимаем .
Из списка программ выбираем и нажимаем
Откроется диалоговое окно
В верхней строке находим пункт , нажимаем на него. Покажется список доступных пунктов, опция должна быть активна. Выполняем эту команду – в окне программы
Покажется сохраненное изображение.
Если на вашем компьютере установлена специальная утилита для создания скриншотов, то при нажатии клавиши Prnt screen на экране монитора появляется стрелочка-указатель, потянув за которую вы выделяете область запечатления. Или покажется окно программы для создания скриншотов, запрашивающее у вас дальнейшие указания к действию, например: или . Тогда вам не понадобится использовать графический редактор для обнаружения сделанной картинки, так как изображение сохраняется в памяти компьютера. Подробнее, как сделать скриншот, вы можете узнать из нашей . Программа для создания скриншотов обычно запрашивает путь сохранения снимка. После выделения нужной области и нажатия команды на экране появится окно , где требуется указать папку для сохранения фотографии с нужной информацией.
Если же специальной программы по созданию скриншотов на устройстве нет, то проявить сделанный снимок вы сможете только с помощью графического редактора. Мы рассмотрели вариант обнаружения картинки на примере стандартной программы
В которую вставляется скопированное изображение из буфера обмена компьютера.
Где хранятся скриншоты в windows 7 ?
При нажатии клавишу Print Screen, мы создаем скриншот и помещаем его в буфер обмена. Хранятся скриншоты в буфере обмена временно.
Скриншоты хранятся здесь до тех пор, пока не будут помещены командой Вставка в другое выбранное место.
Почему скриншоты хранятся в буфере обмена временно ?
Потому что это отдел оперативной памяти компьютера. Он очищается при выключении компьютера или при помещении в него новой порции информации.
Но не все программы windows, в том числе и windows 7, позволяют напрямую вставлять и сохранять скриншоты экрана. Чаще, прежде, чем сохранить скриншот на компьютере, его вставляют в графический редактор, например Paint.
Итак, после того, как мы нажали клавишу PrtScn, скриншот экрана в windows 7 помещается в буфер обмена. Здесь он хранится временно. Далее, чтобы определить место постоянного хранения скриншота, открываем редактор Paint.
Вставляем скриншот из буфера обмена в редактор любым способом: команда Вставить или сочетание клавиш Ctrl + V (рис.1).
Рис.1 Вставка скриншота в редактор из буфера обмена
В открывшемся диалоговом окне (рис.3) выбираем место, куда сохраняется скриншот, его название и формат файла.
Рис.3 Куда сохранять скриншот, выбираем в редакторе Paint
По умолчанию редактор присваивает имя файлу Безымянный и формат png. Но лучше выбрать формат jpeg или gif. Они меньше места занимают.
В windows 7 есть еще одна возможность сохранения скриншотов. Это программа ножницы.
Как сохранить скриншот в windows 7 ? В windows7, помимо клавиши PrtSc, скриншоты можно делать программой Ножницы . В этом случае скриншот сохраняется в двух местах: в буфере обмена и помещается в окно Разметки программы ножницы.
Это быстрее и удобнее, чем через графический редактор. Кстати, в этом окне можно делать надписи и пояснения к скриншоту.
Более подробно о программе Ножницы и как в ней сохранять скриншоты в статье – Как сделать скриншот windows7.
Таким образом, при создании временно скриншоты хранятся в буфере обмена или в окне Разметки windows 7.
Сохранить скриншот на компьютере можно, вставив его в документ Word или в графический редактор и выбрав место хранения. Если у вас ОС windows 7, то сохранять скриншоты можно также из окна Разметки программы Ножницы.
Пошаговая инструкция по созданию и сохранению скриншотов стандартными средствами операционной системы.
Клавиша «PrintScreen » на клавиатуре позволяет сделать снимок экрана компьютера со всем его содержимым. Многие пользователи для удобства сохранения скриншотов используют разнообразные сторонние программы, так как попросту не знают, куда попадают снимки экрана после нажатия этой волшебной кнопки.
В нашей статье мы расскажем Вам про клавишу «PrintScreen », про её предназначение и про то, как с её помощью сделать и сохранить скриншот.
Что такое скриншот, для чего он нужен и где находится кнопка PrintScreen?
- Скриншот – это своеобразная фотография экрана, позволяющая запечатлеть любые выполняемые на компьютере операции. Скриншот бывает очень полезен в тех случаях, когда Вам нужно удалённо описать человеку то, что происходит на вашем компьютере в данный момент. Сделать это с помощью изображения гораздо проще, чем передать на словах.
- Для создания скриншота стандартными средствами операционных систем Windows 7, 8, 10 на клавиатуре присутствует специальная кнопка «PrintScreen », нажатие на которую моментально запомнит отображающуюся на экране картинку.
- Данная клавиша расположилась в верхней части клавиатуры с правой стороны в одном ряду с кнопками F1-F12. На ноутбуках и нетбуках, в зависимости от настроек в BIOS, для её активация необходимо одновременно с ней зажимать клавишу Fn .
Куда сохраняется скриншот после нажатия клавиши «PrintScreen» на операционных системах Windows 7, 8, 10?
Люди, использующие сторонние приложения для создания скриншотов, привыкли, что после нажатия горячей кнопки фотография экрана будет автоматически сохранена в указанную ими папку. Однако у клавиши «PrintScreen » такой функции нет. Фотография экрана сохраняется не в папку, а попадает в буфер обмена (временное хранилище операционной системы). Так что сохранять скриншот Вам придётся вручную.
Для того, чтобы вытащить скриншот из временного хранилища файлов Вам понадобится стандартная программа обработки изображений «Paint ». Проделайте следующие шаги:
- Откройте меню «Пуск », разверните раздел «Все программы », найдите и откройте папку «Стандартные ». В этой папке найдите и запустите приложение «Paint ».
- После запуска программы для обработки изображений переключитесь на то окно или программу, которую Вы хотите запечатлеть, и нажмите клавишу «PrintScreen » на клавиатуре.
- Далее переключитесь обратно на окно редакторской программы и нажмите комбинацию клавиш «Ctrl+V ».
- Как Вы можете видеть, в редакторской программе появилось изображение вашего экрана. Отредактируйте его по необходимости и для сохранения в левом верхнем углу вызовите контекстное меню, после чего нажмите «Сохранить как… ».
- Для того, чтобы изображение сохранилось без потери качества, сохраняйте его в формате «.png ».
Как сделать снимок определённой области экрана на операционных системах Windows 7, 8, 10?
Как Вы могли заметить, с помощью клавиши «PrintScreen » можно сделать скриншот экрана целиком. Однако в некоторых случаях может потребоваться запечатлеть только определённую область. Чтобы это сделать, проделайте следующие шаги:
- Откройте меню «Пуск », разверните раздел «Все программы » и снова откройте папку «Стандартные ». В этой папке найдите приложение «Ножницы » и запустите его.
- После запуска приложения Вам будет необходимо зажать левую кнопку мышки и выделить ту область экрана, которую Вы хотите запечатлеть.
- После выделения области откроется небольшая редакционная программа, где Вы можете дорисовать что-нибудь на своём скриншоте или сохранить его таким, какой он есть, нажав на «Файл » и выбрав пункт «Сохранить как… »
ВАЖНО: Приложение «Ножницы » можно использовать только при работе с оконными программами. В полноэкранных приложениях и играх оно не работает.
Владелец ПК или ноутбука на Windows, уже разобравшийся, можно ли отсканировать документы с принтера на компьютер, и умеющий работать во встроенном графическом редакторе, наверняка знает, как делать скриншоты экрана. Проблема в другом — найти, где находится папка для сохранения скринов, из которой картинки можно будет в дальнейшем скопировать или сохранить в другое место. Где на компе хранятся скрины, созданные в различных приложениях? Попробуем разобраться.
С помощью клавиши «Принт Скрин»
Сделать скриншот на Виндовс куда проще, чем улучшить качество фотографии: достаточно нажать на клавишу «Принт Скрин». На клавиатуре она обычно обозначается Print Screen (или PrtScr); на старых моделях под основным названием может присутствовать дополнительное, связанное с выходом IBM на PC, — SysRq. Эффект в любом случае будет одинаков: пользователь получит снимок экрана и сможет посмотреть его в любом графическом редакторе.
Важно: если для создания скрина используется клавиша «Принт Скрин», изображение сохраняется только в буфер обмена; искать его в папках Виндовс или пользовательских каталогах бессмысленно.
Чтобы просмотреть снимок, его нужно вставить в любой программе для работы с изображениями — например, ставший за последние годы значительно более удобным Paint:
- Запустить приложение и щёлкнуть левой клавишей мыши по иконке в виде блокнота «Вставить».
- Скриншот появится на экране — теперь его можно редактировать, дополнять надписями…
- …И сохранять в любую папку, пользуясь опцией «Сохранить как» на вкладке «Файл».
Важно: скрин хранится в буфере обмена Windows вплоть до следующего копирования, после чего заменяется на новые данные.
Пользователь может расширить возможности буфера с помощью специального программного обеспечения — сделать это так же несложно, как повернуть экран на ноутбуке.
При использовании утилиты «Ножницы»
Замечательная стандартная программа «Ножницы», известная ещё пользователям Виндовс 7, позволяет сделать скриншот без применения клавиши «Принт Скрин». Достаточно запустить утилиту и сделать снимок экрана при помощи любого из доступных инструментов.
Теперь, чтобы определить, где должен сохраниться скрин, пользователю нужно:
- В открывшемся окне убедиться, что захвачен нужный участок экрана.
- В верхнем горизонтальном меню перейти в раздел «Файл» и выбрать опцию «Сохранить как», после чего указать папку хранения снимка и нажать на «ОК».
- Точно такого же результата можно добиться, кликнув по пиктограммке дискеты под горизонтальным меню.
Важно: если сделанный скриншот требуется обработать, юзер может передать его в системное приложение Paint 3D, щёлкнув по иконке в правом верхнем углу.
При помощи стороннего софта
Программ для создания снимков экрана с помощью кнопки Print Screen и всевозможных комбинаций клавиш в настоящее время более чем достаточно; владелец компьютера или ноутбука может пользоваться любой из них — исходя из своих предпочтений.
К самым популярным относятся:
- Lightshot — своеобразная замена клавиши «Принт Скрин», не слишком функциональная и не позволяющая пользователю определить, где должны сохраняться скрины;
- WinSnap — бесплатная программа с расширенным интерфейсом, предполагающим несколько вариантов захвата области и возможность автоматического сохранения;
- Clip2net — удобное приложение, главный недостаток которого — минимальное количество доступных опций в демо-версии;
- Ashampoo Snap — ещё одна платная программа от известнейшего разработчика, предлагающая юзеру огромный набор дополнительных возможностей;
- «Скриншотер» — отечественный продукт, не требующий регистрации и позволяющий не только делать скриншоты, но и записывать видео экрана продолжительностью до полуминуты.
Чтобы определить, где будут храниться скриншоты, сделанные с помощью приложения «Скриншотер», нужно:
- В системном трее щёлкнуть правой клавишей мыши по иконке «Скриншотера» и в открывшемся контекстном меню выбрать пункт «Настройки».Перейти на вкладку «Как сохранять» — вторую по счёту.
- Переставить кружок в позицию «В буфер обмена», установить галочку в чекбоксе «Также сохранять скриншот локально» и указать место хранения изображений. Теперь все сделанные снимки экрана будут находиться в этом каталоге.
- Аналогичным образом можно задать папку для сохранения записанных пользователем видео.
Совет: установив галочку на вкладке «Рисование» в чекбоксе «Всегда активировать редактор», юзер получит возможность обрабатывать скрины перед их сохранением.
Подводим итоги
Скриншот, сделанный в Виндовс нажатием клавиши Print Screen, сохраняется в буфере обмена и может быть извлечён оттуда в любом графическом редакторе. Если владелец ПК использовал инструмент «Ножницы», он должен самостоятельно указать, в какую папку следует сохранить снимок экрана. Сторонние программы для создания скринов чаще всего позволяют одновременно копировать изображение в буфер обмена и автоматически сохранять его на жёстком диске.
Отблагодарите автора, поделитесь статьей в социальных сетях.
Когда пользователю компьютера необходимо изображение экрана, речь идет о скриншоте — точном отображении происходящего на мониторе.
Скриншот в Windows
Снимок экрана компьютера в формате графического изображения называется скриншот. Получить такую картинку можно разными способами. Наиболее быстрый из их предусматривает использование встроенной в ОС схему.
Как сделать снимок
В операционной системе Виндовс для создания снимка предусмотрен простой алгоритм. Чтобы им воспользоваться, в правом верхнем углу клавиатуры следует найти кнопку PrintScreen. Одинарное нажатие на эту клавишу дает сохранение всего происходящего на мониторе.
Если требуется зафиксировать лишь активное окно, необходимо использовать комбинацию Alt+PrintScreen. Одновременное нажатие этих клавиш позволит «отсечь» фон, поместив на картинку лишь верхнее окно.
Теперь остается «извлечь» снимок из памяти компьютера.
Как сохранить картинку
В новых версиях Windows найти скриншот нетрудно. Сразу после нажатия «снимающей» комбинации клавиш на экране появляется простенький редактор изображений. Сделанная картинка сохраняется в специальной папке, которую можно найти через «Проводник».
-
В меню «Пуск» находим «Проводник».
В Виндовс 7 и его предшественниках подобной функции нет.
Примечание! Изображение экрана сохраняется не в виде графического файла, а непосредственно в буфере обмена. Простыми словами, компьютер «помнит» сделанный снимок и хранит его таким образом.
Однако оперативная память — не место для важных документов. Как только в буфер обмена будет помещена новая информация, например, скопирован текст, скриншот тут же исчезнет. Зафиксированная информация стирается и при перезапуске ОС или выключении компьютера.
Таким образом, сохраненный с помощью стандартной схемы снимок необходимо тут же извлечь из «оперативки». Самый простой способ — использование графического редактора. Например, того же стандартного Paint. В зависимости от конкретного ПО может использоваться особый алгоритм, но в большинстве случаев достаточно применить стандартное сочетание клавиш Ctrl+V.
После того, как на экране появится скриншот, его редактируют либо сразу сохраняют на жестком диске. Можно выбрать любое из доступных расширений, а также указать необходимую папку для сохранения.
Ножницы
В Виндовс 7 есть еще одна функция для сохранения изображения. Чтобы ее найти, переходим в меню «Пуск» на вкладку «Стандартные». Находим пункт «Ножницы» и выбираем его.
Как только необходимая область экрана выбрана, изображение открывается в небольшом редакторе. Его можно изменить и сохранить. По умолчанию программа сохраняет картинку в папке «Изображения» в документах пользователя. Можно выбрать и другой путь для файла.
Программы съемки экрана
В некоторых случаях использование стандартной схемы Виндовс оказывается неудобным. Особенно, если скриншоты приходится снимать часто. Для этих целей можно скачать специальные программы.
Подобное ПО позволяет не просто сохранять снимок, но и редактировать его массой инструментов. Например, снимать видео с экрана или добавлять водяной знак на изображение.
Эти же программы дают возможность сохранять снимки на компьютер, а также получать ссылку на них же, размещенных в облачном хранилище.
После создания скриншота большинство программ моментально спрашивают, куда сохранять полученное изображение. Эту функцию можно настроить по умолчанию, задав определенную папку для этих целей.
Рассматривая самые популярные программы для создания скриншотов, важно определить их сильные и слабые стороны:
| Программа | Функционал | Недостатки |
|---|---|---|
FastStone Capture |
|
Программа пишет видео лишь в одном формате — wmv |
Snagit 11 |
|
Программа не так быстра, как ее аналоги |
Jing |
|
Скрин можно сохранить только в формате PNG. К тому же в программе слишком мало векторных элементов для вставки в фото |
Расширения для браузеров
Съемка экрана может понадобиться во время работы в интернете. Для создания скриншота браузера стандартные программы могут оказаться неудобными. В таком случае лучше использовать расширения для обозревателей, которые «снимут» экран, не захватывая панель задач и адресную строку.
Браузер Яндекс
Расширение, позволяющее сделать моментальную фотографию экрана, уже встроено в новую версию Яндекс Браузера. Для ее использования достаточно активировать функцию, пройдя по такой цепочке:
- Находим меню настроек поисковой системы.
- Во вкладке «Дополнения» находим раздел «Инструменты».
Пользоваться расширением очень просто. Достаточно кликнуть по перышку и выбрать нужную область экрана. Остальное пространство станет «неактивным» серым. Рядом с выделенной областью появятся панели инструментов для работы со снимком.
Обозреватель Mozilla Firefox
Браузер-лиса, как и его продвинутые аналоги, обладает встроенной утилитой для создания снимков. Нажимаем на проводник и выбираем «Действия страницы». Выпадает меню, внизу которого есть пункт «Сделать скриншот». Кликаем на него и получаем снимок.
Можно также нажать правую кнопку мыши в любом месте экрана, тем самым активировав функцию «захвата изображения». Всплывающая интерактивная подсказка содержит подпункт «Скриншот».
В Mozilla Firefox можно сделать скрин как отображаемой на экране области, так и всей просматриваемой пользователем страницы.
Еще одно преимущество Мозиллы — двухнедельное хранение сделанных скриншотов на облаке Firefox.
Screenshot в Opera
Разработчики Оперы следят за тенденциями, поэтому их детище обзавелось функцией Screenshot одним из первых. Для активации ее достаточно пройти в настройки браузера, где найти вкладку «Снимок экрана».
Той же функцией обладает сочетание кнопок «Ctrl+Shift+5» или значок фотоаппарата на боковой панели обозревателя.
Опера позволяет захватывать как весь экран, так и его отдельные фрагменты. Еще одна полезная функция — редактирование полученного кадра и добавление к нему эффектов, векторных элементов и даже стикеров.
Существует множество способов получения снимка с экрана компьютера. Каждый пользователь может выбрать наиболее удобный для себя. Искать же сохраненные скрины следует в месте, предусмотренном выбранной программой.
Видео — Куда сохраняются скриншоты на виндовс 7,10
Понравилась статья?
Сохраните, чтобы не потерять!