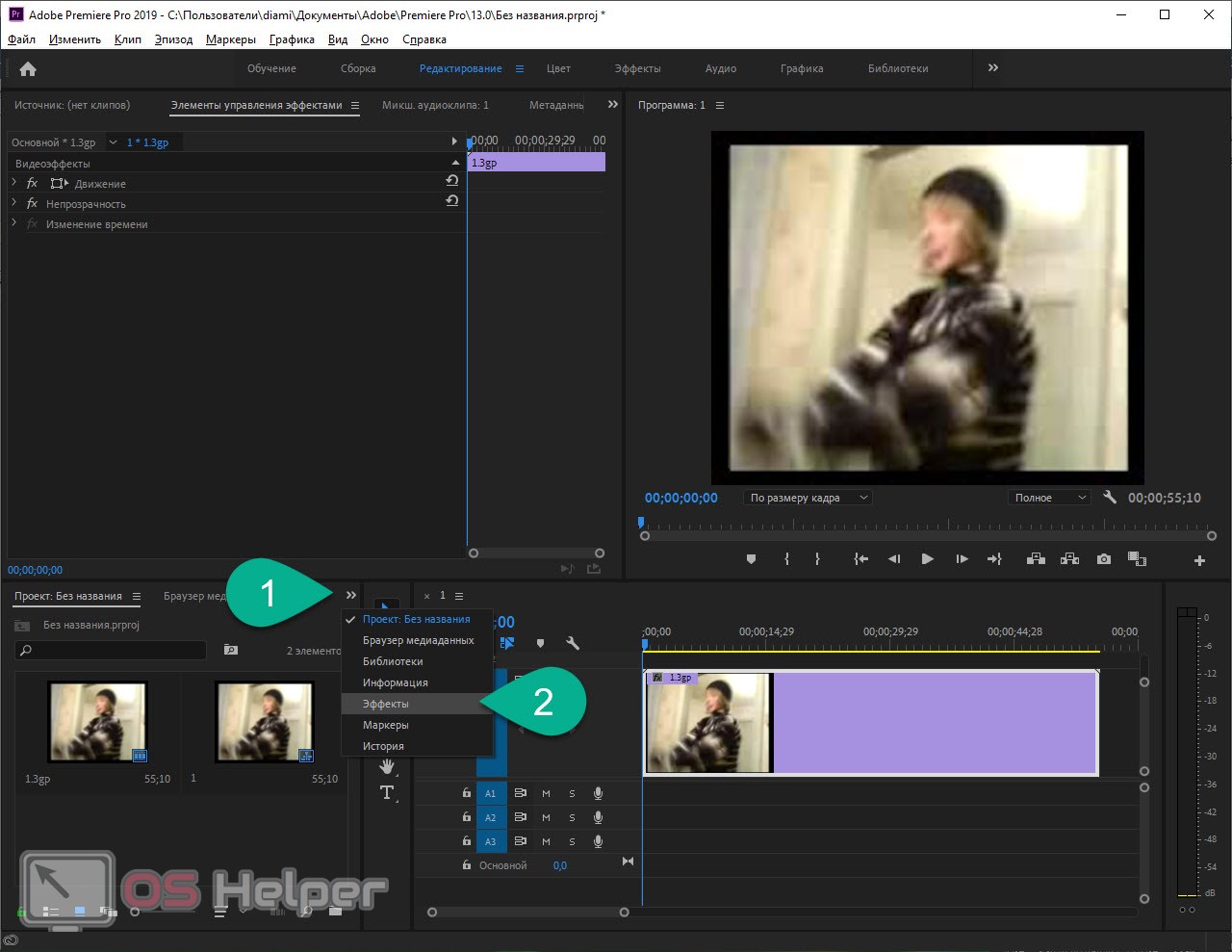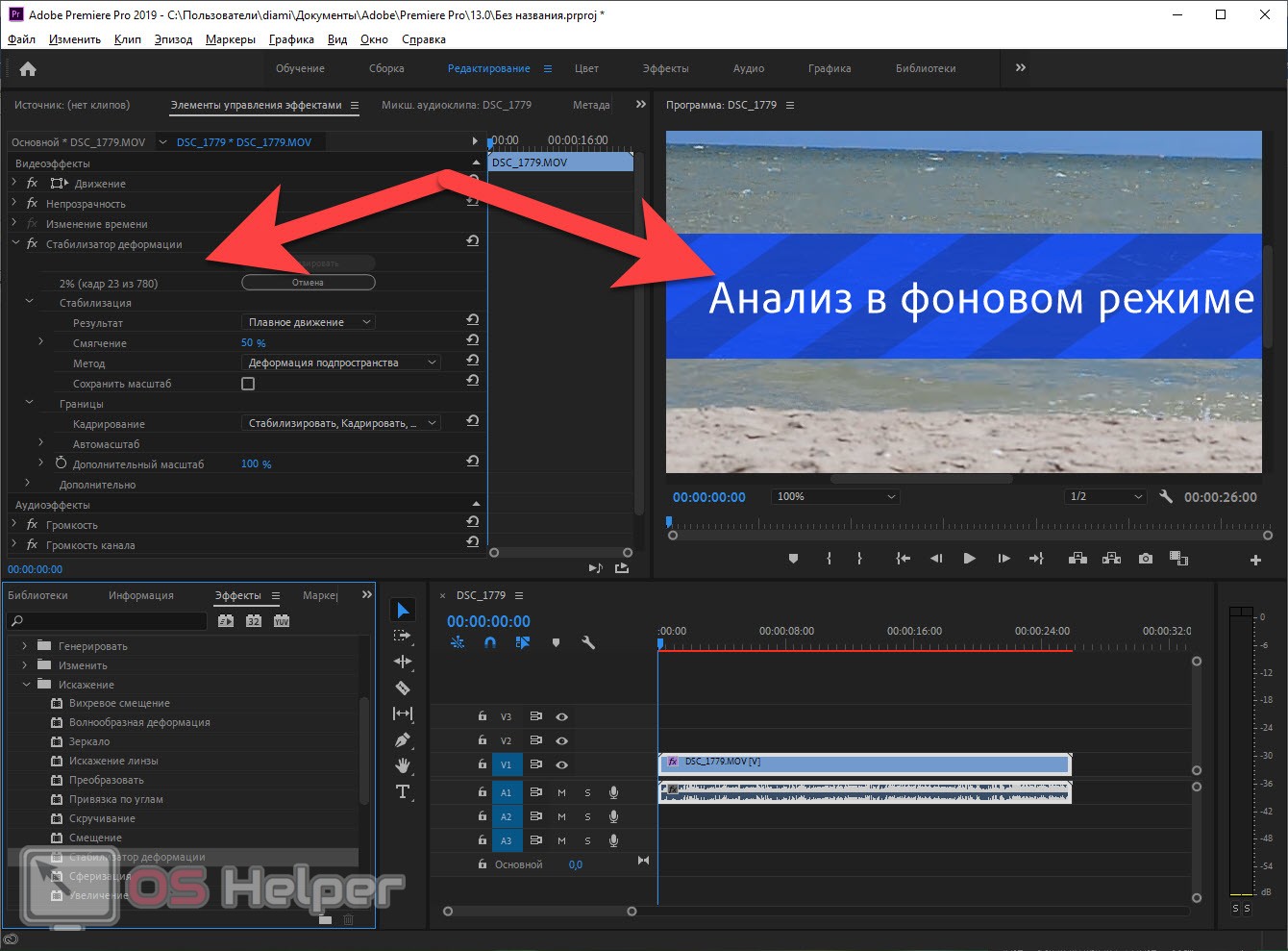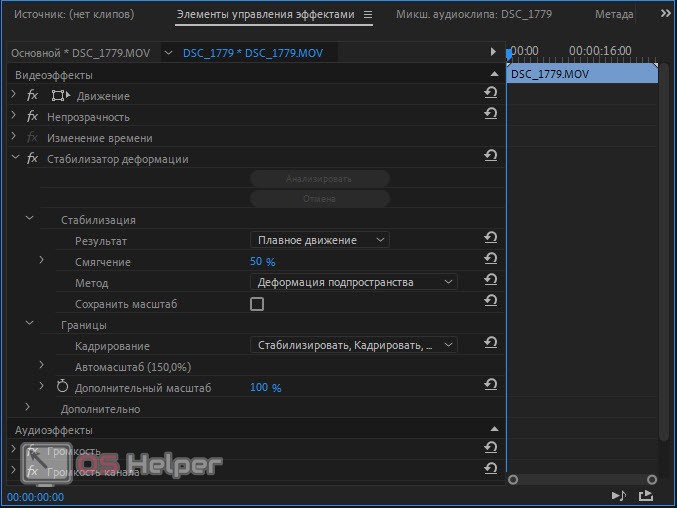Содержание
В программе Adobe Premiere Pro CS6 (и выше) появился штатный стабилизатор видео: Warp Stabilizer (более продвинутая версия Warp Stabilizer VFX используется в программе Adobe After Effects CC и выше). Он обрабатывает отдельные области кадра отдельно, чтобы компенсировать эффект параллакса. Можно добиться стабилизации движения использованием функции стабилизатора деформации. Эта функция устраняет дрожание, связанное с движениями камеры и позволяет превратить кадры, снятые с рук в сглаженную устойчивую картинку. Warp Stabilizer (Стабилизатор деформации) работает в фоновом режиме для анализа и стабилизации кадра, позволяя в это время продолжить редактирование видео. Warp Stabilizer использует для просчета GPU ускорение только при финальном рендеринге изображения. Все просчитанные результаты стабилизации пишутся в тело проекта .prproj.
Warp Stabilizer (Стабилизатор Деформации) обеспечивает качественную и интелектуальную стабилизацию изображения. Основные плюсы эффекта:
Большое число контрольных точек, по которым программное обеспечение отслеживает движение камеры.
Возможность произвести только стабилизацию изображения, или стабилизацию, кроп и масштабирование вместе.
Можно выполнять стабилизации в фоновом режиме, и в это время выполнять другие задачи в Adobe Premiere Pro CC 2019.
Есть возможность устранения часто встречающегося при съемке на DSLR камеры эффекта rolling shutter.
Хороший результат стабилизации видео в полностью автоматическом режиме.
Выделяем панель Effects (Ctrl+7) и выбиваем в строку поиска: warp. Либо напрямую выполняем команду: Effects > Video Effects > Distort > Warp Stabilizer (Эффекты > Искажения > Стабилизатор деформации).
После применения эффекта Warp Stabilizer (Стабилизатор Деформации) сразу же запустится процесс анализа: Analyzing in background (анализ клипа в фоновом режиме).
В панели Effect Controls можно следить на каком этапе находится анализ видео по % и по кадрам (frame). Также доступна кнопка Cancel (Отмена) позволяющая прервать анализ видео.
Когда анализ завершен, второй баннер отображает сообщение, что стабилизация закончена: Stabilizing (оповещение о завершении стабилизации).
Кнопка: Analyze (Анализ). При первом применении стабилизатора деформации нажимать на эту кнопку нет необходимости, поскольку она активизируется автоматически. Кнопка Анализ остается неактивной до тех пор, пока в материал не внесены изменения. Например, проведена корректировка точек входа или выхода слоя или же изменение входного потока в исходном материале для слоя. Анализ не учитывает эффекты, которые применяются непосредственно к тому же клипу.
Кнопка: Cancel (Отмена), она отменяет текущую операцию анализа. В процессе анализа возле кнопки Отмена отображается информация о состоянии процесса. Раздел Stabilization, здесь можно корректировать процесс стабилизации. Параметр Result (Результат) – предполагаемый результат обработки материала, он содержит два пункта в выпадающем списке: Smooth Motion и No Motion (плавное движение и нет движения). Стабилизация ведётся соответственно установке: либо камера плавно двигается, либо по возможности статичный кадр. Smooth Motion (Плавное движение) выбран по-умолчанию, и отлично подход при движении камеры, например панорамировании, а также сохраняет оригинальные движения камеры, но делает их более плавными. Если выбран этот параметр, активируется функция Smoothness (Сглаживание) для управления сглаживанием движений камеры.
No Motion (Без движения) фильтр попытается удалить все движения видеокамеры, подходит для съемки со штатива и т.п. Если выбран этот параметр, то отключается функция: Crop Less Smooth More (Меньшее кадрирование – большее сглаживание) в меню Advanced (Дополнительно). Эта установка используется для монтируемого материала, в котором по крайней мере часть основного материала остается в кадре на протяжении всего анализируемого диапазона съемки.
При выборе плавающей камеры – Smooth Motion становится активным параметр Smoothness (смягчение резких движений) регулирующий скорость движения камеры. Параметр Smoothness – он определяется в процентном отношении сколько оригинальных движений камеры стабилизируется и по умолчанию выставлен на 50%, чем выше процент, тем более плавным станет стабилизируемое видео, но реально работающие значения находятся в диапазоне 15-50%. Более низкие значения ближе к оригинальным движениям камеры. Значения выше 100 требуют сильной обрезки (кадрирования) изображений.
Параметр Method (Метод) это выбор метода стабилизации, определяет максимальную задействованную сложную операцию в использовании функции стабилизатора деформации для стабилизации изображения. В выпадающем списке, доступны четыре пресета, с помощью которых задаются направления, по которым программа должна отслеживать движение в кадре.
Position (Положение) – метод трекинга основан только на основе данных позиции кадра. Стабилизация на основе только данных по положению; эта функция представляет базовые возможности для стабилизации снимаемого материала.
Position, Scale, Rotation (Положение, масштабирование и поворот) – стабилизации основана на данных о позиции, масштабе и вращении. Стабилизация на основе данных о положении, масштабировании и повороте. Если в кадре не хватает областей для отслеживания, стабилизатор деформации возвращается к предыдущему способу стабилизации Position (Положение).
Perspective (Перспектива) – используется тип стабилизации, в котором весь кадр состоит из corner-pinned участков. Используется тип стабилизации, в котором выполняется эффективная привязка к углам ракурса всего кадра. Если не хватает областей отслеживания, то Warp Stabilizer выбирает предыдущий метод Position, Scale, Rotation (Положение, масштабирование и поворот).
Subspace Warp (Деформация подпространства) – это пресет по-умолчанию, который дает отличный результат в большинстве случаев. Subspace Warp пытается деформировать различные части кадра по-разному, чтобы стабилизировать весь кадр. Если в кадре не хватает областей для отслеживания, стабилизатор деформации возвращается к предыдущему способу стабилизации Perspective (Перспектива). Метод, используемый для любого кадра, может меняться на другой на протяжении клипа исходя из требований точности передачи.
Примечание: в некоторых случаях Subspace Warp может добавить нежелательные деформации, и также метод Perspective может внести нежелательные трапецеидальные искажения. Чтобы избежать данных аномалий, можно выбрать более простые методы.
Раздел Borders (Границы) это параметры настройки границ кадра (движущиехся краев). Параметры для границ задают способ работы с границами (подвижными краями) стабилизируемого материала.
Параметр Framing (Обрамление / Синхронизация кадра) – позволяет выбрать из выпадающего списка четыре пресета которые отвечают за поведение чёрной каймы появляющейся вследствие стабилизации изображения. Задает положение краев в материале, подвергнутом операции стабилизации. Опция синхронизации кадра может быть установлена в одно из следующих значений:
Stabilize Only (Только стабилизация) – только стабилизация, отображает весь кадр с движущимися границами, показывая работу эффекта, и обрезать края надо будет с помощью других методов (например эффекта Crop). Опция Stabilize Only (Только стабилизация) показывает объем вычислений, необходимых для стабилизации изображения. При выборе этого параметра отключаются раздел Auto-Scale (Авто-масштабирование) и функция Crop Less Smooth More (Меньшее кадрирование – большее сглаживание).
Stabilize, Crop (Стабилизация, кадрирование) – стабилизация и кроп изображения, это обрезка движущихся краев – без масштабирования кадра. Опция Stabilize, Crop (Стабилизация, кадрирование) аналогична использованию опции Stabilize, Crop, Auto-Scale (Стабилизация, кадрирования, автомасштабирование) с установкой параметра Максимальное масштабирование на 100%. Секция Auto-Scale автоматически отключается, но активизируется функция Crop Less Smooth More (Меньшее кадрирование – большее сглаживание).
Stabilize, Crop, Auto-Scale (Стабилизация, кадрирования, автомасштабирование), эта настройка выбрана по-умолчанию – стабилизация, обрезание движущихся краев (кроп), а также кадрирует изображение для заполнения кадра. Автоматическое масштабирование управляется заданием различных параметров в секции Auto-Scale (кадр при этом немного увеличится).
Stabilize, Synthesize Edges (Стабилизация, синтез краев) – стабилизация и синтез границ кадра. Изображение в кадре не масштабируется, а недостающие фрагменты краев будут синтезированы из фрагментов предыдущих и последующих кадров (это контролируется параметром Synthesizes Input Range (Входной диапазон синтезирования) в разделе Advanced (Дополнительно)). Такой метод требует более долгого просчета. При выборе этого параметра отключается секция Auto-Scale (Авто-масштабирование) и функция Crop Less Smooth More (Меньшее кадрирование – большее сглаживание).
Примечание: возможно появление посторонних артефактов, если на краях кадра появляется движение, не связанное с движением камеры.
Продолжение описания настроек эффекта Warp Stabilizer (Стабилизатор Деформации) читаем здесь.
Метки: warp stabilizer, warp stabilizer скачать, warp stabilizer premiere, premiere pro warp stabilizer, плагин warp stabilizer, warp stabilizer скачать плагин, скачать warp stabilizer для premiere, warp stabilizer скачать pro, скачать warp stabilizer для premiere pro, warp stabilizer скачать плагин для premiere pro, warp stabilizer на русском, warp stabilizer requires clip dimensions, after effects warp stabilizer, warp stabilizer на русской версии, warp stabilizer adobe premiere, warp stabilizer перевод, adobe premiere pro warp stabilizer, скачать warp stabilizer after effects, warp stabilizer premiere cc, warp stabilizer скачать плагин для after effects, скачать warp stabilizer для premiere cc, warp stabilizer торрент, warp stabilizer премьер, warp stabilizer скачать торрент, warp core stabilizer, где warp stabilizer, плагин warp stabilizer скачать плагин торрент, fix by nesting warp stabilizer как исправить, warp stabilizer vfx, эффект warp stabilizer по русски, adobe premiere pro cc 2019 warp stabilizer, как сделать стабилизацию если нет warp stabilizer (в ProDAD Mercalli), warp stabilizer как установить, warp stabilizer download, adobe premiere warp stabilizer plugin download, warp stabilizer requires clip dimensions to match sequence.
Автор: Неструев Саня · Опубликовано 12.06.2019 · Обновлено 12.06.2019
Продолжая тему работы с видео, мы рассказываем о программе Adobe Premiere Pro и конкретно сегодня речь пойдет о том, как стабилизировать видео. Хочется отметить, что именно данный видеоредактор стабилизирует картинку лучше других программ. Что ж, давайте, не откладывая, приступать к делу.
Что такое стабилизация видео?
Стабилизация видео — это процесс выравнивание двигающегося изображения. Представьте себе ситуацию: вы снимали видео на телефон или камеру с рук. Ни для кого не секрет, что человеческая рука имеет свойство дрожать. В результате трясется и камера, которую вы держите этой рукой. Так вот, целью процесса стабилизации является устранение этих самих колебаний. В идеале, когда мы произведем редактирование, картинка будет стоять как «вкопанная» и радовать глаз зрителя.
Выполняем стабилизацию в Premiere Pro
Итак, для того чтобы произвести стабилизация в данном видеоредакторе нам нужно сделать несколько простых шагов:
- Создаем новый проект, воспользовавшись главным меню. Когда это будет сделано через пункт «Файл», а потом «Импорт» добавляем видео, которое необходимо подвергнуть стабилизации.
- Когда видео будет добавлено в окно проекта, перемещаем его на таймлайн программы. Для этого используем простое перетаскивание левой кнопкой мыши, которое еще называется Drag-and-drop. Когда это будет сделано наша дорожка отобразится в виде длинной полосы.
- Далее переключаемся на вкладку эффектов. В английской или русской версии программы Adobe Premiere Pro пункты меню могут называться по-разному, поэтому мы показываем все на скриншоте.
- Открываем ветку «Видеоэффекты», переходим в раздел «Искажение», затем находим эффект «Стабилизация деформации». Когда это будет сделано просто перетаскиваем наш эффект мышкой на дорожку на таймлайне.
- В результате начнется процесс анализа нашего видео. Его продолжительность будет напрямую зависеть от размера исходного файла. Параллельно запустится вкладка управление эффектом и тут вы увидите, сколько процентов уже удалось обработать.
Любое действие, сделанное в программе Adobe Premier Pro, можно отменить при помощи сочетания горячих клавиш Ctr + Z на клавиатуре. Когда вы привыкнете к этой комбинации с приложением станет гораздо удобнее работать.
- Также нам потребуется настроить саму стабилизацию. Для этого давайте рассмотрим имеющиеся тут инструменты:
- «Плавное движение» или «Нет движения». Здесь вы должны выбрать один из режимов, в зависимости от того, как было снято ваше видео. Если вы все время снимали одну и ту же сцену, не двигая камерой, выбирайте «Нет движения». В том случае, когда выполнялась проводка, и камера за кем-то следила, выбирайте «Плавное движение».
- «Смягчение стабилизации».
- «Метод стабилизации»: «Положение», «Положение, Масштабирование или Поворот», «Перспектива» и «Деформация пространства». Тут мы рекомендуем вам поэкспериментировать с настройками для получения наиболее выгодного результата.
- Активация режима сохранения масштаба.
- Настройки автомасштаба и дополнительного масштаба.
- Кроме этого, в пункте дополнительно присутствует еще целый ряд вспомогательных настроек.
Когда процесс анализа будет завершен начнется и сама стабилизация. В результате вы получите видео, которое в идеале может отображается так, как будто вы снимали его со штатива. Если что-то не нравится, попробуйте поэкспериментировать с настройками.
На этой странице
Можно добиться стабилизации движения использованием функции стабилизатора деформации. Эта функция устраняет дрожание, связанное с движениями камеры и позволяет превратить кадры, снятые с рук в сглаженную устойчивую картинку.
Стабилизация с помощью функции стабилизатора деформации
Для стабилизации движения с использованием функции стабилизатора деформации выполните следующие действия:
Выберите клип, который требуется стабилизировать.
На панели «Эффекты» выберите «Искажения» > «Стабилизатор деформации», и затем примените эту функцию с помощью двойного щелчка или перетащив инструмент на клип на таймлайне или на панель «Управление эффектами».
После добавления эффекта немедленно начинается анализ клипа в фоновом режиме. После начала анализа на Панели проекта появляется одно из двух оповещений, указывающее на прохождение процесса анализа. После окончания анализа появляется второе оповещение о завершении стабилизации.
Во время этого шага можно продолжать работу с материалом или над другими частями проекта.
Функция стабилизатора деформации в Premiere Pro требует соответствия размеров клипа параметрам эпизода. Если размеры клипа не соответствует настройкам эпизода, можно использовать вложение клипа и применить функцию стабилизатора деформации к вложенному материалу.
Параметры стабилизатора деформации
Анализ
При первом применении стабилизатора деформации нажимать на эту кнопку нет необходимости, поскольку она активизируется автоматически. Кнопка «Анализ» остается неактивной до тех пор, пока в материал не внесены изменения. Например, проведена корректировка точек входа или выхода слоя или же изменение входного потока в исходном материале для слоя. Нажмите кнопку для проведения повторного анализа материала.
Анализ не учитывает эффекты, которые применяются непосредственно к тому же клипу.
Отменяет текущую операцию анализа. В процессе анализа возле кнопки «Отмена» отображается информация о состоянии процесса.
Параметры стабилизации позволяют корректировать процесс стабилизации.
Предполагаемый результат обработки материала («Плавное движение» или «Без движения»).
- Плавное движение (по умолчанию): Сохраняет исходные перемещения камеры, но сглаживает их. Если выбран этот параметр, активируется функция «Сглаживание» для управления сглаживанием движений камеры.
- Без движения: Функция пытается устранить из кадра все движения камеры. Если выбран этот параметр, то отключается функция «Меньшее кадрирование — большее сглаживание» в меню «Дополнительно». Эта установка используется для монтируемого материала, в котором по крайней мере часть основного материала остается в кадре на протяжении всего анализируемого диапазона съемки.
Выбор степени стабилизации исходного перемещения камеры. Более низкие значения параметра означают приближение к исходным перемещениям камеры, более высокие значения — более сильное сглаживание. Значения больше 100 требуют больше кадрирования изображения. Функция активируется, если параметр «Результат» выставлен в значение «Плавное движение».
Определяет максимальную задействованную сложную операцию в использовании функции стабилизатора деформации для стабилизации изображения:
- Положение. Стабилизация на основе только данных по положению; эта функция представляет базовые возможности для стабилизации снимаемого материала.
- Положение, масштаб и поворот. Стабилизация основана на данных положения, масштаба и поворота. Если в кадре не хватает областей для отслеживания, стабилизатор деформации возвращается к предыдущему способу стабилизации («Положение»).
- Перспектива: Используется тип стабилизации, в котором выполняется эффективная привязка к углам ракурса всего кадра. Если в кадре не хватает областей для отслеживания, стабилизатор деформации возвращается к предыдущему способу стабилизации («Положение, масштабирование, поворот»).
- Деформация подпространства (по умолчанию): Деформирование различных частей кадра по-разному для стабилизации всего кадра. Если в кадре не хватает областей для отслеживания, стабилизатор деформации возвращается к предыдущему способу стабилизации («Перспектива»). Метод, используемый для любого кадра, может меняться на другой на протяжении клипа исходя из требований точности передачи.
В некоторых случаях метод «Деформация подпространства» может привести к нежелательным деформациям, а метод «Перспектива» — к нежелательным трапецеидальным искажениям. Этих нежелательных эффектов можно избежать, выбрав более простой метод.
Границы Параметры для границ задают способ работы с границами (подвижными краями) стабилизируемого материала.
Задает положение краев в материале, подвергнутом операции стабилизации. Опция синхронизации кадра может быть установлена в одно из следующих значений:
- «Только стабилизация»: Отображает весь кадр, включая движущиеся края. Опция «Только стабилизация» показывает объем вычислений, необходимых для стабилизации изображения. Опция «Только стабилизация» позволяет кадрировать материал с помощью других методов. При выборе этого параметра отключаются раздел «Авто-масштабирование» и функция «Меньшее кадрирование — большее сглаживание».
- Стабилизация, кадрирование: Кадрирование движущихся краев без масштабирования. Опция «Стабилизация, кадрирование» аналогична использованию опции «Стабилизация, кадрирования, автомасштабирование» с установкой параметра «Максимальное масштабирование» на 100%. При включении этой опции отключается секция «Автомасштабирование», но активизируется функция «Меньшее кадрирование — большее сглаживание».
- Стабилизация, кадрирование, автомасштабирование (по умолчанию): Обрезает движущиеся края и кадрирует изображение для заполнения кадра. Автоматическое масштабирование управляется заданием различных параметров в секции «Автомасштабирование».
- Стабилизация, синтез краев: Заполняет пустое пространство, созданное движущимися краями материалом из кадров, расположенных ранее или позднее по времени (поведение функции задается параметром «Входной диапазон синтезирования» в секции «Дополнительно»). При выборе этого параметра отключается секция «Автомасштабирование» и функция «Меньшее кадрирование — большее сглаживание».
Возможно появление посторонних артефактов, если на краях кадра появляется движение, не связанное с движением камеры.
Отображает текущее значение параметра автоматического масштабирования и позволяет устанавливать ограничения автоматического масштабирования. Автоматическое масштабирование включается путем установки опции «Синхронизация кадра» в значение «Стабилизация, кадрирование, автомасштабирование».
- Максимальный масштаб: Ограничивает максимальное масштабирование клипа при операции стабилизации.
- Поле вне кадраЕсли значение параметра не равно нулю, то он определяет границу поля вокруг края изображения, которая не будет видимой. Таким образом, автоматическое масштабирование не пытается заполнить эту область.
Масштабирование клипа с тем же результатом, как и при использовании функции «Масштабирование» в разделе «Преобразование», но при этом не производится дополнительного симулирования изображения.
Дополнительно
При выборе этой опции в фазе анализа выполняются дополнительные действия для нахождения элементов для отслеживания. С этой функцией итоговые данные (которые сохраняются внутри проекта как результат применения эффекта) занимает гораздо больше места и обрабатываются значительно медленнее.
Искажения при построчном сканировании
Стабилизатор автоматически удаляет искажения, возникающие в связи с эффектом построчного сканирования. По умолчанию выставляется опция «Автоматическая редукция». При наличии больших искажений используйте опцию «Усиленная редукция». Для использования любого из этих методов установите параметр «Метод» на значение «Деформация подпространства» или «Перспектива».
Меньшая область кадрирования Большая область сглаживания
При кадрировании функция задает компромисс между плавностью и масштабированием прямоугольника кадрирования при его перемещении по стабилизируемому изображению. Более низкие значения являются сглаженными, однако видно больше изображения. При значении параметра 100% результат идентичен применению опции «Только стабилизация» с ручным кадрированием.
Диапазон ввода для синтеза (секунды)
Используется функцией «Стабилизация, синтез краев» и задает протяженность по времени вперед или назад интервала, в котором берется материал в процессе синтеза краев.
Растушевка границ для синтеза
Определяет степень растушевки для синтезируемых фрагментов. Эта опция включена только при использовании опции «Стабилизация, синтез краев». Функция растушевки используется для сглаживания по краям изображения, где используется синтезирование пикселей в исходном кадре.
Кадрирование краев для синтеза
Обрезает края каждого кадра перед его использованием в сочетании с другими кадрами с функцией «Стабилизация, синтез краев». Управление кадрированием может использоваться для обрезания краев кадра низкого качества, которые часто встречаются в аналоговых камерах или при использовании оптических устройств невысокого класса. По умолчанию значения на всех краях устанавливаются в ноль пикселей.
Скрытие окна с предупреждением
Используется, когда не требуется проводить повторный анализ материала даже если всплывает оповещение о необходимости такого анализа.
Полезные советы по работе со стабилизатором деформации