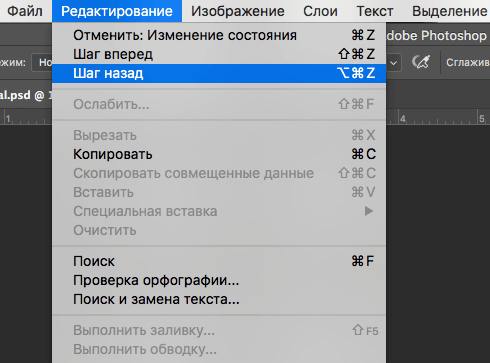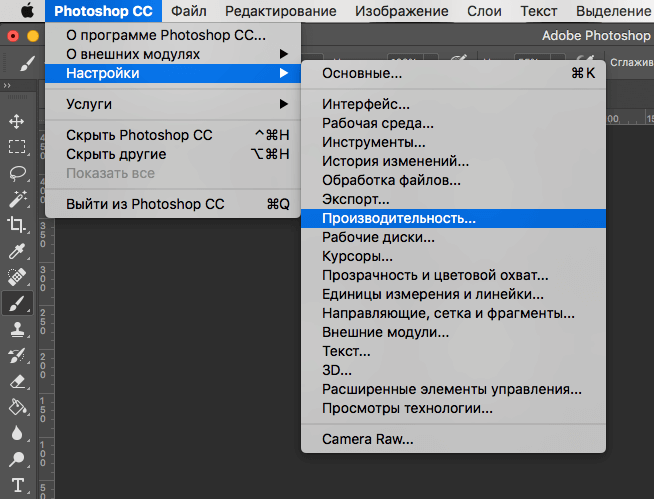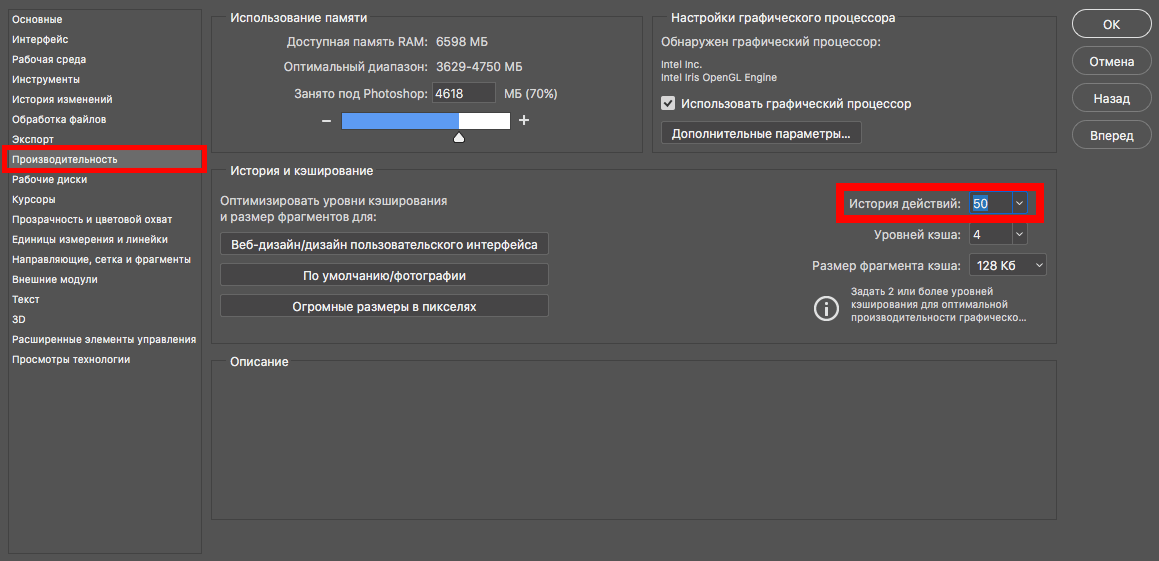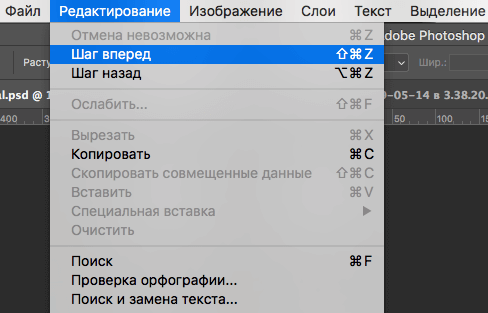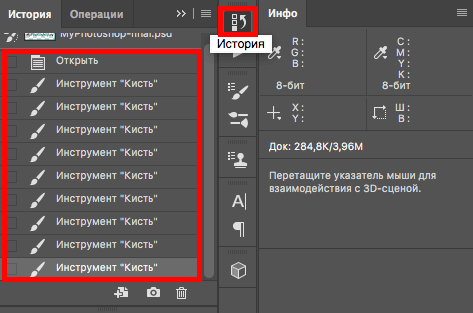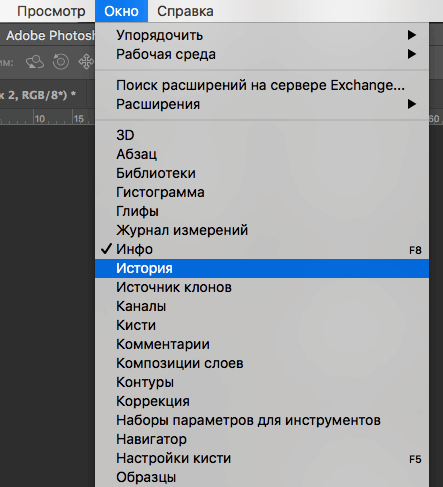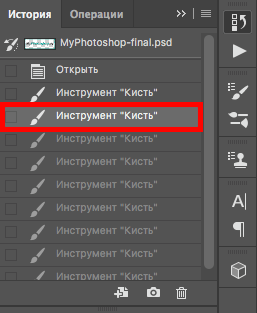Содержание
- 1 Как применять горячие клавиши в фотошопе для отмены действия
- 2 Как отменить выделение в фотошопе
- 3 Как отменить последнее действие в фотошопе
- 4 Как сделать шаг назад в фотошопе
- 5 Как отменить несколько действий в фотошопе
- 6 Видео: отмена действия в фотошопе
- 7 Способы отмены действия в Photoshop
- 8 Перечень горячих клавиш Adobe Photoshop
Для всех, кто хоть раз сталкивался с необходимостью обработки изображения, известна программа Adobe Photoshop. Это приложение для работы с фотографиями, которое предлагает широкий функционал для внесения изменений. Редактор обладает множеством функций, поэтому новичкам не всегда понятно, как обратить действие.
Как применять горячие клавиши в фотошопе для отмены действия
Как отменить действие в фотошопе cs6 или cs5? Одна из самых главных и полезных функций Photoshop – возврат действия на клавиатуре, которая позволяет сделать шаг назад при обработке. Это можно осуществить несколькими способами, но самым простым остается сочетание горячих клавиш. С их помощью можно аннулировать изменение, которое внесли в программе, нужно запомнить простую комбинацию клавиш – Ctrl+Z. Если нажать ее повторно, то отмененные изменения вернутся обратно.
Как отменить выделение в фотошопе
Некоторые инструменты программы требуют выделения определенной области на слое. Не всегда получается с первого раза обвести правильно контур или участок фотографии, поэтому нужно знать, как снимать выделение с картинки. Варианты для решения проблемы:
- Самый простой вариант – через последовательность клавиш Ctrl+D. После их нажатия рамка пропадет. Если зажать их повторно, появится контур всего слоя.
- Многие инструменты снимают выделение при нажатии правой кнопкой мыши на любой области изображения. Единственный нюанс – «Быстрое выделение» среагирует правильно, если нажимать внутри участка.
- Можно воспользоваться контекстным меню, для этого кликните по изображению правой кнопкой и найдите в списке раздел «Отменить выделение». В разных версиях программы и даже инструментах расположение этого пункта может отличаться (где-то на первом месте, а где-то в середине).
- Еще один вариант – перейдите на пункт меню «Выделение», который расположен на панели управления, нажимайте «Отменить выделение».
Как отменить последнее действие в фотошопе
При совершении случайной ошибки или получении результата, которого не ожидали, полезно будет знать, как отменить действие в фотошопе cs5 или cs6. Для этого можно воспользоваться командой горячих клавиш или меню программы. Чтобы вернуть последние изменения:
- В главном меню Photoshop нажмите на раздел «Edit». Выпадет меню, нужно нажать строчку, которая начинается с «Undo», а заканчивается названием примененного инструмента или правки. Это помогает понять, что будет изменено.
- Последовательность клавиш Ctrl+Z вернет вас на шаг назад, удалит последнее применение инструмента.
- В правом столбце найдите раздел под названием «History» (в русской версии «История»). Здесь будут отображены все сделанные вами операции (как правило, последние 20). Кликните на предпоследнюю строчку, это вернет вашу работу в Photoshop к состоянию на шаг назад. Иногда это окошко или вкладка отключены, включить отображение можно через настройки меню рабочей области.
Как сделать шаг назад в фотошопе
Сочетание горячих клавиш Ctrl+Z помогает только с последним изменением, но не имеет возможности возвращаться больше, чем на один шаг. Для этого нужно применять комбинацию Ctrl+Alt+Z. При многократном нажатии вы можете стереть последние правки над файлом на необходимое количество шагов назад. Если вам необходимо вернуться к более раннему состоянию документа, можно использовать и другой способ:
- в главном меню перейдите на раздел «Edit»;
- найдите раздел «Step Backward»;
- нажмите необходимое количество раз.
Как отменить несколько действий в фотошопе
В некоторых случаях возвращение нужно сделать больше, чем на один шаг. Это может пригодиться, если вносили несколько изменений контрастности, палитры, проводили цветокоррекцию, добавляли яркость, но конечный результат вас не удовлетворил. Загружать заново картинку не хочется, особенно, если были уже внесены необходимые корректировки. Можно использовать варианты, как вернуться на несколько шагов назад:
- Для последовательной отмены нескольких правок вам необходимо в главном меню найти раздел «Edit» и нажать необходимое количество раз пункт «Step Backward». Нажимайте пункт столько раз, сколько правок нужно стереть.
- Точно такого же эффекта, как описано пунктом выше, можно добиться нажатием горячих клавиш Ctrl+Alt+Z. Пропадать внесенные правки будут в обратном порядке их применения. Будут удалены только те, которые были внесены на изображение, а выбор кистей, цвета останется прежним.
- Чтобы вернуться на несколько шагов назад в один клик, лучше использовать вкладку «История». Найдите это меню справа рабочей области программы (в англоязычной версии подписана «History»). По умолчанию этот список содержит 20 последних изменений, выберите необходимую точку восстановления и кликните на нее. Если перебросило слишком далеко, то нажмите строчку ниже и программа восстановит состояние. Этот вариант помогает удалить или вернуть любые необходимые правки.
Видео: отмена действия в фотошопе
Нашли в тексте ошибку? Выделите её, нажмите Ctrl + Enter и мы всё исправим!
В процессе работы в Фотошопе люди часто совершают ошибочные действия, и их приходится отменять. Достоинство программы в том, что не нужно бояться ошибок или экспериментов. Совершенные действия можно отменять, и это никак не повлияет на работу и оригинал. Давайте узнаем, что нужно для этого сделать.
Способы отмены действия в Photoshop
Существует 3 способа, благодаря которым можно отменить действие в программе Adobe Photoshop:
В этой статье мы детально разберем каждый из методов.
Метод №1. Комбинация клавиш CTRL+Z
Этот способ известен любому пользователю компьютера, поскольку его используют во многих программах, в частности в редакторах текстов. После нажатия комбинации последнее действие будет отменено. И там можно продолжать отмену действий пока мы не получим необходимый результат.
Но в Фотошопе есть одна особенности комбинации клавиш – ее можно использовать только один раз. Давайте приведем пример:
- Мы нарисовали 2 линии.
- Как выяснилось нужно рисовать не линии, а кружки. Нажав комбинацию кнопок Ctrl+Z, мы отменим предыдущее действие, то есть исчезнет линия, нарисованная последней.
- Если нажать комбинацию повторно, вторая линия не исчезнет. В этом и весь подвох. Эту функцию удобно использовать для быстрой отмены одного действия.
Метод №2. «Шаг назад»
Второй метод отмены предыдущего действия – команда «Шаг назад». Этот способ удобнее чем комбинация клавиш, поскольку можно отменить определенное количество действий, сделанных неверно.
По умолчанию приложение позволяет отменить последние 20 совершенных действий. Но легкий тюнинг позволит увеличить их количество. Для этого делаем следующее:
- Переходим в пункт «Photoshop».
- Потом «Настройки» — «Производительность».
- Ищем пункт «История действий». Устанавливаем параметр.
- Благодаря такому способу отмены человек может поэкспериментировать с возможностями Фотошопа.
В программе также есть возможность вернуть действие, если его отменили по ошибке. Для этого используется «Шаг вперед».
Метод №3. История
Справа в одном из меню боковых меню Фотошопа есть окно под названием «История». Оно фиксирует все действия пользователя, которые он делал в процессе работы с фото или картинкой.
Каждое из действий выводится как отдельная строчка. В ней содержится миниатюра с наименованием функций и инструментов, которые были использованы.
Если не получается найти необходимое окно в главном экране, его можно вызвать при помощи «Окно» – «История».
По умолчанию в палитре находится 20 последних операций, совершенных пользователем. Но способ выше (там, где «Редактирование») позволит увеличить диапазон до 1000.
С использованием истории разберется даже новичок. Нам нужно только нажать на строку, и система автоматически вернется к необходимому состоянию. Последующие действия выделяются серым.
При смене выбранного состояния, к примеру, если использовать другие функции, последующие действия, выделенные серым исчезнут.
Сделать отмену действия в Adobe Photoshop очень просто. Каждый из трех методов следует использовать в тех или иных случаях. Разработчики специально сделали несколько способов, чтобы облегчить жизнь пользователям.
Adobe Photoshop — один из самых популярных и функциональных графических редакторов современности.
Как и в любой другой программе, в Photoshop есть специальные горячие клавиши и их комбинации, владение которыми в существенной степени ускорит и облегчит вашу работу. Рассмотрим самые часто встречающиеся горячие клавиши Photoshop .
Перечень горячих клавиш Adobe Photoshop
Горячие клавиши Фотошопа для стандартных операций с документами представлены в виде следующих комбинаций:
Ctrl + A – выделить всё;
Ctrl + N – создание нового документа;
Ctrl + C – копировать;
Ctrl + V – вставить;
Shift + Ctrl + N – создание нового слоя;
Ctrl + S – сохранить документ;
Ctrl + O – открыть документ
Ctrl + Alt + O – открыть документ как;
Ctrl + Shift + P – параметры текущей страницы;
Shift + Ctrl + S – сохранить документ как;
Alt + Shift + Ctrl + S — сохранить для формата Web;
Ctrl + Z — отмена последнего произведённого действия. Повторное нажатие данной комбинации отменяет отмену действия;
Alt + Ctrl + Z – вернуть историю изменений на несколько шагов назад;
Shift + Ctrl + Z – переместиться в истории изменений на шаг вперед;
Ctrl + (+) — увеличить изображение;
Ctrl + (-) — уменьшить изображение;
Alt + Ctrl + 0 – натуральный масштаб изображения.

Горячие клавиши Фотошоп для вызова наиболее часто используемых инструментов программы:
B – кисть;
H — рука (также вызывается нажатием на клавишу « пробел »);
E – ластик;
L – лассо;
T – текст;
M – выделение области;
J – восстанавливающая кисть;
Y – архивная кисть;
P – перо;
X – перестановка background и foreground при работе с маской;
V – трансформация;
D — установка цвета белый/черный;
[ и ] – уменьшение и увеличение размера кисти. Нажатие данных клавиш вместе с кнопкой Shift позволяет уменьшить или увеличить жёсткость кисти;
Ctrl + T – свободное трансформирование;
Ctrl + U – цветовой тон/насыщенность;
Ctrl + D — снять выделение;
Ctrl + Shift + U — обесцветить графическое изображение;
Ctrl + I — инвертирование цветов;
Ctrl + Shift + I — инвертирование выделения;
Ctrl + Shift + L — автоуровни изображения;
F6 — отобразить/скрыть палитру цветов;
Ctrl + B – цветовой баланс;
Ctrl + Alt + B — прежняя установка цветового баланса;
Ctrl + X или F2 – вырезать;
Ctrl + M – кривые;
Ctrl + Alt + M — последние установки кривых;
Ctrl + Shift + U – уменьшить насыщенность изображения;
Ctrl + Q и ALT + F4 – выход из программы;
Shift + Пробел или Shift + F5 – заливка;
Ctrl + ALT + D или Shift + F6 — растушевка выделенной области;
Ctrl + 0 – растяжение или сжатие изображения до размеров экрана.

Горячие клавиши в Фотошопе для работы со слоями :
F7 – спрятать или отобразить палитру слоёв;
Alt + клик на изображении глаза палитры слоёв — просмотр отдельного слоя;
Ctrl+Shift+N — создание нового слоя и регулировка параметров смешивания;
Ctrl+Shift+Alt+N — создание нового слоя и обход установки параметров смешивания;
Ctrl + J — клонирование выделения в новый слой;
Ctrl + Shift + J — преобразование выделения в новый слой и удаление его из фонового слоя;
Ctrl + A, Ctrl + J — дублирование слоя в новый слой;
Shift + Alt + ] — переход на верхний слой;
Alt + ] – перемещение на один слой вверх;
Alt + [ — перемещение на один слой вниз;
Shift + Alt + ( — переход на нижний слой;
Shift + Alt + клик правой кнопкой мыши на изображении любым инструментом фотошопа — переход на слой, который содержит указанное изображение;
Ctrl + клик по имени слоя в палитре слоёв — преобразование маски прозрачности выбранного слоя в контур выделения;
Ctrl + Alt + клик по имени слоя в палитре слоёв — вычитание маски прозрачности из выделения;
Ctrl + Shift + клик по имени слоя в палитре слоёв — добавление маски прозрачности выбранного слоя в контур выделения;
+ (+) и +(-) при активном выделяющем инструменте — смена режимов смешивания слоёв;
Ctrl + ] — Перемещение слоя на один уровень вперед;
Ctrl + Shift + ] — Перемещение слоя на передний план;
Ctrl + [ — Перемещение слоя на задний план;
Ctrl + Shift + [ — перемещение слоя назад и расположение его перед фоновым слоем;
Shift + Alt + N — возврат в режим нормального смешивания;
Ctrl + E — слияние текущего слоя с нижним;
Ctrl + Shift + E — объединение видимых слоев;
Ctrl + Alt + E — клонирование содержимого всех связанных слоев в активный;
Ctrl + G — группировка с предыдущим слоем;
Ctrl + Shift + G — разгруппирование слоёв;
Ctrl + E — объединение связанных слоёв;
Alt + клик на горизонтальной прямой палитры слоёв или Ctrl + G – группировка соседних слоёв;
Ctrl + Shift + Alt + E — клонирование содержимого всех видимых слоев в активный;
Alt + клик по пунктирной прямой палитры слоёв или Ctrl + Shift + G – разгруппирование соседних слоёв;
От Ctrl + 1 до Ctrl + 5 в диалоговом окне эффектов – переключение эффектов слоя;
Ctrl + клик по значку страницы внизу палитры слоёв — создание слоя настройки;
Alt + команда эффектов — блокировка эффектов определенного слоя;
Ctrl + Shift + S — сохранение « плоской » копии изображения со слоями.

Таким образом, благодаря различным горячим клавишам и их комбинациям работа с графическим редактором упрощается, а затрачиваемое на работу время уменьшается, что прямо влияет на ее продуктивность.
К слову, комбинации горячих клавиш вы можете создать самостоятельно и настроить их непосредственно для себя. Для этого нажмите Ctrl + Shift + Alt + K .

В открывшемся окне вы можете просмотреть список всех комбинаций горячих клавиш и отредактировать их на своё усмотрение.