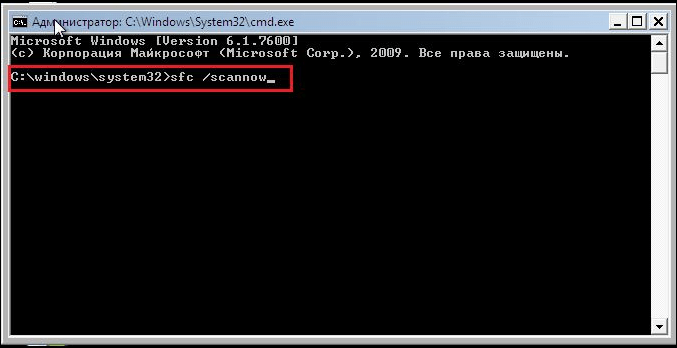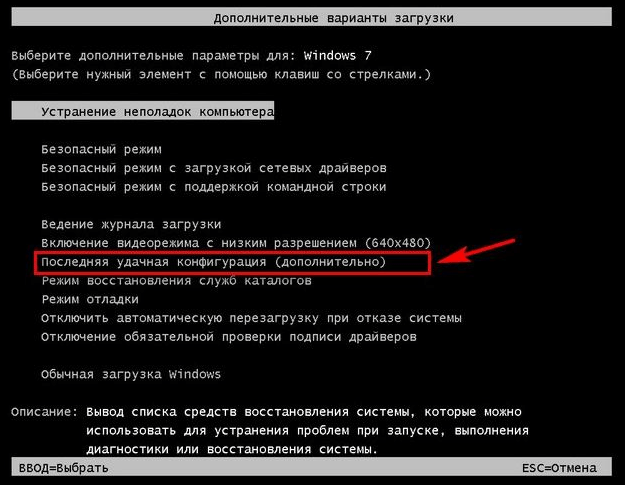Содержание
- 1 Описание
- 2 Причина
- 3 Решение
- 3.1 1. Перезагрузка
- 3.2 2. Восстановление системных файлов
- 3.3 3. Обновление Windows или драйвера видеокарты
- 3.4 4. Несколько дисплеев и монитор по умолчанию
- 3.5 5. Удаление антивируса
- 3.6 6. Проблема с проводником Windows
- 3.7 7. Автозапуск приложений
- 3.8 8. Антивирусная проверка
- 3.9 9. Отключение быстрого запуска или режима гибернации
- 4 В чем была проблема?
- 5 Причины появления чёрного экрана
- 6 Проблемы с видеосистемой
- 7 Чёрный экран в результате вирусной атаки
- 8 Проблемы с активацией и обновлением пиратской копии Windows 7
- 9 Шаг № 1: Запуск системы в безопасном режиме
- 9.1 Шаг № 1.1: Активация операционной системы
- 9.2 Шаг № 1.2: Переустановка драйверов видеокарты
- 9.3 Шаг № 1.3: Отладка с помощью настройки редактора реестра
- 9.4 Шаг № 1.4: Восстановление работы системы с помощью программки AVZ
- 9.5 Шаг № 1.5: Устранение конфликта с антивирусом
- 9.6 Шаг № 1.6: Возобновление системы из точки восстановления
- 9.7 Шаг № 1.7: Исправляем проблему после обновления версии до Windows 8.1
- 10 Шаг № 2: Используем спящий режим
Описание
При загрузке Windows (после логотипа или входа в учетную запись) появляется пустой черный экран (или черный экран с курсором).
Проблема актуальная для всех используемых версий Windows от XP до 10.
Причина
- По умолчанию, выбран неправильный монитор.
- Неудачная установка обновлений Windows или драйвера видеокарты.
- Агрессивное поведение антивирусной системы.
- Повреждение файла explorer.exe или его автозапуска.
- Конфликт программного обеспечения.
Решение
Обратите внимание на похожие симптомы.
- Если мы наблюдаем черный экран сразу при включении компьютера (на мониторе не появляется заставка Windows или БИОС), переходим к статье Не включается компьютер.
- Если загрузка зависает до заставки операционной системы, возможно, с мигающим курсором (знаком подчеркивания), проблема может быть в дисковом накопителе или загрузчике. Подробнее в инструкции Загрузка компьютера зависает на начальной заставке или черном фоне с мигающим курсором.
- Если перед нами загружается меню на черном фоне, пробуем выбрать обычную загрузку Windows.
- Если на черном фоне есть текст с кодом ошибки, необходимо изучить ее, воспользовавшись поисковой системой.
Ниже представлены решения для ситуации, когда Windows загрузилась, но вместо рабочего стола мы видим пустой черный экран без надписей и текста (может присутствовать только стрелка курсора мыши).
1. Перезагрузка
Перед тем, как приступить к решению, попробуйте еще раз перезагрузить компьютер — вполне возможно, проблема решится.
2. Восстановление системных файлов
В результате потери части файлов операционной системы, она может работать нестабильно, в частности, не загружать проводник, оставив нас с черным экраном.
Для проверки системы на наличие файлов с повреждениями или их отсутствие запускаем командную строку от имени администратора и вводим команду:
3. Обновление Windows или драйвера видеокарты
Если проблема началась после обновления Windows или установки/обновления драйвера для видеокарты, запускаем компьютер в безопасном режиме и пробуем:
а) удалить драйвер видеокарты. Для этого заходим в Диспетчер устройств (команда devmgmt.msc) – раскрываем Видеоадаптеры – удаляем используемый адаптер:
После перезагружаем компьютер и устанавливаем новый драйвер.
б) удалить последние исправления. Для этого открываем Панель управления (команда control или воспользоваться поиском Windows) – Программы – Программы и компоненты – Установленные обновления:
Сортируем обновления по дате установки и удаляем последние установленные:
* список обновлений разбит по категориям, что делает сортировку не логичной, таким образом, приходится прокрутить скрол.
в) сделать откат системы. Подробнее в статье Как сделать откат системы
4. Несколько дисплеев и монитор по умолчанию
а) Нажимаем комбинацию WIN + P — справа откроется окно выбора режима работы нескольких дисплеев. Пробуем выбрать Только экран компьютера или Только второй экран:
б) При использовании нескольких мониторов, пробуем отключить все, кроме основного и перезагрузить компьютер. Если изображение появится, проверяем настройку основного дисплея.
5. Удаление антивируса
В некоторых случаях, средства удаления вредоносного ПО может стать причиной блокировки важного системного файла.
Пробуем удалить антивирусную программу. Для этого пробуем войти в безопасный режим. Для надежности, с сайта разработчика стоит скачать специализированную утилиту для удаления антивируса.
6. Проблема с проводником Windows
Проводник — это основная программа в Windows, отвечающая за отображение окон. При сбоях в ее работе могут наблюдаться проблемы пустого отображения рабочего стола.
Запустить проводник можно через диспетчер задач. Подробнее в статье Пропал рабочий стол.
7. Автозапуск приложений
Проблема может возникать при попытке запуска программы, которая работает не корректно или не совместима с версией Windows. Пробуем отключить все из автозапуска. Если проблема решится, включаем по одной программе обратно, чтобы найти ту, которая приводит к проблеме. Подробнее про отключение программ из автозагрузки Windows.
8. Антивирусная проверка
Проверяем компьютер на вирусы. Для этого можно воспользоваться одноразовыми утилитами, например, CureIt.
9. Отключение быстрого запуска или режима гибернации
Быстрый запуск позволяет сохранять состояние системы, что в свою очередь, позволяет ее загружать быстрее. В некоторых случаях, такой запуск системы может привести к проблемам различного характера. Решаются они отключением режима быстрого запуска.
Необходимые настройки делаем в командной строке. Сначала пробуем отключить режим гибернации:
. и перезагружаем компьютер. Если он загрузится нормально, можно попробовать снова включить гибернацию командой:
Если отключение гибернации не помогло решить проблему, пробуем отключить быстрый запуск. В Windows 8 и ранних версиях 10-ки это можно было сделать в настройках электропитания. В новых версиях только через реестр, поэтому разберем именно этот способ, как универсальный.
Запускаем командную строку и вводим команду:
reg add "HKLMSYSTEMCurrentControlSetControlSession ManagerPower" /v HiberbootEnabled /t REG_DWORD /d 0 /f
* данной командой мы задали значение параметру HiberbootEnabled в ветке HKLMSYSTEMCurrentControlSetControlSession ManagerPower.
В чем была проблема?
Если вам удалось решить проблему, поделитесь своим опытом для других. Что помогло:
Сразу нужно оговориться, что означает «после загрузки». Не следует думать, что это относится к тому случаю, когда пользователь включил компьютер, а он никак не реагирует на это и экран монитора остаётся чёрным, как и до включения ПК. «После загрузки» означает, что пользователь видит на экране монитора результаты прохождения так называемых post (power on self tests), сообщения БИОС о конфигурации компьютера, начальный приветственный экран Windows 7. А вот затем привычный рабочий стол выдаётся (а может и не выдаваться) в чёрном цвете, да ещё иногда и с некоторыми подробностями в правом нижнем углу. Почему же Виндовс не запускается в своём обычном режиме?
Причины появления чёрного экрана
Перечислим наиболее частые причины возникновения чёрного экрана (в порядке возрастания сложности их устранения):
- Кратковременные аппаратные неисправности, например, перерывы в электропитании.
- Проблемы с видеокартой, например, повреждение файла видеодрайвера.
- Вирусная атака с попыткой повреждения системных файлов и/или реестра Windows.
- Попытки обновления пиратской копии Windows 7.
- Проблемы с активацией ОС.
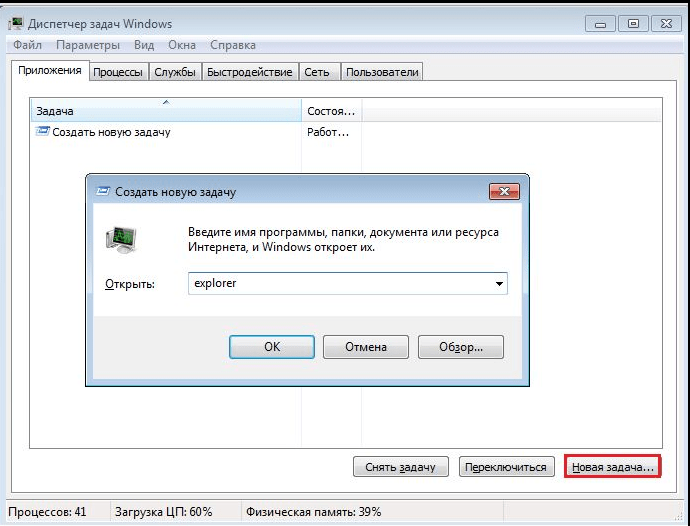
В любом случае, отсутствие нормального рабочего стола означает, что не был по одной из приведённых выше причин запущен проводник (explorer.exe). Вначале предположим, что почему-то не запускается проводник, и попытаемся его запустить. Для этого:
- Кнопками Ctrl+Alt+Delete или Alt+Ctrl+Shift вызываем диспетчер задач.
- В его окне открываем вкладку «Приложения».
- Кликаем по «Создать новую задачу».
- В окне с этим названием задаём explorer и нажимаем «ОК».
Теперь необходимо восстановить нормальный запуск проводника, чтобы не проделывать описанные действия при каждом старте Windows.
Чтобы не связываться с трудностями редактирования системного реестра, воспользуемся утилитой AVZ. Запускаем её и открываем в главном меню пункт «Файл», далее щёлкаем по «Восстановление системы». Открывается окно с перечнем действий по восстановлению. В нём отмечаем пункты «Восстановление настроек проводника» и «Восстановление ключа запуска Explorer», затем кликаем «Выполнить отмеченные операции».
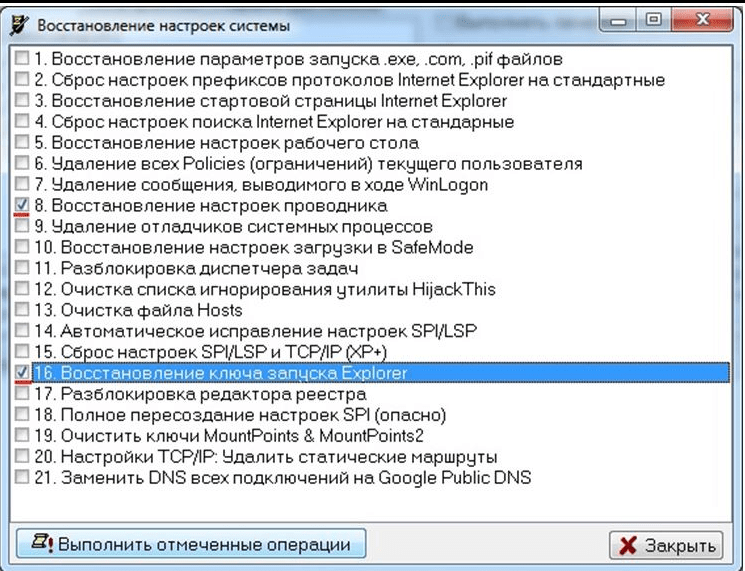
Проблемы с видеосистемой
Обычно чёрный экран возникает по двум причинам – из-за перегрева видеочипа или искажения (подмены) файла драйвера видеокарты каким-либо зловредным приложением. Первую из них легко определить, если узнать температуру видеочипа с помощью одной из множества утилит мониторинга состояния компьютера, например, AIDA64. Как правило, перегрев видеочипа происходит при остановке обдувающего его вентилятора или перегрузке современными «тяжёлыми» играми. Для большинства видеокарт максимально предельной температурой видеопроцессора является 100 градусов Цельсия. Если при работе ПК происходит появление чёрного экрана из-за перегрева видеопроцессора, то повторные попытки загрузиться ни к чему не приведут – следует выждать некоторое время, чтобы его температура снизилась, затем пытаться снова загрузиться.
Чёрный экран в результате вирусной атаки
Проблемы с драйвером видеокарты, как правило, возникают либо из-за воздействия вирусов на файл видеодрайвера либо после неудачной попытки его обновления и возникшей в результате этого несовместимости нового видеодрайвера с версией ОС. В любом из этих случаев следует выполнить загрузку Виндовс в безопасном режиме. Для этого после включения компьютера нужно нажатием F8 добиться появления дополнительных вариантов загрузки и выбрать в нём безопасный режим. Если после загрузки в этом режиме чёрный экран исчезает, то, скорее всего, необходимо переустановить драйвер видеокарты. Разумеется, переустановка видеодрайвера возможна только тогда, когда Виндовс запускается, и, кроме чёрного экрана, других проблем нет. Для переустановки драйвера нужно зайти на сайт производителя видеокарты, скачать самую последнюю версию драйвера и установить его. Также обновление драйвера можно выполнить и другим способом. Необходимо зайти в диспетчер устройств, выбрать в нём нужный видеоадаптер, щёлкнуть по нему правой кнопкой мыши (ПКМ) и выбрать из меню «Обновить драйверы».
Но нельзя и закрывать глаза на возможные последствия воздействия вирусов. В этом случае может помочь восстановление системных файлов и откат на последнюю работоспособную конфигурацию системы.
Восстановление системных файлов
Для этого используется системная утилита sfc. Она запускается в окне командного режима от имени администратора набором в нём команды sfc /scannow. Эта утилита проверит системные файлы на искажения и при необходимости восстановит их. Иногда она может запросить установить диск с дистрибутивом Windows 7, но обычно этого не происходит, и файлы восстанавливаются из их копий на жёстком диске.
Последняя удачная конфигурация
Эта функция имеется в меню дополнительных вариантов загрузки, войти в которое можно, удерживая нажатой клавишу F8 сразу после включения питания компьютера.
Возможно, что восстановление удачной конфигурации не поможет, так как и она может быть искажена вирусной атакой. Остаётся применить следующий вариант восстановления.
Откат на одну из ранее созданных точек восстановления
Этим можно восстановить содержимое системных файлов и реестра и избавиться от их искажения и удаления в результате воздействия вирусов. Чтобы выполнить такое восстановление, необходимы следующие действия.
Загружаемся в безопасном режиме, вызываем панель управления, в которой выбираем пункт «Система». Появляется окно, в левой части которого выбираем «Защита системы». После этого нам предстаёт окошко вида:
Если у системного раздела жёсткого диска в колонке «Защита» не указано «Включено», то далее продолжать не имеет смысла, так как точек отката не существует из-за того, что пользователь об этом не побеспокоился. Однако предположим противное — пользователь проявил заботу о «здоровье» своего ПК и защита системного диска установлена. Тогда можно щёлкнуть по «Восстановление» и получить окно с предложением выбрать одну из точек отката:

Проблемы с активацией и обновлением пиратской копии Windows 7
Эти два пункта причин появления чёрного экрана тесно связаны, поэтому автор статьи объединил их в один пункт.
Не будет большим секретом, если сказать, что многие пользователи устанавливают у себя нелицензионные версии Windows 7. Поэтому периодически у них может появляться чёрный экран после установки обновлений системы, распространяемых компанией Майкрософт. При каждом обновлении происходит проверка подлинности установленной системы, и в случае «пиратки» при загрузке системы пользователь получает чёрный экран, в правом нижнем углу которого есть надпись о том, что установлена поддельная копия операционной системы, которая не прошла проверку подлинности. Более того, некоторые любознательные, но неопытные пользователи пытаются собственноручно проверить её подлинность, и в награду за своё любопытство получают чёрный экран. Зачем, ведь он же знает, что это пиратская версия.
Избавиться от чёрного экрана в этом случае можно, если выполнить следующие действия. Необходимо через панель управления зайти в «Центр обновления Windows,» в котором нужно кликнуть «Просмотр журнала обновлений», а в нём «Установленные обновления». В открывшемся окне пользователь увидит все установленные обновления, среди которых нужно найти KB971033, удалить его и перезагрузится.
Чтобы не допускать повторения ситуации, это обновление следует вообще отключить. Для этого в Центре обновлений выбираем «Поиск обновлений» и производим поиск этого злополучного обновления. Затем на нём нужно щёлкнуть ПКМ и выбрать из меню «Скрыть обновление». Кроме этого, необходимо удалить галку в маленьком окошке рядом с названием обновления, затем нажать «ОК».

Шаг № 1: Запуск системы в безопасном режиме
Самое первое, с чего стоит начать в случае возникновения черного экрана после загрузки ОС Windows – попробовать запустить ее в безопасном режиме. Для этого в зависимости от версии ОС можно воспользоваться различными методами. Проще всего, конечно, выключить ПК и при запуске Виндовс использовать горячие клавиши (например, F8, Del или Shift + F8), а затем выбрать один из параметров для загрузки безопасного режима:
Такой метод отлично подойдет для XP и Windows 7, а вот для 8-ки могут понадобиться другие способы (читать о них). Если после загрузки компьютер нормально запустился в безопасном режиме, вероятнее всего, что дело обстоит в сбое настроек системы (реестра, драйверов, обновления и пр.). В этом случае решить проблему можно, прочитав информацию, описанную в шаге № 1.1. – 1.7.
Однако если запустить Windows в безопасном режиме не удалось ни одним из методов, можно попробовать отправить компьютер в сон (шаг № 2) или воспользоваться специальными загрузочными дисками.
Шаг № 1.1: Активация операционной системы
В 50% случаев причиной сбоя в работе Windows, связанного с неожиданным появлением при загрузке компьютера черного экрана, является использование нелицензионной копии операционной системы, а точнее, недавнее ее обновление. Происходит этому потому, что обновившись, система не прошла проверку на подлинность и, по сути, выдала вас с головой разработчикам Виндовс.
Убедиться в этом просто: достаточно загрузить ОС в безопасном режиме. Если проблема связана с этим, на рабочем столе вместо привычного фонового изображения будет отображаться черный экран, а внизу соответствующее сообщение об использовании неподлинной версии Windows. На XP это будет выглядеть так:
Как избавиться от проблемы? Активировать свой обожаемый Windows, неважно какой – 7, XP или 8. Как это сделать? Приобрести ключ активации или на крайний случай крякнуть его специальной программкой (например, RemoveWAT21). Последний вариант, правда, убережет от черного экрана ненадолго: при очередном обновлении системы вполне вероятно повторное возникновение проблемы. Ну авось повезет, кто знает?
Если черный экран появился после загрузки Windows именно из-за сбоя в обновлении нелицензионной версии, активировав ее, можно спать спокойно.
Шаг № 1.2: Переустановка драйверов видеокарты
Часто черный экран высвечивается в ОС Windows версий XP, 7, 8 после загрузки компьютера и тогда, когда по какой-то причине оказались повреждены или попросту слетели драйвера видеокарты. В этом случае единственно верное решение – скачать и установить их на свой компьютер. Загрузить драйвера можно с официального сайта производителей, причем совершенно бесплатно.
Правда, при этом нужно учитывать, что для устранения черного экрана во время загрузки Виндовс понадобятся только те драйвера видеокарты, которые полностью подходят для вашего ПК. Заметим, что они различаются по производителю (NVidia и AMD), типу ОС (32- или 64-разрядная), ее выпуску (Mac, Linux, Windows) и версии (например, Виндовс XP, 8,Vista, 7).
Если вы не знаете, какие драйвера вам нужны, но при этом Windows XP, 7 все же получилось загрузить (например, в безопасном режиме), можно нажать на клавиатуре одновременно 
После этого в открывшемся окошке выбираем вкладку «Экран» и читаем информацию о драйверах видеокарты. Пользуясь этими данными, скачиваем нужные обновления, устанавливаем и настраиваем их на своем ПК. Если проблема была в них, после новой загрузки ОС черный экран уже не появится.
Шаг № 1.3: Отладка с помощью настройки редактора реестра
В момент загрузки Windows 7 и XP черный экран нередко появляется и в случае повреждения вирусами данных в реестре. Понятно, что решение такой проблемы нужно искать в восстановлении его полноценной работы. Как это сделать? Для начала запустить сочетанием клавиш Ctrl, Esc и Shift диспетчер задач. После этого открыть в нем вкладку «Приложение» и нажать внизу окошка кнопку «Новая задача»:
В итоге Windows предложит создать новую задачу. Вводим в свободное поле regedit и клацаем мышкой по кнопке OK:
В результате на экране появится окошко «Редактор реестра». В нем нужно найти такую же ветку и файл:
После этого дважды нажимаем мышкой по файлу Shell, удаляем в открывшемся окошке все записи, вбиваем в пустое поле параметр explorer.exe и сохраняем настройки:
Последний штрих – перезагрузка ПК. Если все действия были выполнены верно и причиной возникновения черного экрана после загрузки компьютера с ОС Windows 7 ( XP) было повреждение данных реестра, в результате их отладки проблема будет решена. Если это не случилось, весьма вероятно, что причина неполадки была установлена неправильно, и соответственно требуется другое решение.
Шаг № 1.4: Восстановление работы системы с помощью программки AVZ
Настроить работу explorer.exe и соответственно избавиться от черного экрана, который появился в результате системного сбоя, при загрузке Windows 7 ( XP, 8) можно также с помощью утилиты AVZ. Если браузер самостоятельно не открывается и скачать ее больше негде, пользуемся таким выходом: вызываем сочетанием R и 
Выполнить эту задачу можно и через диспетчер задач, если он работает. В этом случае нажимаем Shift, Esc и Ctrl одновременно на клавиатуре, выбираем в появившемся окошке «Файл», а в нем пункт «Новая задача». Далее в утилите «Создание задачи» вводим команду iexplore.exe и нажимаем OK:
После того как откроется Internet Explorer, вбиваем в поисковую строку http://z-oleg.com/avz4.zip , а затем скачиваем и устанавливаем на ПК утилиту AVZ. В ней открываем меню «Файл» и выбираем «Восстановление системы»:
В новом окошке отмечаем п. 8 и п. 16 и нажимаем кнопку «Выполнить…»:
После того как программа выполнит прописанные для нее задачи, отправляем компьютер на перезапуск. В итоге при новой загрузке Windows независимо от того, какой она будет версии 7, XP, Vista или 8, черный экран уже не должен появиться.
Шаг № 1.5: Устранение конфликта с антивирусом
Черный экран в самом начале загрузки Виндовс 7 / XP / 8 может появиться также при возникновении конфликта системы с антивирусом, прежде всего, с Avast. В этом случае справиться с подобным хамством антивирусной программы, частично заблокировавшей системные файлы, можно удалив процессы, связанные с работой антивируса, в диспетчере задач. Открываем его одновременным нажатием Ctrl, Alt и Esc:
Заметим, что это временное решение. Чтобы окончательно избавиться от появления одновременно с загрузкой Windows 7 (8, XP) черного экрана, открываем антивирус и вводим для него исключения из п. 6. На примере Avast это будет выглядеть так:
- открываем программу и выбираем в ней вкладку «Настройки»;
- находим и нажимаем пункт «Активная защита»;
- щелкаем вкладку «Экран файловой системы»;
- кликаем «Настройки»;
- слева находим и открываем раздел «Исключения»:
- жмем кнопку «Добавить» и вводим в пустое поле поочередно C:Windowsexplorer.exe , C:WindowsImmersiveControlPanelSystemSettings.exe :
- сохраняем настройки, нажав кнопку OK.
Затем, чтобы запустить процесс explorer.exe, открываем диспетчер задач и вводим это задание из закладки «Приложение» с помощью кнопки «Новая задача»:
После перезагрузки Windows XP / 8/ 7 проблемы с черным экраном должны исчезнуть.
Шаг № 1.6: Возобновление системы из точки восстановления
Этот метод будет эффективен в тех случаях, когда ни реестр, ни диспетчер задач, ни утилита «Выполнить» на компьютере не открываются. Правда, использовать его для решения проблемы с появлением черного экрана в момент загрузки системы можно только на ПК с OS Windows 7 и 8. Однако процесс на разных версиях ОС будет отличаться:

Удерживаем непрерывно в течение нескольких секунд кнопку Shift на клавиатуре или нажимаем на нее 5 раз, пока не появится такое окно:
В этом окошке клацаем мышкой пункт «Перейдите…», входим в Центр специальных возможностей вводим в поле поиска слово «дис»:
В итоге Виндовс 7 откроет «Панель управления», в которой нужно выбрать раздел «Система», а в следующем окне – вкладку «Защита системы»:
После этого в новом окошке находим и нажимаем кнопку «Восстановление»:
В появившемся окошке «Восстановление системы» клацаем по кнопке «Далее», а затем выбираем подходящую точку восстановления:
Для продолжения вновь жмем «Далее». Появится окошко «Подтверждение точки восстановления». Читаем информацию, описанную в нем, и если все верно, клацаем кнопку «Готово»:
В итоге произойдет откат Windows 7, который восстановит старые настройки для системы и избавит соответственно от причины возникновения черного экрана при запуске компьютера.

Нажимаем на экране вкладку «Параметры». Далее удерживая кнопку SHIFT, нажимаем мышкой отобразившийся значок «Включение». В появившемся меню выбираем пункт «Перезагрузка»:
После этого поочередно выполняем такие действия:
- выбираем вкладку «Диагностика»;
- щелкаем мышкой по разделу «Дополнительные параметры»;
- открываем «Восстановление системы»:
В итоге выбрав точку восстановления для Windows 8, запустим процесс возобновления старых системных параметров, которые избавят от повторного выскакивания черного экрана после загрузки системы.
Шаг № 1.7: Исправляем проблему после обновления версии до Windows 8.1
Из названия понятно, что применять этот метод стоит в том случае, если проблема с возникновением черного экрана появилась сразу после обновления Виндовс 8 до версии Windows 8.1. Для начала нужно найти и удалить на компьютере скрытую папку C:Windows Activation Technologies. Если с первой попытки удаление не удалось, получаем к ней доступ с помощью программки UnLocker.
Далее запускаем утилиту «Выполнить» ( 
В итоге запустится программа проверки и исправления ошибок в системе Windows. Заметим, что использовать эту функцию можно не только в Виндовс 8, но и на 7 и XP:
После этого запускаем, как указано в шаге № 1.5 процесс explorer.exe и перезагружаем компьютер. В итоге черный экран при новой загрузке Виндовс появиться уже не должен. Заметим, что закрепить результат в Windows 8 можно с помощью включения быстрого запуска системы:
Шаг № 2: Используем спящий режим
Сразу скажем, что если не сработал запуск компьютера в безопасном режиме, надеяться на то, что поможет спящий режим особо не стоит. Однако чем черт не шутит. Как уложить Windows спать? Если работаете на ноутбуке / нетбуке и кнопка питания выставлена для загрузки системы в спящем режиме, нажмите ее.
Если же такой функции нет или вы привыкли работать со стационарным ПК, придется немного повозиться. Совсем чуточку:

Жмем кнопку 

Входим в «Пуск», открываем меню «Завершение работы» и выбираем в нем «Сон»:
Заходим в «Параметры», нажимаем Shift и одновременно выбираем на экране «Выключение». В открывшемся меню клацаем «Спящий режим»:
После того как система поспит несколько минут, заново включаем компьютер. Если черный экран исчез, значит, проблема решилась сама собой. Что делать, если проблема не устранилась? Еще разок попробовать запустить безопасный режим, а вдруг получится?
Как быть, если чуда не свершилось, и ни один из описанных выше способов не помог? В этом случае остается только восстанавливать Виндовс с помощью установочного диска или образа или в принципе переустанавливать операционную систему. Но это, как говорится, уже совсем другая история.