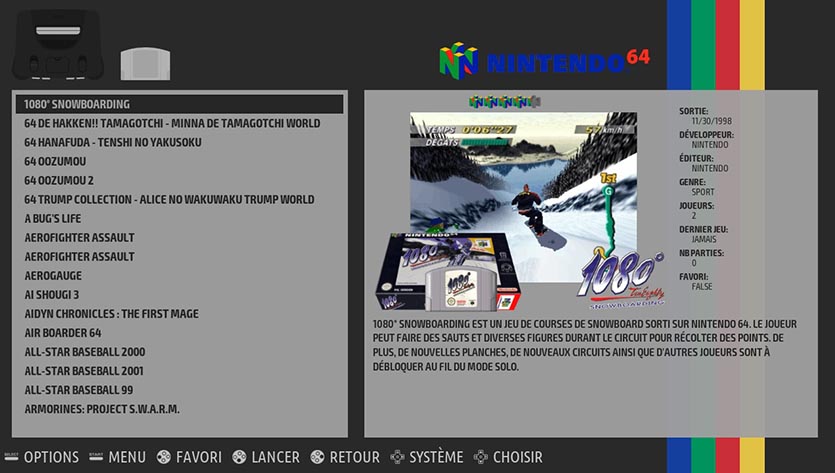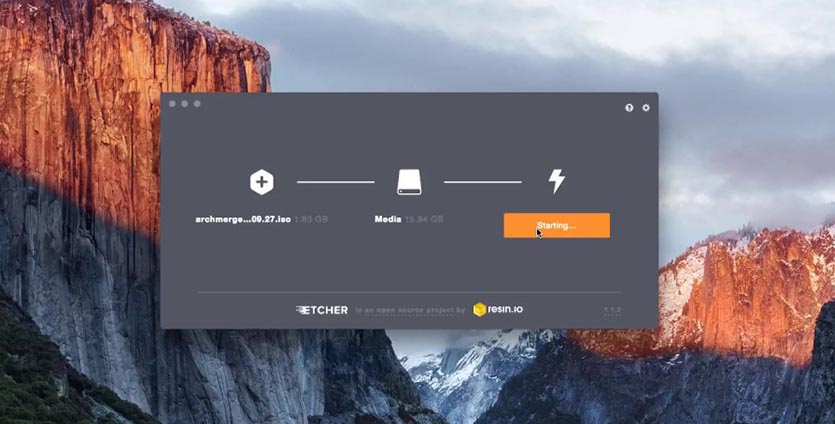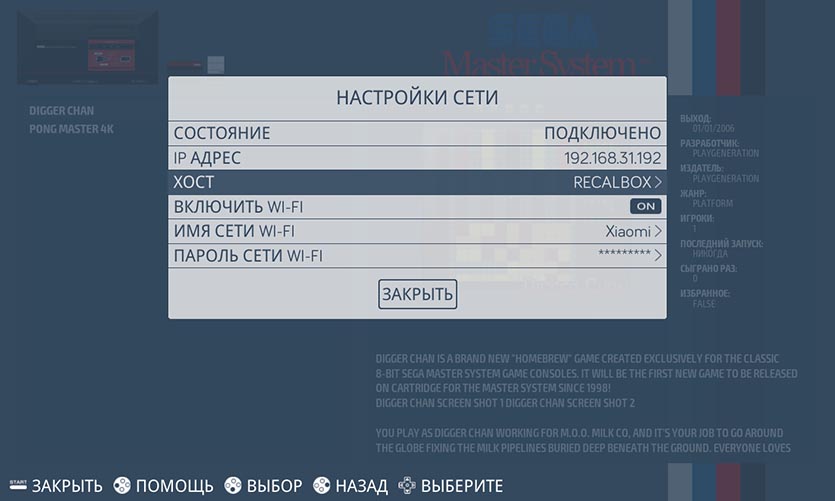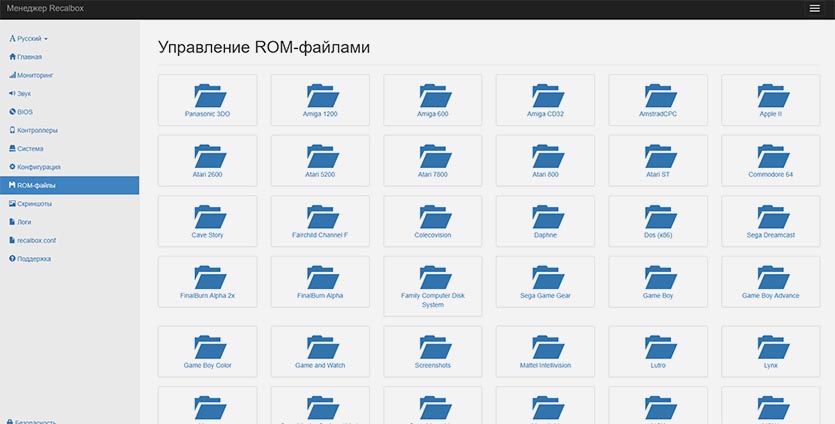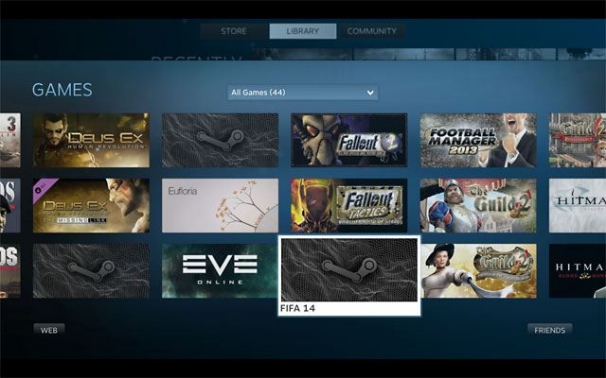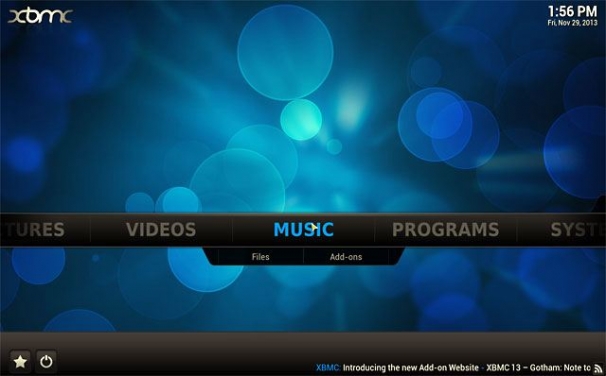Содержание
- 1 1. Покупаем всё необходимое для сборки ретро-консоли
- 2 2. Выбираем операционную систему, на которой будет работать приставка
- 3 3. Устанавливаем операционную систему на игровую приставку
- 4 4. Настраиваем приставку
- 5 5. Ставим игры, ну а дальше вы поняли
- 6 Вводная
- 7 Первый элемент
- 8 Первая радость
- 9 Собираем
- 10 Видео
- 11 Ключ на старт
Многие гаджетоманы начинали познание мира электроники с игровых приставок и консолей. Это были вовсе не современные Xbox и PlayStation, а Nintendo/Dendy и Sega с пиксельной графикой, хардкорной сложностью и отсутствием сохранений игрового прогресса.
Чтобы вспомнить былые чувства, пройти непройденные в детстве игры или просто показать своим детям игры 25-летней давности, можно установить эмуляторы приставок на компьютер.
Придется повозиться с настройками разных систем, танцевать с бубном для работы геймпадов и играть на небольшом экране ноутбука. Да и качество эмуляции будет так себе.
Гораздо проще самому собрать небольшую игровую станцию, которая поддерживает более 50 эмуляторовстарых консолей. Девайс подключить к большому телевизору и играть при помощи любых имеющихся в запасе геймпадов.
1. Покупаем всё необходимое для сборки ретро-консоли
- одноплатный компьютер Raspberry Pi – от 2588 руб.
- карта памяти microSD 8 Гб или более –от 254 руб.
- кабель HDMI – от 66 руб.
- игровые геймпады USB или Bluetooth – от 200 руб.
- можно купить отдельный стильный корпус за 1517 руб.
Разумеется, многое из этого и так найдется в закромах любого гаджетомана. Тем, кто будет покупать недостающие товары, дам несколько советов.
Покупайте «малинку» последней модели (Pi 3 B+), у неё более мощный четырехъядерный процессор, способный тянуть даже 3D игры от PlayStation первого поколения, 1 ГБ оперативной памяти, есть Wi-Fi и Bluetooth.
Такую коробочку не придется подключать к сети по проводу или возиться с «USB-свистками», а геймпады можно будет подключить как по проводу, так и по Bluetooth. Лучше возьмите компьютер с корпусом и подходящим блоком питания сразу.
Карту памяти рекомендую приобретать отдельно, чтобы не получить дешевую медленную карту, которая быстро выйдет из строя. Не берите карты слишком большого объема, 8 или 16 Гб хватит с головой.
Игровые контроллеры предпочтительнее брать проверенных брендов. Если есть старые пульты от Xbox или PlayStation, они отлично подойдут, можно взять реплики оригинальных устройств ввода от Sony или Microsoft.
Не стоит брать радио джойстики или совсем уж неизвестные геймпады, они могут банально не подключиться к нашей консоли.
2. Выбираем операционную систему, на которой будет работать приставка
После подбора компонентов следует определиться с операционной системой будущей консоли. На данный момент существует три хороших сборки, которые подходят для нашей задачи:
Lakka – сборка с красивым визуальным интерфейсом в стиле PlayStation. Проект развивается довольно неспешно, Lakka еще имеет множество глюков и недоработок.
RecalBox – более продвинутое решение «все в одном». После установки образ уже будет содержать пару десятков классических игр для разных платформ. Кроме этого в образ интегрирован медиацентр KODI. В пару нажатий можно превратить игровую консоль в медиакомбайн для проигрывания видео со съемного накопителя, из интернета или сетевого хранилища. Есть возможность настроить IPTV.
RetroPie – еще один многофункциональный эмулятор старых игровых консолей. Изначально в образ не включены игры и нет медиаплеера вроде KODI, однако, присутствует возможность установить RetroPie поверх родной операционной системы для Raspberry – Raspbian. Это значит, что игровой сервис может работать на «малинке» одновременно с другими службами, например, с HomeBridge, связывающем умные гаджеты в доме.
Выбирать стоит между двумя последними вариантами. RecalBox – простой образ с играми из коробки и медиацентром KODI, а RetroPie для тех, кто хочет повозиться и установить систему поверх Raspbian.
3. Устанавливаем операционную систему на игровую приставку
Установка игровой системы на уже работающую Raspbian производится через терминал. Это оставим на будущее, сейчас же попробуем вариант для новичков. Все описанные выше эмуляторы устанавливаются одинаково.
Для начала рекомендую попробовать RecalBox. Здесь самый понятный и дружественный интерфейс, настройка предельно простая, большинство фишек включено из коробки, а в виде бонуса получаем медиацентр KODI, который запросто заменит бюджетную ТВ-приставку для просмотра фильмов с флешки, по сети или онлайн.
1. Скачиваем выбранный образ с сайта разработчика.
2. Скачиваем и устанавливаем приложение Etcher для записи образа на карту памяти.
3. Записываем образ на карту памяти.
4. После окончания записи устанавливаем карту памяти в Raspberry и подключаем её к телевизору.
Во время первого запуска произойдет установка системы и первоначальная конфигурация. От пользователя ничего не потребуется, просто ждем несколько минут до запуска визуальной оболочки.
Сразу же система предложит настроить джойстик. Это может быть как USB-аксессуар, так и беспроводной. Под рукой лучше иметь клавиатуру, чтобы произвести все настройки в случае проблем с подключением геймпада.
4. Настраиваем приставку
Разумеется, главное – научить Raspberry работать с подходящим геймпадом. Проводные модели практически всегда заводятся из коробки, из беспроводных у меня сразу же подключился Dualshock 3, остальные пришлось вручную настраивать из параметров системы.
Можно подключить аж до пяти геймпадов, думаю, это лишнее, ведь большинство старых игр были рассчитаны на 1-4 игроков.
Из ключевых настроек нужно сделать следующее:
1. Переключить интерфейс на русский язык. Main Menu (Enter на клавиатуре) – System settings – Language. Изначально для подтверждения действий используется клавиша “A”.
2. Подключиться к домашней Wi-Fi сети для удобной загрузки игр. Главное меню – Настройка сети активировать пункт Включить Wi-Fi, ввести имя домашней сети и пароль.
3. Настроить веб-интерфейс. После подключения к сети запоминаем IP-адрес и вбиваем его в браузере на компьютере.
В систему уже предустановлено несколько игр для разных консолей, но многие поддерживаемые системы не отображаются в меню. Не переживайте, скрыты те консоли, для которых не загружены игры. Стоит скинуть в нужную папку соответствующие данные и консоль появится в главном меню.
Остальные параметры настраиваются уже по желанию.
5. Ставим игры, ну а дальше вы поняли
Остается лишь найти образы игр. С этим разберетесь самостоятельно. Данные можно скачать с известных всем сайтов или специальных порталов, разумеется, в ознакомительных целях.
Копируем файлы через веб-интерфейс на Raspberry, перезагружаем систему или обновляем список игр через настройки и погружаемся в море ностальгических чувств.
Я первым делом опробовал 8-битные Марио, Battle City, Battletoads, Contra и Черепашки-ниндзя, 16-битные Ultimate Mortal Kombat 3, Rock n’Roll Racing, Dune 2, Sonic The Hedgehog и другие игры из детства.
Не забывайте, что эмулятор позволяет отматывать игровой процесс на несколько секунд назад для исправления ошибок, сохранять и загружать игровой процесс.
Это позволит не разбить джойстик, приставку и телевизор в первые часы игры.


Здраствуйте уважаемые читатели!
В детстве я всегда мечтал делать компьютеры и т.д и т.п. Но детство еще не прошло как я уже собираю компьютеры и занимаюсь их продажей. Уже стало немного скучно, хотелось чего то особенного. Я немного подумав и посмотрев на свой Xbox 360, захотел сделать свою игровую консоль. Я назову его GetPlay 220. Итак, сборка прототипа GetPlay 220 Prototype.
Заранее извиняюсь за плохие фотографии 🙂
Идея была такова: консоль должна иметь в себе все функции PC; консоль должна управляться не клавиатурой, не мышью, а геймпадом; консоль должна иметь Wi-Fi и все прочие штуки; консоль должна быть тихой и мощной; консоль должна быть компактной.
Конечно, свою операционную систему не буду писать, оно будет на базе Windows 7. Почему не на Windows 8? Потому что Windows 8 слишком сильно нагружает железо. Я оформлю Windows 7 на свою тему.
1. Подготовка к сборке.
Я решил не покупать корпус, а сделать его самому.
Да, картонная коробка от видеокарты Asus GTX 560 не очень прочная, но это же прототип. Меня спрашивали друзья: «А не сгорит ли он?» (Тупой вопрос да?) Мой ответ: «Если процессор перегревается при температуре больше 100 C, а картон уж точно не сгорит при 100 C. Тем более процессор не касается картона.» 🙂
Где то в моем барахле валялся Core 2 Duo, и еще пара оперативных планок DDR3 по 4GB. У друга купил GT 440 Low Profile за 400р. И получил одну материнскую плату Asus P5G41T-M LX3 даром. В этом проекте участвовали несколько моих друзей. Один из них, мой друг Толя, дал мне блок питания на 350W. Спасибо ему большое. Халява закончилась, теперь покупать по рыночным ценам. Сьездив в г. Якутск (650 км. от Верхневилюйска) на каникулах, я купил: 120 мм кулер, алюминиевый пылевой фильтр, 500 GB HDD, охлаждение для процессора. Вот что мне удалось собрать:
1. Процессор: Intel Core 2 Duo E4500 2.20GHz s775 0р.
2. Материнская плата: Asus P5G41T-M LX3 s775 DDR3 mATX 0р.
3. Оперативная память: Crusial DDR3-1333 4GBx2 0р.
4. Видеокарта: NVIDIA GeForce GT440 Palit 1GB GDDR3 Low Profile 400р.
5. Жесткий диск: Samsung 1TB Sata-2 1790р.
6. Блок питания: Microlab 350W 0р.
7. Корпус: Картонка 0р.
8. Охлаждение: 120×120 Вентилятор для корпуса 80р. 92×92 Охладитель для процессора 400р.
Я все расчитал: видеокарта должна влезть, если убрать металлический «зад». Впрочем, увидим. Привод не нужен, так как есть интернет и «флэшка» 🙂
2. Сборка.
Сначала надо поставить материнскую плату:
Поработав с лобзиком, я получил такую панель. И прикрепил к нему материнскую плату. А заднюю панель сделал так:
Отлично встала 🙂 Итак, пока что все отлично получается. Потом, разбираем блок питания и вставляем:
Как разобрать блок питания, я фотки то снимал, но увы почти все потерял где-то… 🙁
Оставил только радиатор от кулера.
Как видите на этой фотографии видна видеокарта 🙂 Слава богу, ОНА ВЛЕЗЛА! Теперь можно спокойно спать ночью.
Вот это вид сверху. Два 120 мм кулера будут дуть: первая на блок питания и видеокарту; а вторая на радиатор процессора. Один 120 мм кулер снял с блока питания. А на середине будет кнопка включения и выключения.
А вот это вид спереди. Там стоит 80 мм вентилятор который выводит горячий воздух из корпуса. Вентилятор снял со старого компьютера. Рещетку снял с блока питания. 🙂
Вот это да! Мне посчастливилось найти дисковод от ноутбука. Ура! 🙂
Теперь надо поставить. Можно поставить… Но черт возьми мы совсем забыли про жесткий диск! Тогда от дисковода нужно избавиться, но ничего.
Все влезло. Теперь приступим к тестированию!
3. Тест.
Все работает прекрасно! 2 часовой стресс-тест и не было ни одного сбоя и перегрева!
Теперь не хватает только геймпада, а вид корпуса просто омерзительный! 🙁
4. Продолжение сборки.
Я купил искусственную кожу. Теперь его надо приклеить к корпусу:
Красота! Теперь собираем и включаем. Все хорошо работает…
Настал вопрос о покупке геймпада. Немного подумав, и погуглив, я нашел информацию о том что можно подключить беспроводной геймпад от Xbox 360 к ПК!
У меня же есть 2 беспроводных геймпада от Xbox 360.
Поехав в г.Якутск (на олимпиаду по физике), я купил ресивер для подключения беспроводного геймпада к ПК. Стоил 900 р. Но несмотря на цену, я купил.
Пришел домой. И все поставил, установил, настроил.
Для управления OC геймпадом, я скачал программу Xpadder. Эта великолепная программа позволяет кнопки мыши и клавиши клавиатуры переводить в геймпад.
5. Итоги.
Все прекрасно работает и функционирует. 🙂 Единственный минус в том, что при клеивании корпуса, корпус немного деформировался:
У 80 мм кулера смотри. Я исправил на несколько миллиметров, положив сверху 3 килограммовый гантель. 🙂
Так от такой сборки я точно получил огромное удовольствие!
Дополнения и тесты я выложу потом, когда будет время. После этого я сделаю настоящий GetPlay 220, не ПРОТОТИП и выложу его сюда 🙂 Не судите строго, это моя первая публикация.

Процессор: Intel Core i5-4570S (Haswell, Socket LGA1150, 4 ядра, 2,9-3,6 ГГц, L3-кэш 6 МБ)
Материнская плата: Intel H87 Express (Socket LGA2011, 4x DDR3-1066/1333/1600 МГц до 32 ГБ, PCIe 3.0 x16, PCIe x1, 4x SATA Rev.3; 2x USB 3.0, 4х USB 2.0, eSATA Rev. 3, LAN, S/PDIF-out, аудио)
Память: 2x 2 ГБ DDR3-2100 МГц Kingston HyperX
Видеокарта:: NVIDIA GeForce GTX TITAN (837-876/6008 МГц, 6 ГБ, 2x DVI, HDMI, DisplayPort)
Твердотельный накопитель: 64 ГБ Kingston SSDNow (чтение – 250 МБ/с, запись – 145 МБ/с)
Жесткий диск: 2 ТБ Hitachi GST Deskstar 7K2000 HDS722020ALA330 (SATA 2, 7200 об/мин, 32 МБ)
Блок питания: 300 Вт Shuttle 85R-PC6100-1000
Корпус: Shuttle R6 (2x USB 2.0, 2x USB 3.0, 2x 3,5-мм джек)
Дополнительно: Windows 8 Pro 64-bit
Цена Shuttle XPC SH87R6: 15 000 рублей
Цена Igromania Box на ноябрь 2013 года: 24 100
/58 100 рублей с/без видеокарты
Правильно говорят: «Лень — двигатель прогресса». В очередной раз поддавшись древнему чувству, нашептывающему «не вставай с дивана, давай поиграем в Tomb Raider на PS3», мы были настолько удручены качеством картинки на приставке, что решили — с этим надо как-то бороться. Нет, не с ленью и продавливанием дивана, а с графикой. Думаете, стали ждать новое поколение или мифическую Valve Steam Machine? Ничего подобного — мы тоже можем понабрать компьютерного железа и дать ему громкое имя. И пока на соседних страницах активно обсуждают PlayStation 4, мы, в «Железном цехе», расскажем про Igromania Box, нашу собственную игровую консоль.
Вводная
Вообще, когда идея нас только посетила, мы, грешным делом, думали взять тестовый стенд, джойстик и подключить все к домашней плазме. К счастью, гордость не позволила, ведь нам хотелось красоты, бесшумности и удобства. А это — поиск обечайки, соответствующего наполнения и, конечно же, настройка софта.
С первой парой пунктов мы предполагали поэкспериментировать и с юношеским максимализмом, подкрепляемым возможностями редакции, набрать разных корпусов, тихоходных кулеров и пассивных блоков питания. Но, прикинув, что обо всем этом придется написать, а вам осилить как минимум страниц десять вступительного текста, решили — ну его. Нашли «полуфабрикат» и перешли к самому интересному.
Первый элемент
В качестве стартовой площадки назначили barebone-систему Shuttle XPC SH87R6. Это частично готовый компьютер, в который требуется добавить память, видеокарту, жесткий диск и, по желанию, оптический привод. Понятно, взяли этот экземпляр не потому, что кто-то уже прикрутил пару болтов и вставил четыре провода, — привлекли нас продуманная начинка и внешний вид.
В интерьере, рядом с телевизором, корпус Shuttle R6 смотрится гармонично. Строгий кубик черного цвета с лицевой панелью из глянцевого пластика, парой серебристых кнопок и синих светодиодов. Сверху фронтальной части расположилась откидывающаяся крышка дисковода. В самом низу — декоративная заглушка, скрывающая аудиоразъемы и две пары USB 2.0 и USB 3.0.
Не подвели и размеры — 22х19х33 см. Математики скажут, что на фоне 30х5х27 см у PS4 это адски много. Но мы с ними не согласимся, пропорции у железок слишком разные. Японская консоль скорее DVD-плеер, наша — крутой медиацентр.
Первая радость
Основным нашим требованием к начинке была не столько ее мощность, сколько готовность к принятию любого типа железа, и XPC SH87R6 по этому пункту нас устроил более чем.
На дне корпуса у него расположена материнская плата на чипе Intel H87 Express. В ее распоряжении сокет LGA1150, четыре слота оперативной памяти DDR3-1600 МГц, столько же SATA Rev. 3.0 и по одному PCIe x16 и PCIe x1. Порадовал чипсет и набором разъемов на панели ввода/вывода: четыре USB 2.0, два USB 3.0, eSATA, LAN, DVI, HDMI, пять 3,5-мм джеков и S/PDIF. Думаем, те, у кого хоть раз садился джойстик PS3, когда к последней были подключены камера и внешний HDD, — нас поймут без лишних слов. Всем остальным напомним: даже на PS4 японцы ставят всего два USB.
Еще одним плюсом в копилку Shuttle стали четыре варианта поставки: без камня или c уже установленным Core i3, i5 или i7. Гнаться за топом нам не хотелось. Для консоли не особо важно, умеет она рассчитывать ядерные реакторы или нет, а вот цена и энергопотребление — параметры стоящие. В связи с этим выбрали мы систему на Core i5-4570S. Это четыре ядра Haswell частотой до 3,6 ГГц и встроенный движок конвертации видеофайлов Intel Quick Sync, здорово помогающий при переводе видео в мобильные форматы.
Дополнительным доводом в пользу XPC SH87R6 было избавление от поиска кулеров. Компьютер поставляется с уже закрепленной СО I.C.E., радиатор и вентилятор у нее расположены на задней стенке корпуса, а от камня к ним идут три никелированных медных теплопроводных трубки. Не сказать, что система поражает производительностью, но в тишине ей не откажешь, да и температуру чипа она удерживает в разумных пределах.
Зато что нас чуть не остановило при заказе — это блок питания. Он встроенный и на бумаге выдает всего 300 Вт, для наших планов могло не хватить. В сторону «брать» чашу весов склонил сертификат 80 Plus Bronze, обещающий кинуть заявленные ватты не на обогрев комнаты, а на питание железа.
Собираем
Сборку нашей консоли мы начали с накопителей. Официально их сюда влезает две штуки, но если отправить на свалку дисковод, то через переходник поместится и три HDD. Располагать их предлагается в съемной корзине, закрепленной на раме корпуса двумя болтами. Проявлять чудеса гибкости и пытаться приладить железки напрямую в Shuttle R6 не стоит. Мы попробовали — получилось, но вытягивать разъемы все равно пришлось, так как под ними находятся слоты под оперативку.
Кстати, поставили мы всего два хранилища — Kingston SSDNow на 64 ГБ и вместительный HDD на 2 ТБ. Заметим, что твердотельник — не роскошь, а суровая необходимость. Вначале мы хотели обойтись одним классическим накопителем, но его бесконечный скрип настолько достал, что под беспокойную Windows 8 Pro 64 bit взяли SSD без подвижных деталей — помогло.
Что же касается оперативки, в ограниченное пространство корпуса мы умудрились запихать две наших Kingston HyperX DDR3-2100 МГц с внушительными радиаторами. Пришлось, правда, чуть помучиться и аккуратно развести проводку, идущую от материнки к кнопкам и внешним портам USB, но с задачей справились, и Shuttle за это большое спасибо…
Видео
…Его же мы скажем за место под видеокарту. Как уже было отмечено, глубина Shuttle R6 составляет 33 см, и все они отданы под платы расширения. А это значит, внутри помещаются самые мощные разработки как NVIDIA, так и AMD.
Выбирая между ними, мы хотели предпочесть Radeon R и получить новый API Mantle с аудиодвижком TrueSound, но потом передумали. Как ни крути, а засунуть в маленький корпус чип с рабочей температурой 95 градусов Цельсия и скоростью вертушек 2650 об/мин — не совсем разумно. Так что в ход пошла гораздо более холодная GeForce GTX TITAN.
Дабы не шокировать вас выбором на 34 000 рублей, сразу оговоримся: реально обойтись и более дешевым вариантом. Практически все телевизоры сейчас работают в Full HD, а выжать в этом разрешении комфортные 30 fps с максимальными настройками графики и сглаживанием можно и из GTX 780 или GTX 770. Конечно, некоторые вспомнят, что и Microsoft, и Sony говорят про Ultra HD на своих консолях, но, скорее всего, это просто слова.
Приставки построены на железе AMD, а последняя на презентации Radeon R призналась в отсутствии контроллеров для разрешений будущего. Да и, положа руку на сердце, ни Xbox One, ни PS4 не потянут столь огромное количество пикселей. В общем, ситуация такая же, как и с Full HD для PS3 и Xbox 360, — заявить заявили, а добавят лишь в ограниченном списке игр. Впрочем, не будем отвлекаться и вернемся к нашей теме.
GTX TITAN в корпус вошел без проблем, а вот с питанием чуть повозились. Плата требует две вилки PCIe — на 8 и 6 pin. У местного БП есть только вторая, первую мы получили при помощи переходника с MOLEX (обычно идет в комплекте с видеокартой).
Еще одна трудность была связана с двухслотовой системой охлаждения GTX TITAN — она перекрыла нам разъем PCIe x1 и поставила крест на планах установить топовую звуковую плату. Конечно, будь у нас ресивер, вопросов не возникло — кинули бы звук по HDMI, — но в отсутствие продвинутой техники пришлось воспользоваться другим методом. Аудио мы отправили по оптическому кабелю на колонки Edifier R2800.
Ключ на старт
Честно, когда мы завернули последний болт в нашей консоли, в голове крутились слова известного анекдота «а теперь со всей этой фигней мы попробуем взлететь». Однако нажатие кнопки — и старт удался с первой попытки. Впрочем, радоваться было рано.
Набрать и запустить систему — начало пути. Самым сложным было научиться ею управлять, и делать это с комфортом. Альтернатив Windows сейчас особых нет, а она, мягко говоря, слабовато заточена под использование в таких вот разработках, как наша: ОС подавай стол, клавиатуру и мышь. Казалось бы, бери для дивана беспроводные модели и не мучай людей. Но вечно держать рядом с местом отдыха полуметровый кусок пластика и твердый коврик для грызуна в наши планы не входило — стали искать другие варианты.
Наиболее простым в общем управлении Windows оказалось избавление от мышки. Поскольку лично мы делали чисто игровую машину с возможностью проигрывания фильмов, то нам нужен был лишь поверхностный контроль. И для этого как нельзя лучше подошел пульт ДУ Rikomagic MK702II. На одной его стороне — универсальная «лентяйка» для телевизора, ТВ-приставки и колонок (программируется на счет раз). На другой — полноценная QWERTY-клавиатура, разрешающая набирать запросы в браузере, вбивать пароли и кратко отвечать в чате. Плюс ко всему этому в устройство встроена аэромышь. Интегрированный гироскоп позволил нам более или менее сносно возить курсором по экрану.
Чуть сложнее было с выбором управления под игры. С жестким отказом от клавиатуры нам пришлось искать ей адекватную замену. Обнаружили ее на складе Razer, у которой есть замечательная штука под названием Nostromo. Внешне напоминает перчатку из будущего и может похвастаться 16 программируемыми клавишами, 8-позиционным джойстиком и поддержкой системы профилей. Единственный минус — провод; впрочем, если пользоваться не часто, ничего страшного. Тем же, кто не мыслит себе жизнь с таким обрубком и хочет все кнопки, скажем — в продаже существуют укороченные игровые клавиатуры. Яркий пример — механическая Cooler Master CM Storm QuickFire Rapid длиной 35,5 см.
А вот с джойстиком под всякие платформеры и игры от третьего лица особых проблем не возникло. Так как мы уже смирились с наличием кабеля в Nostromo, то выбрали проводной геймпад Razer Sabertooth — с поддержкой макросов, гибкой настройкой и отличным позиционированием. Естественно, от провода можно и отказаться — в магазинах куча джойстиков, включая оригинальные Microsoft Xbox 360 Controller, общающихся с компьютером «по воздуху». Причем, при большом желании, из любого геймпада можно сделать простенькую мышь. Такое позволяет, к примеру, программа Xpadder.
Еще одним камнем преткновения стал софт. Поскольку мириться с обычным интерфейсом Windows мы не желали, а программиста для создания собственной оболочки нам в редакции не выделили — решили воспользоваться сторонними программами.
Для фильмов, музыки, радио и прочей мультимедийной ереси в качестве эталона была выбрана оболочка XBMC. Она превращает Windows в красивую систему с простейшим интерфейсом, умением проигрывать все подряд и сортировать файлы по папочкам, выделяя жанры, стили, исполнителей/актеров и тому подобную каталогизированную мишуру. При этом софт прекрасно координируется с современными гаджетами на Android/iOS, отправляя на них все управление (отличный вариант для тех, кто не хочет покупать отдельный пульт ДУ). А благодаря народной любви XBMC одарен сотнями, если не тысячами аддонов, открывающих доступ и к Facebook, и к «ВКонтакте», и торрентам, и даже эмуляторам старых консолей. В общем, разгуляться есть где, да и настраивается все более чем просто.
Единственный минус XBMC, что для запуска игр он не подходит. Для этого дела мы пристроили Steam с его Big Picture. Преимуществ у такого подхода сразу несколько. Первое: для полноценного управления хватает обычного геймпада. Второе: запускается этот режим нажатием центральной клавиши «Home» на любом джойстике. Ну и третье — в Steam можно запихнуть не только его родные программы, но и любое другое приложение, даже если оно привязано к Origin или Uplay. Главное — ввести и сохранить в последних все пароли и логины, тогда с дивана можно вообще не вставать.
Думаем, многие сейчас думают что-то вроде: «Да это не консоль, да там нет эксклюзивов, собрали обычный комп и радуются тут». Да, согласны, мы действительно подготовили стандартный ПК, оснастили его удобным софтом и продумали комфортное управление всем и вся. Но, давайте честно, разве не то же самое провернули в Microsoft и Sony или собираются сделать в Valve? Все одно, только на их машинах стоят собственные операционные системы с искусственно ограниченными возможностями и жестко привязанными к ним играми. У нас же получилась открытая платформа, позволяющая делать с собой все, что захочется. Хотите — играйте, хотите — смотрите фильмы, хотите — общайтесь в Skype, и все это — не вставая с дивана и в знакомой среде, поддающейся гибкой настройке и лишенной каких-либо условностей.
Ну и, конечно же, не можем промолчать про графику. Уже сейчас Igromania Box с видеокартой почти годовалой давности в Battlefield 4 выдает куда лучшую картинку, нежели только что появившаяся PlayStation 4. И пусть говорят, будто количество полигонов — дело десятое, мы самовнушением заниматься не желаем. Антиалиасинг, физика и продвинутое освещение стоят того, чтобы за них заплатить. И нам очень жаль, что ни Microsoft, ни Sony такой опции не предлагают.