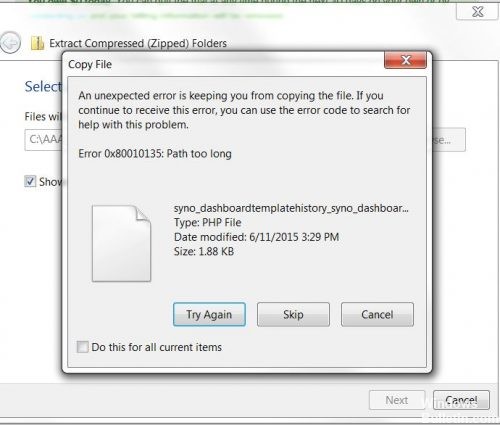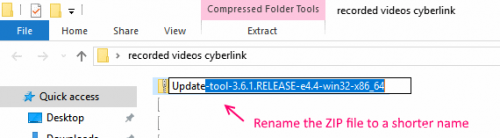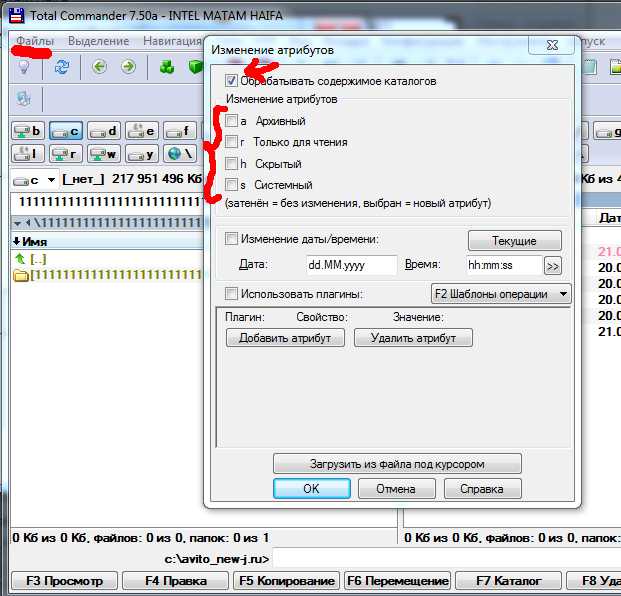Содержание
Если вы когда-либо видели эту проблему, это, вероятно, было простым решением для вас. Если вы видели эту ошибку более двух раз, то вы также знаете, что иногда это может быть сложной проблемой.
Будем надеяться, что вы столкнетесь только с набором легких исправлений, но мы подготовим вас к менее простым, гарантированно исправным исправлениям.
Почему длина имени файла является проблемой в Windows?
Существует большая история длины файлов, что является проблемой для операционных систем, таких как Windows. Было время, когда вы не могли иметь имена файлов длиннее 8 символов плюс 3-символьное расширение файла. Лучшее, что вы могли сделать, это что-то вроде myresume.doc. Это было ограничение в отношении дизайна файловой системы.
Все стало лучше, когда вышли новые версии Windows. Мы перешли от старой ограниченной файловой системы к так называемой файловой системе новой технологии (NTFS). NTFS привела нас к тому, что имя файла может быть длиной 255 символов, а длина пути к файлу потенциально может достигать 32 767 символов. Так как же мы можем иметь слишком длинные имена файлов?
В Windows есть вещи, известные как системные переменные. Это переменные, от которых зависит функционирование Windows, потому что Windows всегда будет знать, что означают переменные и где они находятся, даже когда мы перемещаем биты и байты повсюду. Системная переменная MAX_PATH — это та, которая ограничивает имена файлов и пути к файлам до 260 символов.
Будучи переменной, вы думаете, мы могли бы изменить это. Нет, мы не должны. Это все равно что выдернуть нитку из свитера. Как только одна системная переменная изменяется, другие системные переменные и зависимые от них компоненты начинают распадаться.
Настройка Windows 10 на обработку длинных путей к файлам
Если вы знаете, что будете часто использовать длинные пути к файлам и длинные имена файлов, вам будет проще заставить Windows работать. Нет смысла использовать PowerShell для выполнения работы каждый день.
Есть два способа сделать это. Один предназначен для пользователей Windows 10 Home, а другой — для пользователей Windows 10 Pro или Enterprise. Эти методы могут работать для Windows 8.1 или более ранней версии, но мы не можем гарантировать это.
Параметры для Windows 10 Home
Чтобы Windows 10 Home принимала длинные пути к файлам, нам нужно открыть редактор реестра . Если вы раньше не работали в редакторе реестра, будьте осторожны. Случайное удаление или изменение здесь может помешать работе Windows полностью.
Всегда делайте резервную копию вашего реестра, прежде чем вносить какие-либо изменения. Узнайте все, что вам нужно знать об этом, в нашем окончательном руководстве по резервному копированию и восстановлению реестра Windows.
Открыв редактор реестра и сделав резервную копию, перейдите в папку HKEY_LOCAL_MACHINESYSTEMCurrentControlSetControlFileSystem и найдите ключ LongPathsEnabled.
Дважды щелкните LongPathsEnabled. Убедитесь, что в поле Значение данные: номер 1 указан. Нажмите OK, чтобы подтвердить изменения.
Выйдите из редактора реестра, и теперь вы сможете работать с безумными длинными путями к файлам.
Параметры для Windows 10 Pro или Enterprise
Чтобы позволить Windows 10 Pro или Enterprise использовать длинные пути к файлам, мы будем использовать редактор локальной групповой политики. Это инструмент, который позволяет нам устанавливать политики в отношении работы Windows на компьютере и на уровне пользователей.
Откройте редактор групповой политики, перейдя в меню «Пуск» и набрав gpedit . Лучший результат должен быть Изменить групповую политику. Дважды щелкните по этому.
После открытия редактора групповой политики перейдите к Конфигурация компьютера → Административные шаблоны → Система → Файловая система. Там вы увидите политику включения длинных путей Win32.
Дважды щелкните по нему, чтобы изменить параметр политики. Измените его с «Отключено» на «Включено», затем нажмите кнопку «ОК», чтобы зафиксировать изменение.
Политика может не вступить в силу сразу. Вы можете принудительно обновить групповую политику.
Как временно исправить проблему с файлами?
Легкое Исправление
Если вам повезет, вы получите ошибку и точно знаете, какое имя файла вызывает проблему. Или, по крайней мере, где найти файл. Может быть, у вас есть имя файла, которое выглядит примерно так:
Понятно, кто в этом случае виновник. Найдите файл в проводнике Windows или в проводнике, как он называется в Windows 10, нажмите один раз на него, нажмите F2, чтобы переименовать его, и измените это глупое имя файла на более разумное. Задача решена.
Менее простые исправления
Не всегда легко решить эту проблему. Иногда вы не можете изменить имена файлов или каталогов по любой причине.
Следующие решения помогут вам. Их несложно сделать.
Перемещение, удаление или копирование файлов или каталогов с помощью PowerShell
Иногда вы получаете сообщение об ошибке при попытке переместить, удалить или скопировать каталоги, где количество символов для пути к файлу превышает 260.
Обратите внимание, что слова каталог и папка являются взаимозаменяемыми. Мы будем использовать «каталог» в будущем. Следующие командлеты PowerShell также можно использовать для файлов.
Возможно, путь к файлу выглядит примерно так:
Этот путь к файлу составляет 280 символов. Поэтому мы не можем скопировать каталог оттуда куда-либо еще с помощью обычного метода копирования-вставки. Мы получаем ошибку Destination Path Too Long.
Давайте предположим, что по какой-то причине мы не можем переименовать каталоги, в которые вложен файл. Что мы делаем?
Когда откроется PowerShell, вы окажетесь в корне своего пользовательского каталога. Продолжайте, предполагая, что C:Usersguymc — ваш пользовательский каталог.
Каталог с именем This находится в каталоге Documents. Чтобы перейти в каталог Documents, мы используем команду cd Documents .
Вы увидите быстрое изменение текущего каталога на C:UsersguymcDocuments. Это хорошо. Мы работаем ближе к каталогам, которые облегчат жизнь.
Копирование каталога с использованием Copy-Item
Мы хотим скопировать каталог This и его содержимое в ThatNewFolder. Давайте используем команду PowerShell Copy-Item с параметрами -Destination и -Recurse.
-Destination сообщает PowerShell, где мы хотим, чтобы копия находилась. -Recurse говорит PowerShell скопировать все элементы внутри к месту назначения. Копирование оставляет оригиналы там, где они есть, и делает все новые в месте назначения.
Переместить каталог с помощью Move-Item
Допустим, мы хотим переместить каталог This, а также все каталоги и файлы в нем, в ThatNewFolder. Перемещение не оставляет оригинал на месте.
Мы можем использовать команду PowerShell Move-Item с параметрами -Path и -Destination. -Path определяет элемент, который мы хотим переместить, и -Destination сообщает PowerShell, где мы хотим его получить.
Команда поместит это в ThatNewFolder. Он также будет перемещать все, что находится внутри этого каталога. Move-Item может использоваться для перемещения файлов или каталогов, и он работает независимо от пути к файлу или длины имени файла.
Чтобы убедиться, что это работает, используйте команду cd ThatNewFolder , чтобы войти в ThatNewFolder. Затем используйте команду dir для вывода списка каталогов в ThatNewFolder. Вы увидите, что этот каталог находится там.
Удалить каталог с помощью Remove-Item
Если мы хотим удалить этот каталог и все в нем, мы используем команду Remove-Item.
Командлет Remove-Item обладает некоторой встроенной безопасностью, которая затрудняет удаление каталога с содержимым внутри него. В нашем примере мы знаем, что хотим удалить все, поэтому мы будем использовать параметры -Recurse, чтобы заставить его удалять все внутри, и -Force, чтобы он делал это, не спрашивая нас, уверены ли мы в каждом элементе внутри.
Имейте в виду! Восстановить что-либо удаленное таким образом было бы чрезвычайно сложно.
Вы можете снова использовать команду dir, чтобы убедиться, что она пропала.
Вот и все
Существуют и другие способы обхода длинных имен файлов и путей к файлам, но то, что мы здесь рассмотрели, — это самые простые и эффективные методы.
При извлечении одного из zip-файлов установки на ПК с Windows 10 появляется следующее сообщение об ошибке: Ошибка 0x80010135 «Путь слишком длинный» появляется. Ошибка возникает, когда вы используете Windows Explorer или WinZip для извлечения файлов и поиска пути, который превышает максимальное количество символов.
Почти все пользователи компьютеров имеют проблемы с копированиемудаление или переименование файлов с одним из этих сообщений, таких как слишком длинное имя файла, не стираемое, запрещенный доступ или слишком длинный путь назначения. Это происходит потому, что Windows / FAR не может копировать, удалять или переименовывать имена путей длиннее символов 256. При работе с одним или несколькими файлами с более длинными именами, вы можете быть смущены сообщениями об ошибках, которые кажутся непонятными. Если вы также столкнулись с подобной проблемой и одним из таких сообщений об ошибке, как: «Путь слишком длинный или доступ запрещен», не паникуйте, мы поможем вам выполнить вашу работу без особых усилий.
Чтобы решить эту проблему, используйте программу распаковки, такую как 7-Zip, которая может обрабатывать длинные пути к файлам. В противном случае распакуйте файлы в корневой каталог или в c: / temp.
Вот шаги, которые помогут вам решить эту проблему Windows:
Попробуйте извлечь его в корневую папку.
В Windows есть ограничение на количество символов 260 в именах путей, поэтому, если файл Zip помещен в папку (включая рабочий стол), файлы, содержащиеся в файле Zip, могут превысить это ограничение и не могут быть извлечены.
Размещение ZIP-файла в корне системного диска – самый надежный способ избежать этой проблемы.
Исправление обновления ноября 2019:
Мы рекомендуем вам попробовать этот новый инструмент. Он исправляет множество компьютерных ошибок, а также защищает от таких вещей, как потеря файлов, вредоносное ПО, сбои оборудования и оптимизирует ваш компьютер для максимальной производительности. Это исправило наш компьютер быстрее, чем делать это вручную:
- Шаг 1: Скачать PC Repair & Optimizer Tool (Windows 10, 8, 7, XP, Vista – Microsoft Gold Certified).
- Шаг 2: Нажмите «Начать сканирование”, Чтобы найти проблемы реестра Windows, которые могут вызывать проблемы с ПК.
- Шаг 3: Нажмите «Починить все», Чтобы исправить все проблемы.

(дополнительное предложение для Advanced System Repair Pro -> Cайт | Лицензионное соглашение | Политика конфиденциальности | Удалить)
Шаг 1 – сначала переименуйте файл в короткую версию. Это уменьшает имя файла родительского каталога.
Шаг 2 – Скопируйте и переместите файл в папку C :. Идея состоит в том, чтобы извлечь файл в корневую папку, чтобы сократить размер пути.
Шаг 3 – Распакуйте ваш zip-файл в новое место. У тебя не будет проблем.
Используйте надежную программу декомпрессии.
Наиболее часто используемый формат сжатия – ZIP, но есть несколько других доступных форматов. Вы никогда не знаете, с каким типом вы столкнетесь при загрузке и обмене файлами, поэтому имеет смысл иметь программу, которая может обрабатывать более одного типа.
Большинство файлов могут быть сжаты и распакованы с помощью встроенной утилиты Windows, но если вы столкнулись с сжатым форматом, который не поддерживается встроенными инструментами Windows, вы можете попробовать одну из следующих программ:
Обновите водитель
Поэтому вам нужно установить или обновить драйвер, но у вас часто есть несколько вариантов его получения. Когда вы подключаете устройство в первый раз, Windows часто устанавливает свою собственную общую версию самого драйвера, и ваше устройство сразу же получает основные функции. Для некоторых вещей это хорошо, но вы часто обнаружите, что загрузка драйвера с веб-сайта производителя предлагает множество дополнительных функций.
Обычно есть три разных места, где драйверы может быть найден.
Мы надеемся, что эти решения помогли вам решить проблему с кодом ошибки 0x80010135.
CCNA, веб-разработчик, ПК для устранения неполадок
Я компьютерный энтузиаст и практикующий ИТ-специалист. У меня за плечами многолетний опыт работы в области компьютерного программирования, устранения неисправностей и ремонта оборудования. Я специализируюсь на веб-разработке и дизайне баз данных. У меня также есть сертификат CCNA для проектирования сетей и устранения неполадок.
Вчера столкнулся с ситуаций когда копировал жесткий диск глав буха на его новый комп и у меня вылетела ошибка при копировании «имена файлов слишком длинны для помещения в эту целевую папку»
дело в том что папки и вложенные в них папки превысили 260 символов и у вас не получится их не скопировать не удалить.
Как из вариантов можно просто переименовать эти папки в более короткий путь либо воспользоваться программой Total Commander и при копировании через нее проделать небольшую операцию
- Выделите папку в Total Commander которую надо скопировать
- нажмите меню Файл -> Изменить Атрибуты
- и приведите настройки к такому виду:
т.е. снимаем галочку со всех атрибутов «Архивный», «Только для чтения», «Системный», «Скрытый» и ставим галочку «Обрабатывать содержимое каталогов» - все !вот такая простая заметочка которая сэкономит вам нервы и время :0)