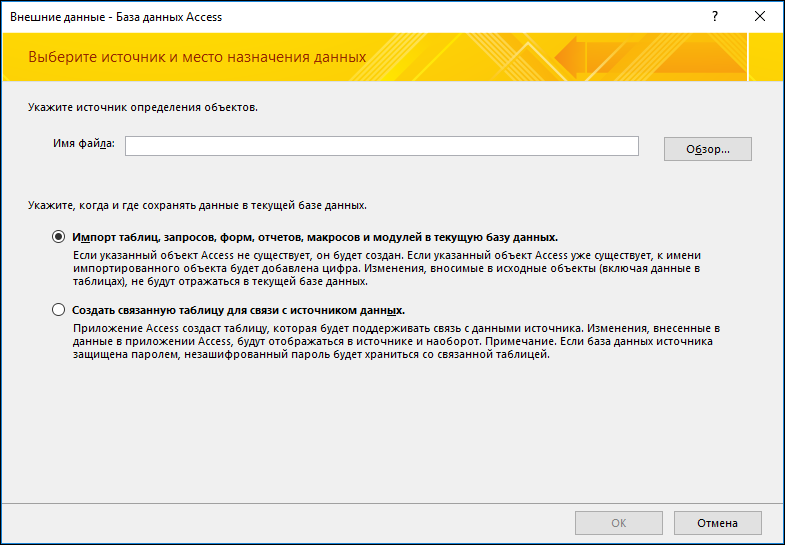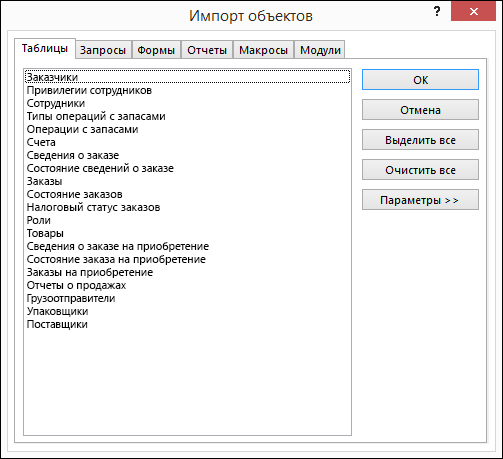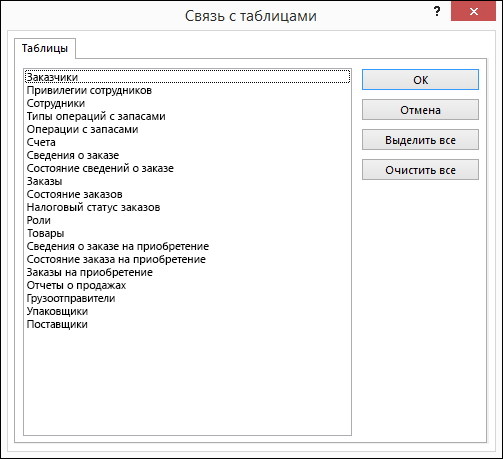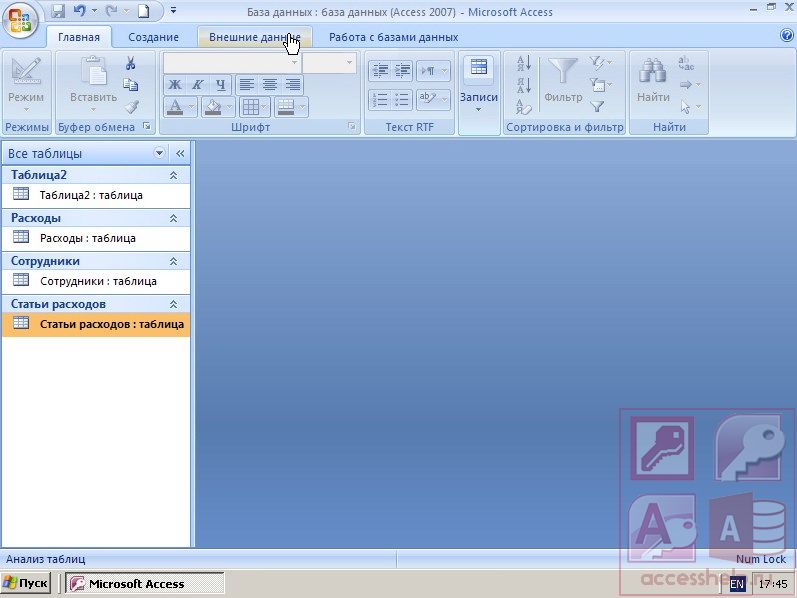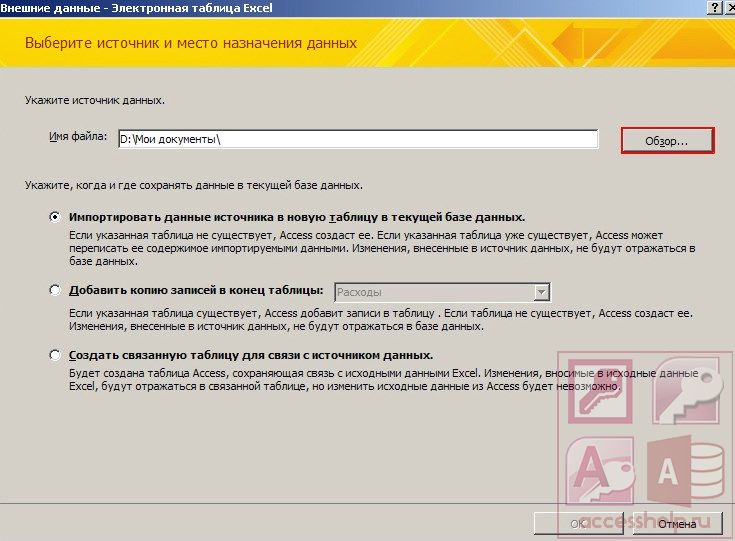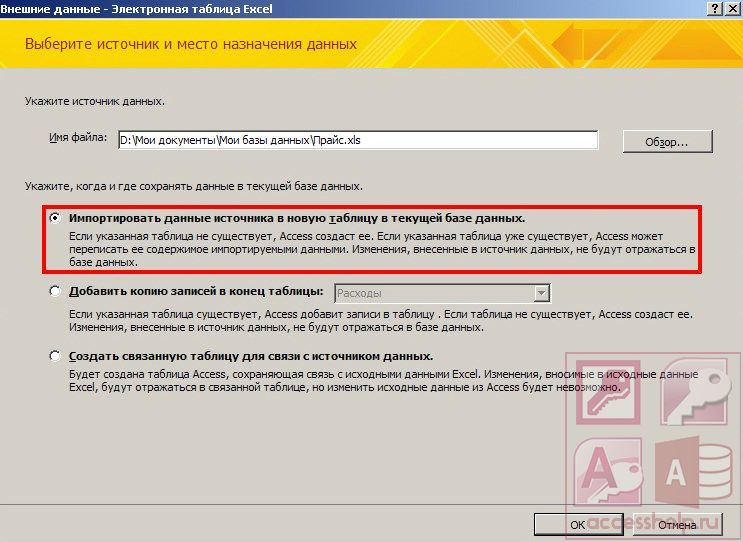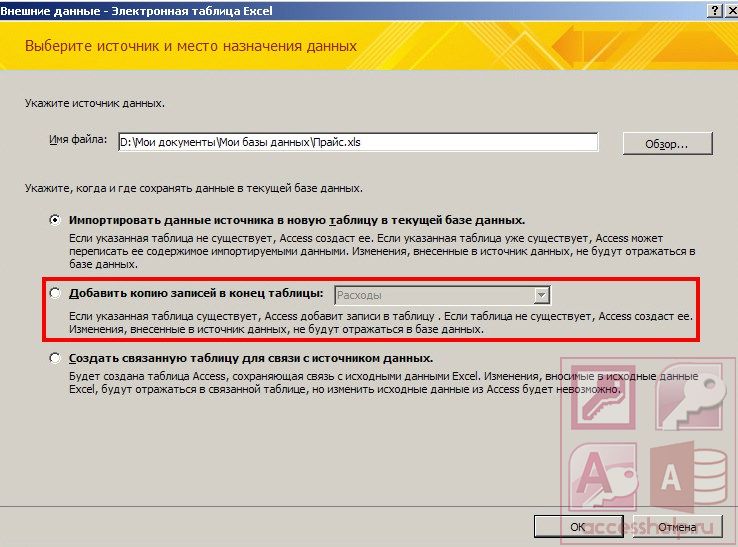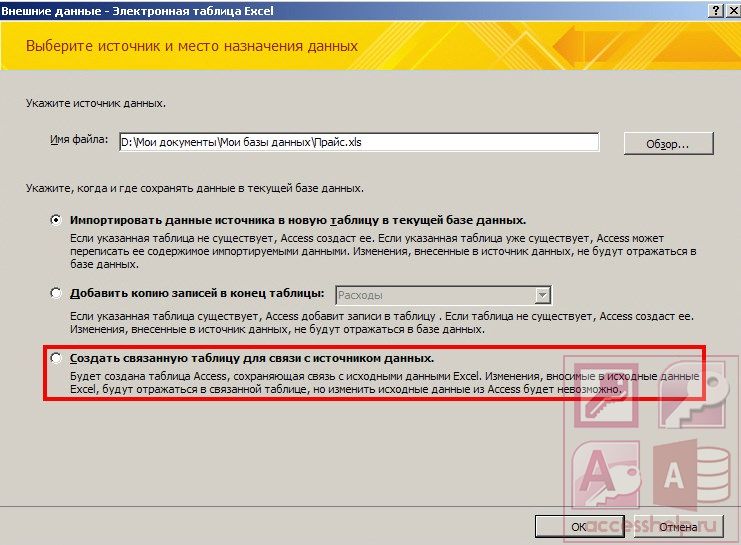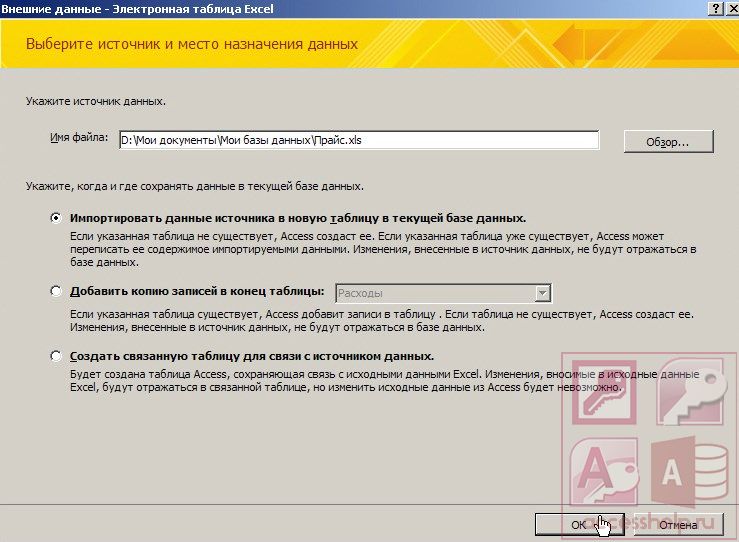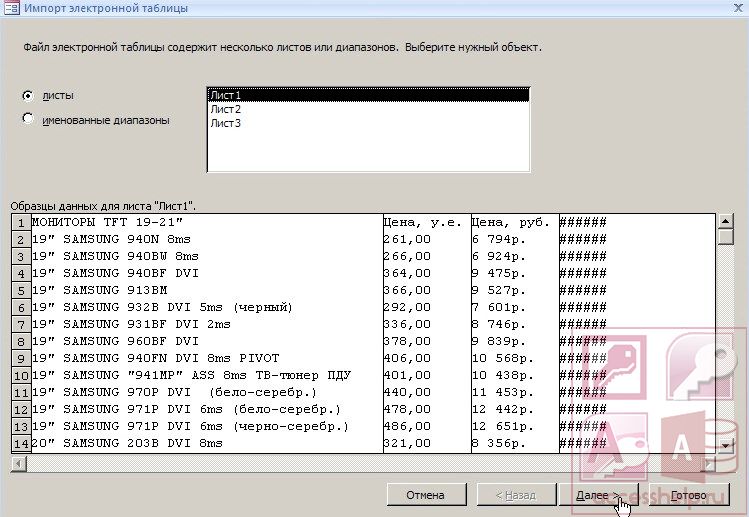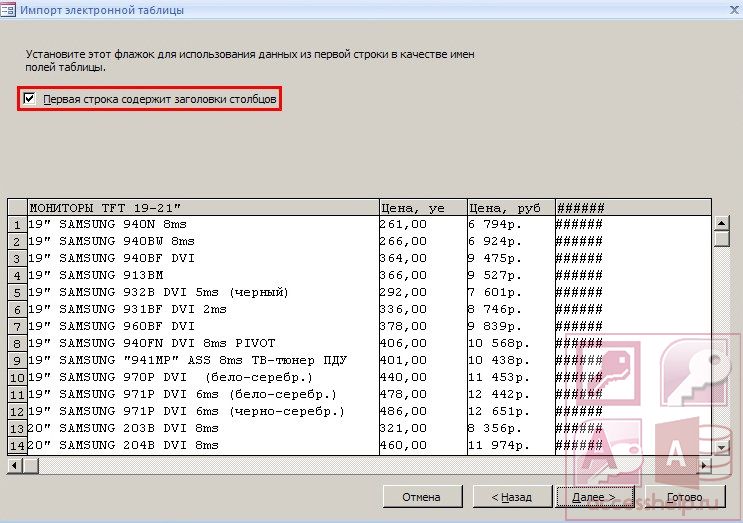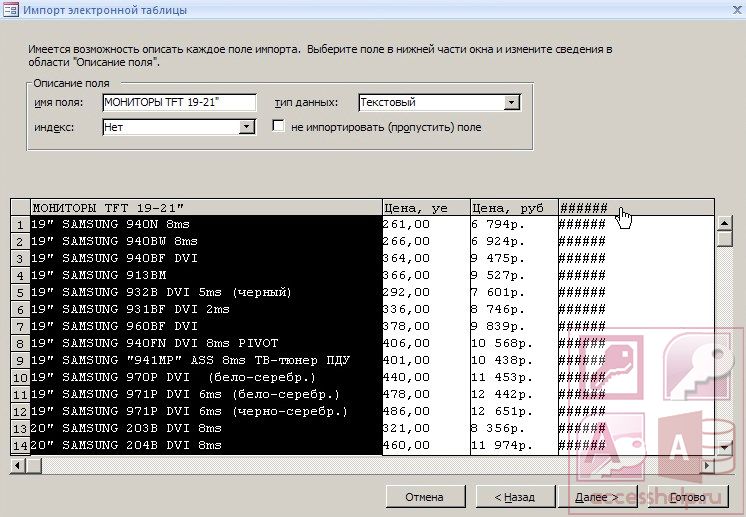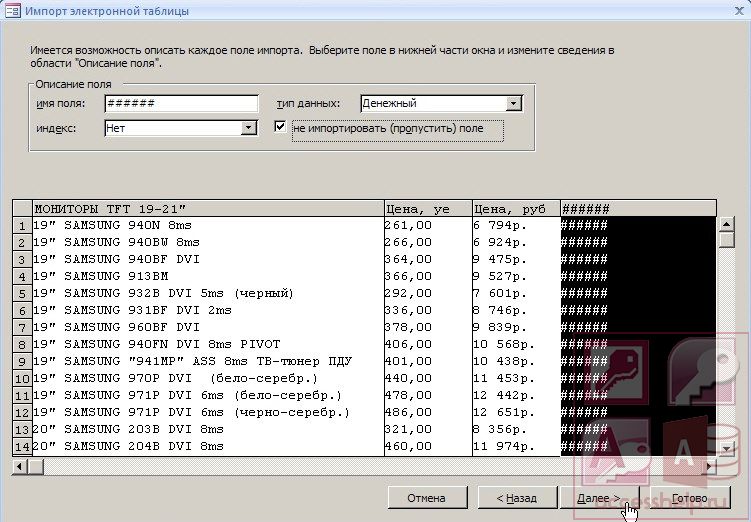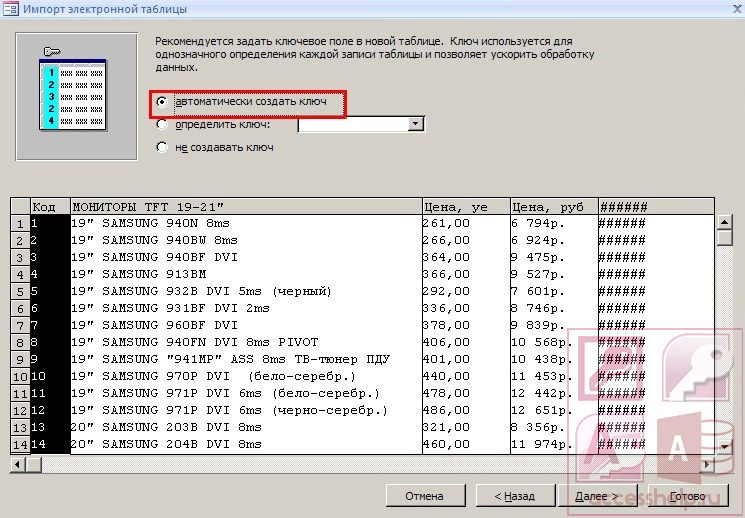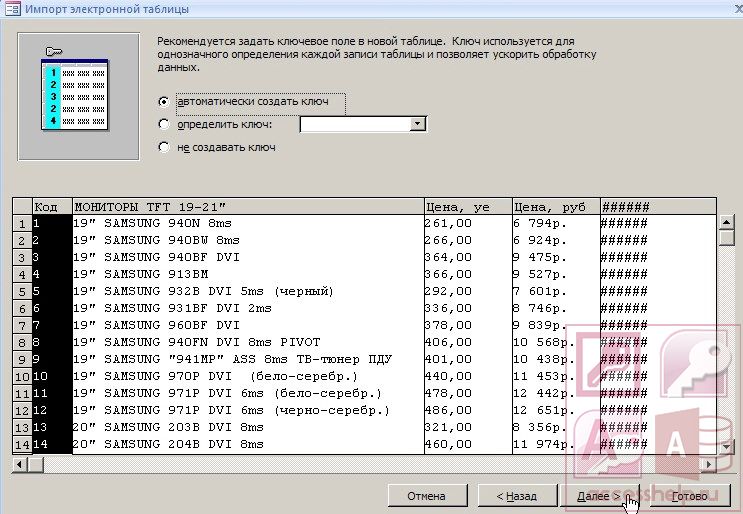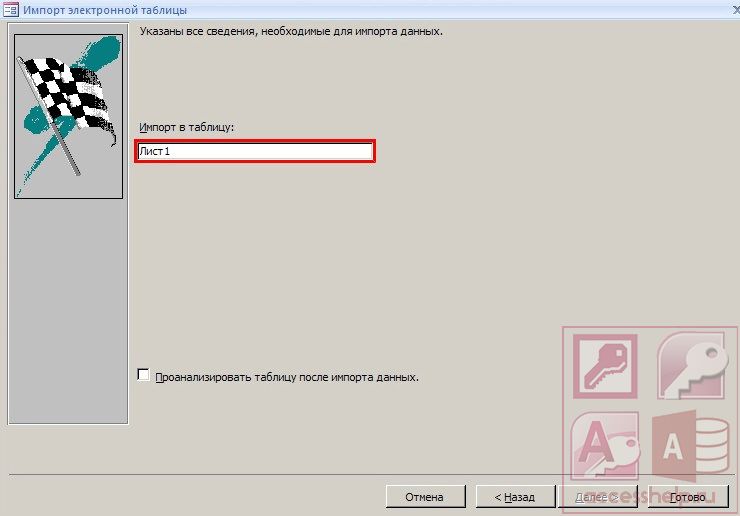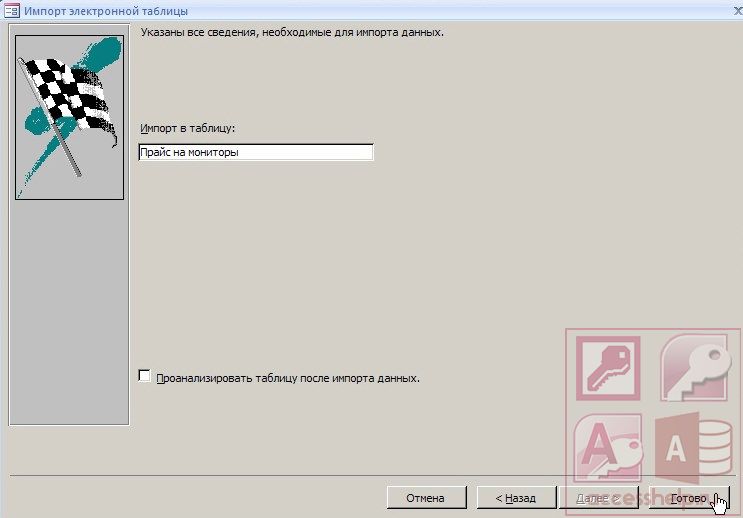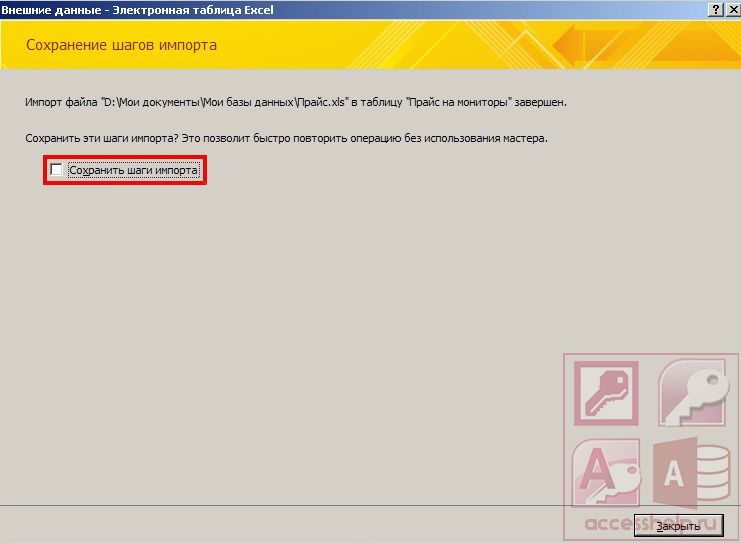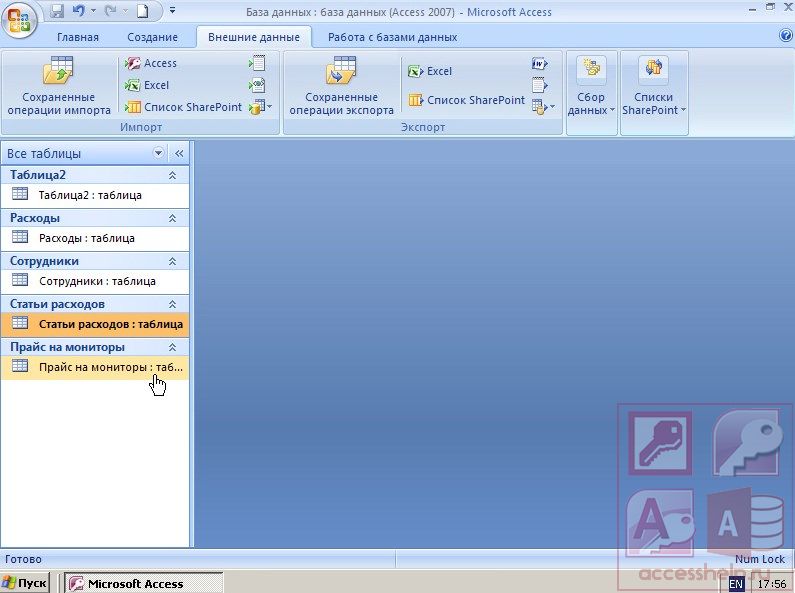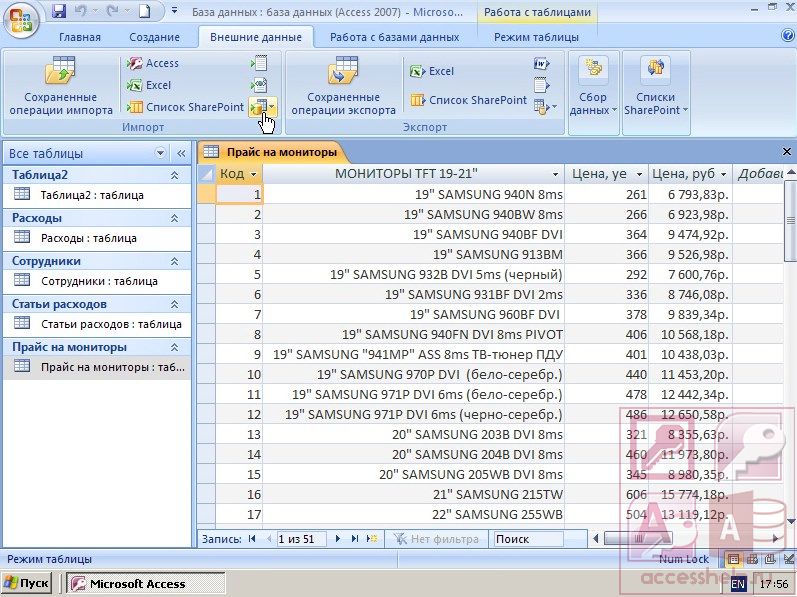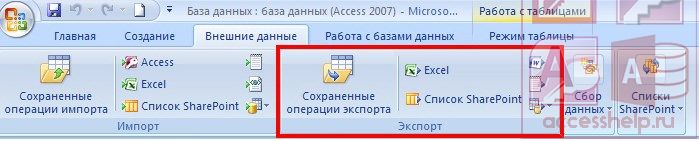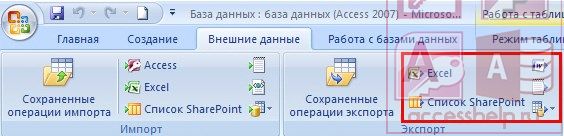Содержание
Файлы, созданные приложениями электронных таблиц, управления проектами и т. д. также представляют собой таблицы специального вида. Было бы естественным включить в Access 2002 возможность импорта таких файлов в базу данных Access. И такая возможность в Access 2002 есть. При этом Access 2002 поддерживает следующие форматы:
- файлы рабочих листов (XLS) Excel 2.x, 3.0, 4.0, 5.0, 7.0 (Excel 95), 8.0 (Excel 97), 9.0 (Excel 2000), 10.0 (Excel 2002);
- электронные таблицы Lotus 1-2-3 в форматах WKS, WK1, WK2, WRK3, WRK4.
Этих форматов вполне достаточно, потому что практически все приложения, предназначенные для работы с электронными таблицами, позволяют экспортировать данные в один из этих форматов.
Access 2002 позволяет создавать таблицы в базе данных, импортируя их из рабочего листа Excel. При этом можно импортировать как целый рабочий лист, так и именованный диапазон ячеек этого листа. Кроме того, в процессе импорта может быть создана новая таблицы Access, которая будет содержать все импортируемые данные, или же эти данные будут добавлены к уже существующей таблице Access. При добавлении данных в существующую таблицу заголовки столбцов рабочего листа Excel (во всяком случае, для тех столбцов, которые должны импортироваться) должны совпадать с названиями полей этой таблицы.
Импортирование отдельного рабочего листа из рабочей книги возможно, начиная с Microsoft Excel 5.0 и выше. При необходимости импортировать только один рабочий лист из других файлов электронных таблиц, содержащих несколько листов, нужно сначала каждый лист сохранить в отдельном файле.
Для того чтобы импорт прошел без ошибок, данные на импортируемом листе должны быть соответствующим образом организованы. На рис. 3.7 показан формат представления данных на рабочем листе Excel, который наиболее подходит для импорта в базу данных. Обратите внимание на то, что имена всех полей находятся в первой строке таблицы, а оставшиеся строки содержат данные. Тип данных в каждой ячейке одного столбца должен быть одинаковым, и в каждой строке должны использоваться одни и те же поля. В таком виде таблица на рабочем листе максимально соответствует таблице Access, что позволит упростить процесс импорта.
Рис. 3.7. Рабочий лист Excel
Для того чтобы подготовить данные на рабочем листе для импорта, может потребоваться выполнить несколько предварительных действий.
- Запустите Microsoft Excel и откройте рабочий лист, данные из которого нужно импортировать.
- Добавьте, если это необходимо, заголовки столбцов над первой строкой импортируемого диапазона данных. Заголовки столбцов будут применяться в качестве имен полей, поэтому в них нельзя употреблять точку’ (.), восклицательный знак (!) и прямоугольные скобки ([]). Нельзя использовать одно имя дважды. Если в заголовках столбцов встречаются запрещенные символы или один заголовок применяется несколько раз, в процессе импорта данных это вызовет сообщение об ошибке.
- Если необходимо импортировать не все данные рабочего листа, выделите нужный диапазон ячеек (вместе со строкой заголовка), а затем выберите команду Вставка, Имя, Присвоить (Insert, Name, Define) и присвойте имя выделенному диапазону.
- Сохраните рабочий лист и закройте приложение Excel.
Если ячейки рабочего листа содержали формулы, по которым вычислялись значения, то в таблицу Access будут импортированы только вычисленные значения.
Теперь данные рабочего листа можно импортировать в таблицу Access 2002. Для этого:
- Запустите Access 2002 и откройте базу данных, в которую необходимо импортировать данные. Активизируйте окно База данных (Database), щелкнув по его заголовку левой кнопкой мыши.
- Выберите команду Файл, Внешние данные, Импорт (File, Get External Data, Import). Появится диалоговое окно Импорт (Import).
- Перейдите в папку, содержащую файл рабочего листа Excel. В раскрывающемся списке Тип файла (File of Type) выделите элемент Microsoft Excel (*.xls). Выделите имя файла и нажмите кнопку Импорт (Import) или просто дважды щелкните по имени файла левой кнопкой мыши. Запустится Мастер импорта электронной таблицы (Import Spreadsheet Wizard), первое диалоговое окно которого показано на рис. 3.8.
- Если необходимо импортировать весь рабочий лист, выберите переключатель листы (Show Worksheets). Если же предполагается импортировать именованный диапазон рабочего листа, то выберите переключатель именованные диапазоны (Show Named Ranges). В списке первого диалогового окна Мастера импорта электронных таблиц будут выведены имена рабочих листов или диапазонов, соответственно. На рис. 3.8 список объектов состоит только из одного наименования "Клиенты", т. к. импортируемая таблица имеет один рабочий лист.
Рис. 3.8. Первое диалоговое окно Мастера импорта электронной таблицы
Рис. 3.9. Второе диалоговое окно Мастера импорта электронной таблицы
Рис. 3.10. Третье диалоговое окно Мастера импорта электронной таблицы
Рис. 3.11. Четвертое диалоговое окно Мастера импорта электронной таблицы
Рис. 3.12. Пятое диалоговое окно Мастера импорта электронной таблицы
Прежде чем определить ключевое поле на основе одного из столбцов таблицы, убедитесь в том, что ячейки этого столбца содержат уникальные значения.
Если имя таблицы, которое вы указали на последнем шаге Мастера импорта электронной таблицы, совпадет с именем уже существующей в базе данных таблицы, то Access 2002 выведет диалоговое окно, в котором спросит у вас, заменить ли уже существующую таблицу новой или переименовать создаваемую таблицу.
При автоматическом определении типов данных полей импортируемой таблицы Access просматривает первые 20 строк импортируемого диапазона ячеек. Например, если каждый столбец в импортируемом диапазоне содержит числовые данные, то полю, соответствующему этому столбцу, присвоится один из числовых подтипов данных (выбор подтипа зависит от параметров форматирования рабочего листа Excel). Если же в первых 20 ячейках столбца содержатся числа, а в остальных встречается текст, то Access уже не изменяет тип данных поля, а создает таблицу ошибок импорта, в которой каждая запись соответствует одной ошибке. После окончания процесса импорта в случае возникновения ошибок выдается сообщение об этом (рис. 3.13) и указывается имя таблицы ошибок импорта.
Таблица ошибок импорта (рис. 3.14) позволяет найти записи, в которых возникли ошибки, и исправить их. Однако более правильным способом будет исправить рабочий лист Excel и повторить импорт данных. После исправления ошибок удалите эту таблицу.
Импортированная таблица появится в окне базы данных. Чтобы проверить, что желаемый результат достигнут, откройте импортированную таблицу в режиме Таблицы, дважды щелкнув по ней левой кнопкой мыши.
Рис. 3.13. Сообщение о возникновении ошибок импорта
Рис. 3.14. Таблица ошибок импорта
Чтобы узнать, какие типы данных полей были выбраны при импорте рабочего листа, в окне базы данных откройте созданную таблицу в режиме Конструктора (рис. 3.15). В отличие от присоединенных таблиц, все свойства полей импортированных таблиц можно изменить.
Рис. 3.15. Импортированная таблица в режиме Конструктора
Access 2002 позволяет также связать рабочий лист Excel с базой данных Access. Благодаря этой возможности с присоединенным рабочим листом Excel можно работать как в исходном формате средствами Excel, так и в формате таблицы базы данных Access, причем это можно делать одновременно. Что касается изменения структуры рабочего листа, то на него распространяются правила работы с присоединенными таблицами, т. е. в режиме Конструктора можно изменить только те свойства полей, которые связаны с отображением этих полей в таблицах Access. При изменении структуры таблицы или перемещении ее в другую папку нужно обновить связь с ней.
Присоединение рабочего листа Excel выполняется практически так же, как и импорт, только используется команда Связь с таблицами (Link Tables). Мастер связывания электронной таблицы (Link Spreadsheet Wizard) аналогичен мастеру импорта, однако он не позволяет выбирать столбцы рабочего листа и изменять их параметры.
Данные из одной базы данных Access можно перенести в другую несколькими способами. Проще всего скопировать данные и вставить их, но импорт и связывание обеспечивают более точное и гибкое управление перемещаемыми данными и способом их переноса в конечную базу данных.
В этой статье объясняется, как импортировать данные из другой базы данных Access или создать с ними связь.
В этой статье
Общие сведения об импорте и связывании данных из другой базы данных Access
При импорте из другой базы данных Access создает копию данных в конечной базе данных, не изменяя источник. Во время импорта можно выбрать копируемые объекты, настроить импорт таблиц и запросов, указать, следует ли импортировать связи между таблицами, и т. д.
Например, вы можете создать несколько таблиц, похожих на таблицы в другой базе данных. Вы можете скопировать таблицу целиком или только ее определение, чтобы не создавать каждую из таких таблиц вручную. Если импортируется только определение таблицы, будет создана пустая таблица. Иначе говоря, в конечную базу данных будут скопированы поля и их свойства, но не данные в таблице. Другим преимуществом импорта (по сравнению с копированием и вставкой) является возможность импорта связей между таблицами вместе с самими таблицами.
Если нужно добавить записи из одной базы данных в существующую таблицу другой базы данных, рекомендуется импортировать их в новую таблицу, а затем создать запрос на добавление. Во время импорта невозможно добавить записи в существующую таблицу. Дополнительные сведения о запросах на добавление см. в статье Добавление записей в таблицу с помощью запроса на добавление.
Связь с данными в другой базе данных Access может потребоваться, если в организации используется несколько баз данных Access, но данные в некоторых таблицах, например о сотрудниках, необходимо использовать в разных базах данных. Вместо того чтобы копировать таблицу в каждую из таких баз данных, вы можете создать в других базах данных связь с ней. Другой рабочей группе или отделу требуется возможность добавлять данные в вашу базу данных и использовать их, но вы хотите сохранить контроль над структурой таблиц.
Импорт данных из другой базы данных Access
Импорт данных включает следующие шаги:
Подготовка к импорту
Запуск мастера импорта
Сохранение параметров в виде спецификации импорта для последующего использования (необязательно)
Ниже описано, как выполнять каждое из этих действий.
Подготовка к импорту
Найдите исходную базу данных и определите объекты, которые вы хотите импортировать.
Если исходная база данных является MDB- или ACCDB-файлом, можно импортировать таблицы, запросы, формы, отчеты, макросы и модули. Если она является MDE- или ACCDE-файлом, вы можете импортировать только таблицы.
Если вы импортируете данные из базы данных Access впервые, просмотрите полезные советы в таблице ниже.
Вы можете импортировать несколько объектов за одну операцию.
Каждая операция импорта создает новый объект в конечной базе данных. Перезаписывать существующие объекты или добавлять записи в существующую таблицу с помощью операции импорта невозможно.
Импорт связанной таблицы
Если исходная таблица (например, "Сотрудники1" в базе данных "Продажи") является связанной (то есть ссылается на таблицу "Сотрудники" в базе данных "Заработная плата"), операция импорта заменяется операцией связывания. После выполнения операции появится таблица (например, с именем "Сотрудники1"), связанная с исходной таблицей источника (таблицей "Сотрудники" в базе данных "Заработная плата").
Пропуск полей и записей
При импорте данных из таблицы или запроса невозможно пропустить отдельные поля или записи. Но если вы не хотите импортировать никакие записи из таблицы, вы можете импортировать только ее определение.
Вы можете импортировать связи между исходными таблицами.
Вы можете импортировать таблицу целиком или же только ее определение. При импорте только определения в Access создается таблица с полями исходной таблицы, но без данных.
Если в поле исходной таблицы подставляются значения из другой таблицы или запроса, необходимо импортировать связанную таблицу или запрос, если вы хотите, чтобы в конечном поле выводились значения подстановки. Если не сделать этого, в конечном поле будут отображаться только идентификаторы подстановки.
Вы можете импортировать запрос в виде запроса или таблицы. Если вы импортируете запрос в качестве запроса, необходимо импортировать таблицы, на которых он основан.
Закройте исходную базу данных. Убедитесь, что она не открыта другим пользователем в монопольном режиме.
Откройте конечную базу данных. Убедитесь, что база данных не доступна только для чтения, а у вас есть необходимые разрешения на добавление в нее объектов и данных.
Если исходная база данных защищена паролем, вам будет предлагаться ввести его при каждом ее использовании для импорта.
Примечание: Если вы хотите импортировать данные в новую базу данных, необходимо создать пустую базу данных (без таблиц, форм и отчетов) до начала импорта.
Импорт не перезаписывает и не изменяет существующие таблицы или объекты. Если объект с именем исходного объекта уже существует в конечной базе данных, Access добавляет к его имени номер (1, 2, 3 и т. д.). Например, если вы импортируете таблицу "Проблемы" в базу данных, которая уже содержит таблицу с именем "Проблемы", импортированная таблица будет называться "Проблемы1". Если имя "Проблемы1" уже используется, новая таблица будет называться "Проблемы2", и так далее.
Если вы хотите добавить записи исходной таблицы в таблицу в конечной базе данных, вместо импорта необходимо использовать запрос на добавление. Дополнительные сведения о запросах на добавление см. в статье Добавление записей в таблицу с помощью запроса на добавление.
Импорт данных
Расположение мастера импорта зависит от используемой версии Access. Выполните действия, которые соответствуют вашей версии Access.
Если вы используете последнюю версию Access, которая предоставляется по подписке на Office 365, на вкладке Внешние данные в группе Импорт и связи нажмите кнопку Создать источник данных и выберите пункты Из базы данных > Access.
Если используется Access 2016, Access 2013 или Access 2010, на вкладке Внешние данные в группе Импорт и связи нажмите кнопку Access.
Откроется мастер импорта и связывания Внешние данные — база данных Access.
В текстовом поле Имя файла введите имя исходной базы данных или нажмите кнопку Обзор для вывода диалогового окна Открытие файла.
Щелкните Импорт таблиц, запросов, форм, отчетов, макросов и модулей в текущую базу данных и нажмите кнопку ОК.
Откроется диалоговое окно Импорт объектов.
В диалоговом окне Импорт объектов на вкладке Таблицы выберите таблицы, которые нужно импортировать. Если необходимо импортировать запросы, выберите их на вкладке Запросы.
Чтобы отменить выбор объекта, щелкните его еще раз.
Нажмите кнопку Параметры, чтобы указать дополнительные параметры.
В следующей таблице описано, как каждый из параметров влияет на результаты операции.
Установите этот флажок, чтобы импортировать связи между выбранными таблицами.
Флажок Меню и панели
Установите этот флажок, чтобы импортировать все настраиваемые меню и панели инструментов, существующие в исходной базе данных. Меню и панели инструментов, отображаются на вкладке Надстройки.
Установите этот флажок, чтобы импортировать все сохраненные спецификации импорта или экспорта, присутствующие в исходной базе данных.
Флажок Группы области переходов
Установите этот флажок, чтобы импортировать все настраиваемые группы области навигации, существующие в исходной базе данных.
Переключатель Структура и данные
Установите этот переключатель для импорта определения и данных из всех выбранных таблиц.
Переключатель Только структура
Установите этот переключатель, чтобы импортировать только поля выбранных таблиц. Исходные записи не импортируются.
Переключатель Как запросов
Установите этот переключатель, чтобы импортировать выбранные запросы как запросы. В этом случае не забудьте импортировать все таблицы вместе с запросами.
Переключатель Как таблиц
Установите этот переключатель для импорта запросов в виде таблиц. В этом случае не нужно импортировать таблицы.
Нажмите кнопку ОК для завершения операции.
Access копирует данные и в случае возникновения проблем выдает сообщения об ошибках. Если данные успешно импортированы, на последней странице мастера можно сохранить сведения об операции в виде спецификации импорта для использования в будущем.
Связывание с данными из другой базы данных Access
Связывание позволяет подключаться к данным в другой базе данных, не импортируя их, что дает возможность просматривать и изменять актуальные данные в исходной и конечной базах данных без создания и обслуживания двух копий одних и тех же данных. Связывать можно только таблицы из другой базы данных Access. Невозможно связывать запросы, формы, отчеты, макросы и модули.
При связывании с таблицей из базы данных Access в Access создается новая связанная таблица, которая содержит ссылку на исходные записи и поля. Любые изменения, внесенные в данные в исходной базе данных, отражаются в связанной таблице в конечной базе данных, и наоборот. Тем не менее невозможно изменить структуру связанной таблицы в конечной базе данных. Другими словами, невозможно добавить в связанную таблицу новое поле или удалить поле из нее, а также изменить тип данных поля.
Создание связи с данными в другой базе данных Access включает указанные ниже этапы.
Подготовка к связыванию
Запуск мастера связывания
Ниже описано, как выполнить каждое из этих действий.
Подготовка к связыванию с таблицами в базе данных Access
Найдите исходную базу данных.
У нее может быть формат MDB, MDE, ACCDB или ACCDE. Если исходная база данных защищена паролем, вам будет предложено ввести его в ходе связывания.
Определите таблицы, с которыми нужно создать связь. Можно связывать таблицы, но не запросы, формы, отчеты, макросы и модули. Если вы создаете связь с таблицами в другой базе данных Access впервые, просмотрите полезные советы в таблице ниже.
С помощью одной операции связывания можно создать связи с несколькими таблицами. Связанная таблица создается для каждой исходной таблицы.
Связанные таблицы в качестве источника
Не удается создать связь с таблицей, которая уже является связанной таблицей в исходной базе данных.
Например, если таблица "Сотрудники1" в базе данных "Продажи" фактически является связанной таблицей, которая ссылается на таблицу "Сотрудники" в базе данных "Заработная плата", невозможно использовать ее в качестве исходной таблицы. Вместо этого необходимо создать связь непосредственно с таблицей "Сотрудники" в базе данных "Заработная плата".
Новая или существующая таблица
При каждой операции связывания создается новая связанная таблица для каждой исходной таблицы. С помощью связывания невозможно перезаписать данные в существующей таблице или добавить в нее записи.
При выборе нескольких исходных таблиц связи между ними автоматически переносятся в конечную базу данных. Тем не менее невозможно изменить или удалить связь в конечной базе данных.
Если в поле исходной таблицы подставляются значения из другой таблицы, необходимо создать связь на нее, если вы хотите, чтобы в конечном поле выводились значения подстановки. Если не создать связь с таблицей или запросом, в конечном поле будут отображаться только идентификаторы подстановки.
Закройте исходную базу данных. Убедитесь, что она не открыта другим пользователем в монопольном режиме.
Откройте конечную базу данных. Убедитесь, что конечная база данных не доступна только для чтения, а у вас есть необходимые разрешения на добавление в нее объектов и данных.
Примечание: Если вы хотите создать связи в новой базе данных, нужно создать пустую базу данных (без таблиц, форм и отчетов) до начала связывания.
Операция не перезаписывает и не изменяет существующие таблицы или объекты. Если объект с именем исходного объекта уже существует в конечной базе данных, Access добавляет к его имени номер (1, 2, 3 и т. д.). Например, если вы создаете связь с таблицей "Проблемы" в базе данных, которая уже содержит таблицу с именем "Проблемы", связанная таблица будет называться "Проблемы1". Если имя "Проблемы1" уже используется, новая таблица будет называться "Проблемы2", и так далее.
Помните, что если вы хотите добавить записи исходной таблицы в таблицу в конечной базе данных, необходимо использовать запрос на добавление вместо выполнения связывания.
Дополнительные сведения о запросах на добавление см. в статье Добавление записей в таблицу с помощью запроса на добавление.
Связывание с данными
Расположение мастера связывания зависит от версии Access. Выполните действия, которые соответствуют вашей версии.
Если вы используете последнюю версию Access, которая предоставляется по подписке на Office 365, на вкладке Внешние данные в группе Импорт и связи нажмите кнопку Создать источник данных и выберите пункты Из базы данных > Access.
Если используется Access 2016, Access 2013 или Access 2010, на вкладке Внешние данные в группе Импорт и связи нажмите кнопку Access.
Откроется мастер импорта и связывания Внешние данные — база данных Access.
В текстовом поле Имя файла введите имя исходной базы данных или нажмите кнопку Обзор для вывода диалогового окна Открытие файла.
Выберите пункт Создать связанную таблицу для связи с источником данных и нажмите кнопку ОК.
Откроется диалоговое окно Связь с таблицами.
В диалоговом окне Связь с таблицами выберите таблицы, с которыми вы хотите создать связь.
Чтобы отменить выбор, щелкните таблицу еще раз.
Нажмите кнопку ОК для завершения операции.
Access создает связанные таблицы.
Откройте связанные таблицы в режиме таблицы и убедитесь, что данные выглядят, как нужно.
Дополнительные сведения
Сведения о том, как сохранить сведения об импорте в виде спецификации, которую можно использовать повторно, см. в статье Сохранение параметров операции импорта или экспорта в виде спецификации.
Дополнительные сведения о запуске спецификаций см. в статье Выполнение сохраненной операции импорта или экспорта.
Дополнительные сведения о запуске спецификаций в определенное время см. в статье Планирование импорта или экспорта.
Сведения о том, как изменить имя спецификации, удалить ее или обновить имена исходных файлов, см. в статье Задачи управления данными.
Импорт и экспорт данных в базе Access
Всем привет. В этом уроке говорим на тему «Импорт и экспорт данных в базе Access».
Microsoft Office Access позволяет импортировать в таблицы данные, созданные в других программах. В частности, возможен импорт данных из электронных таблиц Excel и таблиц другой базы данных Access. Переключитесь на страницу «ленты» «Внешние данные».
В группе «Импорт» нажмите кнопку, соответствующую типу файла – источника данных, например, «Excel».
В открывшемся окне диалога следует найти файл данных источника, или ввести в поле «Имя файла» полный путь к этому файлу.
В группе переключателей нужно выбрать место назначения для импортируемых данных: в новую таблицу,
в конец существующей или в таблицу,
связанную с файлом — источником.
Для подтверждения выбора нажмите кнопку «OK».
Мастер импорта Microsoft Office Access 2007 предлагает выполнить определенную последовательность действий для вставки импортируемых данных в выбранное место. На первой странице Мастера выберите лист файла Excel, содержащий данные для импорта, и нажмите кнопку «Далее».
Если первая строка выбранного листа содержит имена полей, можно установить флажок «Первая строка содержит заголовки столбцов».
В этом случае заголовки столбцов будут использованы в Access в качестве имен полей в таблице. Для перехода на следующую страницу Мастера нажмите кнопку «Далее».
На этой странице можно просмотреть и подкорректировать свойства полей новой таблицы. Для того чтобы отобразить свойства нужного поля, нужно щелкнуть по соответствующему столбцу в образце данных. Если данные какого-либо столбца не нужны или не переносятся в Access корректно, можно не импортировать этот столбец. Для этого выделите столбец, который не следует включать в таблицу,
и установите переключатель «Не импортировать (пропустить) поле». Нажмите кнопку «Далее».
В этом окне необходимо задать первичный ключ для таблицы.
При выборе переключателя «автоматически создать ключ» Мастер добавит поле счетчика в качестве первого поля новой таблицы и автоматически заполнит его значениями, начиная с единицы.
Нажмите кнопку «Далее».
В последнем окне Мастера надо указать имя конечной таблицы в поле «Импорт в таблицу».
Нажмите кнопку «Готово», чтобы импортировать данные.
Если импорт данных был завершен успешно, в Мастере отображается страница с состоянием операции импорта. Установив флажок «Сохранить шаги импорта», пользователь может сохранить сведения о выполненной операции для последующего использования.
Для завершения операции импорта нажмите кнопку «Закрыть». В области переходов откройте таблицу «Прайс на мониторы», чтобы просмотреть результат импорта, дважды щелкнув на таблице левой кнопкой мыши.
Если на странице «Внешние данные» в разделе «Импорт» нет команды, соответствующей нужному типу файла, нажмите кнопку «Дополнительно»
и проверьте, нет ли этого типа данных в открывшейся галерее. 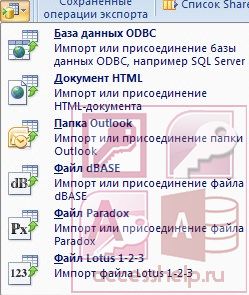
Если нужного файла нет и в этом дополнительном списке, может потребоваться запустить программу, в которой были созданы импортируемые данные, и сохранить с её помощью данные в одном из поддерживаемых Access форматов, например, в текстовом файле с разделителями
Данные из Microsoft Office Access 2007 также можно экспортировать в файлы других форматов, например, Microsoft Office Excel 2007, файлы в формате RTF, текстовые файлы с разделителями или с полями фиксированной ширины, и так далее. Для запуска Мастера экспорта необходимо открыть экспортируемую таблицу и на странице «ленты» «Внешние данные», в разделе «Экспорт»,
выбрать кнопку, соответствующую формату файла, в который будут экспортироваться данные таблицы.
В этом уроке на простом примере было показано Импорт и экспорт данных в базе Access. Если было интересно, то рекомендую посмотреть видеоурок ниже.