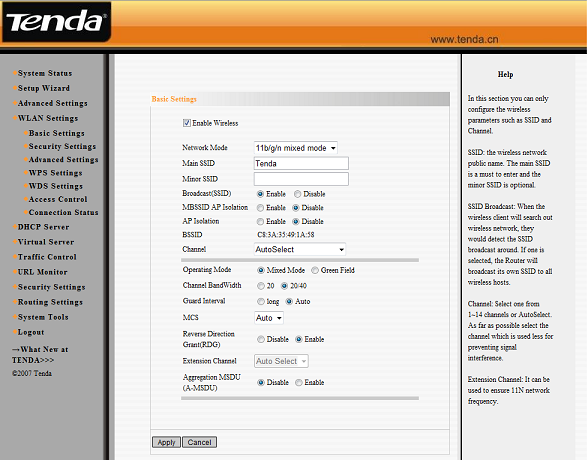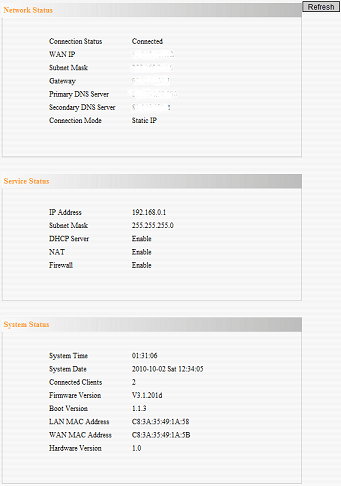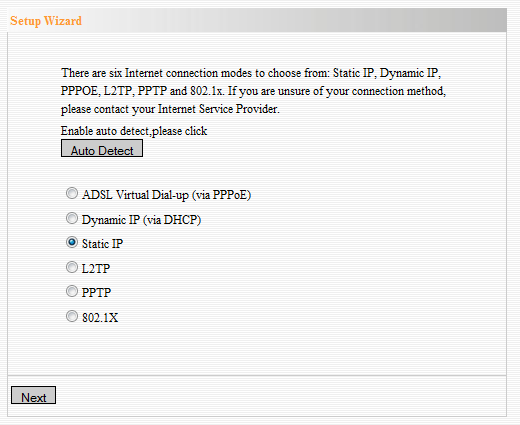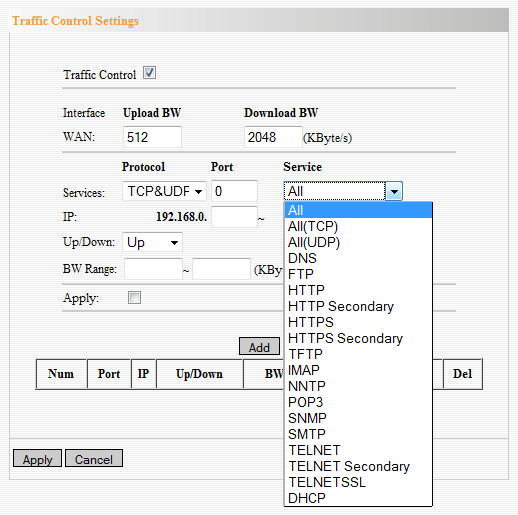Содержание
Подключив маршрутизатор в сеть, мы увидим, что на нем загорелись светодиодные лампочки. Они выступают в роли индикаторов, обозначают ту или иную информацию в момент мигания или загорания.
Визуально взглянув на индикацию, можно понять, раздает ли роутер Wi-Fi, включена ли функция WPS и есть ли доступ в интернет. В рамках статьи разбираемся, что означает каждая индикация и какие лампочки должны гореть или мигать на роутере.
Значение индикации
Производители маршрутизаторов придерживаются единого обозначения индикаторов, но все же среди различных моделей оборудования могут быть отличия. Например, роутеры, поддерживающие диапазоны работы Wi-Fi 2.4 ГГц и 5 ГГц содержат 2 лампочки для Wi-Fi (по одной подключенной точке на каждый диапазон). Также может не быть индикации, означающей параметры. Новые модели и вовсе используют различные цвета в светодиодных лампах.
В” новых моделях роутеров есть как минимум один USB порт. Его индикация тоже может выводится на переднюю панель маршрутизатора.
Например, на роутере TP-Link TL-WR940N используются значки:
- Питание.
- Wi-Fi 2.4 ГГц.
- Интернет.
- LAN порты 4 шт.
- WPS.
- USB порты 2 шт.
Если роутер поддерживает технологию GPON (подключение по оптоволоконному патч-корду, а не Ethernet), на нем добавляются еще две индикации LOS и PON вместо WAN:
- LOS – отвечает за существование соединения;
- PON – отвечает за регистрацию роутера в сети провайдера.
Какая индикация должна быть на роутере?
Сколько, какие лампочки и кнопки должны гореть на роутере? Все зависит от того, в каком он состоянии.
Смоделируем наиболее вероятную ситуацию. Роутер только включен в розетку, но не подключен никаким сетевым кабелем и настройки на нем не проводились:
- PWR – горит.
- SYS – мигает.
- WLAN, LAN, WAN – не активен.
- QSS – не активен.
Маршрутизатор подключён к интернету, но не подключен к другим устройствам:
- PWR – активен.
- SYS – мигает.
- WLAN, LAN – не активен.
- WAN – горит.
- QSS – не активен.
Роутер подсоединен ко всем устройствам, и они получают пакеты данных, в том числе передается сигнал на репитер через WPS. Статус лампочек, которые мигают и горят на роутере:
- PWR – активен.
- SYS – мигает.
- WLAN (значок интернета) – мигает.
- LAN – мигает.
- WAN – мигает.
- QSS – активен.
Возможные неисправности и их устранение
Индикации указывают на неисправности, которые можно устранять самостоятельно. Вот некоторые из них.
Не горит лампочка Wi-Fi (отключена)
Если лампочка Wi-Fi на роутере не мигает и не горит, это указывает на то, что точка доступа отключена. Проверить можно в админ-панели маршрутизатора, в разделе «Настройки беспроводного режима». Для этого подключитесь к роутеру с помощью патч-корда и войдите через строку браузера по адресу 192.168.0.1 в панель настроек.
Чтобы созданная точка доступа была активна, должна быть установлена галочка напротив «Включить беспроводное вещание роутера».
Лампочка планеты (WAN) горит оранжевым (красным)
Это значит, что кабель, идущий от сетевого оборудования провайдера не подключен или поврежден. Первым делом проверьте, не расшатан ли коннектор в порту WAN, возможно он просто отошел. Если коннектор крепко подключен, но значок интернета не загорается зеленым – перезагрузите девайс. Снова нет? Звоните в службу техподдержки вашего провайдера.
Редко, но возможно такое, что порт WAN сгорел. Проверить его работоспособность можно с помощью Ethernet-кабеля, по которому подключен ПК к модему. Переставьте его с порта LAN на порт WAN. Если индикатор загорится зеленым – порт рабочий.
Индикация LOS горит красным
В роутере, подключенном по оптоволокну, LOS горит красным и отсутствует интернет-подключение – значит маршрутизатор не может установить соединение. Возможно повреждение кабеля на линии.
Горит только питание (или активны все индикаторы)
В прошивке роутера произошла системная ошибка. Такое бывает после установки кастомных прошивок или частых скачков напряжения.
Что можно сделать:
- Перезагрузить маршрутизатор.
- Через кнопку RST/WPS сбросить к настройкам по умолчанию.
- Перепрошить официальной прошивкой от производителя.
Заключение
Индикация помогает визуально определить в каком состоянии находится маршрутизатор, какие функции активны и какие порты задействованы. Еще лампочки светодиодов уведомляют о возможных проблемах и неисправностях, меняя способ индикации. С их помощью можно как обнаружить неисправность, так и убедиться, что она устранена.
На современных Wi-Fi роутерах на передней панели располагаются световые индикаторы. Обычно их 8-9, на некоторых моделях может быть больше, в зависимости от аппаратной конфигурации. Лампочки могут светиться или мигать с разной степенью интенсивности. С их помощью можно узнать нормально ли работает устройство, а также диагностировать проблемы. В этой статье мы расскажем о назначении основных индикаторов и о том, как они помогут определить текущее состояние вашего роутера.
Описание индикаторов
Мы будем рассматривать индикаторы в том порядке, в котором они расположены слева на право на большинстве популярных моделей Wi-Fi роутеров.
Некоторые лампочки могут отсутствовать в разных моделях, мы их опишем в конце.
Power
Индикатор питания. Как понятно из названия, отвечает за электропитание роутера. С ним всё просто: если лампочка не горит, значит питание не поступает, а если горит – значит роутер подключен к электросети.
Индикатор беспроводной сети. Сообщает информацию о работе Wi-Fi. Если он не горит, значит, беспроводная сеть на вашем устройстве отключена. Включается она в веб-интерфейсе устройства. Если лампочка горит – сеть Wi-Fi включена, но в данный момент нет активных подключений. Если же лампочка мигает – идёт обмен данными между роутером и клиентским устройством. Индикаторов Wi-Fi может быть два, если роутер поддерживает передачу данных в разных диапазонах – 2.4 GHz и 5 GHz. В этом случае каждая лампочка отвечает за состояние сети в конкретном диапазоне.
Индикатор интернет-соединения. Он обозначен значком глобуса.
Отвечает за состояние подключения вашего роутера к кабельной линии провайдера:
- Если лампочка не горит – кабель не подключен или отсутствует сигнал.
- Если горит – соединение установлено и интернет подключен.
- Мигает – идёт обмен данными с сетью.
Также лампочка может гореть или мигать оранжевым (на некоторых моделях жёлтым или красным). Это означает, что соединение установлено, но есть проблемы с подключением к интернету. В этом случае интернет не работает.
Чаще всего их четыре – по количеству сетевых портов, предназначенных для подключения клиентских устройств с помощью кабеля. На некоторых бюджетных роутерах портов и, соответственно, индикаторов может быть два. Иногда портов и индикаторов больше четырёх. Работают они точно так же, как и индикатор Wi-Fi. Если к порту подключен кабель, но соединение неактивно – лампочка горит. Когда идёт обмен данными – лампочка мигает. Если к порту ничего не подключено, то индикация отсутствует. Иногда бывает, что на роутере несколько портов LAN, а индикатор всего один. В этом случае индикация включается, если хотя бы к одному из портов подключено устройство.
Некоторые роутеры имеют один или два порта USB для подключения 3G/4G модемов, флешек, принтеров и других устройств.
Лампочка USB работает следующим образом:
- Не горит – ничего не подключено.
- Мигает – идёт подключение устройства, устройство не опознано.
- Горит – устройство опознано и подключено.
Есть не на всех моделях, и отвечает за подключение устройств по WPS. У роутеров, на которых есть отдельная кнопка подключения WPS индикатор может быть совмещён с ней. Если он медленно мигает – идёт процесс подключения. Если мигает быстро – сбой подключения или время для установки подключения истекло. Когда устройство подключилось успешно – лампочка горит не мигая.
Обычно обозначается знаком шестерёнки, присутствует не на всех моделях роутеров. Это системный индикатор, который сообщает об ошибках в работе устройства. У него три режима. Если лампочка мигает – значит, устройство работает нормально. Если не горит – возникла ошибка или сбой в работе. При включении роутера лампочка горит не мигая. Это означает, что идёт загрузка устройства. Однако, если прошло больше минуты, а индикатор продолжает гореть, это также указывает на системный сбой.
LOS и PON
Если роутер поддерживает технологию GPON, то они отвечают за соединение с провайдером. Подключение такого роутера осуществляется при помощи оптического волокна, а не кабеля Ethernet. Поэтому, вместо индикатора WAN появляются LOS и PON. LOS отвечает за наличие соединения, а PON за регистрацию в сети провайдера. На некоторых моделях LOS отсутствует. В этом случае его функции выполняет PON. Подробнее про эти лампочки расписано здесь.
Какие индикаторы должны гореть
Если вы включили роутер в сеть, но не подключили кабель интернет и патч-корды сетевых устройств, на нём должны гореть индикатор Power, мигать индикатор SYS (если он есть) и гореть индикатор беспроводной сети (по умолчанию она обычно включена). Если ни один индикатор не горит, значит, на роутер не подаётся питание. Проверьте, есть ли ток в розетке, целостность провода адаптера питания и надёжное соединение штекера питания с гнездом на роутере. Если с этим всё в порядке, то возможно неисправен адаптер питания или сам роутер.
Если вы успешно подключили роутер к сети, у вас должен гореть или мигать индикатор интернет-соединения, индикатор WLAN, если беспроводная сеть включена и индикатор LAN, если ваш ПК подключается к роутеру по кабелю. Остальные лампочки могут не гореть, если с соответствующими портами и разъёмами ничего не происходит.
Основные проблемы и их решение
Не горит лампочка интернет (WAN)
Это значит, что кабель, идущий от провайдера, не подключен или повреждён. Если провод на месте, проверьте, надёжно ли зафиксирован штекер в гнезде порта WAN, нет ли видимых дефектов на самом кабеле. Если кабель исправен и подключен к порту, а значок интернета на роутере всё равно не горит, обратитесь в службу технической поддержки провайдера.
Проблема может быть вызвана выходом из строя порта WAN. Проверить работает ли порт можно, подключив к нему патч-корд от вашего ПК, который вы обычно подключаете к одному из портов LAN. Если при этом индикатор WAN загорится, значит порт рабочий.
Индикатор WAN также может гореть или мигать оранжевым, жёлтым или красным цветом. Интернет при этом не работает. Это указывает на проблемы с подключением либо из-за неправильных настроек, либо из-за системного сбоя, либо из-за проблем на стороне провайдера. Попробуйте перезагрузить роутер, проверьте настройки. Если это не помогло, попробуйте подключить интернет-кабель напрямую к сетевой карте вашего ПК. Если интернет не работает и в этом случае, также обращайтесь в техподдержку – скорее всего, оборудование провайдера дало сбой, и самостоятельно вам проблему не решить.
Индикация WAN, проблемы и способы их решения описаны в отдельной статье на нашем сайте.
Не горит индикатор Wi-Fi и беспроводная сеть не работает
Если на роутере не горит индикатор WLAN, возможно, Wi-Fi отключен в настройках. Для того, чтобы это проверить, войдите в веб-интерфейс вашего роутера и найдите раздел «Беспроводная сеть». Если Wi-Fi отключен, включите его. На некоторых моделях роутеров есть кнопка включения/отключения Wi-Fi. Обычно она расположена на задней панели. Возможно, она находится в положении OFF. Включите трансляцию беспроводной сети кнопкой. Можете также попробовать перезагрузить роутер. Если эти манипуляции не помогли, скорее всего, у вас либо системный сбой в прошивке либо аппаратные проблемы с роутером. Попробуйте сбросить настройки, обновить прошивку или же отнесите роутер в сервисный центр.
Горит только индикатор питания
Может возникнуть такая ситуация, что после включения в сеть на роутере горит только индикатор питания. При этом остальные индикаторы не горят или же мигают все одновременно. Может быть и так, что горят сразу все индикаторы.
Часто подобное происходит после обновления программного обеспечения роутера. Основная причина – вы скачали не ту версию прошивки. Перед тем, как обновляться, всегда проверяйте соответствует ли скачиваемый вами файл прошивки аппаратной версии вашего устройства. Также файл может быть повреждён, если вы не докачали его из-за обрыва соединения. Или заражен вирусами.
Бывает в процессе что-то пошло не так – например, отключили на некоторое время электричество, роутер завис или вы случайно отсоединили патч-корд, через который заливали обновления.
Сбой мог быть вызван другими причинами – перепадами напряжения, аппаратными проблемами и т. д.
Первым делом попробуйте сбросить настройки роутера к заводским с помощью кнопки RESET. Зажмите её и удерживайте несколько секунд. Индикаторы на роутере должны погаснуть, после чего устройство загрузится в обычном режиме.
Если сбой произошёл после попытки обновления программного обеспечения, попробуйте восстановить старую прошивку. Способы аварийного восстановления микропрограммы описаны в отдельной статье.
В случае, когда не помогло ни первое ни второе, придётся нести роутер в сервисный центр.
Введение
Здравствуйте, уважаемые читатели. Сегодня мы познакомимся с продуктом компании с более чем десятилетней историей, однако, уверен, малознакомой многим из вас. Знакомьтесь — SHENZHEN TENDA TECHNOLOGY СO., LTD., или более кратко — Tenda Technology.
А рассмотрим мы беспроводный маршрутизатор W302R этого производителя.
Общая информация
Возможно Вы (как и автор) никогда не сталкивались с продуктами данной компании или, более того, никогда не слышали о ней, восполнить данный пробел при желании можно по ссылке http://www.tenda.ru. Сайт аккуратный, информация структурирована, есть кое-какие неточности в описаниях продуктов, но в целом ресурс понравился и был полезен в процессе знакомства с тестируемым устройством.
В описании модели указано, что W302R — это 300 Мбит/с (поддержка 802.11n draft 2.0) беспроводной маршрутизатор, беспроводная точка доступа, четырехпортовый коммутатор и сетевой экран в одном устройстве. Вообще говоря, производитель довольно точно описал функциональность примерно 90% актуальных устройств на рынке. Однако далее мы увидим, что все-таки свой подход присутствует.
Довольно подробная информация по возможностям и особенностям устройства представлена на сайте производителя (http://tenda.ru/product/wireless/high-speed-wireless-n/2/332), технические спецификации на русском и английском языках приведены в таблицах.
Комплектация. Внешний осмотр устройства
Прибор упакован в коробку среднего размера. Цветовая гамма — черный, желтый и белый цвета, внимание привлекает, да. На коробке присутствует общая информация об устройстве и производителе на английском языке, а также русскоязычная наклейка с кратким описанием возможностей маршрутизатора и контактная информация дилера в РФ.
Интересно, что кроме комплектации на коробке указаны некие минимальные требования.
После вскрытия упаковки обнаруживаем маршрутизатор, основание для вертикальной установки, блок питания в своей коробке, UTP патч-корд RJ-45 длиной 1 м, англоязычное краткое руководство (QIG), гарантийный талон, мини-диск с электронными версиями инструкций и утилитой быстрой настройки роутера (см. Рис. 1). Необходимо отметить, что руководство по эксплуатации англоязычное и в целом содержит описание настроек в web-интерфейсе не данной модели или не той версии.
Внешне W302R производит интересное впечатление: белые боковины и черные внутренний слой и наружные «органы» смотрятся оригинально. Особый восторг вызывает прибор, установленный вертикально на основание: возникают довольно отчетливые ассоциации из области робототехники (см. Рис. 2). Бесспорно, дизайн неоднозначен и впишется не в любой интерьер, но выглядит модель занятно.
На информационной панели расположены слева направо 8 «окошек» светодиодов работы прибора:
- LAN4-1 — режимы работы клиентов внутреннего сегмента сети,
- WAN — режим работы подключения к внешней сети,
- WLAN — режим работы беспроводной части,
- SYS — индикатор работы устройства (мигание означает, что устройство работает нормально),
- POWER — индикатор питания устройства,
- кнопка быстрой настройки защищенного беспроводного соединения WPS с LED-подсветкой,
- наименование модели устройства (см. Рис. 3).
На верхней панели W302R расположены логотип производителя и перфорация для вентиляции, на нижней находятся эластичные резиновые ножки, а также наклейка с наименованием, производственным кодом, указанием MAC-адреса и заводскими данными для доступа к устройству (IP, логин, пароль), перфорация.
Не понравилось, что производитель посчитал гнезда для настенного крепежа излишком, а ведь некоторые пользуются такой возможностью. Получается, что данный тип крепления устройства без вмешательства в конструкцию невозможен.
На коммутационной панели слева направо расположены: разъем подключения комплектного адаптера питания, кнопка Reset, порт WAN — для подключения к внешней сети и интернету, разъемы подключения проводных сетевых клиентов LAN1-LAN4 (см. Рис. 5).
Маршрутизатор оборудован двумя поворотными несъемными антеннами, расположенными на информационной и коммутационной панелях, третья антенна в форме поворотной «ручки» находится на боковой панели между ними.
Рассмотрим внутреннее устройство. В приборе стоит чипсет Ralink RT2880, объединенный с MIPS-процессором и радиопередатчиком RT2820 (судя по возможности работать в диапазоне 2,4 ГГц), 4 МБ флеш-памяти. Также можно увидеть две микросхемы оперативной памяти Hynix HY57V641620FTP-7 DRAM по 64 Мбит (8 МБ).
Не стало приятным открытием наличие чипа компании IC Plus Corp. IP175C, ответственного за Ethernet-часть, потому как поддерживает он только 10/100 Мбит/с LAN.
C одной стороны, это странно — роутер заявлен как поддерживающий до 300 Мбит/с (по беспроводному соединению), однако на сайте производитель скромно уточняет для старшей модели, что пропускная способность с WLAN на LAN 93 Мбит/с, с WLAN на WLAN — 93 Мбит/с. Для данной модели таких данных нет, но есть загадочная строка «Максимальное количество клиентов» (Maximun Access Clients — на оригинальном ресурсе) и там тоже таинственное число 93М. Допускаем, что кто-то что-то не так понял.
Web-интерфейс
Перед изучением маршрутизатора была установлена наиболее «свежая» версия микропрограммы — «прошивки» V3.1.201d (около 2,8 МБ), на русскоязычном сайте последняя версия «прошивки» — V3.1.192 (http://tenda.ru/product/wireless/high-speed-wireless-n/2/332).
Производитель комплектует устройство утилитой для основной настройки. Несмотря на то, что программа англоязычная, она позволяет удобно в пошаговом режиме настроить доступ к интернету, а также безопасную беспроводную сеть даже людям малознакомым с данным оборудованием. Хочется отметить, что в программе можно включить фоновое сопровождение — и под спокойную музыку приятный женский голос расскажет о компании. Вообще говоря, большинству пользователей можно обойтись только этим инструментом.
По умолчанию IP-адрес маршрутизатора — 192.168.0.1; логин и пароль — admin/admin — кстати, рекомендуется сменить их в начале настройки устройства (вкладка System Tools, пункт Change password). Тут надо сказать, что примерно каждые 3 минуты происходит тайм-аут, после которого для продолжения работы в системе требуется вновь вводить пароль для повторного входа — при частых настройках это создает проблемы.
Первым делом отметим, что интерфейс на английском языке, это не всем удобно. Цветовая гамма — та же, трехцветная, выработан единый стиль во всем и это похвально.
Основное окно представляет собой панель, разделенную на четыре области (см. Рис. 7). В верхней части располагается логотип производителя, слева находится список доступных настроек для устройства, в центре — соответствующее выбранному в списке основное окно с настройками, а справа — панель помощи с кратким описанием содержимого основного окна.
Вкратце познакомимся с представленными пунктами, так как все устройства данного типа обладают примерно одним набором возможностей и параметров для их настройки. Однако, скажем пару слов и замечаний.
Первый пункт — System Status — служит для информирования пользователя о работе устройства — настройки подключения к интернету, включенные режимы работы устройства (DHCP Server, NAT, Firewall), системные время и дата, MAC-адреса устройства (LAN и WAN), версия внутренней прошивки. Есть информация о количестве подключенных клиентов, но их список придется искать уже в другом пункте (DHCP server — DHCP Client List) (см. Рис. 8).
Второй пункт — Setup Wizard — служит для быстрой настройки интернет-доступа, предоставляемого вашим провайдером, в виде отдельного «мастера». Поддерживаются следующие настройки: ADSL Virtual Dial-up (via PPPoE), Dynamic IP (via DHCP), Static IP, L2TP, PPTP, аутентификация 802.1X. Если Вы затрудняетесь в определении типа подключения, производитель позаботился об этом: кнопка Autodetect. В целом в этой части проблем возникнуть не должно.
В пункте Advanced Settings собраны все основные настройки устройства для ручной конфигурации подключения к интернету, а также настройки проводной части (LAN Settings, WAN Settings, MAC Address Clone, DNS Settings, WAN Medium). Функция MAC Address Clone позволяет в качестве MAC-адреса WAN-порта роутера задавать MAC-адрес сетевого устройства. Это может понадобится, если у провайдера существуют соответствующие требования. Подпункт WAN Medium отвечает за настройку включения роутера в состав объединенной крупной беспроводной сети с соответствующей аутентификацией (аналог GSM) — не путать с WDS — распределенной беспроводной системой.
Следующий пункт Wlan Settings содержит обычные настройки работы беспроводной части роутера (Basic Settings, Security Settings, Advanced Settings, WPS Settings (доступно два метода синхронизации — либо по PIN коду, либо PBC с использованием соответствующих кнопок устройств), WDS Settings (режимы Lazy, Bridge, Repeater), Access Control (фильтр разрешить/запретить по MAC-адресу), Connection Status). В подпункте Basic Settings можно задать режим работы сети 802.11b; 802.11g: 802.11b/g mixed; 802.11b/g/n mixed (задать принудительно 802.11n нельзя), выбрать радиоканал Авто/1-13 (регион выбрать нельзя, «расширенных» каналов нет). Есть возможность развернуть две разные беспроводные сети на одном канале с разными настройками доступа и разными SSID. Настройки безопасности буспроводных подключений включают возможность скрыть SSID, поддержку всех режимов аутентификации — open, WEP, WPA/WPA-PSK, WPA2/WPA2-PSK, 802.1X, а также алгоритмов шифрования TKIP и AES (см. Рис. 7).
Access Control — настройка доступа для беспроводных клиентов по MAC-адресу. Этот подпункт имеет три значения: отключено (Off), позволять (Allow), блокировать (Block). Настройки, в целом, обычные, списки могут состоять из более чем нескольких десятков адресов, однако работать с таким списком в данном случае не очень удобно, а при удалении большого числа клиентов периодически срабатывает тайм-аут, который не воспринимает нажатие кнопок (сценарии на странице) как работу с web-интерфейсом. Так, попытка удалить очередной адрес просто ничего не давала — нажатие кнопки не происходило, а информации о том, что сеанс работы с интерфейсом закончился, не было.
В подпункте Connection Status отображаются все подключенные беспроводные клиенты, но, к сожалению, единственная информация — MAC-адрес устройства.
В пункте DHCP Server настроек немного, все уместились в двух подпунктах (DHCP Server, DHCP Client List). Собственно, в первом можно включить/выключить работу сервера, задать диапазон присваиваемых адресов, соответсвующий локальной подсети LAN-адреса роутера (по умолчанию 192.168.0.100-200). DHCP Client List позволяет закрепить за определенными клиентами статичные IP-адреса, также здесь таблица информации по выданным адресам и всем сетевым клиентам.
Пункт Virtual Server содержит следующие подпункты: Single Port Forwarding (перенаправление траффика отдельного порта — до 10 правил), Port Range Forwarding (перенаправление траффика диапазона портов — до 10 правил), Port Trigger (порт-переключатель работает с нюансом — внешний сервер будет подключен к последнему обратившемуся клиенту к порту-переключателю), ALG Service (поддержка протоколов FTP, TFTP, PPTP, IPSec, L2TP), DMZ Settings, UPnP Settings (включение/выключение).
Пункт Traffic Control содержит настройки ограничения сетевого траффика для WAN-порта и LAN-клиентов и влючает два подпункта: Traffic Control и Traffic Statistic. Можно установить до 20 правил ограничения трафика, включающих диапазон IP-адресов, диапазон портов, выбор определенного сетевого протокола из заданных, установку заданного лимита по максимуму/минимуму. Ограничение на исходящий/входящий траффик задается вручную (см. Рис. 10).
Пункт Security Settings. Подпункт Client Filter позволяет настроить до 10 правил доступа сетевых клиентов к интернету. Для каждого правила задается диапазон адресов, диапазон сетевых портов, а также сетевого протокола и расписание доступа. URL Filter также позволяет создать до 10 правил DNS-фильтрации для клиентов и включает аналогичные настройки. Также в этом пункте можно настроить фильтрацию по MAC-адресу клиента (до 10 правил). Получить доступ к web-интерфесу маршрутизатора из внешней сети можно, задав диапазон WAN-адресов и порт для подключения (подпункт Remote WEB Management).
При настройке маршрутизации (пункт Routing Settings), стоит сказать, проявилась проблема — задать можно до 16 маршрутов, что может быть недостаточно, но в процессе проверки устройство отказывалось удалять последние семь маршрутов из списка. Помог только возврат к заводским настройкам и настройка устройства заново.
В пункт System Tools вынесены организационные настройки устройства. Настройка времени и даты (Time Settings), настройка DDNS, сохранение/возврат к установкам (Backup/Restore), «прошивка» микропрограммы устройства (Upgrade), возврат к заводским установкам (Restore to Factory), перезагрузка устройства (Reboot), изменение заводских пароля доступа и логина (Change Password).
Журнал System Log экспортировать во внешний файл нельзя, да и незачем — информации мало, и она практически бесполезна. Этот пункт сделан, скорее, «для галочки».
Web-интерфейс оставил двоякое ощущение, так как он быстрый — настройки применяются за несколько секунд, довольно много настроек, но при этом недружелюбный к пользователю, а местами просто складывается ощущение недоработанного продукта. Панель системной информации (пункт System Status) была по большей части бесполезной, назначение некоторых функций в настройках нигде не описывается. При проверке максимального количества маршрутов в настройке (пункт Static Route) нельзя было удалить последние семь(!) маршрутов. Помогла только перезагрузка устройства с заводскими параметрами. Существующий тайм-аут мешает при работе с устройством, необходима его настройка.
Тестирование производительности
Итак, проведем несколько замеров пропускной способности устройства. В качестве окружения объекта тестирования использовалась среднестатистическая квартира. Настройки безопасности: внутренний Firewall включен, NAT включен. Режим беспроводного подключения: 802.11b/g/n mixed, тип аутентификации WPA2-Personal, алгоритм шифрования AES.
В тестировании использовались:
- LAN-адаптеры — Marvell Yukon Gigabit Ethernet Controller, Realtek Gigabit Ethernet NIC;
- Wi-Fi-адаптер — Tenda W322U v2.0 (300 Мбит/сек после настройки в реестре), Intel PRO/Wireless 2200BG (54 Мбит/сек).
Как уже описывалось выше, при тестировании NAT один из клиентов подключался к WAN-порту роутера, второй клиент — к одному из четырех LAN-портов. IP-адрес второго клиента указывался при создании DMZ-зоны. При тестирования беспроводной части клиентом №2 выступал беспроводный адаптер.
Замеры скорости представлены в виде таблицы типов соединений и нижеследующего графика. Проводилось от трех до пяти замеров по каждому типу. Выбирался лучший результат. В качестве инструментов использовалось ПО Ixia Chariot, а также утилита NetWorx.
“>