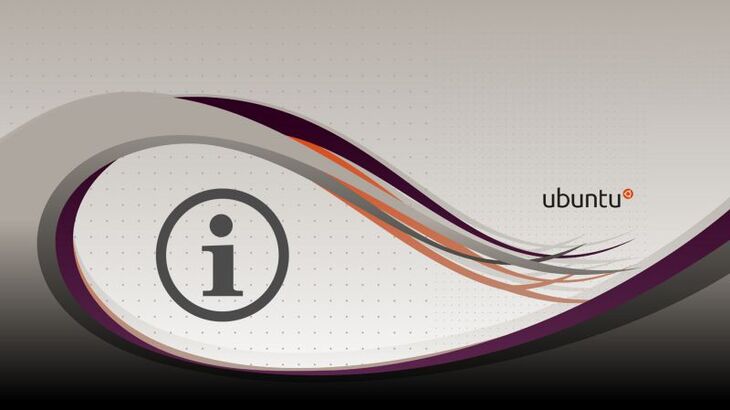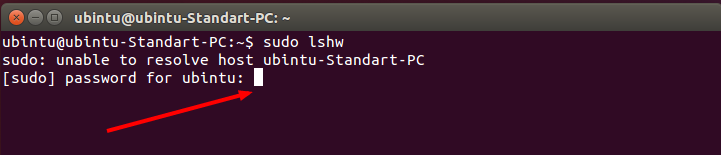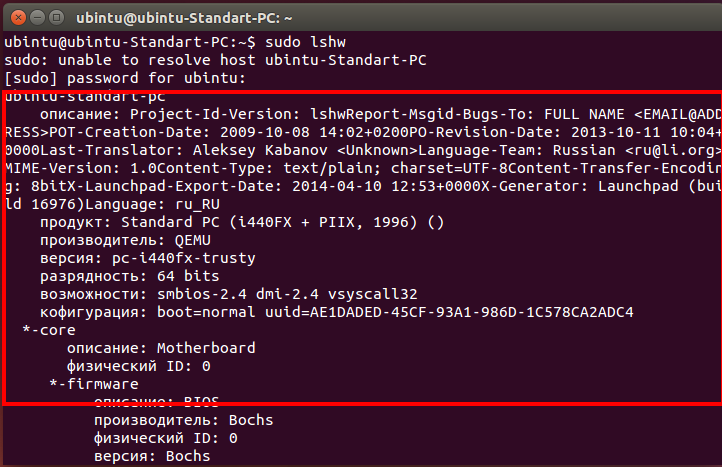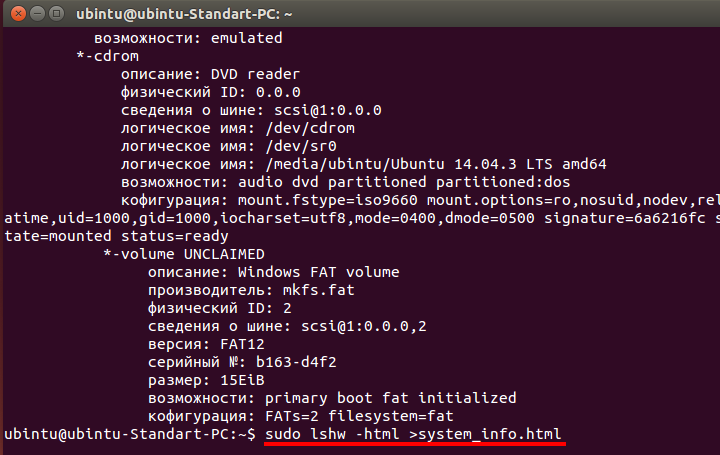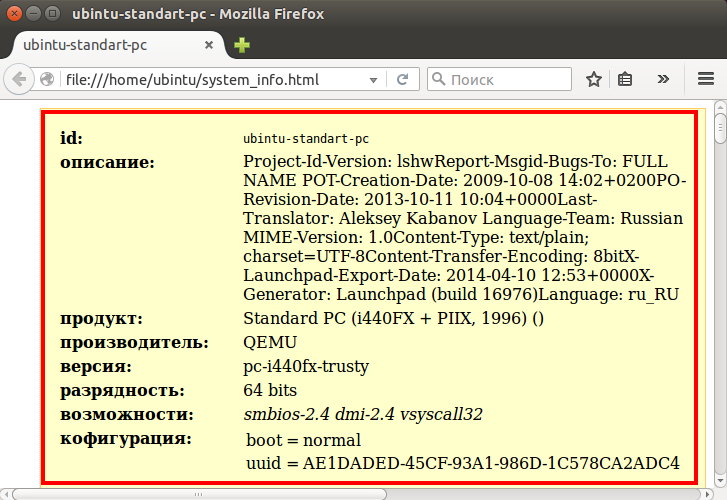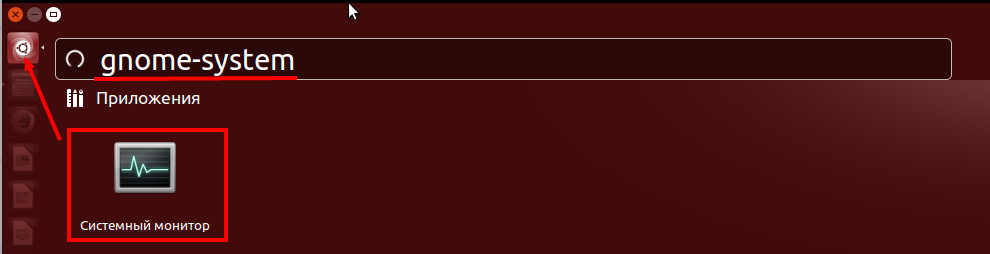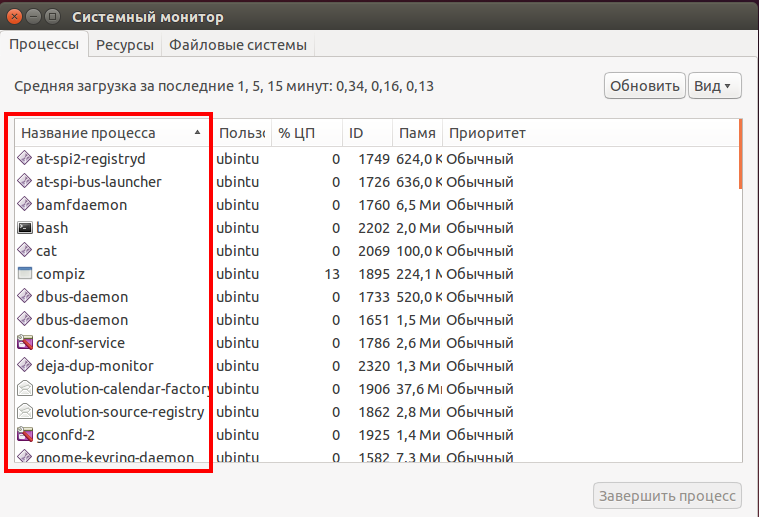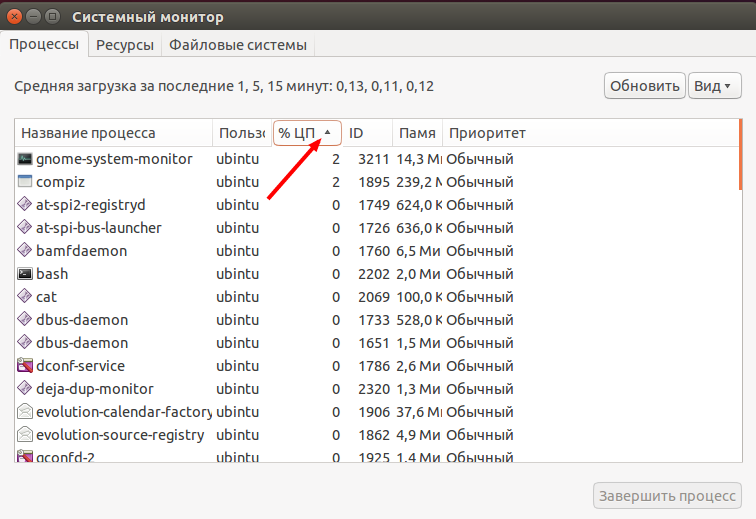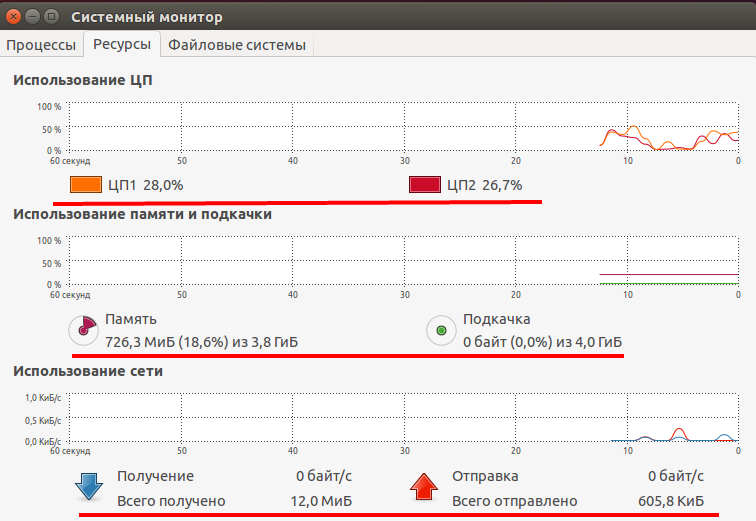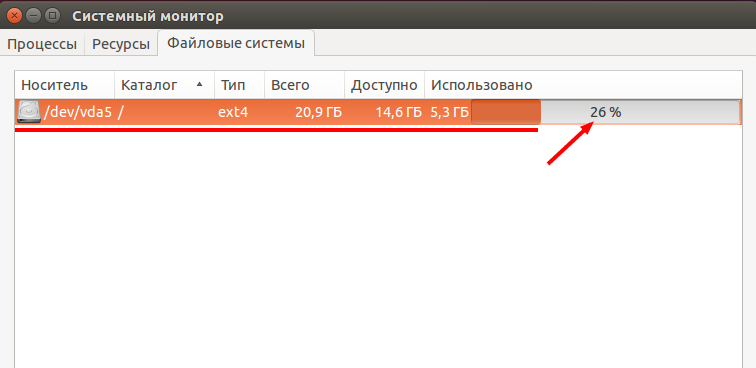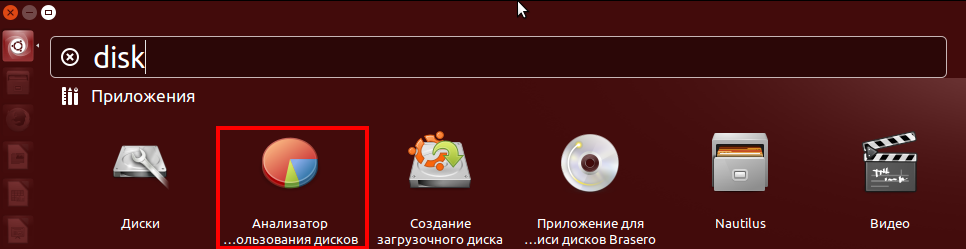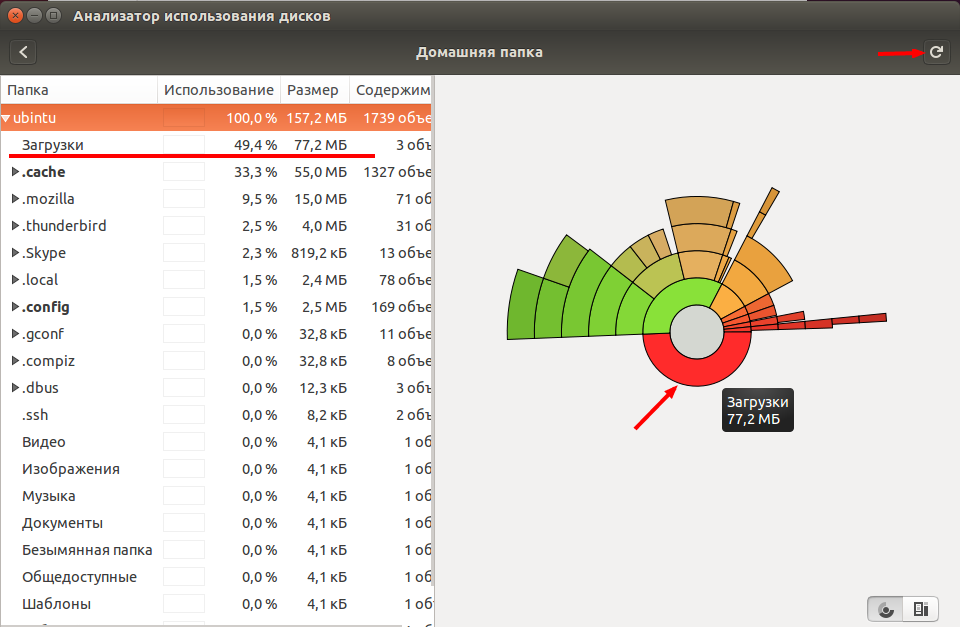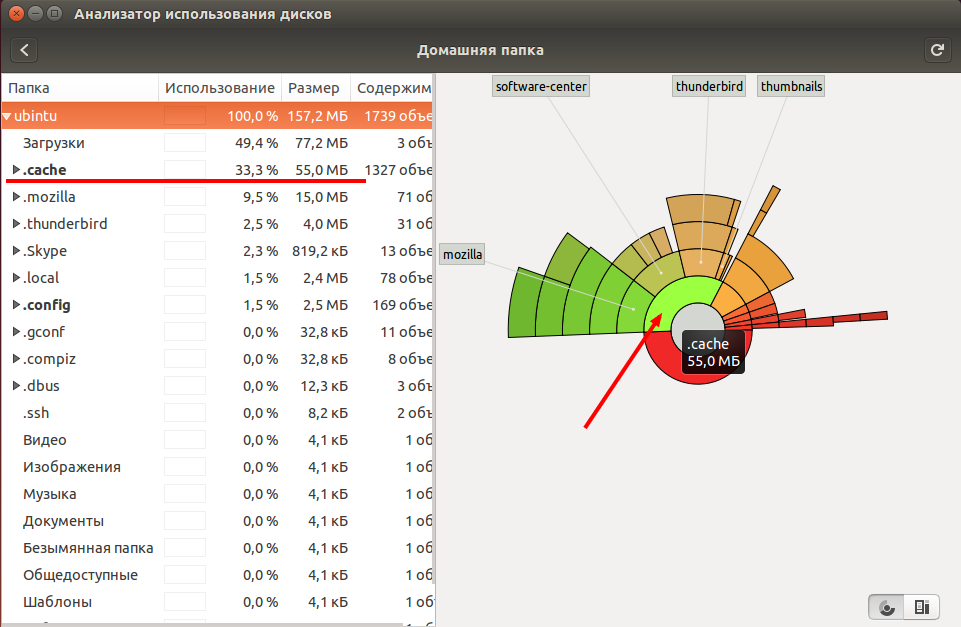Содержание
- 1 Информация о комплектации компьютера
- 2 1. lscpu
- 3 2. lshw – список аппаратных устройств
- 4 3. hwinfo – информация об аппаратуре компьютера
- 5 4. lspci – список устройств PCI
- 6 5. lsscsi — список устройств scsi
- 7 6. lsusb – подробный список шин и устройств usb
- 8 7. Inxi
- 9 8. lsblk — список блочных устройств
- 10 9. df – дисковое пространство файловых систем
- 11 10. Pydf – команда df, написанная на языке Python
- 12 11. fdisk
- 13 12. mount
- 14 13. free – проверка оперативной памяти
- 15 14. dmidecode
- 16 15. Файлы /proc
- 17 16. hdparm
- 18 Заключение
- 19 Информация о процессоре
- 20 Информация об оперативной памяти
Информация о комплектации компьютера
Точно также, как для всего прочего, в вашей системе Linux есть много команд для получения информацию об аппаратной части вашего компьютера. Некоторые команды сообщают информацию только о конкретных компонентах оборудования, например, процессоре или памяти, а другие — выдают информацию сразу о нескольких устройствах.
В данной статье кратко рассказывается о нескольких наиболее часто используемых командах, предназначенных для получения информации и особенностях настройки различных периферийных устройств и компонентах компьютера. Среди рассматриваемых — команды lscpu, hwinfo, lshw, dmidecode, lspci и другие.
1. lscpu
Команда lscpu выдает информацию о процессоре и его составляющих. В ней нет каких-либо дополнительных параметров или функциональных возможностей.
2. lshw – список аппаратных устройств
Утилита общего назначения, которая сообщает подробную и краткую информацию о нескольких различных аппаратных устройствах, таких как процессор, память, диск, контроллеры usb, сетевые адаптеры и т.д. Команда lscpu извлекает информацию из различных файлов /proc.
Если вы хотите больше узнать о команде lshw, то обратите внимание на пост Получаем интфомацию в Linux об аппаратных частях компьютера с помощью команды lshw .
3. hwinfo – информация об аппаратуре компьютера
Утилита hwinfo является еще одной универсальной утилитой зондирования аппаратуры, которая может сообщить подробную и краткую информацию о многих различных аппаратных компонентах, причем может сообщить больше, чем утилита lshw.
4. lspci – список устройств PCI
Команда lspci выдает список всех шин PCI, а также подробную информация об устройствах, которые к ним подключены. Под эту категорию подпадают следующие устройства — адаптер vga, графическая карта, сетевой адаптер, порты usb, контроллеры sata и т.д.
Отфильтруйте информацию о конкретном устройстве с помощью команды grep.
5. lsscsi — список устройств scsi
Выдается список устройств scsi/sata, например, жестких дисков и оптических приводов.
6. lsusb – подробный список шин и устройств usb
Эта команда показывает информацию о контроллерах usb и подробные сведения о подключенных к ним устройствах. По умолчанию выдается краткая информация. Для того, чтобы о каждом порте usb получить подробную информацию, используйте параметр "-v".
В системе, информация о которой приведена выше, один порт usb используется для подключения мыши.
7. Inxi
Inxi является мега скриптом bash, состоящим из 10000 строк кода, с помощью которого из разных источников и команд системы будет получена подробная информация об аппаратном обеспечении и будет создан отчет в виде, позволяющим его читать пользователям, которые не являются техническими специалистами.
8. lsblk — список блочных устройств
Перечисляется информация о всех блочных устройствах, которыми являются разделы жестких дисков и других устройств хранения данных, например, оптических приводов и флэш-накопителей
9. df – дисковое пространство файловых систем
Отчеты о различных разделах, об их точках монтирования и о том, сколько в каждом разделе есть свободного места.
10. Pydf – команда df, написанная на языке Python
Улучшенный вариант команды df , написанной на языке python, который выдает информацию в цвете, что выглядит лучше, чем информация, выдаваемая командой df
11. fdisk
Fdisk является утилитой, предназначенной для изменения разделов жестких дисков, и ей также можно пользоваться для получения информации о списке имеющихся разделов.
12. mount
Команда mount используется для монтирования/демонтирования, а также для просмотра смонтированных файловых систем.
Опять же, используйте команду grep для отфильтровывания информации только о тех файловых системах, которые вам интересны
13. free – проверка оперативной памяти
С помощью команды free проверьте объем используемой, свободной и общий объема оперативной памяти, имеющейся в системе.
14. dmidecode
Команда dmidecode отличается от всех других команд. Она извлекает информацию об оборудовании, читая для этого данные из структур данных SMBOIS (которые также называются таблицами DMI).
Подробности смотрите на странице man.
15. Файлы /proc
Во многих виртуальных файлах каталога /proc содержится информация об аппаратном обеспечении и о конфигурациях. Ниже приведены некоторые из них.
Информация о процессоре/памяти
Информация о Linux/ядре
16. hdparm
Команда hdparm получает информацию об устройствах sata, например, жестких дисков.
Заключение
В каждой из команд используется чуть-чуть иной способ извлечения информации, и вам для, чтобы получить определенную информацию об оборудовании, возможно, потребуется попробовать более одной команды. Но все они есть в большинстве дистрибутивов Linux и их легко можно установить из репозиториев, используемых по умолчанию.
Для тех, кто не хочет запоминать и вводить команды, на рабочем столе есть графические инструментальные средства. Hardinfo и I-nex — некоторые из популярных инструментальных средств, с помощью которых можно получить подробную информацию о большом количестве различных аппаратных компонентов.
Приветствую Всех!
В этой статье я расскажу как посмотреть сведения о системе, узнать какие процессы (программы) запущены, какую они создают нагрузку на компьютер. А также как быстро найти файлы и папки в системе, если необходимо очистить место на диске.
Для того чтобы посмотреть всю информацию о компьютере и о системе в Windows необходимо установить программу Aida64. Как это сделать мы рассматривали в нашей статье Как получить полную информацию об устройствах компьютера при помощи Aida64!
В Ubuntu всё это уже есть по умолчанию в системе. Для того чтобы посмотреть эту информацию откроем терминал и запустим следующую команду.
Для получения дополнительных привилегий необходимо ввести пароль пользователя и нажать на клавиатуре клавишу «Enter».
В таком виде не очень удобно читать эту информацию и поэтому мы сохраним ее в html.
Немного дополним предыдущую команду.
sudo lshw -html > system_info.html
И в домашней директории появился файл system_info.html, который мы сможем просмотреть в любом интернет браузере.
Открыв данный файл, мы видим информацию о системе в удобном виде.
Просмотр запущенных процессов в системе, использование процессора, памяти и сети. Все эту информацию можно посмотреть в «Системном мониторе». Для открытия нажимаем на значок в левом верхнем углу экрана «Поиск на компьютере. ». В поисковой строке введем «gnome-system» и выберем программу «Системный монитор» кликнув левой кнопки мыши.
В открывшемся окне мы видим запущенные процессы.
Для сортировки процессов по нагрузке, создаваемой на процессор, необходимо кликнуть левой кнопкой мыши по поля «%ЦП».
На вкладке «Ресурсы» видим информацию по использованию процессора, памяти и сети представленную в графическом виде.
На вкладке «Файловые системы» мы видим информацию по дискам используемых в системе. И на сколько процентов они использованы.
Для получения более детальной информации по расположению файлов в папках на диске, а также для ответа на вопрос «Кто занял все место?».
Воспользуемся еще одной программой «Анализатор использования дисков». В поисковой строке введем «disk» и выберем программу «Анализатор использования дисков» кликнув левой кнопки мыши.
Проанализируем файлы в домашней папке нашего пользователя. Выбираем ее кликнув по ней левой кнопкой мыши.
В правой части открывшегося окна мы видим все файлы и папки, расположенные в домашней папке нашего пользователя.
Папка «Загрузки» занимает 77,2 МБ. Эту же информацию в графическом виде мы видим и в правой части окна. Если нам необходимо освободить место на диске, то открываем папку в Nautilus и после удаления ненужных файлов возвращаемся в «Анализатор использования дисков». И для обновления информации нажимаем кнопку обновить в правом верхнем углу.
В следующей папке .cache мы видим, что она занимает 55МБ.
ВНИМАНИЕ!
Папки, названия которых начинаются с точки, являются скрытыми и по умолчанию не видны в проводнике Nautilus. И удаление какой-либо информации из них может привести к тому, что перестанут работать установленные программы. Поэтому, если вы не уверенны, то лучше ничего из них не удалять.
Поэтому удалять хранящиеся в ней файлы и папки мы не будем.
Для дальнейшего анализа и быстрого поиска мы можем быстро просмотреть название папки и ее размер, наведя указатель мыши на интересующий блок в круговой диаграмме.
Мы посмотрели сведения о системе, запущенные процессы (программы). А также разобрали как работать с программой «Анализатор использования дисков». И если остались непонятные вопросы по данной теме и есть предложения, то прошу их писать в комментариях. Всем пока!
В данной статье пойдет речь о способах сбора сведений об оборудовании компьютера, который находится под управлением операционных систем семейства UNIX, такие как Linux и BSD. Также, будет немного затронута часть получения системной информации. Действия будут выполняться из командной строки без графической оболочки — их можно выполнить, подключившись к компьютеру удаленно по SSH.
Информация о процессоре
Команды для получения данных о процессоре.
1. lscpu (Linux)
Команда показывает информацию о характеристиках процессора в удобном виде:
Architecture: x86_64
CPU op-mode(s): 32-bit, 64-bit
Byte Order: Little Endian
CPU(s): 8
On-line CPU(s) list: 0-7
Thread(s) per core: 1
Core(s) per socket: 4
Socket(s): 2
NUMA node(s): 1
Vendor ID: GenuineIntel
CPU family: 6
Model: 62
Model name: Intel(R) Xeon(R) CPU E5-2650 v2 @ 2.60GHz
Stepping: 4
CPU MHz: 2592.918
BogoMIPS: 5187.50
Hypervisor vendor: VMware
Virtualization type: full
L1d cache: 32K
L1i cache: 32K
L2 cache: 256K
L3 cache: 20480K
NUMA node0 CPU(s): 0-7
* больше всего нас интересует:
- Architecture — архитектура процессора — 32 бит или 64.
- Core(s) per socket — количество ядер на процессор.
- Socket(s) — количество физических/виртуальных процессоров.
- CPU(s) — суммарное количество процессорных ядер.
- Model name — модель процессора.
2. sysctl -a (FreeBSD)
Команда отображает множество данных, поэтому добавляем фильтр:
sysctl -a | egrep -i ‘hw.machine|hw.model|hw.ncpu’
hw.model: Intel(R) Xeon(R) CPU X5690 @ 3.47GHz
hw.machine: amd64
hw.ncpu: 2
* на самом деле, команда sysctl работает и в Linux, но формат вывода менее удобен, по сравнению с вышерассмотренной lscpu.
3. Файл /proc/cpuinfo (Linux)
Позволяет увидеть подробную информацию по каждому ядру:
Команда для подсчета количества ядер:
cat /proc/cpuinfo | grep processor | wc -l
4. Температура процессора
Linux
Сначала необходимо установить утилиту.
yum install lm_sensors
apt-get install lm-sensors
После установки утилиты выполняем:
FreeBSD
Загружаем необходимый модуль:
* для автоматической его загрузки добавляем в файл /boot/loader.conf строку coretemp_load="YES"
sysctl -a | grep temperature
dev.cpu.0.temperature: 40.0C
dev.cpu.1.temperature: 41.0C
Информация об оперативной памяти
1. Файл /proc/meminfo (Linux)
MemTotal: 8010284 kB
MemFree: 1058580 kB
MemAvailable: 2791616 kB
Buffers: 1884 kB
Cached: 1754092 kB
SwapCached: 122280 kB
Active: 4330296 kB
Inactive: 2006792 kB
Active(anon): 3623768 kB
Inactive(anon): 983120 kB
Active(file): 706528 kB
Inactive(file): 1023672 kB
Unevictable: 0 kB
Mlocked: 0 kB
SwapTotal: 1048572 kB
SwapFree: 597684 kB
Dirty: 20 kB
Writeback: 0 kB
AnonPages: 4466532 kB
Mapped: 92808 kB
Shmem: 25776 kB
Slab: 408732 kB
SReclaimable: 308820 kB
SUnreclaim: 99912 kB
KernelStack: 7312 kB
PageTables: 23276 kB
NFS_Unstable: 0 kB
Bounce: 0 kB
WritebackTmp: 0 kB
CommitLimit: 5053712 kB
Committed_AS: 3770324 kB
VmallocTotal: 34359738367 kB
VmallocUsed: 159328 kB
VmallocChunk: 34359341052 kB
HardwareCorrupted: 0 kB
AnonHugePages: 3248128 kB
HugePages_Total: 0
HugePages_Free: 0
HugePages_Rsvd: 0
HugePages_Surp: 0
Hugepagesize: 2048 kB
DirectMap4k: 257984 kB
DirectMap2M: 8130560 kB
* чаще всего, самое важное:
- MemTotal — общий объем оперативной памяти.
- MemFree — объем памяти, который не используется системой.
- Buffers — память, которая в данным момент ожидает записи на диск.
- Cached — объем, задействованный под кэш чтения с диска.
- MemAvailable — объем памяти, доступной в распределители без необходимости обмена.
- SwapTotal — объем файла подкачки.
- SwapFree — свободный объем файла подкачки.
* Объем используемой памяти = MemTotal – MemFree – Cached – Buffers.
Для перевода килобайт в гигабайты можно воспользоваться онлайн калькулятором.
2. free (Linux)
Данная команда позволяет получить информацию об использовании памяти в удобной таблице. Для еще большего удобства, мы выведем ее с помощью дополнительного параметра -h:
total used free shared buff/cache available
Mem: 3,7G 568M 378M 193M 2,8G 2,6G
Swap: 4,0G 94M 3,9G