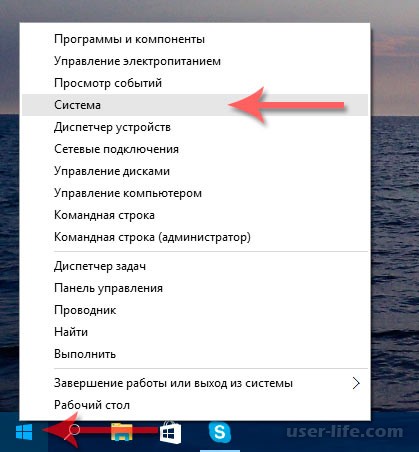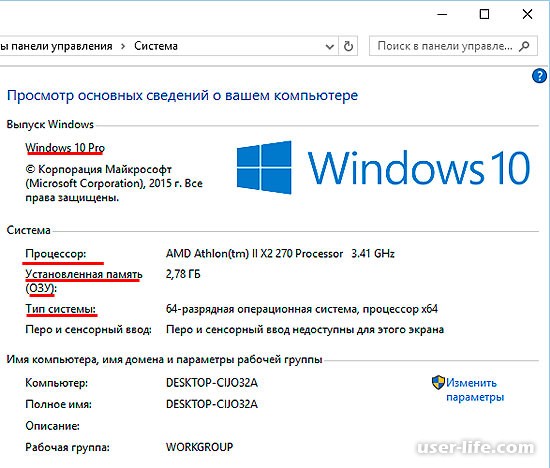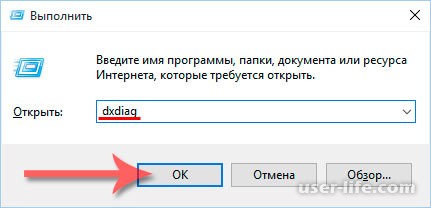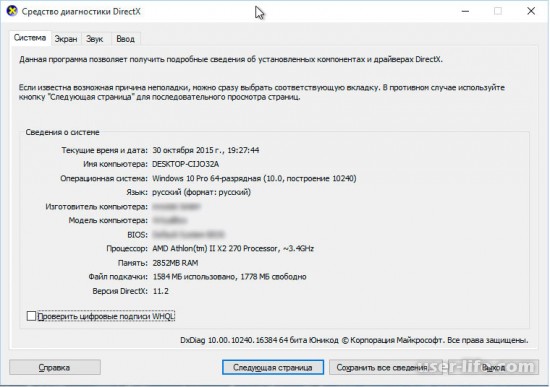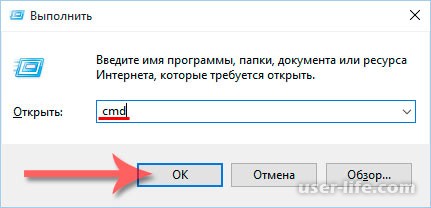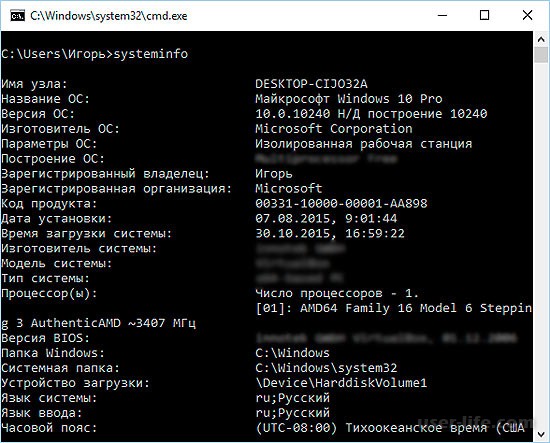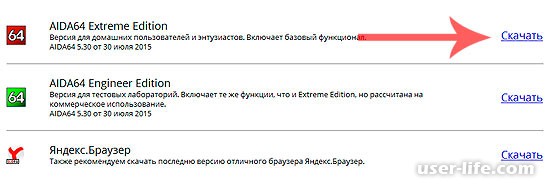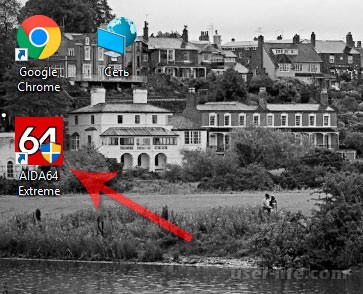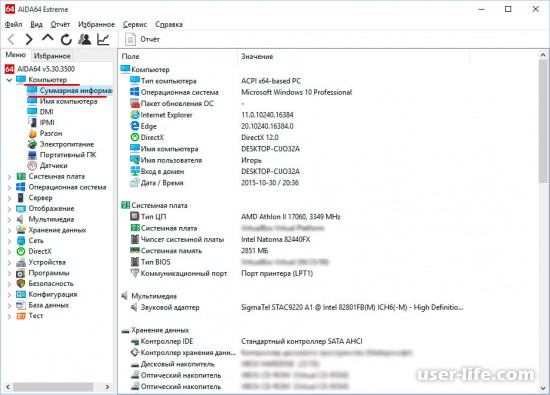Содержание
- 1 Узнаем общие сведения о системе и компьютере
- 2 Просматриваем информацию, используя средство диагностики DirectX
- 3 Узнаем параметры системы в командной строке
- 4 Просмотр сведений о компьютере с помощью программы AIDA64
- 5 Зачем нужна информация о характеристиках компьютера с ОС Windows 7
- 6 Как узнать параметры, свойства и сведения ПК или ноутбука
- 6.1 Стандартные способы
- 6.1.1 Служебная утилита «Сведения о системе»
- 6.1.2 Горячие клавиши для вызова окна со свойствами системы
- 6.1.3 Через панель управления
- 6.1.4 Как открыть с помощью «Диспетчера устройств»
- 6.1.5 Посредством командной строки
- 6.1.6 Как открыть путём запуска апплета «Выполнить»
- 6.1.7 Как проверить характеристики с помощью утилиты «Средство диагностики DirectX»
- 6.1.8 Как зайти через BIOS
- 6.2 С помощью сторонних программ и утилит
- 6.2.1 A >Считается самой популярной программой для получения полной информации о характеристиках и текущем состоянии ПК. Здесь вы можете узнать всё об аппаратном и программном обеспечении компьютера, операционной системе, дополнительных внешних устройствах. Кроме того, в программе есть ряд тестов для определения производительности ПК, анализа особенностей конфигурации (что позволяет узнать даже о том, чего нет в документации), проверки стабильности системы и многое другое.
- 6.2.2 Everest
- 6.2.3 HWInfo
- 6.2.4 PC Wizard
- 6.2.5 Speccy
- 6.2.6 Видео: где найти и посмотреть информацию о свойствах операционной системы
- 6.1 Стандартные способы

Или решили Вы перейти на новую операционную систему Windows 10, однако не знаете будет ли она работать стабильно на Вашем компьютере. В таком случае нужно сравнить свои параметры с системными требованиями Windows. Кстати, не знаете как установить Windows 10, то читайте соответствующую инструкцию. Либо Вы просто хотите для себя знать какой конфигурации Ваш ПК. Не важно для каких целей это нужно, главное – узнать. Давайте же приступим!
Узнаем общие сведения о системе и компьютере
Для просмотра информации о операционной системе, пользователе, процессоре и объеме оперативной памяти достаточно зайти в окно Системы. В Windows 10 или 8 нажмем правой кнопкой мыши по меню Пуск и выберем пункт "Система",
Откроется окно, где будет отображаться основная информация о компьютере.
Если у Вас Windows 7, то нажмите на рабочем столе по значку "Компьютер" правой кнопкой мыши и выберете "Свойства",
После откроется такое же окно, где Вы сможете увидеть инфу о процессоре, оперативе, системе, пользователе.
Просматриваем информацию, используя средство диагностики DirectX
В операционной системе Windows есть интересное окошко под названием Средство диагностики DirectX, где можно найти много полезной информации о системе и ПК. Чтобы вызвать это окно нажмем Win + R и вобьем команду dxdiag
После этого откроется окно Средство диагностики DirectX,
Как видите, отображается некоторая информация. Если выбрать вкладку "Экран", то можно увидеть параметры своей видеокарты, более того можно произвести диагностику видеоадаптера и других устройств DirectX.
Узнаем параметры системы в командной строке
Друзья, давайте зайдем в командную строку и пропишем команду, благодаря которой можно увидеть подробную информацию о компьютере. Для этого нажмем комбинацию клавиш Win + R и наберем команду cmd, этим мы вызовем командную строку,
В открывшемся окне вбиваем команду systeminfo и наживаем Ввод,
Как видно, откроется основная информация о Вашем компьютере, вплоть до того когда была установлена операционная система, сколько сетевых адаптеров стоит, тип системы, имя пользователя и многое другое. Данные действия можно сделать не только в Windows 10, но и в предыдущих релизах (8, 7, XP).
Просмотр сведений о компьютере с помощью программы AIDA64
Существуют специальные сторонние программы, которые предназначены для определения железа (параметров) компьютера. Помню, была когда то незаменимая программа Everest для показа подробнейшей информации ПК, которой не было равных. А потом, я так понял, владельцы утилиты поменялись и появилась дополненная программа с именем AIDA64. Как раньше, так и сейчас программа отображает самую подробную инфу о каждой железке Вашего компьютера. Давайте скачаем софтину по адресу http://www.aida64.ru/download
Программа скачается, после устанавливаем ее. Сперва выберем язык а после нажимаем все время Далее. Если Вы все оставили по умолчанию, то ярлык AIDA64 покажется на рабочем столе.
Открываем и сразу же выскочит окошко, где нас предупредят о 30-ти дневной бесплатной версии программы. Здесь же можно ввести лицензионный ключ, если имеется.
Если нажмем крестик, то программа будет неполной, если введем ключ, то утилита будет работать легально и полноценно. Ниже в спойлере Вы сможете найти ключи для AIDA64 v4.60.3100 — 5.50.3600
После ввода ключа выскочит подобное окно:
После этого программа будет работать полноценно, и любая информация в аиде будет отображаться полноценно. Просмотреть общие сведения компьютера можно в разделе "Компьютер" – "Суммарная информация",
Вы только присмотритесь сколько подробнейшей инфы за каждое устройство компьютера Вы сможете просмотреть.
Данная утилита одна из лучших в своем направлении, поэтому советую использовать именно ее. Кстати, в ней можно узнать температуру каждой детали компьютера. Для этого перейдите в раздел "Компьютер" – "Датчики". Также можно протестировать некоторые устройства ПК, для этого перейдите в самый нижний радел "Тест".
Надеюсь, инструкция была полезной для Вас. Спасибо за внимание!
Лекция 9. Эргономический расчет параметров рабочего места
Трудовая активность человека во многом определяется условиями, в которых он работает. К ним, прежде всего, относятся рабочее пространство и рабочее место. Та часть рабочего пространства, где располагается производственное оборудование, с которым взаимодействует человек в рабочей среде, называется рабочим местом.
Под рабочим местом понимается зона, оснащенная необходимыми техническими средствами, в которой совершается трудовая деятельность исполнителя или группы исполнителей, совместно выполняющих одну работу или операцию.
Организацией рабочего места называется система мероприятий по функционированию и пространственному размещению основных и вспомогательных средств труда для обеспечения оптимальных условий трудового процесса. Оснащение рабочего места включает все элементы, необходимые работающим для решения поставленных производственных задач. К ним относятся основные и вспомогательные средства труда и техническая документация.
По уровню механизации рабочие места делятся на автоматизированные, механизированные и рабочие места, где выполняются ручные работы. Рабочие места подразделяются на индивидуальные и коллективные. В зависимости от специализации рабочие места могут быть: универсальными, специализированными и специальными.
Рабочее место должно быть приспособлено для конкретного вида труда и для работников определенной квалификации с учетом их физических и психических возможностей и особенностей. Для некоторых групп рабочих мест можно определить общие требования. Рабочее место, хорошо приспособленное к человеку к его трудовой деятельности, правильно и целесообразно организованное в отношении пространства, формы и размера, обеспечивает ему удобное положение при работе и высокую производительность труда при наименьшем физическом и психологическом напряжении. Рабочее место влияет непосредственно на безопасность труда, сохранение здоровья, повышает культуру и эффективность труда.
При эргономическом проектировании рабочего места необходимо исходить из конкретного анализа трудового процесса человека на данном оборудовании и учитывать антропометрические данные, физиологические и психологические характеристики трудового процесса, психофизиологические и психические возможности и особенности работающих людей, санитарно-гигиенические условия работы и т. д. Так, например, в условиях производства для одного работника требуемая оптимальная площадь составляет 4 м²; в учебной аудитории – 2,5 м²; в классе для уроков масляной живописью из расчета 3,5 м² на человека, который оборудован механической вытяжной вентиляцией.
При проектировании рабочих мест должны быть соблюдены следующие основные эргономические требования (условия):
· размещения работающего человека с учетом рабочих движений и перемещений в соответствии с требованиями технологического процесса;
· выполнения основных и вспомогательных операций в удобном рабочем положении, соответствующем специфике трудового процесса, и с применением наиболее эффективных приемов труда;
· расположения средств управления в пределах максимальных и минимальных границ пространства движений человека (по ширине, глубине и высоте);
· оптимального обзора источников визуальной информации, смены рабочей позы и рабочего положения;
· свободного доступа к местам профилактических осмотров, ремонта и наладки, удобства их выполнения;
· рационального размещения основных и вспомогательных средств труда (оборудования-компьютера, оргтехники), безопасности работающих;
· обеспечение оптимальных санитарно-гигиенических условий труда.
Так, размеры проходов между элементами рабочего места рассчитываются в зависимости от частоты их использования и числа работающих людей, рациональных маршрутов их движения, необходимых размеров транспортных проездов, требований техники безопасности и санитарно-гигиенических норм (например, в учебной аудитории между рядами двухместных столов – должно быть не менее 60 см.). А размеры транспортных проездов должны быть не менее ширины транспортного средства плюс пространство, занимаемое телом стоящего человека в спецодежде.
Средства оснащения (управления) и параметры рабочего места.
При проектировании рабочего места необходимо соблюдать ряд правил, которые касаются средств оснащения (управления):
· на рабочем месте должны размещаться только необходимые средства оснащения (управления);
· они должны располагаться в пределах границ досягаемости, исключая частые наклоны и повороты головы;
· часто используемые средства должны располагаться ближе к рабочему сидению;
· предметы труда должны располагаться на рабочем месте в последовательности рабочих операций;
· предметы и средства труда должны располагаться так, чтобы не перекладывать их из руки в руку.
Параметры рабочего места.
Комплекс параметров рабочего места состоит из габаритных, компоновочных (или сопряженных с первыми) и свободных (несопряженных).
Габаритные параметры включают предельные размеры внешних очертаний рабочего места. Габаритный объем определяется как сумма объемов, занятых оборудованием, объемом пространства, необходимого человеку для выполнения рабочей операции, проходов и подходов к рабочему месту, а также «мертвым» пространством, создаваемым неправильными формами этих объектов.
Компоновочные (сопряженные параметры) характеризуют положение отдельных элементов рабочего места относительно друг друга и работающего человека. Ими обеспечивается досягаемость из различных поз, перемещения, направление рабочих движений и величина усилий. Компоновочные параметры рассчитаны на основе данных статистической и динамической антропометрии и входят в размерные цепи с габаритными параметрами.
Свободные (несопряженные) параметры не имеют общих баз отсчета с другими элементами. Они могут быть постоянными и переменными (регулируемыми). В качестве примера свободных параметров могут быть рассмотрены высота и угол подставки для ног, высота сидения, спинки и подлокотника кресла, подвижность спинки вперед-назад и т. д.
Учет этих параметров особо важен при проектировании рабочих мест на производстве и в офисах, учитывая характер и особенности трудового процесса. В основу общих правил использования антропометрических данных при расчете параметров рабочих мест и оборудования положен метод перцентилей.
При расчете параметров рабочих мест необходимо использовать базы отсчета, которые соотносятся с базами, взятыми при измерении размеров тела (см. лекцию 8). Для расчета компоновочных параметров рабочих мест нулевыми следует считать точки, имеющие нижеследующее расположение:
· в положении стоя: на плоскости пола или горизонтальной плоскости, параллельной полу (подиум, пол в транспорте, кабине лифта); на фронтальной плоскости, параллельной переднему краю оборудования; на срединно-сагитальной плоскости.
· в положении сидя: на плоскости пола, сиденья или горизонтальной плоскости, параллельной полу; на фронтальной плоскости, касательной к наиболее выступающим точкам спины.
Конечными точками измерений будут те элементы оборудования, которые работающий человек может свободно, без напряжения достать, не меняя положения тела и позы.
При организации рабочего места необходимо принимать во внимание:
· рабочую позу – наиболее частое и предпочтительное взаиморасположение частей тела при выполнении трудовых операций (работа «сидя», «стоя», «сидя-стоя»);
· конфигурацию и способ размещения панелей индикаторов и органов управления;
· потребность в обзоре рабочего места (пульта);
· необходимость использования рабочей поверхности для письма или других работ, для установки телефонных аппаратов, а также хранения инструкций и других материалов, используемых работающими людьми или обслуживающим персоналом;
· пространство для ног и стоп при работе «сидя». При конструировании необходимо обеспечивать зоны оптимальной и легкой досягаемости моторного поля рабочего места.
Рациональная рабочая поза та, которая поддерживается за счет минимума активных напряжений мышц.
Моторное поле – пространство рабочего места с размещенными органами управления и другими техническими средствами, в котором осуществляются двигательные действия человека по выполнению рабочего задания. Различают зоны досягаемости, оптимальной и легкой досягаемости.
Зона досягаемости – часть моторного поля рабочего места, ограниченная дугами, описываемыми максимально вытянутыми руками при движении их в плечевом суставе.
Зона легкой досягаемости – часть моторного поля рабочего места, ограниченная дугами, описываемыми расслабленными руками при движении их в плечевом суставе.
Оптимальная зона досягаемости – часть моторного поля рабочего места, ограниченная дугами, описываемыми предплечьями при движении в локтевых суставах с опорой.
Рабочее пространство и организация рабочего места, досягаемость и величина усилий на органы управления, а также характеристики обзорности обуславливаются, прежде всего, положением тела работающего. Наиболее распространены рабочие положения: стоя, сидя, сидя-стоя, реже – лежа. Каждое из положений характеризуется определенными условиями равновесия, степенью напряжения мышц, состоянием кровеносной и дыхательной систем, расположением внутренних органов и, следовательно, расходом энергии. Например, учеными установлено, что наиболее эффективна с точки зрения организации труда переменная поза «сидя-стоя», так как дает возможность сменить группы напряженных мышц, поддерживающих рабочую позу, восстанавливает работоспособность (например, библиотекарь, учитель). Самая утомительная поза «стоя», так как требуется значительная работа мышц по балансированию и удержанию равновесия тела, увеличивается давление на стенки сосудов, наблюдается застой крови в мышцах нижних конечностях.
Выбор рабочего положения связан с размерами пространства движений человека, величиной и характером (статическая, динамическая) рабочей нагрузки, объемом и темпом рабочих движений, требуемой степенью точности выполнения операций, особенностями предметно-пространственного окружения.
Прежде чем приступать к проектированию рабочего места с учетом эргономических требований (система «человек – машина») необходимо произвести анализ трудовой деятельности т. е. изучить задачу и последовательность операций, которые должен выполнять человек (метод наблюдения, опроса и т. п.). Все это поможет оптимизировать взаимодействие человека с машиной, затем с непосредственным рабочим пространством и, наконец, с общей средой, в которой должны работать человек и машина. При совершенствовании существующего рабочего места, а также при проектировании принципиально новой машины необходимо оценить на месте предложенные решения
Анализ состоит в постановке целого ряда вопросов и определении этапов, ведущих обычно к составлению последовательных записей или письменного отчета, с целью формулирования и уточнения данной ситуации. Это создает базу для следующего этапа, результатом которого могут быть рекомендации, какие-то проектные идеи и предложения или полный проект для первоначальной его оценки.
Изучение и анализ человека, как компонента системы «человек – машина». Прежде всего, следует определить границы возможного диапазона лиц, которым предстоит пользоваться анализируемым рабочим местом. Необходимо определить диапазон и возрастные границы, пол, различные размеры тела, интеллект, опыт, подготовку и т. д., которую должны иметь потенциальные потребители.
Когда эти аспекты будут окончательно определены, следует рассмотреть область машины (оборудования или орудия труда) и сделать предварительный анализ последовательности выполнения операций на ней.
Затем следует проанализировать, как функционируют рассматриваемые машины во взаимодействии с человеком (например, если мы анализируем рабочее место студента за компьютером). При рассмотрении взаимодействия человека и машины полезно представить его в виде замкнутого информационного контура (см. рисунок – схемы анализа рабочего места:), все части которого должны функционировать соответствующим образом, не вызывая никаких задержек в потоке информации, чтобы обеспечить успешную, безопасную и эффективную работу.
Рассмотрим подробнее схему «информация – решение – действие». Концепция схемы позволяет поставить вопрос по каждой ее части:
· получает ли оператор необходимую ему информацию для принятия решения;
Схема «информация – решение – действие»
· достаточно ли адекватно она предъявляется ему на средствах отображения информации;
· может ли он легко и эффективно передать сигнал о принятых решениях или необходимо усовершенствовать органы управления;
· совместимы ли друг с другом средства отображения;
· информации и органы управления и хорошо ли они скомпонованы на панели управления машиной и соответствуют ли компоновке самой машины.
Таким образом, правильный подход (когда за основу взят человек) и деление процесса исследования на информацию (сенсорный вход, т. е. связанный с работой органов чувств), решение и действие (моторный выход) удачно сочетается с другим подходом (когда за основу взята машина) и делением процесса на средства отображения информации, органы; управления и компоновку панелей и машины.
Проанализировав работу машины, следует рассмотреть взаимодействие человека с его непосредственным окружением (рабочее пространство). Необходимо изучить все, что может повлиять на положение, позу и зоны досягаемости потенциальных потребителей, а также комфорт и эффективность их работы. В нашем примере это расположение рабочего оборудования: столов, стульев, ПК, периферийных устройств к компьютеру, площадь помещения, ширина проходов, наличие интерактивной доски, демонстрационный стол преподавателя на подиуме.
Проанализировав работу оборудования, рассмотрим взаимосвязи человека с окружающей средой. При этом необходимо изучить:
· физические факторы среды (освещение, шум, микроклимат, вентиляция);
· химические, биологические и психологические факторы (например, рабочая группа, структура команды, социально-психологические факторы и т. д.).
Измеренные характеристики изучаемой фактической среды, а также расчетные или заданные характеристики нового проекта определяются и сравниваются с нормативными требованиями.
Схема анализа рабочего места
Рассматривая схему анализа рабочего места нужно обратить внимание на графу «специальные вопросы». Здесь должны рассматриваться вопросы о том, что может функционировать неправильно, какие могут возникнуть ошибки и чрезвычайные обстоятельства, какие последовательности операций нерегулярны (например, неожиданное выключение какого-либо звена), какие противоаварийные условия и процедуры требуется предусмотреть и т. д. Ставится непрерывно вопрос «что произойдет, если. » для того, чтобы продумать и предусмотреть устранение нежелательных ситуаций, если они возникнут.
Выводы: Конструкция рабочего места и взаимное расположение всех его элементов (сиденье, органы управления, средства отображения информации и т. д.) должны соответствовать антропометрическим, физиологическим и психологическим требованиям, а также характеру работы.
Рабочее место должно быть организовано в соответствии с требованиями стандартов, технических условий и (или) методических указаний по безопасности труда. Соблюдая эти правила и нормы, мы не только сохраним свое здоровье, повысим работоспособность, но и получим психологический комфорт и удовлетворение от работы.
В современном мире компьютер — наш первый помощник в различных делах, будь то работа или отдых. Чтобы точно понимать, где предел его возможностей, необходимо знать параметры и характеристики. Найти и посмотреть их можно стандартными встроенными методами Windows 7 или с помощью внешнего программного обеспечения.
Зачем нужна информация о характеристиках компьютера с ОС Windows 7
Конечно, каждый обладатель персонального компьютера или ноутбука с операционной системой Windows 7 имеет приблизительное представление о его вычислительных мощностях и скорости работы в той или иной программе. Но бывают случаи, когда параметры, выраженные в числовых значениях, нужно знать более точно.
Например, владелец ПК решает купить новую игру. Современные игры очень требовательны к ресурсам компьютера — может потребоваться хорошая видеокарта или более сильный процессор. Если текущие характеристики ПК не подходят под требования, геймер может задуматься о модернизации, то есть улучшении параметров компьютера, покупке новых или дополнительных элементов конфигурации. Тогда нужно будет учитывать совместимость новых компонентов с уже имеющимися, а значит, нужно знать их состав.
Проблема актуальна не только для любителей поиграть в компьютерные игры, но и для любого человека, так или иначе причастного к установке программ и приложений на компьютер. Программы обычно имеют минимальные системные требования, особенно это касается серьёзного профессионального ПО — графических пакетов, программ обработки 3D, издательских систем, мощных текстовых процессоров.
Можно определить верхнюю границу производительности ПК и опытным путём, когда установленная программа начнёт тормозить при выполнении определённых действий. Однако, зачем затрачивать лишнее время на её установку, если можно сразу посмотреть, соответствуют ли параметры ПК требованиям. Тем более что сделать это можно легко и быстро как стандартными методами, то есть с помощью встроенных программ-утилит, так и путём установки дополнительного софта.
Как узнать параметры, свойства и сведения ПК или ноутбука
Стандартные способы
В операционной системе Windows 7 уже есть набор встроенных программ и способов, чтобы быстро узнать параметры ПК, не прибегая к установке другого софта. Методы получения информации отличаются уровнем сложности вызова, так что пользователь может подобрать для себя наиболее удобные и легкодоступные варианты. Каждый пользователь ПК знает хотя бы два способа.
Различий для разных версий ОС нет. Данные способы сработают во всех версиях Windows 7: Home, Professional, Ultimate и других сборках.
Служебная утилита «Сведения о системе»
Запуска встроенной программы-утилиты сведений о системе производится в несколько щелчков мыши:
- Найдите на «Рабочем стол» значок «Компьютер», щёлкните по нему правой кнопкой мыши.
- В выпадающем меню выберите пункт «Свойства»
Вот, собственно, и всё, что нужно для просмотра сведений о системе. В открывшемся окне отобразится информация о версии операционной системы Windows 7, установленных обновлениях, лицензии. Далее прописаны сведения о характеристиках процессора, памяти ОЗУ, разрядности ОС, а также индекс производительности системы. Ниже — имя компьютера.
Горячие клавиши для вызова окна со свойствами системы
Ещё быстрее доступ к этому окну можно получить, используя сочетание горячих клавиш Win (значок окна Windows) + Pause/Break. Клавиша Pause/Break имеется на стандартных клавиатурах персональных компьютеров, однако может отсутствовать на клавиатурах ноутбуков, создатели которых стремятся к компактности и отказываются от некоторых редко используемых клавиш в угоду другим функциям.
Через панель управления
Не всегда бывает просто запомнить сочетания клавиш для разных программ. Не нужно отчаиваться. Стоит помнить, что в любом компьютере есть главный центральный пункт контроля всех устройств и параметров. Это «Панель управления». Достаточно запомнить, как её запустить, и вы всегда будете иметь доступ ко всем важным функциям и информации.
- Войдите в «Пуск», затем выберите команду меню «Панель управления».
- Следующее окно может быть представлено в двух вариантах. Это зависит от того, запускали вы когда-то его раньше или нет. Стандартное представление окна — по категориям. То есть доступ к отдельным функциям сгруппирован тематически под едиными заголовками, причём в пункты меню вынесены наиболее необходимые пользователю сведения, так что вы можете не обнаружить нужного вам пункта сразу.
Если окно имеет такой вид, выбирайте пункт «Система и безопасность».
Если на экране отображаются значки с названиями, без разбивки по категориям, тогда следует сразу же перейти в пункт «Система». Сменить вид отображения на удобный вам можно в верхнем правом углу окна, параметр «Просмотр», затем изменить его на «Категория» или «Крупные/мелкие значки».
После выбора соответствующего пункта, появится то же окно просмотра сведений о системе с информацией о версии Windows 7, свойствами процессора и другими данными.
Как открыть с помощью «Диспетчера устройств»
Часто для принятия решения о модернизации ПК бывает недостаточно сведений, представленных в окне свойств системы. Например, нужно знать точную модель процессора, звукового и видеоустройства или данные о других компонентах. Здесь на помощь приходит «Диспетчер устройств». В нём содержатся сведения абсолютно обо всех компонентах внутри вашего ПК и подключенных внешних устройствах.
Получить доступ к «Диспетчеру устройств» можно через окно «Свойств системы», со вкладки в левом боковом меню.
Сам «Диспетчер устройств» выглядит следующим образом и содержит список компонентов ПК, разбитых по категориям. Для просмотра состава каждой категории нужно развернуть её щелчок по треугольнику с левой стороны от каждого пункта.
Помимо общей информации о составе аппаратного обеспечения ПК, «Диспетчер устройств» может сообщить ещё более ценную информацию — не пора ли обновить драйвер устройства или нет ли каких-либо конфликтов между устройствами. На каждый элемент списка можно щёлкнуть правой кнопкой мыши и выбрать пункт «Свойства», где будет представлена детальная информация о компоненте, установленных драйверах и другая информация, нужная в исключительных случаях. Конфликтующие устройства будут помечены жёлтым треугольником — по такому значку можно определить, что с компонентом имеется проблема, возможно, он несовместим с каким-то другим устройством, тогда надо переустановить компонент или обновить его драйвер.
Посредством командной строки
Чуть больше информации, чем окно «Сведения о системе», даёт запуск специальной утилиты через командную строку Windows 7.
- Зайдите в «Пуск», затем нажмите «Выполнить».
- В появившемся окне введите латинские буквы «cmd» (без кавычек).
- Появится окно с чёрным фоном, введите в нём команду «systeminfo» (без кавычек). Через несколько секунд система подгрузит данные. Помимо сведений о версии Windows, там можно будет найти информацию о состоянии оперативной памяти, сетевых адаптерах, версии BIOS, модель системы, доменную группу.
Как открыть путём запуска апплета «Выполнить»
Апплет «Выполнить» также позволяет запустить окно свойств системы прямо из него, нужно только знать специальную команду.
- Зайдите в меню «Пуск», там нажмите «Выполнить». Данный апплет можно вызвать сочетанием клавиш Win + R.
- В поле для ввода впечатайте команду «control system» (без кавычек). Нажмите кнопку «ОК».
Если такой способ не сработал и выдаёт ошибку, попробуйте прописать в апплете полное название команды «control /name Microsoft.System» (без кавычек, с пробелом перед слэшем (косая черта) и без пробела после него). Нажмите кнопку «ОК».
Удобство этого способа заключается в том, что апплет «Выполнить» запоминает все ранее введённые вами команды. Достаточно приблизительно помнить, какие слова она содержит или с какой буквы начинается. При вводе этой буквы в строку, апплет выдаст все команды, которые вы вводили и которые начинаются с этой буквы.
Как проверить характеристики с помощью утилиты «Средство диагностики DirectX»
Детализированные сведения об основных устройствах можно получить с помощью «Средства диагностики DirectX», эта утилита также входит в состав системы.
- Нажмите кнопку «Пуск», затем «Выполнить» или нажмите сочетание клавиш Win + R.
- В поле апплета «Выполнить» введите команду «dxdiag» (без кавычек). Запустится окно диагностики DirectX. С основной вкладки «Система» можно узнать сведения о версии ОС, модели компьютера и BIOS, типе процессора и версии DirectX. Следующие вкладки «Экран», «Звук», «Ввод» позволяют получить данные о соответствующих видео и аудиоустройствах, а также устройствах ввода, входящих в конфигурацию вашего компьютера.
- Если окно не запускается, наберите в строке «Выполнить» полное название команды с расширением «dxdiag.exe» (без кавычек).
Как зайти через BIOS
Если указанных способов получения информации о системе всё ещё недостаточно, можно набраться решимости и «залезть» в самое ядро компьютера — в BIOS. В дополнение к основным сведениям там можно узнать, например, температуру жёсткого диска и процессора.
Данный способ узнать параметры не рекомендуется для новичков, так как, во-первых, для входа в БИОС потребуется определить его тип, чтобы найти нужную клавишу входа, ведь у всех производителей она отличается. Во-вторых, нужно будет очень быстро нажать эту клавишу при загрузке ПК, так как на это даётся всего несколько секунд. В-третьих, БИОС в большинстве случаев представляет собой синий или чёрный экран с текстом, непривычный для пользователей графического интерфейса. Случайное изменение настроек в нём может привести к сбою в работе ПК.
- Чтобы войти в БИОС, нужно начать перезагрузку компьютера. Монитор при этом выключать не нужно.
- Далее следует действовать очень быстро, можно даже снять экран на камеру смартфона, если с первого раза войти в БИОС не получится. Когда по чёрному экрану побегут белые строки текста и появится эмблема, нужно смотреть в самый низ экрана, там, где будет написано «Press … to enter SETUP».
- То, что будет написано вместо многоточия и есть искомая кнопка. Скорее всего, потребуется повторная перезагрузка, чтобы вы, обладая информацией о кнопке, успели нажать её до загрузки ПК.
Популярные клавиши для доступа к BIOS — DEL или F2.
А также зная название БИОС на вашем ПК (его можно посмотреть в самой верхней строке чёрного экрана при загрузке, если вы не успели заметить клавишу входа в БИОС), можно найти информацию о комбинации клавиш, это зависит от производителя ПК.
Наиболее распространённые марки ПК и ноутбуков и кнопки для входа в БИОС:
| Производитель ПК/ноутбука | Клавиши и сочетания клавиш для входа в BIOS |
| Acer | Del, F1, F2, CtrI+AIt+Esc |
| Asus | Del, F2 |
| Compaq | F10 |
| Dell | F2 |
| eMachine | Del |
| HP | F2 |
| Lenovo | Del, F2, F12 |
| Samsung | Del, F1, F2, F8, F12 |
| Sony Vaio | F2, F3 |
Если вход не получился с первого раза, даже при нажатии на нужную клавишу, попробуйте ещё раз. Бывает, что клавиша просто не успевает сработать, и процесс загрузки ОС выполняется как обычно.
BIOS на всех ПК выглядит по-разному и представление информации может сильно отличаться. Главное, что стоит помнить — не нужно изменять настройки без необходимости и понимания, к чему это может привести.
С помощью сторонних программ и утилит
Самую полную информацию о системе, представленную в одном месте в удобном для пользователя виде с графиками, можно получить с помощью специализированных программ, которые ставятся на ПК отдельно. С ними можно не только обладать данными о компьютере, но и следить за температурой, загрузкой памяти и жёсткого диска в режиме «реального времени».
A >Считается самой популярной программой для получения полной информации о характеристиках и текущем состоянии ПК. Здесь вы можете узнать всё об аппаратном и программном обеспечении компьютера, операционной системе, дополнительных внешних устройствах. Кроме того, в программе есть ряд тестов для определения производительности ПК, анализа особенностей конфигурации (что позволяет узнать даже о том, чего нет в документации), проверки стабильности системы и многое другое.
Программа очень функциональная, но потому она не является бесплатной. Бесплатно с 30-дневным пробным периодом можно загрузить версии Extreme Edition и Engineer Edition. Версии являются практически полнофункциональными, не хватает в них лишь некоторых отчётов. Однако для тестирования системы и выявления неисправностей этого будет более чем достаточно.
Скачать программу можно с официального сайта по ссылке — http://www.aida64.ru/download.
После запуска программы появляется интерфейс, похожий на «Диспетчер устройств», где все компоненты ПК разбиты на категории.
Everest
Ранее также была одной из самых известных программ для контроля конфигурации и состояния ПК. Теперь же поддержка её прекращена, программа заменена на AIDA64. Однако в сети ещё можно найти версии этого софта. Тем не менее надеяться на стабильность её работы не приходится, и лучше пользоваться другими утилитами.
HWInfo
В утилите HWInfo сведения о ПК отображаются не так структурированно, как в других программах, однако софт имеет ряд деталей, которые могут показаться кому-то удобными.
- Например, рядом с разделом, где можно обновить драйвера, отображена ссылка на сайт производителя, и не требуется искать её самостоятельно.
- В блоке с индикаторами температуры процессора и жёсткого диска показана также рекомендованная предельная температура для вашего конкретного ПК, поэтому остаётся только следить за тем, чтобы этот уровень не достигался.
- Работа утилиты отличается высокой скоростью.
Единственный минус — нет русского языка.
Скачать софт можно по ссылке — Ошибка:
PC Wizard
Функционал программы PC Wizard аналогичен предыдущим программам. Через неё можно получить сведения о системе, провести тестирование производительности ПК, проверить обновления драйверов и другое. Данных в ней меньше, чем в лидере AIDA, но некоторым этого более чем достаточно.
Программа быстро сворачивается в трей и отображает там индикаторы и уведомления. Единственный недостаток — при первом запуске софт может подвиснуть на несколько минут, так как выполняет сбор данных о системе.
Скачать софт можно с сайта по ссылке — Ошибка:
Speccy
Ещё одна удобная программка в своём классе — это Piriform Speccy. Программа полностью бесплатная и также предлагает для просмотра множество характеристик ПК, индикаторы для всех основных устройств. При этом поддерживаются различные марки и производители ПК, ноутбуков, нетбуков. Работает быстро и русифицирована. Удобно то, что есть портативная версия данной программы — то есть не требующая установки, запускающаяся сразу после скачивания. Её можно носить с собой на флешке и открывать прямо с неё.
Скачивается программа с сайта по ссылке — Ошибка:
Видео: где найти и посмотреть информацию о свойствах операционной системы
Ознакомившись с информацией по просмотру параметров системы разными стандартными способами и встроенными программами, пользователь всегда сможет точно узнать конфигурацию своего ПК, состояние устройств, а также проверить их стабильное функционирование.