Содержание
- 1 Создание заполняемых форм PDF с помощью MS Word: это возможно?
- 2 Бесплатное решение: создание заполняемых форм PDF с OpenOffice
- 3 Создание заполняемых форм PDF с помощью Adobe Acrobat
- 4 Вывод: даже свободное программное обеспечение дает хорошие результаты
- 5 Ссылка
- 6 Кнопка
- 7 Флажок
- 8 Переключатель
- 9 Список
- 10 Поле со списком
- 11 Текстовое поле
- 12 Общие свойства для PDF форм.
PDF (сокращение от Portable Document Format), вероятно, является одним из самых популярных при создание заполняемых форм PDF форматов файлов в большинстве офисов благодаря своим очевидным преимуществам: он может содержать страницы текста и десятки изображений, но размер файла остается относительно небольшим, что делает PDF-файлы быстрыми и легкими с помощью @-meil или загрузка в облаке. Кроме того, PDF-файлы гарантируют, что документы точно воспроизводятся на любом устройстве, не влияя на форматирование презентаций или ошибок.
Вместе эти две вещи создают нечто, что может значительно сократить объем бумажной работы в компаниях: формы PDF, которые можно заполнять непосредственно на ПК. Это намного быстрее и менее подвержено ошибкам, чем ввод информации вручную. Кроме того, проще делиться, анализировать и архивировать цифровые документы с клиентами или коллегами.
Мы объясним, как вы можете повлиять на создание заполняемых форм PDF.
Создание заполняемых форм PDF с помощью MS Word: это возможно?
Ответ прост: нет, с помощью MS Word вы не можете создать заполняемые формы PDF, это не та программа.

Теперь в Word также можно сохранять документы напрямую в формате PDF. Проблема в том, что процесс памяти теряет все интерактивные элементы вашей формы, поэтому она не может быть заполнена. То же самое происходит, если, например, вы используете создание заполняемых форм PDF, такой, как PDF24, в качестве драйвера для виртуального принтера.
Сохраненная в формате PDF, ваша форма, созданная в MS Word и изначально заполняемая, теряет все свои интерактивные элементы.
Причиной того, что Word не может создавать заполняемые PDF-формы, является просто отсутствие совместимости между собственными форматами файлов Microsoft и Adobe, вряд ли будут исправлены обеими компаниями. Таким образом, анкеты и анкеты, разработанные с использованием приложения Microsoft и сохраненные в формате PDF, подходят только для печати на бумаге и заполнения их вручную. Однако в этих условиях вы можете также удалить интерактивные поля ввода и вместо этого создать таблицу с пустыми ячейками. Этого, безусловно, достаточно для простых списков посещаемости, но это решение оставляет желать лучшего для более сложных проектов.
Бесплатное решение: создание заполняемых форм PDF с OpenOffice
Возможное решение проблемы обеспечивается бесплатными офисными приложениями OpenOffice и LibreOffice. Потому что формы, созданные с помощью этих программ, сохраняют свои интерактивные элементы даже после сохранения в PDF. Любой, кто уже работал с MS Office, также сможет быстро справиться с конкурирующими продуктами: создание заполняемых форм PDF работает практически одинаково в разных программах.
Именно то, что вам нужно сделать для создание заполняемых форм PDF, объясняется OpenOffice Writer, бесплатным эквивалентом MS Word (в принципе, такие формы также можно создавать во всех других приложениях OpenOffice – как в Calc):
- Откройте OpenOffice.
- Нажмите «Файл», «Новый», «Документ формы XML», чтобы создать новый документ, в котором также возможны формы.
- Теперь нажмите на пункт меню «View» в «Панели инструментов», "Form Controls", чтобы отобразить панель инструментов для создания заполняемых форм PDF. Это выглядит как отдельное окно, но также может быть прикреплено к строке меню в верхней части окна.
- Чтобы начать разработку формы, все, что вам нужно сделать сейчас, это активировать «Режим дизайна» на панели инструментов.
На панели инструментов доступны следующие элементы:
- Флажок: пустое поле, которое пользователь готовой формы может отметить или снять метку с помощью щелчка мыши (или другого значка). Например, вы можете отметить правильный пол в форме заявки.
- Текстовое поле: свободное поле, в которое пользователь может записать определенное количество текста, например, для дополнительных комментариев или отзывов в форме.
- Отформатированное поле: здесь пользователь может ввести числовое значение, которое зависит от предопределенных правил создателя. Например, выбор возможных номеров может быть ограничен номерами от 1 до 10.
- Кнопка: Эта функция создает кнопку, которая может быть соединена с макросом. Макросы – это более или менее сложные последовательности команд, которые могут быть вызваны такой кнопкой без необходимости повторного ввода всех записей пользователем. Например, вы можете автоматически ввести свой адрес в форму одним нажатием кнопки. Макросы в основном используются в OpenOffice Calc и работают так же, как их аналоги в Microsoft Excel.
- Кнопка радио: Специальная форма маркировки поля, которое особенно полезно для множественного выбора анкет. Если вы объедините несколько таких полей в одну группу, только одно из них может быть выбрано одновременно.
- Окно списка: эта функция создает раскрывающееся меню с выбором параметров, предварительно установленных создателем формы. Поле со списком также может быть связано с существующим источником данных.
- Combo коробка: Он работает как поле списка, который позволяет пользователю формы, но ввести дополнительную информацию, если они хотят, чтобы выбрать любого из предустановленных вариантов.
- Поле метки: используется для добавления описательного текста (метки) ко всем интерактивным элементам. Таким образом, например, вы можете пометить поля и расположить их вместе с сопроводительным текстом в документе.
- Другие элементы управления: они предоставляют другие полезные функции в зависимости от версии OpenOffice. Это включает, например, ползунок, который позволяет пользователю формы прокручивать набор номеров (например, годы рождения). Поле даты, в свою очередь, добавляет предварительно отформатированное поле ввода даты в вашу форму.

Когда вы закончите, нажмите «Файл», а «Экспорт в PDF», чтобы превратить ваш документ OpenOffice в заполняемый файл PDF. Пользователи могут легко открывать, заполнять и, при необходимости, распечатывать или сохранять контент и отправлять его обратно вам практически с помощью любого устройства для чтения PDF.
По двойному щелчку на любом интерактивном элементе, вы можете настроить его свойства в деталях. Это включает в себя как высоту и ширину поля ввода, так и его рамку, заголовок и стиль (плоский или с «эффектом 3D»). Чтобы упростить работу с формой, вы также можете копировать и вставлять элементы со всеми их настройками. Время от времени отключайте режим дизайна, чтобы проверить свои интерактивные элементы.
Когда вы закончите, нажмите «Файл» а «Экспорт в PDF», чтобы превратить ваш документ OpenOffice в заполняемый файл PDF. Пользователи могут легко открывать, заполнять и, при необходимости, распечатывать или сохранять контент и отправлять его обратно вам практически с помощью любого устройства для чтения PDF.
Создание заполняемых форм PDF с помощью Adobe Acrobat
Хотя, таким образом, можно создать заполняемые формы PDF с помощью адобе акробат совершенно бесплатно, многие пользователи по-прежнему клянутся в профессиональном, хотя и дорогостоящем, стандартном решении: Adobe Acrobat.
С одной стороны, это может быть связано с тем, что не каждый клиент или коллега имеет лицензию MS Office или хочет использовать OpenOffice или LibreOffice. Кроме того, Adobe предлагает с помощью собственной программы некоторые специальные функции, которые не могут конкурировать с конкурентами. Наиболее выдающейся особенностью является автоматическое и удивительно надежное обнаружение полей формы в цифровых файлах и даже отсканированных бумажных документах. С помощью программного обеспечения Adobe вы даже можете преобразовать форму MS-Word в заполняемый PDF.
Это работает следующим образом:
- Нажмите «Формы» на панели инструментов « Запуск мастера форм» (процедура и названия меню могут сильно различаться в зависимости от версии, наши инструкции относятся к Adobe Acrobat).
- В открывшемся окне выберите источник вашей формы. Acrobat может открывать существующие электронные формы (файлы PDF, Word или Excel, а также многие другие форматы), а также конвертировать отсканированные бумажные документы в форму (в качестве альтернативы вы можете создать заполняемую форму PDF с помощью шаблонов).
- Мастер Форма будет автоматически обнаруживать все статические поля формы и переименовать его, используя окружающий текст. Этот процесс происходит в одно мгновение и имеет высокий уровень успеха. Но может также случиться, что Acrobat забудет поле или неверно интерпретирует визуальную разделительную линию как поле подписи. В этом случае вы можете быстро устранить ошибку, вставив, переместив или удалив элементы формы самостоятельно.
Кроме того, программа предлагает интересные дополнительные функции, некоторые из которых представлены ниже более подробно:
- Интерактивные формы можно заполнять быстрее, перепрыгивая из поля ввода в поле ввода с помощью клавиши Tab, вместо того, чтобы щелкать мышью каждый элемент по отдельности. В Adobe Acrobat можно установить порядок вкладок, чтобы сделать этот процесс максимально эффективным.
- В сочетании с Adobe Sign в формы можно добавить поле для цифровой подписи.
- Еще одним дополнительным инструментом в Acrobat является поле штрихкода. Это автоматически переводит все входные данные формы в уникальный штрихкод, который можно считывать и интерпретировать с помощью соответствующего оборудования. Это облегчает оценку и архивирование форм, если они возвращаются вам в бумажном виде по почте или по факсу.
- Готовые PDF-формы можно также распространять среди своих клиентов и коллег с помощью Adobe Acrobat по электронной почте или через внутренний сервер. Программа также позволяет отслеживать статус подтверждений и отправлять автоматические напоминания в случае пропущенных сроков.
Для всех дополнительных функций Adobe предлагает обширные учебники на своем веб-сайте. Кроме того, существует бесплатная пробная версия Adobe Acrobat , которая действует в течение 14 дней и помимо создания позволяет редактирование PDF-файлов и сокращение документов этого типа файлов.
Помимо этого, существует множество альтернатив Adobe Acrobat с аналогичной функциональностью. Создание заполняемых форм PDF обычно выполняется только в профессиональных версиях этих программ (например, Qoppa PDF Studio, PDF-XChange Editor) или в контексте платного пробного программного обеспечения по созданию заполняемых форм PDF (например, Foxit Phantom PDF, Nitro Pro) возможно.
Вывод: даже свободное программное обеспечение дает хорошие результаты
Интерактивные формы PDF уменьшают бумажный хаос и их легко и быстро создавать. Однако с помощью Microsoft Office вы можете выполнять только проектные работы. Чтобы сделать PDF действительно заполняемым, ему нужен Adobe Acrobat или альтернативная программа. Если вы не хотите тратить на это деньги, вы также можете использовать бесплатный пакет OpenOffice вместо дорогостоящего решения Adobe. Бесплатное программное обеспечение по созданию заполняемых форм PDF также обеспечивает удовлетворительные результаты, которые можно прочитать и дополнить практически любым устройством для чтения PDF.
Одна из наиболее востребованных функций в PDF редакторах — возможность создания заполняемых форм. Master PDF Editor позволяет создавать в документах любые интерактивные формы, которые пользователи смогут заполнять, подписывать при помощи электронной подписи, распечатывать, сохранять, пересылать по электронной почте.
В главном меню Формы можно выбрать варианты для создания новых полей форм. Параметры форм отображаются в окне Инспектора объектов. В нем возможно задать настройки для одной формы или сразу для нескольких.
Чтобы изменить поля форм, войдите в режим редактирования. Для этого нажмите кнопку 

PDF файл может содержать следующие типы форм:
| Кнопка | Название | Описание |
|---|---|---|
 |
Ссылка | |
| Кнопка (Push Button) |
Позволяет инициировать предопределенные события, такие как открытие файла, отправка данных на веб-сервер или сброс форм и другие. |
|
 |
Флажок (Check Box) |
Предоставляет возможность установить одно из двух состояний: включено или выключено. Если форма содержит несколько полей флажков, пользователи могут выбрать любое количество вариантов. |
| Переключатель (Radio Button) |
Представляет собой группу вариантов, из которых пользователь, заполняющий форму, может выбрать только один. |
|
 |
Поле со списком (Combo Box) |
Дает возможность пользователю выбрать пункт из всплывающего списка или ввести значение. |
 |
Список (List Box) |
Предоставляет возможность выбора одного или нескольких пунктов из списка. |
 |
Текстовое поле (Text Field) |
Дает возможность пользователю добавить поле для ввода текста, например, имени, адреса, номера телефона, даты и т.д. |
 |
Подпись (Signature) |
Создает пустое поле для добавления цифровой подпись. СсылкаПри помощи ссылки возможно совершить быстрый переход к другому месту текущего, вложенного и любого документа, к другим файлам и Web сайтам или инициировать заданное действие для запуска предопределенного события. Для добавление ссылки в документ в главном меню выберете Формы > Ссылка ( Ctrl+L) или нажмите кнопку Вкладка Геометрия поможет более точно расположить поле со ссылкой на странице документа. Более подробно смотрите вкладку Геометрия Объекты и Геометрия Формы Для ссылки во вкладке Параметры можно установить следующие настройки:
Во вкладке Действия вы можете указать вид события и выбрать триггер, при котором это событие будет совершаться. В пункте Триггер указывается вид действия, которое должен инициировать пользователь для того, чтобы произошло заданное событие. Триггером могут являться следующие действия: кнопка нажата, кнопка отпущена, курсор наведен, курсор отведен, получение фокуса и потеря фокуса. В пункте Действия пользователь указывает вид событий, который последует после инициирования триггера: открыть страницу, открыть файл, открыть Web ссылку, сбросить формы, показать/скрыть формы, отправить формы, выполнить JavaScript. Более подробно смотрите Действия. Атрибуты ссылки в любое время можно изменить в соответствии с вашими требованиями. КнопкаДля создания кнопки выберите в главном меню Формы вид требуемого поля. Кликните на том месте страницы документа, где вы хотите поместить PDF форму. Программа создаст поле стандартного размера. (либо нарисуйте поле формы сами). Вы можете создать несколько экземпляров кнопки. Имена вновь создаваемых кнопок основываются на имени первой кнопки, но с добавлением порядкового номера. Если же вы создаете новые кнопки, копируя первую, то все последующие кнопки будут иметь с ней одинаковое имя. Копии кнопки работают независимо друг от друга. При необходимости, скопированную кнопку возможно вставить на страницы всего документа или указать диапазон страниц для вставки. Для этого в главном меню Правка выберите пункт Вставить на выбранные страницы. Настройки для флажков во вкладках Геометрия, Общие, Внешний вид, Действия Инспектора объектов аналогичны настройкам для других полей форм. Смотрите Свойства PDF форм, а также Геометрия. Вкладка Параметры
ФлажокФлажок используется для предоставления пользователю выбора Да/Нет. Он обозначает согласие с выбором определенных элементов. Обычно этот тип формы используют, когда необходимо выбрать несколько вариантов из предложенного списка. Если же требуется выбрать лишь один вариант из группы, то обычно для этого используют переключатели. Для создания на странице документа поля флажок выберите в главном меню Формы>Флажок. Настройки для флажков во вкладках Геометрия, Общие, Внешний вид, Действия Инспектора объектов аналогичны настройкам для других полей форм. Смотрите Свойства PDF форм и Геометрия. При создании флажка возможно сделать его поле обязательным к заполнению пользователями. Для этого во вкладке Общие Инспектора объектов установите флажок напротив пункта Обязательный. При заполнении форм пользователем обязательные к заполнению поля будут подсвечиваться. Вкладка ПараметрыВ пункте Стиль выбирается вид флажка. Это может быть звезда, квадрат, ромб, крест или круг. В пункте Значение для экспорта указывается значение, которое будет экспортироваться, если это поле будет выбрано пользователем при заполнении форм. При установленной галочке в пункте выбран по умолчанию, поле формы при использовании команды Сбросить формы окажется выделенным. (Главное меню Формы > Сбросить формы — сбросить данные во всех формах в документе. Будет установлено значение по умолчанию или поле формы станет пустым, если значение по умолчанию не выставлено.)
В Master PDF Editor возможно настроить несколько вариантов работы флажков:
ПереключательЧтобы создать в документе поле переключатель, выберите в главном меню Формы>Переключатель. Переключатель используется для предоставления возможности пользователям, заполняющим форму, выбрать один вариант из группы. Переключатели, в отличие от флажков, всегда работают только в группе. Соответственно, всем полям форм отдельной группы переключателей необходимо присваивать одинаковые Имена (вкладка Общие) и разные Значения для экспорта (вкладка Параметры). Все настройки для переключателей идентичны настройкам для флажков. Создание, перемещение, редактирование, изменение размеров, удаление, дублирование переключателей совершается аналогично с этими же действиями для всех полей форм. Настройки для переключателя во вкладках Геометрия, Общие, Внешний вид, Действия Инспектора объектов аналогичны настройкам для других полей форм. Смотрите Свойства PDF форм и Геометрия. Для создания список элементов, из которых впоследствии пользователи будут выбирать необходимые варианты. СписокДля создания данного поля выберите в главном меню Формы>Список. При заполнении пользователь может выбрать один или несколько элементов списка. Возможность такого выбора зависит от настроек, установленных создателем документа. При создании в документе PDF нескольких полей списков, всем им необходимо присваивать уникальные имена (вкладка Общие). Вкладка Параметры.Пункт — для добавления элемента в список, запишите его текст в поле пункт, а затем нажмите кнопку Добавить. Для удаления элемента из списка, выберите этот элемент в поле и нажмите кнопку Удалить. Значение для экспорта — если необходимо, чтобы при экспорте данных передаваемое значение для экспорта отличалось от текста элемента списка, запишите его вручную в соответствующее поле. (Если не заполнить поле пункта Значение для экспорта, то в него автоматически записывается текст добавляемого элемента.) Вверх и Вниз — нажатие этих кнопок позволяют переместить выбранный элемент поля ниже или выше по списку. Сортировать — при установленном флажке, кнопки Вверх и Вниз блокируются, а элементы списка автоматически выстраиваются в алфавитном порядке. Множественное выделение — если установить флажок в этом пункте, у пользователей будет возможность выбрать несколько элементов из списка. Фиксация выбранного значения автоматически — при установленном флажке, значение сохраняется как только пользователь выбирает его. Если эта опция не выбрана, то значение сохраняется только когда пользователь переключается с текущего поля на поле другой формы. Создание, перемещение, изменение размеров, удаление, копирование поля со списком, а также настройки во вкладках Действия, Геометрия, Общие и Внешний вид Инспектора объектов выполняются аналогично этим же действием для других полей форм. Смотрите Свойства PDF форм и Геометрия. Поле со спискомВ поле ввода с выбором пользователь может выбрать пункт из всплывающего списка или ввести значение. Настройки поля ввода с выбором во вкладке Параметры аналогичны настройкам для списка за исключением одного пункта — разрешить пользователю вводить свой текст. Если в этом пункте установлен флажок, пользователь, заполняющий форму, сможет ввести свой текст. Текстовое полеПоле для редактирования предоставляет возможность пользователю, заполняющему PDF форму ввести произвольный текст. Для создания поля для редактирования выберите в главном меню Формы>Текстовое поле и кликните в том месте страницы, где вы предполагаете разместить его. Будет создано поле стандартного размера (либо произвольно нарисуйте прямоугольник при помощи мыши). При создании в документе PDF нескольких полей для редактирования, всем им необходимо присваивать уникальные имена (вкладка Общие). Если этого не сделать, при заполнении одного из полей для редактирования, данные будут дублироваться во всех остальных полях этого типа . Вкладка ПараметрыФорматированный текст — при установленном флажке возможно вводить форматированный текст (жирный, полужирный, курсив и т. д.) (Текущая версия ввод форматированного текста не поддерживает.) Выравнивание — в этом пункте указывается положение текста в поле формы (слева, по центру, справа). Значение по умолчанию — в поле возможно редактировать введенные данные. Многострочный — при установленном флажке водимый текст будет записываться на нескольких строках данного поля. Если же флажок не устанавливать, текст будет располагаться в одну строку. Пароль — при установленном флажке текст, вводимый пользователем, отображается в виде звездочек. (Доступно только при отсутствии флажка в пункте Проверка орфографии) Прокручиваемый — при установленном флажке пользователь может вводить текст, выходящий за границы текстового поля. Проверка орфографии — при установленном флажке осуществляется проверка правописания вводимого текста. Ограничить — в поле указывается количество символов, которые пользователь может ввести. Разделить — позволяет разделить поле формы на указанное количество клеток для ввода символов. Общие свойства для PDF форм.Задать параметры и определить действия для полей форм можно в Инспекторе объектов. Более детальную информацию вы можете получить в подразделе Общие свойства для PDF форм Так значит, вы хотите полностью функциональную интерактивную презентацию, по которой можно кликать, свайпать, тэпать – одним словом, идеальную для фармпредставителей презентацию под планшет, но все что у вас есть на данный момент – это статическая PDF-ка? Неважно, получили ли вы этот файл «в наследство» от агентства или же в виде образца от глобального офиса – сейчас перед вашим отделом стоит интереснейшая перспектива нанять целую команду разработчиков цифрового контента, чтобы создать из этого единственного файла мультиканальное чудо. Возможно, есть еще один специфический момент в том, что проект поступил как бы в виде черновика, но для преобразования все равно нужно начинать все с нуля – чего стоит одна мысль о превращении PDF в формат кода HTML+CSS в сочетании с мыслью о том, насколько резиновый ваш бюджет на достижение этой цели. Вы когда-нибудь задавались вопросом: есть ли … нет, не жизнь после переписывания PDF-файла в HTML код … а удобный и легкий переход в интерактивный формат? В таком случае, вы не одиноки – и да, сократить путь к интерактивному формату было бы отличной идеей! Потому что HTML презентации, е-Дитейлинг (eDetailing), интерактивные пособия (IVAs) – как бы их не называли в вашей компании – в большинстве случаев именно они составляют Фарма Контент с большой буквы, особенно если речь идет о взаимодействии представителей с врачами. Кроме того, получив уже готовую презентацию на руки, нужно всего лишь немного поколдовать – и ее можно будет использовать для многих каналов, включая дистанционные визиты – вот и готовая основа для мультиканальной стратегии. В то же время, полагаться на команду разработчиков для исполнении этой задачи это, по крайней мере, непозволительная роскошь, по сравнению с вариантом пользоваться уже готовым, оформленным дизайнерами файлом. Именно поэтому команда Viseven позаботилась о создании удобного Конвертера из PDF в HTML, а также о его внедрении в платформу eWizard. Это решение – наш ответ множественным запросам от бренд менеджеров и маркетологов (в основном) фармкомпаний. Эта краткая пошаговая инструкция вам расскажет о том, как именно этот конвертер работает и какие существуют возможности его использования. В каких случаях действительно не обойтись без PDF-конвертераИногда в фарма коммуникациях приходят такие времена, когда ответственному маркетологу просто срочно нужно контента и побольше. Желательно и естественно – с вложением минимальных инвестиций. Когда пару лет назад «цифровая трансформация» набрала обороты, бюджетные расчеты цифрового маркетинга начали расти – медленно, но верно. Чем это не сигнал, что глобальные офисы наконец начали воспринимать digital контент серьезно, но все равно осторожничают, чтобы случайно его не «перефинансировать»? Среди направлений развития маркетинга, которым удалось пробиться в данные исследований, контент направленный на аудитории врачей упоминается наиболее часто. Каждый второй маркетолог поощряет создание контента для врачей, и львиную долю этого контента составляют интерактивные презентации. С другой стороны, ни для кого не секрет, что вопрос бюджетирования создания этого контента – достаточно щепетильный. Всего полтора-два года назад, всего 30% компаний располагали возможностью полностью отслеживать свои затраты на цифровые потребности; и в основном это была более технически продвинутая их (этих компаний) часть, согласно исследованиям McKinsey. По мере того, как все больше и больше фармкомпаний переходили на сторону «цифры», вопрос наращивания оборотов контента обострялся. Теперь региональным филиям компаний все чаще приходилось сталкиваться с дилеммой запуска успешной кампании на новых рынках при значительных бюджетных ограничениях. Вместе с этим, никто не хотел и не хочет жертвовать временем выхода на рынок («сферой возможностей №1», кстати говоря, как свидетельствуют результаты опроса 67% компаний). Вот как раз в этих случаях им и пригодился такой инструмент как конвертер. Вообще, решение по тому, пользоваться ли PDF-конвертером при создании новых интерактивных презентаций или пойти старым проверенным путем разработки с нуля, остается на усмотрение самих компаний. Но вот список ситуаций, когда вопрос о конвертации не обсуждается, потому как она становится архиважной:
Вернемся к самому Конвертеру. На самом деле, переформатировать PDF файл в интерактивную презентацию нетрудно, и для этого нужно сделать всего лишь 3 (!) шага. Что ж, поехали! Шаг №1. Откройте PDF Конвертер в eWizardЗалогиньтесь в ваш аккаунт eWizard (У вас еще нет аккаунта в eWizard? Немедленно потребуйте бесплатное демо!), зайдите в вашу Галерею интерактивных презентаций – место, где вы можете найти все презентации, над которыми вы когда-либо работали или еще работаете. В уголке Галереи появится кнопка +ДОБАВИТЬ, которая предоставит вам несколько вариантов последующих действий. Последнее из них – это Конвертировать. Когда вы его выберете, вы увидите всплывающее диалоговое окно с запросом загрузить исходный файл. Можно просто стандартным методом перетащить PDF из папки вашего компьютера. Но если ваша компания пользуется хранилищем Veeva Vault PromoMats, левая боковая колонка окна предоставит дополнительную опцию загрузки файла из Vault. Шаг №2. Найдите PDF-файл, который вы хотите конвертироватьЗдесь все понятно и стандартно. Можно просто перетащить файл или кликнуть по диалоговому окну, чтобы открыть файловый менеджер и выбрать файл оттуда. Скорее всего, ваш PDF будет содержать текст размещенный поверх фона (чтобы его можно было выделить мышкой). Во время конвертации, этот текст система распознает и выделяет отдельно, чтобы обеспечить вам возможность редактирования (при этом фон останется в целости и сохранности). Каждая страница вашего PDF-файла станет отдельным слайдом. Конвертация начнется, как только вы выберете нужный файл, и займет всего пару секунд, прежде чем показать вам настоящее компьютерное волшебство… Шаг №3. Свободно редактируйте ваш PDF и/или добавляйте интерактивные компоненты (события, действия)Как только процесс конвертации завершится, появится новая презентация в Галерее. Если у вас уже есть немного опыта работы с eWizard, вы знаете что делать дальше: нажмите на иконку Редактировать (“перышко”) и вуаля – теперь вы можете играться с вашей уже интерактивной презентацией, меняя все, что нужно. Тексты исходного PDF легко выделяются и меняются по вашему усмотрению: |



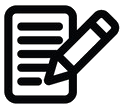 Обратите внимание, что сразу после установки этого параметра, он не будет устанавливаться выбранным по умолчанию. Для этого нужно выполнить команду Сбросить формы.
Обратите внимание, что сразу после установки этого параметра, он не будет устанавливаться выбранным по умолчанию. Для этого нужно выполнить команду Сбросить формы.



