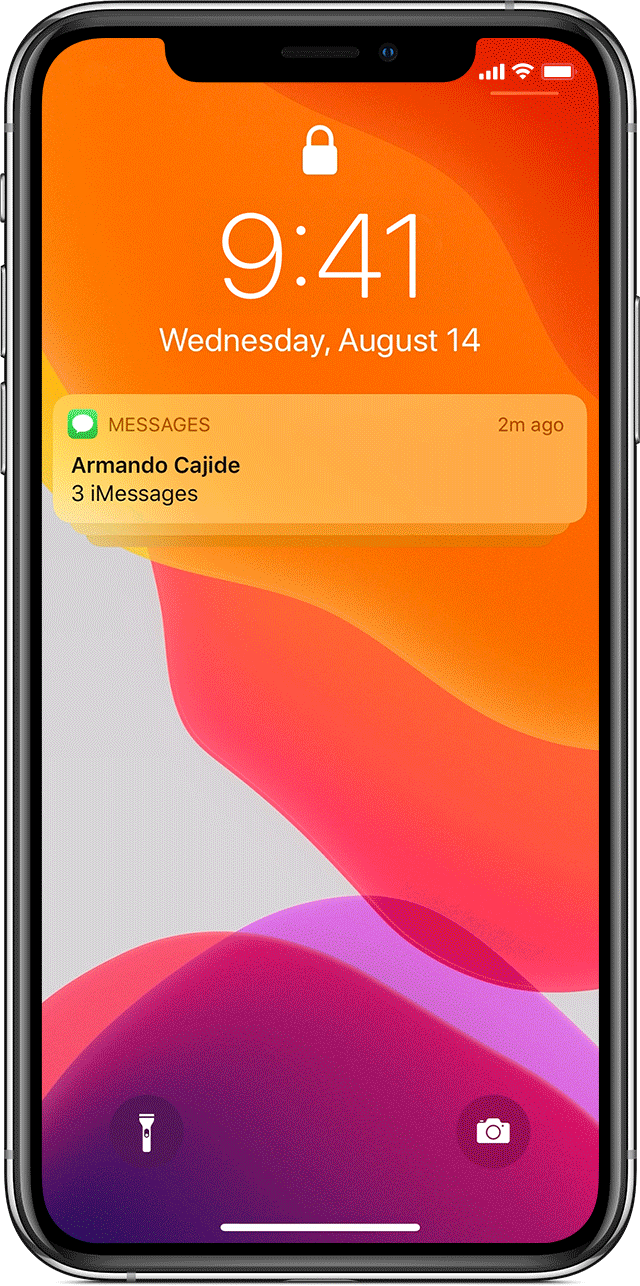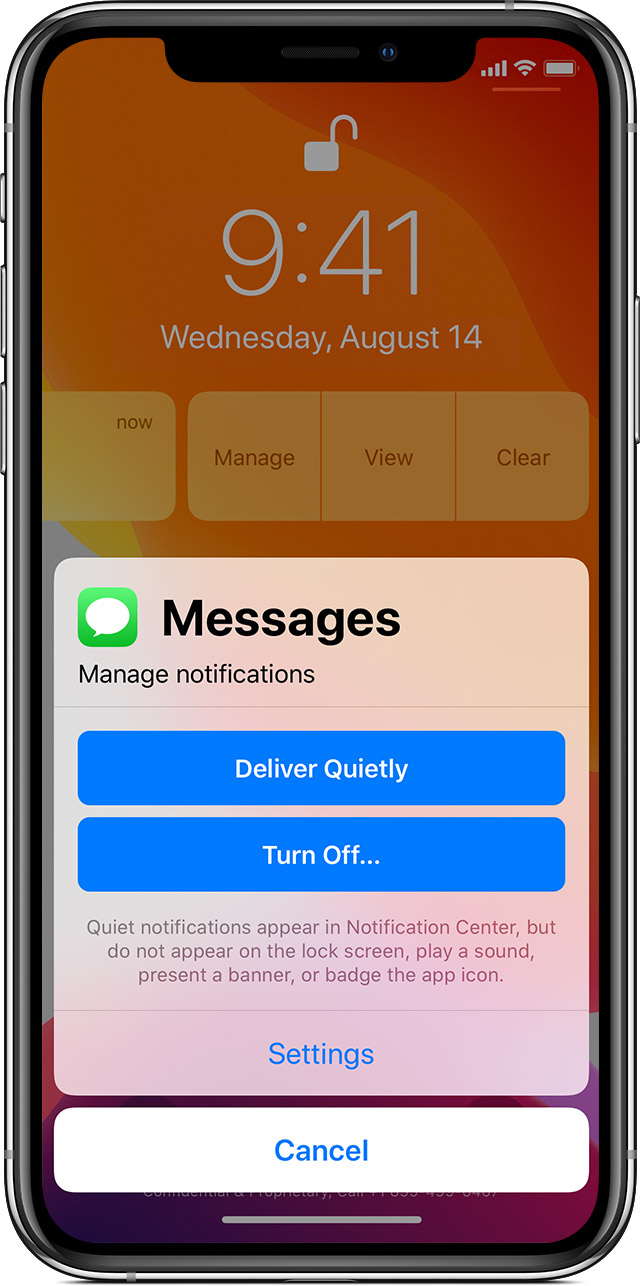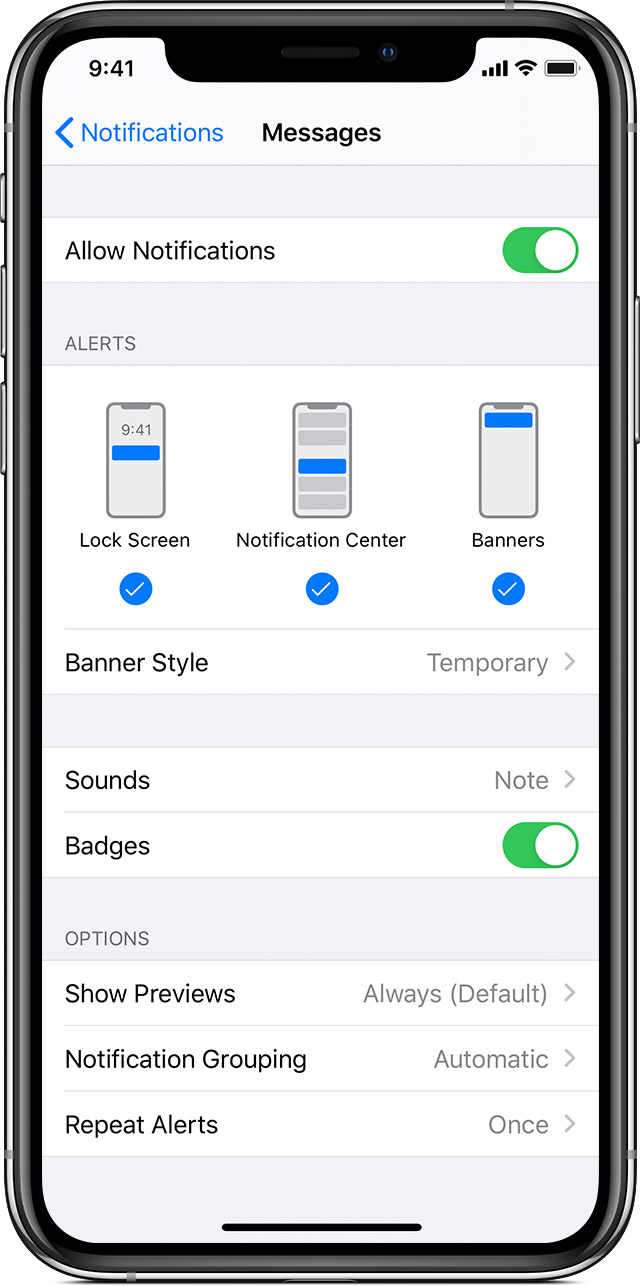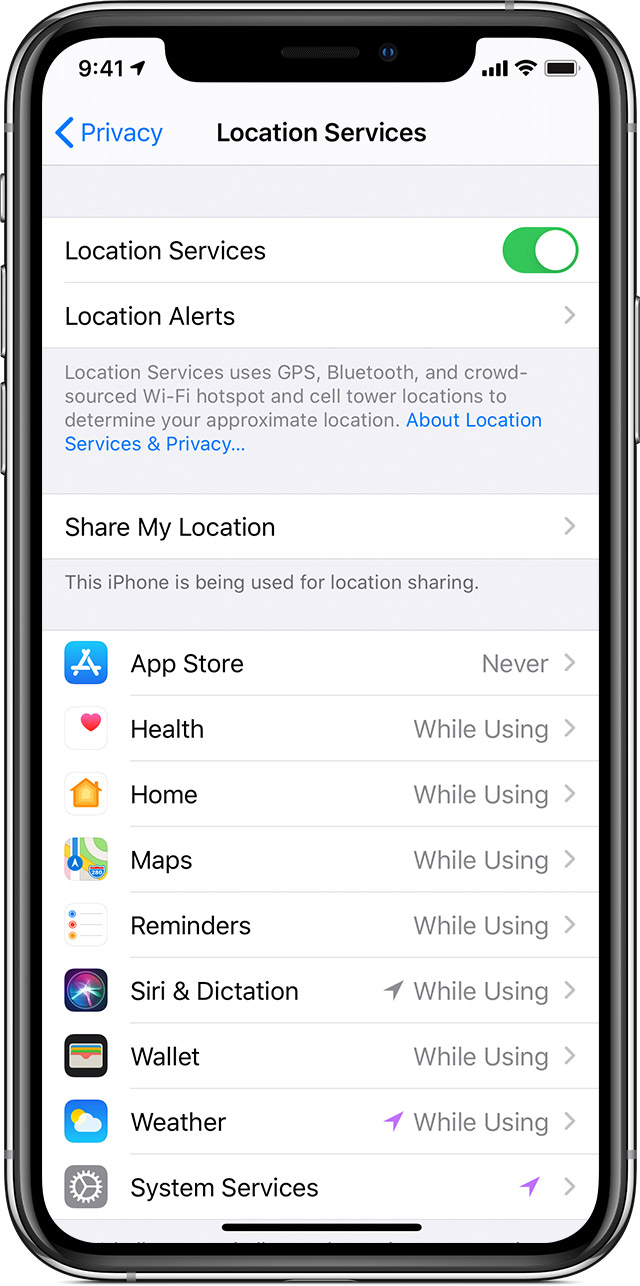Содержание
Благодаря функции «Уведомления» в ОС iOS 12 и более поздних версиях и ОС iPadOS просматривать одновременно несколько уведомлений и управлять ими становится еще легче. Поэтому вы будете меньше отвлекаться в течение дня.
Открытие на экране блокировки
Чтобы быстро просмотреть недавние уведомления на экране блокировки, поднимите iPhone * или выведите из режима сна iPad. На экране блокировки можно также выполнять следующие действия.
- Выберите одно или сразу несколько уведомлений той или иной программы.
- Смахивайте уведомления влево, чтобы просмотреть или удалить их.
- Управляйте оповещениями определенных программ.
Чтобы предварительно просматривать уведомления на экране блокировки, перейдите в раздел «Настройки» > «Уведомления» > «Показ миниатюр» и выберите вариант «Всегда».
* Функция Поднятие для активации доступна в iPhone 6s и более поздних моделях.
Открытие в Центре уведомлений
В Центре уведомлений отображается история ваших уведомлений, которую можно прокрутить назад, чтобы просмотреть пропущенные уведомления. Существует два способа просмотреть оповещения в Центре уведомлений.
- На экране блокировки смахните вверх от средней части экрана.
- На любом другом экране смахните вниз от центра верхней части экрана.
Чтобы очистить историю уведомлений, нажмите и удерживайте значок , затем выберите «Удалить все уведомления». Или нажмите значок и выберите «Очистить».
Управление уведомлениями
Чтобы управлять уведомлениями с экрана блокировки или Центра уведомлений, выполните следующие действия.
- Смахните влево оповещение или группу оповещений.
- Нажмите «Управлять» и выберите один из этих вариантов.
- «Доставлять без звука»: уведомления отображаются в Центре уведомлений, но не на экране блокировки, доставляются без звука, и для них не отображаются баннеры или значки.
- «Выключить»: этот вариант позволяет отключить все уведомления для определенной программы. Чтобы включить их обратно, перейдите в раздел «Настройки» > «Уведомления», выберите программу и нажмите «Допуск уведомлений».
В разделе «Настройки» можно также изменить стили или параметры оповещений для определенной программы.
Изменение стилей оповещений
Чтобы добавить или изменить стиль оповещений для уведомлений, выполните следующие действия.
- Откройте меню «Настройки» > «Уведомления».
- Выберите программу в разделе «Стиль уведомлений».
- Выберите тип оповещения и стиль баннера.
Можно также включить или отключить звук и значки.
Изменение настроек для групп уведомлений
Можно объединять уведомления в группы или хранить отдельно.
- Откройте меню «Настройки» > «Уведомления».
- Выберите программу и нажмите «Группировка».
- Выберите один из следующих вариантов.
- «Автоматически»: уведомления из каждой программы будут объединены в группы в соответствии с оповещениями программ.
- «По программе»: все уведомления из каждой программы будут объединены в единые разворачиваемые оповещения.
- «Выключено»: уведомления будут отображаться в порядке получения и не будут объединены в группы.
В этом разделе можно также выбрать способ предварительного просмотра уведомлений для определенных программ. Например, миниатюры уведомлений могут появляться всегда или никогда, даже если устройство заблокировано.
Настройка оповещений на основе местонахождения
Некоторые программы используют данные о местонахождении для отправки соответствующих оповещений. Например, уведомление о необходимости позвонить кому-либо может появиться, когда вы прибываете в определенное место или покидаете его.
Если такой тип предупреждений не нужен, его можно отключить. Перейдите в раздел «Настройки» > «Конфиденциальность» > «Службы геолокации» и выберите программу, чтобы включить или отключить ее оповещения на основе вашего местонахождения. Более подробную информацию о службах геолокации см. в этой статье.
Если не приходят уведомления от конкретной программы
Для получения уведомлений подключитесь к сети Wi-Fi или сотовой сети. Если уведомления для конкретной программы не приходят, выполните следующие действия.
- Убедитесь, что программа поддерживает уведомления. Перейдите в раздел «Настройки» > «Уведомления», выберите программу и убедитесь, что параметр «Допуск уведомлений» включен.
- Если вы включили уведомления для программы, но не получаете оповещения, возможно, не выбран параметр «Баннеры». Перейдите в раздел «Настройки» > «Уведомления», выберите программу, а затем — параметр «Баннеры».
- Убедитесь, что вы вошли в свою учетную запись Apple ID.
- Убедитесь, что отключен режим «Не беспокоить».
- Если вы недавно устанавливали программу или восстанавливали данные из резервной копии, откройте программу, чтобы начать получать уведомления.
Дополнительная информация
Уведомления передаются по сети Wi-Fi, только если сотовая сеть недоступна. Брандмауэры и прокси-серверы могут препятствовать получению уведомлений. Получите помощь по использованию службы уведомлений Apple Push (APNS).
Информация о продуктах, произведенных не компанией Apple, или о независимых веб-сайтах, неподконтрольных и не тестируемых компанией Apple, не носит рекомендательного характера и не рекламируются компанией. Компания Apple не несет никакой ответственности за выбор, функциональность и использование веб-сайтов или продукции сторонних производителей. Компания Apple также не несет ответственности за точность или достоверность данных, размещенных на веб-сайтах сторонних производителей. Помните, что использование любых сведений или продуктов, размещенных в Интернете, сопровождается риском. За дополнительной информацией обращайтесь к поставщику. Другие названия компаний или продуктов могут быть товарными знаками соответствующих владельцев.
В понедельник Apple выпустила первую общедоступную бета-версию iOS 11. Несмотря на то, что многие желающие уже давно установили превью для разработчиков, благо для этого не нужен соответствующий аккаунт, некоторые пользователи все же ждут, когда новая операционная система станет более-менее стабильной.
iOS 11 не лишена багов и проблем, хотя общедоступная бета-версия достаточно стабильная для тестирования. К тому же, всегда можно сделать откат на iOS 10. Подробную инструкцию по установке iOS 11 beta на iPhone и iPad можно найти здесь. Если вы уже установили бета-версию на свое устройство, скорее всего, вам интересно узнать о скрытых функциях новой операционной системы.
Обращаться к Siri теперь можно без голосовых команд, а обычными сообщениями. Для этого перейдите в раздел Настройки -> Основные -> Универсальный доступ -> Siri и активируйте функцию «Ввод текста для Siri».
История уведомлений: В iOS 11 появилась возможность просматривать новые и старые уведомления отдельно. Делая свайп от верхнего края экрана, вы не попадаете в Центр уведомлений, вместо него открывается так называемый Cover Sheet, который напоминает экран блокировки. Cover Sheet отображает только несколько последних уведомлений. Если вам нужно увидеть остальные – выполните свайп вверх.
Живые фото в FaceTime: Скорее всего, никто из вас не обнаружит функцию «живых» фото в FaceTime, которая активируется в настройках приложения. Если опция включена, вы сможете делать «живые» снимки во время видеозвонков.
Конвертировать что угодно в PDF: В окне «Поделиться» на iOS появилась еще одна кнопка «PDF». Как можно догадаться, нажав на нее, вы сможете переконвертировать в PDF-формат абсолютно любой контент, от фотографий до веб-страниц.
Новые форматы фото и видео: В iOS 11 Apple перешла на новый формат фото и видео HEIF/HEVC, но в настройках камеры можно установить стандартные форматы съемки.
«Не беспокоить при вождении»: Не все знают об этой функции, хотя на WWDC Apple уделила ей много внимания. Речь идет о режиме «Не беспокоить во время вождения». Для активации перейдите в настройки режима «Не беспокоить» и включите «Не беспокоить при вождении». Здесь доступно три опции: автоматически, вручную и при подключении к Bluetooth машины.
Рукописный текст в почте: В приложении «Почта» появилась возможность добавлять рукописный текст.
Настройки для фонового обновления приложений: Функция обновления приложений в фоновом режиме несколько изменилась. Теперь вы сможете выбрать, обновлять контент всегда или только при подключении к Wi-Fi.
Функция SOS: В iOS 11 вернулась функция SOS, позволяющая быстро вызывать службы экстренной помощи и отправлять контактам сообщение для оповещения. Для включения функции перейдите в Настройки -> Emergency SOS. После этого, если вы 5 раз подряд нажмете на кнопку включения, iPhone совершит звонок в экстренные службы и оповестит указанные контакты.
Создавать заметки без разблокировки смартфона: iOS 11 позволяет делать заметки без необходимости разблокировки устройства. Для этого можно воспользоваться кнопкой в Пункте управления. В настройках Заметок можно указать время, в течение которого заметка будет сохраняться на заблокированном экране.
Кнопка для выключения: Для пользователей iPhone или iPad со сломанной кнопкой питания в настройках появилась возможность выключить устройство. Однако к Apple остается один вопрос – как потом включить девайс, если кнопка не работает, а рядом нет розетки?
Когда все мы только увидели Центр уведомлений, то нашей радости не было предела. Наконец-то Apple реализовала быстрый доступ практически ко всей необходимой информации. В частности, теперь мы всегда знаем, где можно посмотреть все пропущенные звонки, сообщения и уведомления. Но есть в Центре уведомлений и много лишнего, например, акции, которые нужны далеко не всем. Поэтому сегодня я предлагаю вам поговорить о настройках Центра уведомлений под личные нужды.
Там нет необходимости проверять ваши приложения, чтобы увидеть, есть ли в них что-то, на что вам нужно обратить внимание. В эти дни приложения достаточно умны, чтобы вы знали, когда вам нужно что-то проверить. Эти оповещения, вызываемые, могут отображаться как значки на значках приложений, как звуки или как сообщения, которые появляются на вашем доме или блокируются экраны.
В этой статье объясняется, как их настроить и использовать. Все, что вам нужно сделать, это выбрать, из каких приложений вы хотите получать уведомления и какие типы оповещений они отправляют. Настройки для каждого приложения управляются отдельно, поэтому найдите приложение, которое вы хотите настроить, и нажмите его. Значок значка приложения значка определяет, появляется ли красное число на значке приложения, когда оно имеет уведомления для вас. В окне «Стиль оповещения при открытии» вы контролируете внешний вид уведомлений, когда ваш телефон не заблокирован. Коснитесь того, который вы предпочитаете: Нет – довольно понятно. Вы не увидели никаких уведомленийБанны – короткие сообщения в верхней части экрана, которые исчезают через несколько секунд. Остановки – закрывают окна в центре экрана, с которыми вам нужно взаимодействовать, чтобы их отклонить.
- Нажмите «Настройки», чтобы открыть его.
- На этом экране вы увидите все, что поддерживает.
- Первый вариант – Разрешить уведомления из этого приложения.
- Нажмите меню «Звуки» и сделайте свой выбор.
- Коснитесь меню в верхнем правом углу, чтобы вернуться к предыдущему экрану.
- Это может быть полезно для понимания того, что нужно для внимания.
Повторите этот процесс для любого другого приложения, чьи уведомления вы хотите настроить.
Для начала давайте-ка определимся, что именно мы хотим видеть в своем Центре уведомлений. Для этого нужно зайти в «Настройки» — «Уведомления». Все, что находится в Центре уведомлений, будет отображено в соответствующем списке. Все остальное будет «Не в Центре уведомлений». Настроек для отображений конкретного приложения в Центре уведомлений более, чем достаточно. Здесь же можно убрать из Центра уведомлений погоду, акции или экспорт в Facebook и Twitter.
В нижней части экрана «Уведомления» есть два других ползунка, которые позволяют вам управлять настройками предупреждений. Уведомления о предупреждении не отображаются только на вашем доме и блокируют экраны. Они были предназначены, чтобы уведомить вас о чем-то, что вы не видите иначе, если не открыли приложение и не обнаружили его для себя. Эти предупреждения происходят автоматически, могут появляться поверх других приложений и часто случаются в неудобные моменты времени.
Как выглядят уведомления?
Некоторые из них существуют, чтобы попытаться продать вам что-то, побудить вас вернуться и сыграть в определенную игру или использовать приложение, о котором вы, возможно, уже давно забыли. Они отображаются как число в красном круге в правом верхнем углу значка приложения. Номер значка показывает количество непрочитанных уведомлений для данного приложения. Предупреждения баннера отображаются в виде прямоугольника в верхней части экрана. Они останутся на экране в течение нескольких секунд, но автоматически исчезнут. Вы также можете уволить их вручную, вытаскивая их вверх одним пальцем. Оповещения: они являются наиболее очевидными из трех, потому что они появляются в середине экрана и будут прерывать то, что вы сейчас делаете на своем устройстве в то время. Баннеры. . Другой тип уведомления, с которым вы можете столкнуться, на самом деле является звуком.

После того как приложения для Центра уведомлений будут выбраны, нужно бы их как-нибудь настроить. Точнее, настроить их отображение в самом Центре уведомлений. Мне, например, нравится, когда в самом верху расположена погода, под ней экспорт в социальные сети, пропущенные звонки, Tweetbot, Facebook и так далее. Порядок отображений каждый из вас может настроить самостоятельно, исходя из собственных потребностей.
Например, если вы установите будильник или таймер, может быть воспроизведен звук, чтобы уведомить вас, когда он будет завершен. Звуки часто сочетаются с предупреждениями, но не всегда. Найдите приложение, для которого вы хотите отключить уведомления, и коснитесь его.
- Откройте приложение «Настройки».
- Нажмите «Центр уведомлений» в левой части экрана.
- Проведите пальцем вверх, пока не увидите список ваших приложений.
Помните типы уведомлений, о которых мы говорили выше? Если вы хотите избавиться от красного номера в углу приложения, сдвиньте переключатель рядом с значком приложения значка на выключенном.
Для настройки расположения уведомлений от тех или иных приложений в Центре уведомлений нужно опять же зайти в «Настройки» — «Уведомления» (если вы оттуда уже вышли). Теперь нажмите на кнопку «Изменить» в правом верхнем углу. Теперь строки с приложениями в списке можно менять местами по своему усмотрению. Как все будет сделано, нажмите кнопку «Готово».
Вы также можете изменить звуковой сигнал на «Нет», чтобы отключить звуки. Уведомления должны быть отключены в приложении на основе приложения. Если вы хотите пойти еще дальше с настройкой уведомлений, прокрутите вниз еще несколько, и вы можете решить, появятся ли уведомления в Центре уведомлений. Здесь вы увидите все непрочитанные уведомления в одном месте. На этом экране есть другие полезные опции, такие как возможность скрывать уведомления со своего экрана блокировки, отключать предварительные просмотры уведомлений или просто показывать предупреждения из ваших контактов.
Если же вам все же нужен виджет с акциями в Центре уведомлений, но вы хотите его настроить, то сделать это можно за считанные секунды. Сначала нажмите на сам виджет, а потом на значок информации — i, теперь удалите из списка то, что вам не нужно и добавьте туда то, что вас интересует. Конечно, их расположение тоже можно изменить.
Возможность тонкой настройки этих параметров гарантирует, что вы увидите только то, что хотите, где хотите. Таким образом, вы выбрали приложения, которые хотите отправить вам уведомления, и те, которые вы хотите хранить в тишине, но еще есть моменты, когда мы просто не хотим прерывать какие-либо уведомления, хорошие или плохие. После включения вы можете отключить все телефонные звонки, оповещения и уведомления. Во-первых, перейдите в приложение «Настройки» и нажмите «Не беспокоить» в меню левой руки.
Здесь есть другие настройки, например, возможность планировать, когда включена функция «Не беспокоить», или возможность по-прежнему разрешать вызовы определенных людей. Затем удерживайте кнопку уменьшения громкости одним пальцем и нажмите кнопку питания другим пальцем.
Такой же трюк можно провести и с виджетом «Погода». Кстати, изначально погода показывается относительно вашего расположения, которое определяется с помощью 3G (ну или что там у вас) или Wi-Fi. Отключить это можно в «Настройках» в разделе «Приватность». Отключив определение геолокации у «Природы», вы всегда будете видеть погоду того города, который находится первым в вашем списке.
На следующем экране дважды нажмите кнопку уменьшения громкости, чтобы выделить режим восстановления, затем нажмите кнопку питания, чтобы подтвердить свой выбор. На следующем экране проведите ползунок вниз, чтобы установить файлы. Когда процесс будет завершен, нажмите «Перезагрузить систему».
После того, как вы загрузились, перейдите в «Настройки» и нажмите «Звук». Звуки блокировки и разблокировки будут автоматически изменены, так же как и звук затвора камеры, звук видеозаписи и звук экрана. Реклама – Продолжить чтение ниже. Но на этой неделе мы услышали, что память функции может быть немного слишком хорошо; введите свои пароли слишком часто, а интеллектуальная клавиатура может предложить остальную часть, что-то вроде разгрома всей секретности. Из этого меню вы также можете отключить другие функции клавиатуры, которые могут вас раздражать, такие как автоматическая капитализация, автокоррекция и проверка орфографии.
P.S. Почему Москва у Apple — это Moskwa — не спрашивайте. Бред, согласен. Но считает, что так правильно.
В данной серии статей мы досконально разбираем настройки iOS 9 . Настройки в iOS добавляются, модифицируются и даже удаляются с каждой новой версией системы. Статья актуальна и для и , но нужно учитывать, чем выше номер системы — тем больше возможностей она предлагает.
Тем не менее, большинство из нас будет использовать его редко. Нажмите «Отключить», чтобы отключить функцию. Однако ваш телефон по умолчанию автоматически загружает новые обновления. Сэкономьте драгоценное время автономной работы и данные, отключив эту функцию.
Прокрутите до части экрана, в которой говорится о автоматических загрузках и переключите обновления в положение «выключено». Эти сообщения саморазрушаются, частично, поэтому вы не теряете пространство для хранения сообщений, которые вам, вероятно, больше не нужны. Затем измените срок их действия с 2 минут до «Никогда». Оказывается, эта функция делает некоторых людей немного тошнотворными, и это сжигает немного больше энергии батареи, чем ваш стандартный не движущийся экран.
Сегодня во второй части статьи я разберу второй блок настроек. В него входят три пункта: уведомления, пункт управления и не беспокоить.
Данный раздел предназначен для настройки уведомлений в iOS.
Уведомления — это текстовые и/или звуковые оповещения пользователя о приложении. Эти уведомления посылают разработчики приложения вручную, либо они срабатывают на определённые события внутри приложения. Например, разработчик может оповестить о выходе новых уровней в обновлении или программа напоминает вам об определённой дате в вашем календаре и т.п.
Прокрутите вниз до пункта «Уменьшить движение», а затем переведите переключатель в положение «Вкл.». Если вы только что загрузили приложение на свои новые, то вы, вероятно, заметили, что удивительное число из них просит получить доступ к вашему местоположению. В дополнение к предоставлению компаниям доступа к персональным данным, возможно, у них не было, службы определения местоположения также истощают вашу батарею.
Переключите переключатели в положение «Выкл.» Для приложений, которые действительно не должны знать, где вы находитесь. С этой страницы вы можете отключить все фоновые обновления приложений или предоставить только некоторые из ваших самых важных приложений возможность обновлять самостоятельно.
Стрелкой на скриншоте показан вызов центра уведомлений.
В опциях имеется выбор порядка сортировки:
- Недавние — уведомления будут отсортированы от новых к старым.
- Вручную — пользователь сам выставляет приоритет уведомлений в центре уведомлений. Выше будут те, что выше по списку.
Оттуда настройте, сколько уведомлений появится в Центре уведомлений на вашем телефоне, а также о том, будете ли вы слышать звуки или видеть уведомление на экране блокировки. Последующий экран позволяет включать или отключать уведомления и определять, как они отображаются на вашем устройстве. Если вы используете альтернативные версии, некоторые шаги могут отличаться.
Это потому, что наше устройство – это просто устройство, машина, и мы не хотим, чтобы они убедительно показывали нам то, о чем мы никогда не просили! Если вы среди нас, вот часть информации, которую вы наверняка хотели бы и после прочтения, несомненно, поблагодарите нас. Это простая процедура, которая избавит ваш мозг от гнева, глядя на эту неприятную пользу ни для чего извещений! В некоторых приложениях по умолчанию отправляются уведомления. Очистка их не работает все время. Вы можете избавиться от этой агонии, выполнив простой шаг.
Опция Групп. по программе отвечает за группировку уведомлений в Центре уведомлений.
Если опция выключена, то в центре уведомлений они будут разделены по дням.
А если включена, то уведомления будут разбиты по программам.
Это предотвратит нежелательные уведомления и предупреждения на ваших устройствах. Шаг # Выберите вариант «Уведомление». Это будет доступно в списке «Настройки уведомлений». Шаг # Повторите процедуру для всех приложений, где вы хотите, чтобы этот параметр был выполнен.
Красота этой опции в настройках уведомлений – это немедленные изменения. Это связано с тем, что вы просто отключили эти приложения, и теперь они хромают! Хотя это служит вам лучшим вариантом, чтобы избавиться от уведомлений от определенного приложения, вы должны понимать, что уведомление «выключено» означает, что оно отключит «все уведомления», включая звуковой эффект, баннеры, гудение и т.д. если вы не хотите, чтобы все это было заблокировано, вам необходимо соответствующим образом отрегулировать настройку.
Ну и осталось разобрать Стиль уведомлений в настройках. Здесь находится список программ, в которых пользователь может настроить уведомления по своему вкусу.
На скриншоте ниже видны опции, которые можно выбрать для приложения. Обратите внимание, что в некоторых программах отдельные опции могут отсутствовать — значит это заложено разработчиком.
Для этого вам необходимо «отключить» соответствующее уведомление, такое как звуковое оповещение по почте. Измените настройки этого конкретного приложения и настройте себя на беспокойство! Легко найти слишком много информации, некоторые из которых не совсем критичны. Настойчивые соединения, звуки и включение экрана также могут негативно повлиять. Понимая различия, вы сможете получить лучшее представление о том, что лучше всего подходит для разных приложений.
Оповещения Вероятно, наиболее распространенными и самыми навязчивыми являются предупреждения. Идеально подходит, когда вы абсолютно должны получить предупреждение. Баннеры Теперь вы их видите, теперь нет. Баннеры – это быстрые уведомления, которые всплывают вверху вашего экрана, и в одно мгновение они исчезают. Вы можете, но они тоже могут быть навязчивыми и нарушать ваш рабочий процесс.
Разрешить уведомления — главная опция. Смело отключайте, если не хотите видеть уведомления от приложения ни в каком виде. Встречаются приложения, которые достают назойливыми уведомлениями — тогда я бегом иду сюда. Плюс при первом запуске, как правило, программа запрашивает разрешение на уведомление. Если это разрешение не дать, то данный пункт в настройках будет сразу выключен.
В Центре уведомлений — отображать или нет уведомления от приложения в центре уведомлений.
Звуки — отключите, если вам не нужно звуковое оповещение. Я отключаю данную опцию у приложений, которые злоупотребляют звуками, ибо они зачастую звучат в самый неподходящий момент.
Наклейка на значке — отображать или нет число уведомлений на значке.
На заблокированном экране — отображать или нет уведомления (в том числе в центре уведомлений), когда iPad заблокирован. Если опция выключена, то уведомления от приложения будут приходить лишь во время активных операций с планшетом.
Стиль предупреждения на разблокированном устройстве (нет, баннеры или предупреждения):
Следует знать, что у четырёх стандартных приложений есть отдельные настройки уведомлений. В частности у приложений Фото и Сообщения есть опция Показывать миниатюры . Если она включена, то в уведомлениях отображаются миниатюрная фотка (если она была в сообщении).
Для календаря можно отдельно настроить разные типы событий в программе (см. скриншот ниже).
Уведомления для почты настраиваются отдельно для каждого почтового ящика в системе. Очень удобно.
Пункт управления (или центр управления) — это панель, которую можно вызвать свайпом вверх в нижней части экрана. На этой панели находятся полезные опции для быстрого к ним доступа. К сожалению, пункт управления нельзя гибко настроить под свои нужды — необходимо мириться с тем функционалом, который в нём имеется.
- включение/выключение авиарежима, Wi-Fi, Bluetooth, режима не беспокоить и блокировки ориентации экрана
- элементарное управление музыкой (стоп/пауза, следующий трек)
- управление яркостью экрана
- запуск приложений Часы и Фото
- управление и (доступно не для всех моделей iPhone, iPad)
В настройках Пункта управления доступны всего два переключателя:
На заблокированном экране — разрешать или нет пункту управления быть доступным на заблокированном экране устройства. При включенной опции любой человек без авторизации сможет включить музыку, включить авиарежим, сделать фото и другое. Рекомендую эту опцию выключить, если вы не желаете несанкционированного (пусть и ограниченного) доступа к устройству.
Доступ в программах — разрешать или нет пункту управления быть доступным во время работы приложений. Иногда актуально отключить эту опцию в играх, где активно используются свайпы (например, ), чтобы случайно не вызывать панель.
Пункт управления не менялся со времён iOS 7. . К сожалению, до сих пор Apple не добавила в панель очевидное включение/выключение 3G/LTE.
Не беспокоить (или «режим Не беспокоить») — предназначен для перевода устройства в режим бесшумных звонков, напоминаний и уведомлений.
Если режим включен, то в правом верхнем углу экрана появляется значок полумесяца.
Вручную — если включить этот переключатель, то устройство переходит в режим «Не беспокоить» и чтобы его отключить, надо вручную выключить эту функцию. Альтернативой этой кнопке является переключатель в пункте управления.