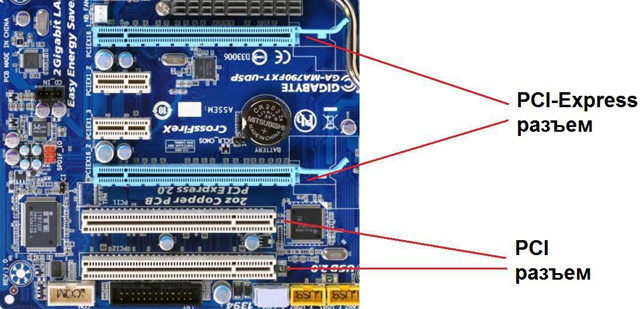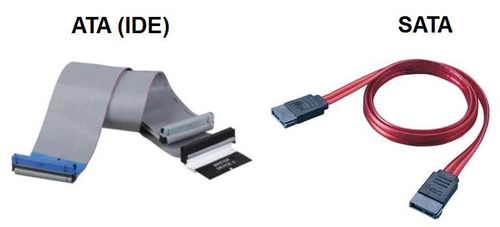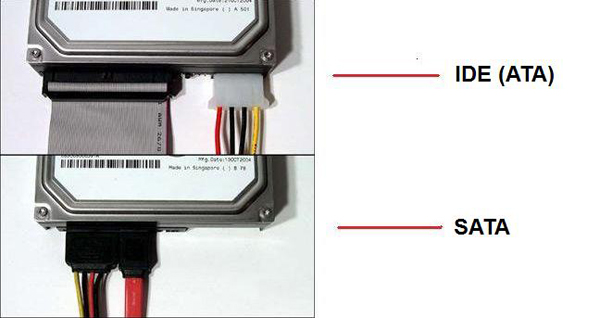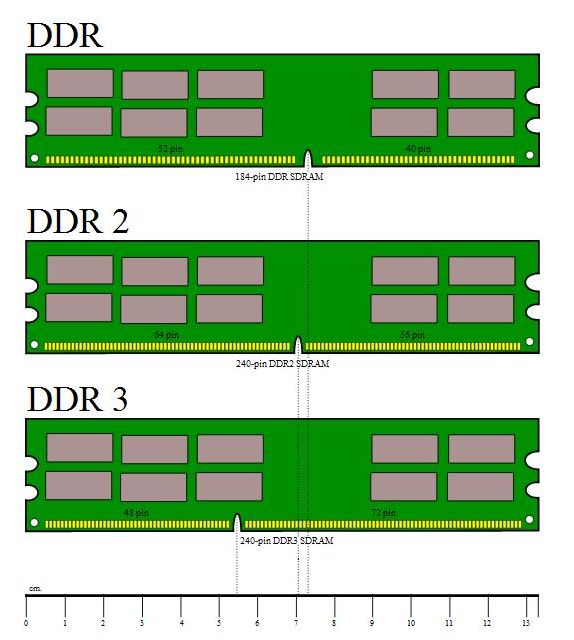Содержание
- 1 Содержание
- 2 Содержимое системного блока [ править | править код ]
- 3 Типы корпусов (шасси) для системных блоков [ править | править код ]
- 4 Заглушка в корпусе, закрывающая разъёмы на задней кромке материнской платы [ править | править код ]
- 5 Системный блок
- 6 Блок питания
- 7 Материнская плата
- 8 Процессор
- 9 Видеокарта
- 10 Оперативная память
- 11 Жесткий диск
- 12 Дисковод
- 13 Монитор
- 14 Клавиатура
Систе́мный блок (англ. computer case , сленг. системник) — физически представляет собой шасси, которое наполнено аппаратным обеспечением для создания компьютера.
Функционально представляет собой основу для создания и дальнейшего расширения вычислительной системы.
Содержание
Содержимое системного блока [ править | править код ]
Содержимое системного блока в значительной степени зависит от вычислительной системы в целом, её задач, целей и форм-фактора. В случае рационального использования, системный блок в большей степени соответствует потребностям вычислительной системы. В зависимости от вычислительной системы, в системном блоке могут находиться различные компоненты аппаратного обеспечения:
- вычислительный блок в виде главной/системной/материнской платы с установленным на ней процессором, ОЗУ;
- в материнскую плату могут быть установлены карты расширения (видеокарта, звуковая карта, сетевая плата) в случае крупного размера имеющие специальные средства крепления внутри шасси;
- также в шасси могут быть установлены блок(и) питания.
Кроме того, в конструкции шасси предусмотрены стандартизированные отсеки (англ.) русск. для периферийных устройств, заполняемые в частности накопителями — жёстким диском(дисками), SSD, оптическим приводом, кардридером и т. п.
Фронтальная панель корпуса компьютера может быть оборудована кнопками включения и перезагрузки, индикаторами питания и накопителей, гнёздами для подключения наушников и микрофона, интерфейсами передачи данных (USB, FireWire).
В случае использования в составе ЦОД или вычислительного кластера монтируемого в стойку, устанавливаются средства телеметрического управления и контроля (например на основе коммутаторов или управляющего ПО, ориентированного на веб-интерфейс).
В основном (существуют специальные решения «безотвёрточного монтажа»), содержимое системного блока монтируется при помощи специально разработанных крепёжных элементов (англ.) русск. .
Передняя панель системного блока ПК, как правило, содержит две кнопки [ править | править код ]
- Power – используется для включения компьютера;
- Reset – используется при необходимости экстренной перезагрузки компьютера, если он завис.
Также на передней панели можно найти такие элементы [ править | править код ]
- индикаторы – светодиоды и лампочки, отображающие работу ПК: индикация работы компьютера, индикация состояния жесткого диска.
- дисководы и оптические накопители – это устройства, предназначенные для работы с такими носителями информации как дискеты и оптические диски.
- разъемы – предназначены для подключения некоторых внешних устройств. Чаще всего это разъемы USB, а также гнездо для подключения наушников и микрофона.
Типы корпусов (шасси) для системных блоков [ править | править код ]
Корпус, защищающий внутренние компоненты компьютера от внешнего воздействия и механических повреждений, поддерживающий необходимый температурный режим внутри, экранирующий создаваемое внутренними компонентами электромагнитное излучение, может быть представлен различными по форме и пропорциям стандартными шасси (размеры указаны в миллиметрах, Ш x Г x В):
- Горизонтальные:
- Desktop (533 × 419 × 152)
- FootPrint (406 × 406 × 152)
- SlimLine (406 × 406 × 101)
- UltraSlimLine (381 × 352 × 75)
Указанные размеры являются ориентировочными и могут изменяться в зависимости от производителя и модели корпуса.
Для установки в стойку, высота корпуса выбирается исходя из стоечной единицы измерения.
Шасси для системных блоков массово изготавливают заводским способом из деталей на основе стали, алюминия и пластика. Для самобытной отделки энтузиасты широко используют такие материалы, как древесина или органическое стекло. Для привлечения внимания к проблемам защиты окружающей среды придуман корпус из гофрокартона [1] .
Системный блок с моддингом
Горизонтальный системный блок, выполненный в виде медиацентра
Заглушка в корпусе, закрывающая разъёмы на задней кромке материнской платы [ править | править код ]
В материнских платах форм-фактора AT для расширения возможностей использовали устанавливаемые в слоты расширения карты (платы) расширения. В те же времена, плата контроллеров дополнительных интерфейсов, которые в современных материнских платах интегрируются на плату, выполнялись в виде отдельных плат устанавливаемых в шину расширения, например VL-bus. В корпусе для такой системы дополнительные разъёмы для подключения кабелями внешних устройств, монтировались либо в специальных прорезях в корпусе либо крепились на специальных колодках (англ. bracket ), которые иногда входили в состав платы или периферийного устройства.
Металлическая «заглушка» (англ. IO Plate , сокращение от Input Output Plate) в задней части корпуса позволила производителям при встраивании в материнскую плату интерфейсных устройств и достаточно свободно манипулировать с расположением их разъёмов, не согласовывая положения разъёмов с производителями корпусов. Единственным требованием к заглушке являются внешние геометрические размеры:
- ширина: 158,75 ± 2 мм (6,250 ± 0,08 дюйма)
- высота: 44,45 ± 2 мм (1,75 ± 0,08 дюйма)
- толщина в пределах от 0,94 до 1,32 мм (от 0,037 до 0,052 дюйма)
- скругление панели не более 0,99 мм (0,039 дюйма)
Однако имеется некий стандарт на расположение основных разъёмов).
Впервые такое решение появилось после начала использования форм-фактора ATX в корпусах нового форм-фактор и в комбинированных корпусах, которые позволяли устанавливать платы или нового формата или устаревшего AT — в таких системах заглушка закрывающая материнскую плату формата AT/Baby-AT закрывала проём в корпусе за исключением выреза под клавиатуру (диаметр выреза в заглушке мог выбираться исходя из формата разъёма, (либо большего размера, либо меньшего).
Основными (имеющимися почти на всех материнских платах формата ATX) на тыльной стороне корпуса разъёмами являются:
- PS/2 разъём для подключения клавиатуры (фиолетовый) и мыши (зелёный). Также может встречаться универсальный разъём, вертикально разделённый двумя цветами, однако прослеживается тенденция замены этого разъёма более современным USB, но на бюджетных и среднеценовых платах этот разъём(ы) по прежнему встречается;
- 3,5-мм разъёмы (3 или 6) встроенной звуковой платы, из которых основные:
- линейный выход (зелёный);
- линейный вход (синий);
- микрофонный вход (розовый);
Также могут присутствовать разъёмы:
- параллельного коммуникационного порта;
- один или два последовательных разъёма (как правило в виде миниатюрного 9-контактного разъёма);
- игрового разъёма для подключения джойстика или музыкального синтезатора (в настоящее время почти что отсутствует на материнских платах);
- цифровых аудиовыходов (коаксиальный и/или оптический);
- выхода встроенного видеоадаптера: (D-sub, S-V >[2] ); в этом случае разъём находится на месте одного из последовательных разъёмов;
- второй разъём встроенных сетевых карт;
- интерфейса IEEE 1394;
- eSATA;
- для WiFi-антенны (в случае встроенной карты расширения);
- а также кнопка быстрого сброса BIOS.

Начнем с небольшого обзора внешней тыльной стороны типового системного блока, где и происходит подключение всех необходимых для работы ПК устройств.
Для подключения клавиатуры и мыши используются PS/2 порты.
Но могут использоваться и USB порты, если клавиатура и мышь имеют соответствующий разъем.
Два многоштырьковых разъема относятся к видеокарте. В один из них и подключается монитор. Как правило, существуют следующие типы таких разъемов:
D-Sub (VGA). Долгое время являлся стандартным разъемом для подключения обычных мониторов. Находится практически на всех видеокартах, за исключением последних моделей, где применяются более современные интерфейсы. Используется в материнских платах с интегрированным видео.
DVI-I – усовершенствованный разъем для подключения аналоговых и более современных цифровых мониторов. Находится рядом с традиционным VGA интерфейсом. В случае, если видеокарта оснащена двумя разъемами DVI-I, то в комплекте обычно поставляется переходник с DVI-I на VGA.
Для подключения микрофона, наушников и колонок в компьютерных звуковых картах используются разноцветные miniJack разъемы (от 3 до 6 штук).
Их цвета уже давно стандартизированы:
— красный разъем служит для микрофона,
— зеленый для аудио колонок или наушников,
— синий (линейный вход) для подключения и записи звука с другого внешнего устройства или инструмента.
— желтый для сабвуфера.
— черный для боковых колонок систем типа 5.1.
— серый для задних колонок систем типа 5.1.
Разъем LAN предназначен для подключения кабеля локальной сети, с помощью которого также осуществляется выход в Интернет.
Для возможности подключать периферийные устройства существуют специально выведенные разъемы и порты.
USB порт. На сегодняшний день практически все внешние устройства подключаются через этот интерфейс. Соответственно, чем больше таких разъемов, тем большее количество можно одновременно подключить.
Наряду с USB распространены скоростные FireWire порты, осуществляющие более быструю скорость передачи данных. К таким разъемам обычно подключаются внешние жесткие диски, цифровые видео и фото камеры. На рисунке ниже, FireWire порт расположен рядом с двумя USB портами и выделен красным цветом.
Лицевая сторона системного блока:
На передней панели системного блока находятся две главные кнопки:
Большая кнопка Power – включение / выключение компьютера.
И значительно меньшая по размеру кнопка Reset — перезапуск компьютера. Используется, когда компьютер полностью завис и не реагирует на команды.
Индикаторы. Обычно их два. Один показывает состояние компьютера: включен он или нет. Второй отображает работу жесткого диска.
Также, на передней панели находятся устройства, работающие со сменными носителями информации:
Картридер
— устройство для считывания информации с карт памяти различных форматов. В частности, смарт-карт и флеш-карт (в старых моделях системных блоков вместо кардридера можно обнаружить маленький дисковод для работы с магнитными дисками емкостью 1,44 Мб, которые на сегодняшний день уже не актуальны)
DVD/CD привод
— устройство для чтения DVD и компакт-дисков.
Для подключения периферийных устройств на передней панели большинства корпусов вынесены дополнительные USB, FireWire порты и, возможно, наличие двух аудио разъемов для наушников и микрофона.
Разобравшись с внешним устройством системного блока, перейдем к изучению его внутренних составляющих, которые по большому счету и определяют возможности компьютера. Открыв боковую дверцу, наряду с вышеописанными устройствами, вы увидите и те, что до этого были скрыты от глаз:
Рассмотрим поэлементно, что находится внутри:
Материнская (системная) плата.
Главная плата, к которой подсоединяются остальные компоненты компьютера. Без нее работать ничего не будет, т.к. именно она обеспечивает связь между всеми устройствами – отсюда и название. На материнской плате, как правило, уже встроены сетевая и звуковая карты, а также находятся USB и FireWire разъемы для подключения внешних устройств к системному блоку. Если посмотреть на плату сбоку, можно увидеть все знакомые нам разъемы, которые мы рассматривали в самом начале.
Также по всему периметру платы находится большое количество других специальных разъемов в виде слотов. Они предназначены для подключения плат расширения.
Рассмотрим некоторые из них:
Разъемы — «слоты» PCI — Долгое время являлись стандартом для подключения видео, звуковых и сетевых карт; TV-тюнера; Wi-Fi-адаптера. Однако со временем появились более новые и быстрые шины PCI-Express. На сегодняшний день материнские платы поддерживают оба этих интерфейса.
Для жестких дисков и DVD/CD приводов предназначены разъемы SATA и IDE (ATA).
В настоящее время интерфейс контроллеров ATA (IDE) полностью вытесняется своим последователем и более скоростным усовершенствованным типом разъемов SATA.
Их легко отличить по виду, как на самом устройстве, так и на материнской плате. Несмотря на новый стандарт (SATA), материнские платы все еще оснащаются старым интерфейсом ATA (IDE). Но вероятно со временем их поддержка прекратится полностью ввиду неактуальности.
Специальные соединительные шлейфы для этих разъемов также классифицируются по двум типам:
Помимо соединительного шлейфа, при подключении жесткого диска и дисковода используется дополнительный кабель с разноцветными проводами, выполняющий роль питания.
На рисунке ниже показано подключение шлейфов к жесткому диску на примере двух типов разъемов.
Процессор (CPU)
Процессор — мозг и сердце любого компьютера. Управляет системой, выполняя логические и арифметические операции. От его мощности зависит быстродействие компьютера. Основными характеристиками процессора являются: разрядность, тактовая частота и количество ядер. Чем выше эти показатели, тем мощнее процессор. Среди производителей на сегодняшний день существуют два лидера: Intel и AMD.
Для закрепления процессора на материнской плате существует специальный разъем — сокет.
В зависимости от модели платы разъемы сокетов могут отличаться, из-за чего не каждый тип процессора к ним подойдет. Поэтому, при покупке нового процессора, необходимо убедится, что разъемы процессора и сокета на материнской плате совпадают.
Т.к. в процессе работы процессор сильно греется, на нем крепится система охлаждения. Как правило, это небольшой радиатор с вентилятором (кулером) для рассеивания тепла.
При засорении радиатора пылью возможен перегрев процессора. Чтобы этого не допустить, желательно раз в несколько месяцев производить профилактическую очистку.
Оперативная память (ОЗУ, RAM)
Оперативная память используется процессором для кратковременного хранения информации во время выполнения им различных операций. Чем больше программ одновременно открыто и обрабатывается процессором, тем больше оперативной памяти им используется. Говоря проще, когда запущена какая-либо программа, процессор один раз обрабатывает некоторую информацию, а потом отдает ее в память и если ему вновь понадобится эта информация — он не будет ее по новой вычислять, а просто возьмет из памяти. После закрытия программ или выключения компьютера, все данные из оперативной памяти исчезают. Исходя из этого очевидно, что после процессора на производительность компьютера влияет объем установленной оперативной памяти.
В результате развития и усовершенствований ОЗУ имеет несколько типов: DDR, DDR2, DDR3 (на момент написания статьи планируется выпуск в массовое производство DDR4). Естественно, чем выше цифра-приставка, тем производительнее является память.
Каждый из этих типов имеет свой разъем для подключения. А каждая материнская плата рассчитана на поддержку только одного из этих типов. Следует быть внимательным к этому моменту, т.к. если ваша материнская плата, к примеру поддерживает оперативную память DDR2, то купив планку памяти DDR3 вы просто не сможете ее установить. На рисунке ниже показаны отличия в расположениях зазоров у разъемов разных типов ОЗУ.
Для установки оперативной памяти на материнской плате находятся специальные слоты с двумя защелками по бокам.
Жесткий диск (Винчестер,HDD)
Необходим для хранения данных на компьютере: программ, аудио, видео, фотографий и т.д. Чем больше объем жесткого диска, тем больше на нем может храниться различного рода файлов и установленных программ. По типу разъемов соединения с материнской платой внутренние винчестеры делятся на ATA (IDE) и SATA (подробнее об этих разъемах с примерами соединений упоминалось выше).
Видеокарта
Устройство отвечающее за скорость обработки видеоинформации и вывода сигнала на монитор.
Материнская плата может иметь интегрированный (встроенный) видеоадаптер. Но возможности такого варианта ограничены и подходят для несложных задач: работать с документами, смотреть видео, просматривать страницы в интернете.
Если вы профессионально работаете с графикой или планируете играть в игры с хорошей графикой, то для этого необходима мощная видеокарта в виде отдельной платы. Такая видеокарта оснащена собственным процессором и оперативной памятью. Для ее подключения к материнской плате используется PCI-Express разъем.
Блок питания
То без чего компьютер не сможет включиться. Питает электричеством материнскую плату со всеми подключенными к ней компонентами, а также жесткий диск, DVD привод и систему охлаждения. Мощность блока питания необходимо рассчитывать исходя из количества устройств и их потребления электричества.
В завершение
Вот и все, что касается базового представления о строении системного блока. Конечно, при замене / улучшении (апгрейде) компонентов компьютера необходимо учитывать больше факторов и характеристик, которые не были затронуты в данной статье. Однако, данная заметка даст возможность начинающим пользователям разобраться с внутренностями компьютера.
Персональный компьютер представляет собой сложное электронное устройство, предназначенное для выполнения широкого круга задач. Это могут быть различные вычисления, расчеты, прослушивание музыки, просмотр видео, различные офисные задачи, игры и многое другое.
Персональный компьютер может быть стационарным или мобильным. К мобильным компьютерам относят ноутбуки, нетбуки и планшеты.
Стационарный компьютер также в последнее время претерпел изменения, но в большинстве случаев представляет собой системный блок, монитор, устройства ввода (клавиатура и мышь), аудиоустройства (колонки, наушники и микрофон), а также другие периферийные устройства (принтер, сканер и т.п.).
Для нормального функционирования персонального компьютера необходим лишь системный блок, монитор, клавиатура и мышь.
Так же необходима операционная система, в большинстве случаев используют Windows, но так же можно скачать Linux.
Далее мы рассмотрим подробнее каждое из этих устройств.
Системный блок
Основным узлом персонального компьютера является системный блок. Он представляет собой корпус, чаще всего металлический вертикальный коробок, на передней панели которого расположены кнопки включения и дисководы. На заднюю стенку выведены все необходимые разъемы и кабели. Системный блок состоит из блока питания, материнской платы (она же системная плата или «материнка»), жесткого диска (HDD), видеокарты, процессора (CPU), оперативной памяти (ОЗУ), дисководов (CD/DVD), звуковой платы и сетевой платы. Зачастую сетевая и звуковая платы выполняются интегрированными в материнскую плату, то есть радиоэлементы платы распаяны прямо на материнской плате.
Блок питания
Блок питания выполнен в виде отдельного коробка, который расположен вверху сзади системного блока и имеет несколько кабелей питания всех элементов системного блока.
Материнская плата
Материнская плата является самой большой в системном блоке печатной платой, на которую устанавливаются все основные узлы компьютера (CPU, ОЗУ, видеокарта), также она имеет разъемы для подключения жесткого диска и дисководов, а также шлейфов портов USB и разъемы, выходящие на заднюю панель корпуса. Материнская плата выполняет согласование работы всех устройств компьютера.
Процессор
Процессор представляет собой микросхему, предназначенную для выполнения основных вычислительных операций. Процессоры выпускаются двумя фирмами AMD и Intel. В зависимости от производителя процессора отличается и разъем (место его установки), поэтому при выборе материнской платы следует это не забывать. Вы просто не вставите процессор AMD в материнскую плату для процессоров Intel.
Видеокарта
Видеокарта представляет собой отдельную печатную плату, установленную в разъем PCI Express материнской платы и предназначена для вывода изображения на экран монитора. Она обрабатывает полученную информацию и преобразует в аналоговый и цифровой видеосигнал, который через разъем по кабелю поступает на монитор. На видеокарте, как правило, установлен процессор (GPU) и оперативная видеопамять.
Оперативная память
Оперативная память представляет собой одну или несколько небольших плат, установленных в специальные разъемы на материнской плате (DDR). Оперативная память обеспечивает временное хранение промежуточных данных при работе компьютера. Оперативная память характеризуется скоростью доступа и объемом памяти. На сегодняшний день наиболее быстрая память имеет стандарт DDR3.
Жесткий диск
Жесткий диск является постоянным хранилищем данных, это могут быть как пользовательские данные, так и системные или временные. На жестком диске хранится операционная система, без которой нормальная работа компьютера будет невозможна. Также операционная система может использовать жесткий диск для сохранения содержимого оперативной памяти (например, в режиме гибернации). Представляет собой жесткий диск закрытый металлический параллелепипед, который через разъем (SATA) подключается к материнской плате.
Дисковод
Дисковод оптических дисков внешне напоминает жесткий диск, но имеет на передней панели выдвигающийся лоток для установки оптических дисков. Служит дисковод для чтения и записи оптических дисков.
На системной плате могут устанавливаться и другие дополнительные устройства, например модуль Wi-Fi или ТВ-тюнер.
Монитор
Монитор компьютера служит для графического представления информации, которая безусловно понятно пользователю ПК. В последнее время выпускаются исключительно жидкокристаллические дисплеи (ЖК). Мониторы могут быть оснащены цифровым и/или аналоговым видео разъемами (DVI, HDMI).
Клавиатура
Клавиатура является неотъемлемым устройством ввода любого компьютера. Клавиатура представляет собой группы клавиш для ввода символьной информации. Также многие современные клавиатуры оснащаются дополнительными клавишами, например, для управления медиаплеерами и различными программами.
Мышь предназначена для перемещения системного указателя по объектам операционной системы – окнам. Обычно мышь имеет две кнопки и колесо прокрутки. Технически мыши могут быть оптическими и лазерными. Последние имеют более высокую точность и качество работы.
Дополнительные периферийные устройства персонального компьютера выполняют роль помощников и предназначены для расширения возможностей персонального компьютера. Аудиоколонки (динамики) предназначены для воспроизведения звука, принтер – для получения бумажной копии любого электронного документа или изображения, сканер – позволяет создать электронный образ с бумажного носителя и т.д. К компьютеру можно подключить и другие периферийные специализированные и диагностические устройства, которые практически безгранично расширяют область его применения.
Персональный компьютер, несмотря на кажущуюся, на первый взгляд свою сложность достаточно прост в работе и требует лишь немного терпения и упорства пользователя в его изучении. Помните, что компьютер был создан для облегчения нашей с вами работы и повышения производительности труда, поэтому не стоит сомневаться в его способностях выполнить ту или иную задачу.