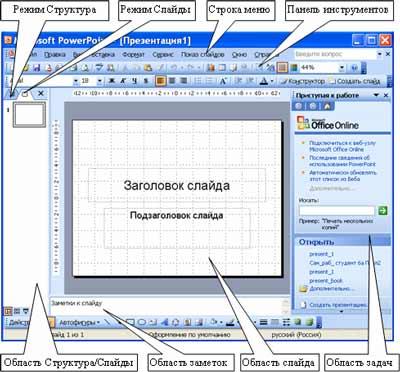Презентация – это набор слайдов
Слайд – логически автономная информационная структура, содержащая различные объекты, которые представляются на общем экране в виде единой композиции[7].
С помощью PowerPoint можно создавать связанную последовательность слайдов, которая, собственно, и называется презентацией. Может быть создана презентация, содержащая большое количество слайдов.
Презентация – это набор слайдов, объединенных одной идеей и хранящихся в общем файле.
В одной презентации может быть произвольное число слайдов.
Из чего состоит слайд
В составе слайда могут присутствовать следующие объекты:
· заголовок и подзаголовок
· графические изображения (рисунки)
· различные внешние объекты
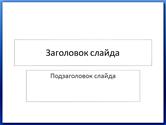
В PowerPoint существует несколько макетов слайдов, предусматривающих различное размещение на слайде текста и графических элементов. (Выбор макета: Вид – Режимы просмотра презентации: Образец слайдов).
Если макет предусматривает наличие объекта (например, таковыми являются макеты «Заголовок и объект», «Два объекта», «Сравнение»), то после создания слайда на нем будут размещены кнопки для быстрой вставки объектов. Это кнопки вставки таблицы, диаграммы, рисунка SmartArt, рисунка из файла, клипа и видео. Для вставки таких объектов достаточно нажать мышью на соответствующем значке, в результате появится окно вставки и настройки объекта.
Режимы рабочего окна PowerPoint
Рабочее окно программы PowerPoint представляет собой рабочее пространство на экране компьютера, где разработчик осуществляет все необходимые действия по созданию слайдов и по их упорядочению в общей последовательности.
В ходе работы над презентацией могут быть использованы четыре режима просмотра:
· режим обычный – для разработки отдельного слайда;
· режим сортировщика слайдов – для работы над всей совокупностью слайдов;
· режим страница заметок – для редактирования заметок к слайдам;
· 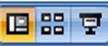


Работа в обычном режиме
В этом режиме удобно конструировать или корректировать отдельные слайды презентации. Здесь можно вводить и редактировать текст, вставлять графические объекты, диаграммы (графики) и таблицы. Кроме того, здесь можно дополнить слайд собственным фоном и текстовыми комментариями.
Обычный режим является основным режимом редактирования и имеет четыре рабочие области.




Между вкладками «Слайды» и «Структура» можно переключаться. Если область становится слишком узкой, вкладки «Слайды» и «Структура» изменяются на символы.
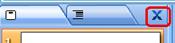
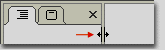
Понятие презентации уже прочно укоренилось в нашем сознании не только в филологическом, но и в функциональном смысле. В любой области деятельности человека начинание нового предполагает представление новинки кругу потенциальных или реальных заинтересованных лиц. Поэтому презентация сопровождает большинство предложений как в производстве или коммерческой деятельности, так и в рекламе или представлении идей, людей, изделий, материалов, услуг. Презентация призвана не только для распространения каких-либо достижений, но и для более эффективного и выразительного общения с аудиторией.
Английский корень слова «презентация» – present – означает «представлять, преподносить». Таким образом, пакеты презентационной графики предназначены для представления, демонстрации чего-либо с широкими возможностями сделать это ярко, красочно, интересно, убедительно. В связи с этим можно дать следующее определение презентации как продукта средств презентационной графики:
Презентация – это электронный документ комплексного мультимедийного содержания с возможностями управления воспроизведением.
Средства разработки динамических презентаций развиваются по двум направлениям:
· для непрофессиональных пользователей: PowerPoint фирмы Microsoft, Freelance Graphics фирмы Lotus, Harvard Graphics фирмы Software Publishing;
· для профессионалов с более развитыми возможностями: Visual Reality for Windows фирмы Visual Software, Action и Macromedia Director фирмы Macromedia, Astound фирмы Gold Disk.
Для подготовки и проведения презентаций в настоящее время широко используется приложение презентационной графики PowerPoint, входящий в комплект поставки пакета Microsoft Office
Т.к. данное учебно-методическое пособие предназначено для начального обучения в области информатики, коснемся функциональных возможностей презентационных пакетов, ориентированных на непрофессионального пользователя:
· предложение готовых образцов презентаций;
· стандартные для текстовых редакторов средства работы с текстом, возможности художественной обработки текста WordArt;
· средства для создания объектов различного типа (текст, таблицы, графики, организационные диаграммы и прочие);
· широкий спектр фонового оформления как отдельных слайдов, так и всей презентации;
· встроенная поддержка мультимедиа-возможностей;
· поддержка OLE-технологий, импорт видео- и звуковых файлов;
· средства деловой графики, инструментарий создания графических изображений;
· управление воспроизведением презентации; и др.
В дальнейшем читателю предлагается изучить эти возможности на примере пакета презентационной графики PowerPoint 2000.
В среде PowerPoint презентация – совокупность слайдов по определенной тематике, выполненных в едином стиле, и хранящихся в едином файле.
Файлы презентации PowerPoint имеют расширение .ppt.
Термин слайд используется для обозначения страницы видеоматериалов (кадра), которая представляет собой сложную структуру, в виде совокупности объектов.
К объектам слайда относятся: фон – является обязательным и может быть единственным объектом на слайде; основной текст (как элемент разметки слайда) – отображается в структуре презентации; дополнительный текст (не отображается в структуре презентации) – вводится через кнопку [Надпись] панели инструментов Рисование; таблицы; графические изображения; диаграммы (графики); колонтитулы; гиперссылки; видеоклипы; пиктограммы; звук.
Кроме слайдов презентация включает структуру презентации и заметки.
Структура презентации – это документ, содержащий только заголовки слайдов и основной текст без графических изображений и специального оформления.
Заметки – дополнительная информация, которая позволяет, не загромождая излишней информацией сам слайд, представить нужные примечания для заинтересованных лиц в распечатанном варианте презентации в виде уменьшенного изображение копий слайдов с полем для заметок.
Каждый слайд в презентации нумеруется, причем нумерация поддерживается при перемещении, удалении или добавлении слайдов. Аналогично нумеруются и все объекты слайда, которым задается очередность их представления при воспроизведении презентации.
Для создания презентации предлагается три способа:
· при помощи Мастера автосодержания;
· на основе предлагаемых шаблонов;
· с использованием пустой презентации (разработка в режиме Конструктора), т.е. создание презентации «с нуля».
Использование Мастера автосодержания – это способ, для которого характерен режим диалога. Пользователю предлагается набор слайдов, и он делает выбор по указанной теме. Не стоит начитать изучение работы приложения PowerPoint с этого способа, так как он требует значительных доработок и редакции предлагаемой презентации, что, в свою очередь, возможно уже при наличии определенных знаний. Поэтому начинающему пользователю лучше освоить способ создания презентации «с нуля».
Создание презентации на основешаблоновпредполагает два типа шаблонов: шаблоны презентаций; шаблоны оформления.
Шаблоны презентаций содержат для каждой тематики стандарты. Пользователь может принять предлагаемый текст, либо заменить его авторским. Шаблоны презентаций похожи на стандартные шаблоны в Word: "Технический отчет", "Доклад о ходе работ", "Продаем продукцию и услуги" и другие.
Шаблоны оформления разработаны дизайнерами. Они содержат определенную цветовую гамму текста и других объектов слайдов, фон, стилистику, разнообразные графические элементы, параметры шрифтов, некоторые специальные эффекты. Пользователю необходимо самостоятельно выбрать подходящий для содержания своей презентации шаблон.
Использование пустой презентации предполагает отказ от помощи Мастера и шаблона презентации – это творческий процесс, включающий в себя:
– разработку цели и содержания презентации (сценария);
– размещение объектов на слайде (текста, графики, диаграмм и др.);
– определение цветовой гаммы всех объектов слайда;
– установку звуковых и анимационных эффектов;
– установку режимов демонстрации презентации (воспроизведения).
Презентация состоит частей:
· вступление (10 % объема) – должно ввести аудиторию в курс тематики презентации;
· основная часть (80 %) – это носитель информации, которая должна быть представлена в удобном для визуального и звукового восприятия виде;
· заключение (10 %) – выводы по представленной информации, рекомендации по ее использованию, благодарность слушателям.
47. Составной электронный документ. Технологии обмена данными в Windows: использование технологии drag-and-drop, буфера, DDE, OLE. Особенности реализации, преимущества и недостатки.
С первых дней существования компьютеров обозначились трудности, связанные с переносом данных между различными машинами. Непереносимость данных, вызванная разницей в платформах, сейчас практически преодолена за счет внедрения общих стандартов представления данных и наличия программ-перекодировщиков. До сих пор сохраняется проблема непереносимости данных внутри одного компьютера, между разными программами, создающими разные или даже одинаковые виды документов, но в различных форматах внутреннего представления.
Операционная система Windows изначально ориентирована на высокую степень интеграции ее компонентов, важнейшим элементом которой является возможность эффективного обмена данными между различными приложениями. Для этих целей реализовано несколько технологий, которые мы рассмотрим.
Буфер промежуточного хранения Clipboard
Уже в первых версиях Windows был реализован встроенный буфер промежуточного хранения данных Clipboard (буфер обмена), который постоянно активен и доступен всем Windows-приложениям. Обмен данными через буфер обмена осуществляется следующим образом.
1. Выделить в приложении-источнике фрагмент данных.
2. Скопировать (перенести) выделенный фрагмент в буфер обмена командой Правка►КопироватьилиПравка►Вырезать.
3. Перейти к приложению-приемнику, поместить курсор в то место, куда требуется вставить данные из буфера, и выполнить команду Правка►Вставить.
Аналогичный порядок действий обеспечивает обмен данными и в рамках одного приложения, поэтому отпадает необходимость включать в приложения внутренние средства копирования и перемещения объектов.
За счет использования обмена данными через буфер возможно включение в один документ объектов, созданных различными приложениями, – создание, так называемых, составных документов. Для всех Windows-приложений установлен ряд стандартных форматов представления данных, и при операциях с буфером обмена преобразования данных для этих форматов выполняются автоматически и совершенно незаметно для пользователя.
Для непосредственного просмотра данных в буфере обмена, изменения формата представления данных в нем, записи содержимого буфера в файл и его очистки используется утилита Clipboard Viewer (Clipbrd), которая является компонентой операционной системы и устанавливается при ее инсталляции.
Недостатками обмена с использованием буфера являются:
· некоторое ограничение объема передаваемой через буфер информации;
· данные, вставленные в документ-приемник через буфер обмена, не обновляются при их изменении в документе-источнике.
Для обмена данными между приложениями может использоваться технология DDE (Dynamic Data Exchange – динамический обмен данными). Суть технологии состоит в том, что вставляемый через буфер обмена объект сохраняет свою связь с оригиналом и при внесении в него изменений может автоматически обновляться. При этом 1) с одним оригиналом можно связать любое число документов; 2) возможно связывание по цепочке, когда источником является не оригинал, а ранее связанный объект; 3) установленная связь сохраняется и после закрытия приложений, т.е. внесенные в оригинал изменения автоматически вносятся во все документы, связанные с ним.
Для использования технологии DDE следует обычным путем скопировать объект из документа приложения-сервера в буфер обмена, перейти в приложение-клиент, а затем по команде Правка►Специальная вставка► переключательСвязьвставить его в документ.
Команда Правка►Связи позволяет, просмотреть все связи для данного документа, разорвать или переключить связь с одного объекта на другой или установить режим ручной активации связей, когда обновление информации в документе с изменением оригинала происходит не автоматически, а при выполнении соответствующей команды.
Однако, технология DDE не нашла широкого распространения, поскольку при всех достоинствах динамического обмена данными сложность его функционирования привела к тому, что пользователи предпочитали вставку объектов через буфер обмена из-за ее простоты и понятности.
При обмене данными по рассмотренным технологиям объектом является любой фрагмент, переносимый из одного приложения в другое. На самом же деле переносился не сам фрагмент, а лишь его «экранный образ»: приложение-источник преобразовывает данные из своего внутреннего формата в один из стандартов Windows, и в таком виде фрагмент вставляется в приложение-приемник. Вставленный объект является составным элементом документа, в котором он отображается, но внести в него изменения довольно трудно, т.к. для этого требуется приложение-источник.
Технология связывания и внедрения объектов (Object Linking and Embedding) имеет больше функциональных возможностей, причем, если приложение поддерживаетOLE, то оно само выполняет обмен данными по этой технологии.
Операции связывания (Linking) и внедрения (Embedding), реализованные в рамках OLE, внешне напоминают технологию DDE и обмен данными через буфер обмена. При работе по технологии OLE выполняется та же последовательность действий. Документ со встроенными OLE-объектами выглядит аналогично документу с фрагментами, вставленными через буфер обмена. Однако в этом случае при двойном щелчке мыши в поле объекта он активизируется и запускается приложение, в котором создавался этот объект, и в него передается объект для редактирования или выполнения других операций. После окончания работы с объектом программа-источник закрывается, а измененный объект автоматически передается обратно в документ приложения-клиента.
В рамках технологии OLE объект представляет собой сочетание данных какого-либо вида (текст, графика, видео, звук и др.) во внутреннем формате приложения-сервера, представленном в одном из стандартных форматов Windows, и информации о создавшей его программе, размере, времени создания и т.п. Таким образом, объект является законченной структурой, переносимой из одного документа в другой и сохраняющей отличительные особенности независимо от типа документа, в котором в данный момент находится.
· отсутствует необходимость создания второй копии объекта, что позволяет сократить требуемый объем дискового пространства;
· внесение изменений в связанный объект обеспечивает дублирование этих изменений во всех документах, с которыми объект был связан;
· запоминается путь к оригиналу, поэтому при переносе на другую машину необходимо переписать все файлы, содержащие объекты, включенные в данный документ.
· изменения вставленного объекта, не отражаются в оригинале;
· вся информация хранится в одном файле и никаких проблем при переносе на другой компьютер не возникает.
В рамках OLE реализован метод drag-and-drop (перетащить и бросить), который обеспечивает наглядность процесса обмена данными, и его можно применять вместо операции копирования через буфер обмена даже при межоконном перемещении объектов и их частей.
OLE обеспечивает возможность местной активизации объекта – при двойном щелчке мышью объект обводится широкой штриховой рамкой, обозначающей активность, и остается на месте. Заголовок окна меняется на заголовок вызываемого приложения, а меню представляет собой комбинацию из меню приложения-источника и приложения-приемника. После выполнения операций (чаще всего, редактирования) над объектом возврат в первоначальное состояние осуществляется по щелчку мышью за пределами объекта.
Приложение-сервер и приложение-клиент обмениваются данными по наиболее новой технологии, доступной им обоим, т.е., если приложение-источник поддерживает только DDE, при работе в OLE объект будет вставлен, но возможность его активации из документа-приемника теряется.
OLE-технология, разработанная корпорацией Microsoft, обеспечивает:
· привязку – возможность вызова одной программы из другой;
· встраивание – помещение объектов, созданных в одном приложении, в документ другого.
Не нашли то, что искали? Воспользуйтесь поиском:
Лучшие изречения: Да какие ж вы математики, если запаролиться нормально не можете. 8452 – 

78.85.5.224 © studopedia.ru Не является автором материалов, которые размещены. Но предоставляет возможность бесплатного использования. Есть нарушение авторского права? Напишите нам | Обратная связь.
Отключите adBlock!
и обновите страницу (F5)
очень нужно
Каждая страница презентации называется слайдом. Презентация состоит из множества слайдов, которые хранятся в одном файле. Расширение файла ".ppt". Презентации можно представлять в электронном виде, распечатывать в виде раздаточного материала (копии всех слайдов) или распространять через интернет. Для размещения презентации на сайте, необходимо сохранить ее как веб-страницу.
С помощью редактора PowerPoint можно создавать слайды, в которых текст сочетается с таблицами, диаграммами, графическими объектами, картинками, рисунками, фотографиями, фильмами и звуком, видео клипами. Каждый слайд презентации обладает свойствами, которые влияют на его отображение во время демонстрации:
разметка слайда (расположение заголовков, текста и объектов на слайде);
шаблон оформления (дизайн слайда);
эффект перехода от слайда к слайду Презентацию можно создать несколькими способами:
Новая презентация (без разметки или на базе: макетов текста, макетов содержимого или макетов текста и содержимого).
Из шаблона оформления.
Из мастера автосодержания (на базе шаблонов презентации).
Из имеющейся на компьютере презентации.
В левой части окна приложения находится область Структура или Слайды для переключения между режимами Слайды и Структура. По умолчанию в области Структура / Слайды устанавливается режим Слайды, т.е. отображается панель Слайды. В этом режиме в этой области отображаются миниатюрные изображения слайдов, входящих в презентацию. 1) В режиме Структура в этой области отображается иерархическая структура, содержащая заголовки и тексты слайдов презентации.
2) Перед заголовком каждого слайда стоит номер и значок.
3) Основной текст, включающий до пяти уровней отступов, расположен после каждого заголовка. 4) В центре приложения находится область слайда, в которой отображается слайд. Режим обычный – это основной режим для создания, редактирования и форматирования отдельных слайдов. 5) Ниже главного окна находится область заметок. В этой области к каждому слайду можно добавить заметки докладчика, которые не отображаются в режиме показа слайдов.
Строка меню предоставляет доступ ко всем важным командам программы PowerPoint. Панели инструментов предоставляют быстрый доступ к используемым командам. В Power Point используется группа команд меню Показ слайдов вместо меню Таблица редактора Word.
№ 74 Создание и управление слайдами презентации.
Создание новой презентации без дизайна и разметки слайдов, т.е. без применения встроенных шаблонов презентации и оформления является сложной задачей. Этот способ создания презентации следует использовать лишь в том случае, когда пользователь ясно представляет себе внешний вид создаваемой презентации, а также формат слайдов, которые будут входить в ее состав. Для создания новой (пустой) презентации необходимо: 1. В открытом приложении PowerPoint выполнить команду Файл/Создать, а в области задач выбрать команду «Новая презентация». В результате этих действий в области задач откроется панель «Разметка слайда». 2. Для создания презентации на базе пустого слайда необходимо щелкнуть на пустой слайд в разделе «Макеты содержимого» панели «Разметка слайда». Титульный слайд, который отображался в главном окне приложения, очистится и станет пустым. 3. Далее можно самостоятельно вводить на пустой слайд: текст, рисунки, таблицы, диаграммы, звуки и т.д., а также самостоятельно разработать дизайн слайда.
Управление слайдами презентации осуществляется при помощи ролевого колёсика компьютерной мышки.
№75 Оформление слайдов презентации
Использование шаблонов оформления
Шаблон оформления содержит стили презентации, включая типы и размеры маркеров и шрифтов, размеры и положение рамок, параметры оформления фона, цветовые схемы. Для применения шаблона сразу ко всей презентации выполните команду Формат/Оформление слайда, после чего появится область задач Дизайн слайда. Выберите желаемый шаблон оформления и щелкните по нему мышью.
Шаблон оформления можно применить не только сразу ко всей презентации, но и к отдельным выделенным слайдам. Для этого в области задач Дизайн слайда щелкните по эскизу шаблона правой кнопкой мыши и выберите командуПрименить к выделенным слайдам.
Использование цветовой схемы
Цветовая схема состоит из восьми цветов, которые можно использовать при оформлении слайда для цветового выделения фона, текста или отдельных строк, теней, текста заголовка, заливок, акцентов и гиперссылок. Цветовая схема презентации задается в примененном шаблоне оформления. Однако цветовую схему можно заменить, не изменяя всего шаблона.
Для применения к презентации новой цветовой схемы выполните команду Формат/Оформление слайда. В области задач Дизайн слайда щелкните по ссылке Цветовые схемы, после чего в области задач появятся эскизы цветовых схем. Выберите желаемую схему и щелкните по ней мышью.
Цветовую схему можно применить не только сразу ко всей презентации, но и к отдельным выделенным слайдам. Для этого в области задач Дизайн слайда щелкните по эскизу схемы правой кнопкой мыши и выберите командуПрименить к выделенным слайдам.
Индивидуальное оформление слайдов
Если Вы хотите создать уникальную презентацию и применить в качестве фона слайда свое изображение, то для этого правой кнопкой мыши щелкните в свободной области слайда. В появившемся контекстном меню выберите пункт – Фон. В открывшемся диалоговом окне из списка выберите пункт – Способы заливки и походите по вкладкам. После того как ваш выбор способа оформления слайдов будет определен, нажмите кнопку ОК и в зависимости от оформления кнопкуПрименить ко всем/Применить.
Можно изменять оформление сразу всего текста, находящегося в текстовом поле. Для этого надо выделить текстовое поле так, чтобы отображались маркеры поля, но текстовый курсор в поле не мигал. Можно изменять оформление отдельных фрагментов текста текстового поля. Для этого следует выделить оформляемые фрагменты текста. Для оформления текста используют элементы панели инструментов Форматирование, а также команды меню Формат и соответствующие диалоговые окна.
Для оформления объектов/автофигур используйте панели Настройка тени и Настройка объема. Все кнопки интуитивно понятны, поиграйте с ними самостоятельно.
Применение эффектов анимации к слайдам и объектам
Применение эффектов анимации к слайдам
Для применения к презентации эффектов анимации выполните команду Формат/Оформление слайда. В области задач Дизайн слайда щелкните по ссылке Эффекты анимации, после чего в области задач появится список эффектов. Щелчком мыши выберите желаемый эффект.
Чтобы увидеть результат, в области задач Дизайн слайда нажмите кнопку Просмотр или просмотр всей презентации
В отличие от шаблона оформления и цветовой схемы, эффект анимации по умолчанию применяется не ко всей презентации, а только к выделенным слайдам. Для того чтобы применить выбранный эффект ко всем слайдам презентации, в области задач Дизайн слайда нажмите кнопкуПрименить ко всем слайдам.
Применение эффектов анимации к объектам
Выделите правой кнопкой мыши объект, который требует анимации (Текст, Изображение, Автофигура, Прямоугольник, . ). Затем в контекстном меню выберите пункт – Настройка анимации. Справа появится панель Настройка анимации и кнопкаДобавить эффект. Походите по пунктам Добавления эффекта самостоятельно. Замечу, что есть возможность нарисовать траекторию движения вашего объекта вручную.