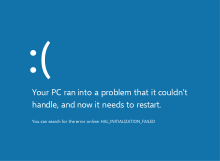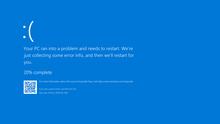Содержание
- 1 Синий экран смерти, его причины
- 2 Диагностика
- 3 Расшифровка ошибки
- 4 Общие рекомендации по устранению критических ошибок
- 5 Экран смерти при загрузке или установке Windows
- 6 Отсутствие или повреждение системных файлов
- 7 Сброс BIOS
- 8 Заключение
- 9 Видео по теме
- 10 Содержание
- 11 В различных системах [ править | править код ]
- 12 Красный экран смерти [ править | править код ]
- 13 Зелёный экран смерти [ править | править код ]
- 14 Галерея [ править | править код ]
Синий экран смерти знаком каждому пользователю операционных систем семейства Windows. У некоторых пользователей он появляется так часто, что они начинают думать, что это нормальное явление. Но это не так. Давайте разберемся, что такое синий экран смерти. Это ошибка, которая появляется при загрузке или после резкого отключения компьютера. Она свидетельствует о наличии проблем с операционной системой или внутренним железом. Только разобравшись с причинами возникновения, можно максимально эффективно ее устранить.
Если на компьютере с Windows 7 появляется синий экран смерти, то предлагаем вашему вниманию данную статью, она обязательно поможет найти и устранить эту проблему.
Синий экран смерти, его причины
Причины появления синего экрана можно разделить на две главные группы:
- Системные. Проблемы с операционной системой: нет нужных файлов, необходимых для корректной работы Windows, некорректно установленная ОС, заражение вредоносным программным обеспечением или файлом и так далее.
- Аппаратные. Проблемы с компьютерным железом: неисправность жесткого диска или видеокарты, перегрев процессора и так далее.
Для того чтобы точно определить причину появления ошибки, необходимо внимательно изучить содержание синего экрана. Ведь именно на нем указывается вся нужная пользователю информация, а именно: причина появления ошибки и даже рекомендации по ее устранению.
Если информации, которая указывается на экране, недостаточно, то компьютер можно настроить специально для диагностики синего экрана смерти.
Повреждение файла win32k sys провоцирует синий экран. Поэтому обязательно стоит подвергнуть проверке и просканировать другие директории.
Диагностика
Синий экран Windows или дамп памяти — отражение работоспособного (или не совсем) состояния операционной системы в определенный промежуток времени. Так как сразу после появления критической ошибки, после которой может последовать резкое отключение устройства, Виндоус выводит всю необходимую информацию на знаменитый синий экран, то для дальнейшей диагностики ее необходимо просто запомнить: переписать или сфотографировать.
Главная неприятность заключается в том, что синий экран показывается строго ограниченное время. После чего запускается механизм перезагрузки. Поэтому неподготовленному пользователю, который не знает куда смотреть, может быть сложно успеть переписать нужную информацию.
Чтобы отключить автоперезагрузку устройства, то есть когда компьютер или ноутбук немедленно начинает перезагружаться, сразу же после того, как появился синий экран смерти, необходимо активировать запись малых дампов памяти, то есть часть ее важного содержимого. Для этого требуется выполнить следующие действия:
- Откройте Пуск и нажмите правой кнопкой мышки на пункт Компьютер.
- В появившемся выпадающем списке найдите и выберите строку «Свойства».
- Переместитесь на расположенную слева в верхней части окна вкладку «Дополнительные параметры системы».
- Теперь перейдите во вкладку «Дополнительно».
- Откроется следующее окно, где помимо прочей информации, доступной для изменения, появится раздел «Загрузка и восстановление системы». При необходимости здесь можно создать контрольную точку для того, чтобы в случае чего сделать откат системы. В этом разделе нажмите кнопку Параметры .
- Здесь найдете раздел «Отказ системы».
В пункте «Выполнить автоматическую перезагрузку» достаточно убрать галочку. Сделав это, компьютер или ноутбук больше не будет сразу же перезагружаться. Чтобы это произошло, требуется нажать клавишу Enter . Теперь в разделе «Запись отладочной информации» в выпадающем списке необходимо найти и выбрать пункт «Малый дамп памяти». Сделать это надо для того, чтобы все данные о системном сбое автоматически записывались и хранились на устройстве определенное время. Сохраните только что произведенные изменения нажатием кнопки OK .
Теперь синий экран смерти при загрузке Windows 7 не будет сразу же исчезать, поэтому успеете переписать необходимую информацию.
Расшифровка ошибки
Так как вызвать синий экран смерти может любая неполадка, то для исправления ошибки необходимо ее идентифицировать.
Как только удалось сфотографировать синий экран при загрузке Windows или записать информацию, которая на нем появляется, можно приступать к расшифровке ошибки, которая и стала причиной его возникновения:
- Первой строчкой система на английском вежливо уведомляет о том, что произошло критическое завершение работы Windows.
- Далее говорится о том, что именно вызвало проблему. Это может быть название файла или драйвера видеокарты, аудиокарты, TCPIP.SYS, SPCMDCON.SYS, DXGKRNLl.SYS, NTKRNLPA.EXE, NETIO.SYS и так далее. Если данная строчка отсутствует, то причину ошибки следует искать в компьютерном железе.
- Название ошибки, понятное для пользователя, например, DRIVER_IRQL_NOT_LESS_OR_EQUAL, свидетельствует о том, что при установке драйвера произошла ошибка.
- После этого следует большой массив текста, в котором Windows предлагает возможное решение проблемы. Например, проверить правильность установки драйверов, запустить службу проверки диска, провести восстановление системы и так далее.
- После слова STOP указывается технический код ошибки для более точной ее идентификации и устранения. Может носить вид типа 0x1000007e, 0x00000116 и тому подобное.
- Ниже система возможно повторно укажет имена файлов или драйверов, таких как TCPIP.SYS, SPCMDCON.SYS, NTKRNLPA.EXE, NTOSKRNL.SYS, NETIO.SYS и тому подобное, которые могли спровоцировать синий экран.
- Дополнительно, в зависимости от типа неполадки, Виндоус может выдать адрес оперативной памяти, по которому произошла критическая ошибка. По аналогии со STOP-кодом возможно будет иметь формат типа Address 0x00000116.
Зная эту информацию, становится понятно, как убрать синий экран смерти.
Общие рекомендации по устранению критических ошибок
Проблемы с синим экраном в 90% случаев носят самый банальный характер и появляются у пользователей, который плохо разбираются в компьютерах, поэтому зачастую пренебрегают установкой системных обновлений, драйверов, правильной процедурой удаления программ и так далее.
Повреждение файла acpi sys может вызвать синий экран, поэтому для устранения ошибки необходимо заменить его на работоспособный вариант.
Даже если на экране написано, что ошибка была вызвана файлами типа tcpip, ntoskrnl, fltmgr, netio, ntkrnlpa, первое, что следует сделать, это:
- Отчистить внутреннее устройство компьютера от пыли. Если сообщение об ошибке содержит информацию о перегреве устройства, то возможно необходимо произвести замену термопасты. Как правило, в таком случае компьютер намного чаще выключается, а при загрузке периодически появляется и обыкновенный черный экран.
- Произвести полную диагностику устройства, проверить правильность подключения оборудования.
- Обновить, а при необходимости переустановить драйвера, особенно если речь идет о повреждении системных файлов TCPIP.SYS, NTOSKRNL, SPCMDCON.SYS, FLTMGR, IGDPMD64.SYS, NTKRNLPA.EXE, NETIO.SYS и тому подобное.
- Проверить устройство на стабильность работы, если неисправен процессор.
- Сделать диагностику проблем оперативной памяти компьютера.
- Запустить автоматическую проверку наличия системных обновлений.
- Очистить жесткий диск от мусорных программ.
- Скачать и заменить недостающие или поврежденные .dll библиотеки.
- Провести проверку антивирусом на заражение вредоносными файлами и программами.
- Если в работе используете дополнительные платы, то обязательно стоит проверить и их.
Не лишним будет провести дефрагментацию, проверку и чистку реестра. Делать это лучше всего с помощью специального программного обеспечения. Одной из таких программ является CCleaner.
С ее помощью возможно также проверить наличие всех необходимых для стабильной работы операционной системы файлов, библиотек. Если какие-то из них отсутствуют или повреждены, то программа предложит их скачать и произвести замену. При желании можно сделать копию оригинальных файлов и сохранить в любом удобном месте на жестком диске.
Экран смерти при загрузке или установке Windows
Если не знаете, как убрать синий экран смерти при установке Windows 7, то внимательно ознакомьтесь со следующей информацией. Такая ошибка может возникать только в трех случаях, если:
- неисправный образ операционной системы x64;
- рабочий образ, но неисправное железо (ошибка 0x00000116, IGDPMD64.SYS, fltmgr, ntoskrnl);
- была некорректно произведена настройка BIOS.
Если при установке Windows XP синий экран повторяется вновь и вновь, но вы уверены, что компьютерное железо в порядке, то проблема скорее всего заключается в самом неисправном образе операционной системы, который используете.
Синий экран при установке или восстановлении Windows может возникать из-за неисправного внутреннего накопителя (HDD) или некорректно произведенном его форматировании. Не стоит пренебрегать и стандартной процедурой проверки работоспособности используемого образа ОС, диска или флешки. Всю эту информацию можно найти на экране. Аналогичным образом исправляете и другие проблемы.
Отсутствие или повреждение системных файлов
Если не знаете, как убрать синий экран смерти, возникающий из-за отсутствия или повреждения системных файлов или библиотек типа TCPIP.SYS, SPCMDCON.SYS, IGDPMD64.SYS, fltmgr, DXGKRNLl.SYS, NTKRNLPA.EXE, NETIO.SYS или ошибки 0x00000116, то этот способ для вас. Он также подходит для ошибок, причиной которых стали другие файлы, имеющие расширение .SYS, .DLL, .EXE. Для этого можно воспользоваться специальной сторонней распространяющейся условно бесплатно утилитой. Одна из самых популярных — DLL Suite.
После установки программы необходимо запустить ее и начать сканирование при помощи кнопки Пуск . Далее утилита предложит провести проверку файлов типа ntoskrnl, dxgkrnl, igdpmd64, fltmgr, tcpip, netio, ntkrnlpa. Дополнительно программа проверит и другие директории. Если уверены, что именно файл nvlddmkm sys вызвал синий экран Windows 7 или любой другой, имя которого должны точно знать, то можете провести проверку именно его.
Как только сканирование будет закончено, DLL Suite предложит:
- провести замену файла, если он действительно был поврежден;
- перейти к проверке остальных системных файлов, если указанный файл не поврежден;
- только удалить неисправный файл, если хотите заменить его самостоятельно;
- ничего не делать, но при этом открыть папку с поврежденным файлом для самостоятельного решения проблемы.
По желанию можете установить и другие приложения для автоматического поиска поврежденных системных файлов и их замены. Некоторые из них аналогичным образом выявляют и устраняют неполадки, связанные с драйверами.
Сброс BIOS
Если недавно были произведены изменения BIOS или пытались разогнать процессор, то возможно, что проблема вызвана именно этим. Поэтому обязательно стоит попробовать вернуть его настройки по умолчанию. Сделать это можно несколькими способами:
- С помощью перемычки. Метод подходит для стационарных компьютеров. Необходимо полностью отключить питание устройства, вплоть до извлечения электровилки из розетки, снять крышку с системного блока и найти перемычку, которая располагается на системной плате рядом с батарейкой, обычно обозначена CMOS. Переместить перемычку в положение 2-3 на 15 секунд.
После этого настройки BIOS вернутся к заводским. Если контактов только два, то достаточно их замкнуть.
- Если есть возможность воспользоваться утилитой BIOS Setup, то сброс к заводским настройкам можно произвести с ее помощью. Для этого необходимо запустить программу, и в меню настройки выбрать пункт «Load Optimal Defaults» либо какое-то аналогичное название в зависимости от версии BIOS.
Делать это следует осторожно, так как неправильный сброс настроек BIOS может привести к поломке устройства. Если вы не уверены в своих силах, то обратитесь за помощью к квалифицированному специалисту.
Заключение
А данной статье было рассмотрено: что такое синий экран смерти, его причины появления. Была приведена расшифровка ошибок, а также предложены различные варианты устранения возникших поломок. Теперь, если у вас вновь появится экран смерти Windows 7, то вы уже знаете, что делать.
Видео по теме
Синий экран смерти (англ. Blue Screen of Death, Blue Screen of Doom, BSoD ) — название сообщения о критической системной ошибке в операционных системах Microsoft Windows. Существует несколько видов сообщений BSoD: для Windows 9x, Windows NT и Windows CE. Его исходный текст находится в ядре Windows
Синий экран смерти как таковой впервые появился в Windows 95, его предпосылки имеются в системах Windows 3.x.
Содержание
В различных системах [ править | править код ]
Windows 3.x [ править | править код ]
В Windows 3.x при глобальном сбое система принудительно завершала свою работу, в таком случае появлялся либо чёрный экран, либо среда MS-DOS.
Если нажать комбинацию клавиш CTRL+ALT+DEL, появлялся синий экран, который выполнял функцию диспетчера задач: если нажать на любую клавишу, то активное приложение будет принудительно закрыто, повторное нажатие CTRL+ALT+DEL вызывало перезагрузку компьютера.
Если требовалось разрешить доступ к физическому оборудованию, также появлялся синий экран, спрашивающий разрешение у пользователя.
Windows 9x [ править | править код ]
Дизайн «синего экрана» в Windows 9x по сравнению с Windows 3.x не претерпел никаких изменений.
В Windows 9x синий экран смерти появлялся достаточно часто из-за нестабильности систем данной линейки. Пользователю предлагалось перезагрузить компьютер или продолжить работу, нажав на любую клавишу (на деле это работало редко, позже такая строка из текста BSoD была удалена). В Windows Me даже имели место случаи т. н. «Time-BSoD» — серьёзные сбои в работе системы происходили с определённым интервалом.
Синий экран смерти в Windows 95 и 98 появлялся в момент, когда система пыталась получить доступ к файлу c:concon или c:auxaux. 16 марта 2000 года было выпущено обновление для решения этой проблемы.
20 апреля 1998 года, когда Биллом Гейтсом на выставке COMDEX проводилась презентация Windows 98, его помощник подключил к демонстрационному компьютеру сканер, чтобы продемонстрировать возможности системы Plug and Play. После подключения устройства произошла фатальная ошибка. В тот момент Гейтс отшутился: «Должно быть, именно поэтому мы пока и не продаём Windows 98».
Windows NT [ править | править код ]
Для этих версий Windows синий экран смерти появляется, когда в коде ядра или драйвера, выполняющемся в режиме ядра или в важных для системы процессах, которые выполняются в пользовательском режиме (winlogon.exe, csrss.exe), возникает неустранимая ошибка. Единственным возможным действием в данном случае является перезагрузка компьютера (при этом пользователь теряет все несохранённые данные). По умолчанию такая перезагрузка происходит автоматически. После этого операционная система создаёт в системном журнале запись с параметрами возникшей ошибки. Если в настройках ОС включено создание дампов памяти, то в системном журнале будет указан путь к файлу с расширением .dmp. Он может быть использован разработчиками программ и драйверов для более детального определения причин ошибки (с помощью Microsoft Debugging Tools).
В рамках Windows Resource Kit синие экраны смерти называются стоп-ошибками (англ. stop error ); в SDK и DDK они называются bug check screens или Stop screens .
При выходе BSOD в системе запрещаются все прерывания, экран переводится в текстовый режим, пользователь оказывается вне прикладного уровня, так что никаких окон прикладных программ быть не может (что иногда используется вирусами).
Содержимое текста на экране:
- код ошибки (Stop-код) и её символьное имя (например, 0x0000001E , KMODE_EXCEPTION_NOT_HANDLED )
- 4 параметра, поясняющие ошибку, предназначенные для отладочного ПО (значение параметров зависит от кода ошибки). Также можно самому получить информацию, поясняющую ошибку, с помощью командной строки и команды net helpmsg .
- адрес места ошибки (если его возможно указать)
- название драйвера, в котором произошла ошибка (если его возможно указать)
Ядро NT предоставляет функции KeBugCheck и KeBugCheckEx, которые показывают синий экран смерти, останавливая работу системы. Обе функции принимают Stop-код, вторая позволяет также указать упомянутые ранее 4 дополнительных параметра.
Дизайн [ править | править код ]
В Windows NT 3.1 — 4.0 на синем экране отображалось множество драйверов, которые использовались в момент фатальной ошибки. Вверху отображался код ошибки.
В Windows 2000 текст экрана претерпел значительные изменения: список драйверов был убран (Windows 2000 рассчитывалась на рядового пользователя), в текст были внесены рекомендации для пользователей. В Windows XP код ошибки был перемещён вниз, стал использоваться шрифт Lucida Console без сглаживания, в поздних версиях использовался шрифт Consolas.
Новая версия экрана с ошибкой была замечена разработчиком после предварительного просмотра Windows 8, выпущенного в сентябре 2012 года. Вместо отображения детальной технической информации об ошибке использован упрощённый для пользователей подход, при котором отображается грустный смайлик и сообщение о необходимости перезагрузки компьютера. Это было сделано из соображения, что многие пользователи не вдаются в описание ошибки, а просто нажимают кнопки Power Off или Reset, пытаясь исправить проблему. Сама причина этой проблемы отображается ниже. Также такой вариант экрана с ошибкой, возможно, не так пугает людей, которые видят «экран смерти».
В одном из обновлений для Windows 10 на экран был добавлен QR-код, который при сканировании направлял на сайт Майкрософт с информацией об ошибке. В предварительных сборках Windows 10 вместо синего появляется «зелёный экран смерти».
Ручной вызов [ править | править код ]
Операционные системы семейства Windows NT, начиная с Windows 2000, дают пользователю возможность вручную вызвать «синий экран смерти». Чтобы включить эту опцию, пользователю необходимо выполнить следующие действия [1] :
- Запустить редактор реестра (с помощью команды regedit ).
- Открыть раздел реестра HKEY_LOCAL_MACHINESYSTEMCurrentControlSetServiceskbdhidParameters (параметры USB клавиатур).
- Создать DWORD-параметр CrashOnCtrlScroll со значением 1 .
- Открыть раздел реестра HKEY_LOCAL_MACHINESYSTEMCurrentControlSetServicesi8042prtParameters (параметры клавиатур, подключенных через разъем PS/2).
- Создать DWORD-параметр CrashOnCtrlScroll со значением 1 .
- Закрыть редактор реестра и перезагрузить компьютер.
Далее по двойному нажатию SCROLL LOCK при удерживании RCTRL система отобразит «синий экран смерти» и перезагрузится, записав дисковые кэши. Эта опция может быть полезна, например, для получения дампа памяти компьютера в заданный момент или для экстренной остановки компьютера аналогично кнопке Reset . Иногда она используется при разрешении настоящих проблем работы операционной системы, так как происходит запись дисковых буферов, хранящихся в памяти.
Также «синий экран смерти» можно вызвать путём завершения критического системного процесса csrss.exe или wininit.exe, или с помощью специальной программы NotMyFault.
В других системах [ править | править код ]
- ReactOS также использует синий экран смерти.
- Синий экран смерти есть и в Symbian OS 8.1, который появляется при запуске программы с чужой карты памяти.
Красный экран смерти [ править | править код ]
В 2000 году на юмористическом сайте BBSpot ( англ. ) появилось предсказание, что в 2016 году Microsoft улучшит синий экран смерти, сделав его красным. [2]
В 2004 году появились сообщения, что в загрузчике бета-версии Windows Vista (Windows Longhorn) сообщает о критических ошибках именно на красном фоне. [3]
Также красный экран смерти присутствовал в Windows 98. Он сообщал о критической ошибке ACPI.
Зелёный экран смерти [ править | править код ]

Прототип синего экрана смерти в Windows 1.0
Синий экран смерти выполняет роль диспетчера задач в Windows 3.1. Версия на испанском языке
Синий экран смерти Windows 2000 на мониторе у станции метро «42-я улица», Нью-Йорк
Синий экран смерти в Windows XP. Версия на норвежском языке
Синий экран смерти в Windows XP созданный с помощью ручного вызова.
Синий экран смерти или BSOD (The blue screen of death) – это всегда очень тревожный симптом проблем с компьютером. Данный экран появляется, когда Windows обнаруживает критическую ошибку, которую система не в состоянии исправить самостоятельно. В результате запрашивается перезагрузка компьютера, и очень часто это приводит к потере всех несохраненных изменений.
Синий экран смерти – это худшая ошибка, с которой может столкнуться пользователь компьютера. В отличие от сбоев приложений, критическое падение с BSOD нарушает работоспособность всей системы. Обычно синий экран смерти появляется в результате сбоев программного обеспечения низкого уровня или проблем аппаратных компонентов компьютера.
Причины появления BSOD
Обычно синие экраны смерти вызваны неисправностью оборудования компьютера или драйверами. Обычные приложения не должны вызывать BSOD. В случаи падения сторонние программы не вызывают нарушение работоспособности операционной системы. Самые частые причины BSOD – аппаратные сбои или проблемы с программным обеспечением уровня ядра Windows. Бывают падения, связанные с обновлениями антивирусов.
Синий экран обычно появляется, когда Windows обнаруживает “STOP-ошибку”. Данное критическое падение приводит к остановке работы системы Windows. В этом случае остается только принудительно выключить компьютер и перезагрузить его. Данная процедура может привести к потере несохраненных данных, потому что у приложений фактически нет шансов для сохранения изменений. В идеальном сценарии программы должны регулярно сохранять прогресс работы, чтобы BSOD или другие ошибки не привели к потере данных.
При появлении синего экрана смерти Windows автоматически создает и сохраняет на диск файл дампа памяти “minidump”, который содержит информацию о критическом сбое. Пользователи могут просматривать информацию в дампах – она может помочь идентифицировать причину падения с BSOD.
Перезагрузка Windows при появлении BSOD
По умолчанию, Windows автоматически перезагружает компьютер при появлении синего экрана смерти. Если ваш компьютер перезагружается без видимой причины, то возможно, это связано с синим экраном.
Если вы хотите ознакомиться с детальной информацией при появлении синего экрана, то следует отключить автоматическую перезагрузку в панели управления Windows.
- Кликните по значку “Мой компьютер”.
- Нажмите правой кнопкой мыши и выбери пункт “Свойства”.
- В левом навигационном меню выберите опцию “Дополнительные параметры системы”.
- Перейдите на вкладку “Дополнительно” и в секции “Загрузка и восстановление” нажмите кнопку “Параметры”.
- В секции “Отказ системы” снимите галочку с опции “Выполнить автоматическую перезагрузку”.
Просмотр информации об ошибке BSOD
Приложение BlueScreenView предлагает простой способ для просмотра информации о BSOD. Программа автоматически сканирует все файлы дампа памяти и отображает данные о сбоях.
Аналогичную информацию можно посмотреть с помощью встроенного в систему классического приложения “Просмотр событий”. Правда в этом случае сообщения BSOD будут отображаться в одном списке с падениями приложений и другими сообщениями системного журнала.
Для разработчиков или продвинутых пользователей больше подойдет мощный отладчик дампов WinDbg от Microsoft.
Поиск и устранение уязвимостей
В Windows 7 и в более новых версиях Windows, информация о BSOD также отображается в центре действия. Если вы столкнулись с ошибкой BSOD, то можете открыть Центр действия и проверить доступные решения. Windows проанализирует BSOD и другие типы ошибок на компьютере и предоставить рекомендации по устранению проблемы.
Часто можно получить дополнительную информацию об ошибке синего экрана, при поиске конкретного сообщения об ошибке – например, “Driver_IRQL_not_less_or_equal”. Новые экраны BSOD в системах Windows сами побуждают пользователей выполнить поиск в Интернете, чтобы подробно ознакомиться с возможными проблемами.
Полезные советы по устранению BSOD
- Используйте мастер восстановления системы. Если система недавно начала испытывать сбои с BSOD, используйте функцию восстановления системы, чтобы вернуть систему в предыдущее стабильное состояние. Если это поможет, то вероятно, проблема была вызвана ошибками программного обеспечения.
- Проверьте систему на наличие вредоносных программ. Угрозы, которые проникают глубоко в ядро Windows могут вызвать проблемы стабильности системы. Выполните сканирование компьютера на наличие вредоносных программ, чтобы убедиться, что сбой системы не вызван коварными зловредами.
- Установите обновления драйверов. Некорректно установленный или неисправный драйвер может приводить к падениям. Загрузите и установите новейшие драйвера для компонентов компьютера с официального сайта производителя – это может помочь справиться с BSOD.
- Выполните загрузку в безопасном режиме. Если ваш компьютер постоянно выдает сбои с BSOD, то попытайтесь загрузиться в безопасном режиме. В безопасном режиме Windows загружает только самые основные драйвера. Если синий экран смерти появляется из-за установленного драйвера, то в безопасном режиме критической ошибки не будет, и вы сможете исправить проблему.
- Выполните диагностику аппаратных компонентов. Синие экраны могут быть вызваны неисправным оборудованием. Попробуйте выполнить тестирование памяти на предмет ошибок и проконтролируйте температуру отдельных элементов ПК, чтобы убедиться, что он не перегревается.
- Переустановите Windows. Чистая установка системы является радикальным действием, но она позволит избавиться от возможных проблем установленных программ. Если после переустановки системы, ошибки BSOD продолжаются, что, скорее всего, они связаны с оборудованием.
Даже, абсолютно исправный компьютер в редких случаях может испытывать падения с BSOD без видимой причины – из-за ошибок драйверов, установленных приложений или аппаратных компонентов.
Если вы очень редко сталкиваетесь с BSOD (скажем, раз в два года), то нет причин для беспокойства. Если ошибки с BSOD выскакивают регулярно, то нужно искать причину и устранять проблему.
“>



 В пункте «Выполнить автоматическую перезагрузку» достаточно убрать галочку. Сделав это, компьютер или ноутбук больше не будет сразу же перезагружаться. Чтобы это произошло, требуется нажать клавишу Enter . Теперь в разделе «Запись отладочной информации» в выпадающем списке необходимо найти и выбрать пункт «Малый дамп памяти». Сделать это надо для того, чтобы все данные о системном сбое автоматически записывались и хранились на устройстве определенное время. Сохраните только что произведенные изменения нажатием кнопки OK .
В пункте «Выполнить автоматическую перезагрузку» достаточно убрать галочку. Сделав это, компьютер или ноутбук больше не будет сразу же перезагружаться. Чтобы это произошло, требуется нажать клавишу Enter . Теперь в разделе «Запись отладочной информации» в выпадающем списке необходимо найти и выбрать пункт «Малый дамп памяти». Сделать это надо для того, чтобы все данные о системном сбое автоматически записывались и хранились на устройстве определенное время. Сохраните только что произведенные изменения нажатием кнопки OK .





 После этого настройки BIOS вернутся к заводским. Если контактов только два, то достаточно их замкнуть.
После этого настройки BIOS вернутся к заводским. Если контактов только два, то достаточно их замкнуть.
 Делать это следует осторожно, так как неправильный сброс настроек BIOS может привести к поломке устройства. Если вы не уверены в своих силах, то обратитесь за помощью к квалифицированному специалисту.
Делать это следует осторожно, так как неправильный сброс настроек BIOS может привести к поломке устройства. Если вы не уверены в своих силах, то обратитесь за помощью к квалифицированному специалисту.