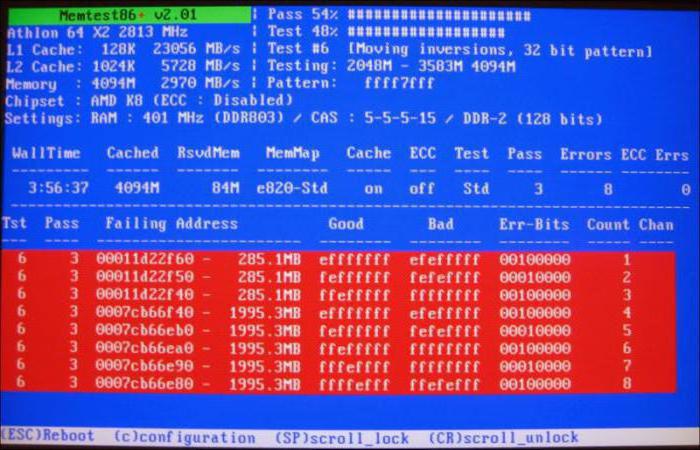Содержание
- 1 1. Большая загруженность ЦП и оперативной памяти
- 2 2. Работа ненужных фоновых программ
- 3 3. Лишние приложения в автозагрузке Windows
- 4 4. Заражение компьютера вирусами
- 5 5. Перегрев при работе компьютера
- 6 Блог о модемах, роутерах и gpon ont терминалах.
- 7 Причины зависания компьютера
- 8 Что делать если комп завис намертво
- 9 Вирусы и трояны
- 10 Программы автозагрузки
- 11 Банальная несовместимость программ
- 12 Перегрев центрального процессора
- 13 Оперативная память
- 14 Что делать в этом случае?
- 15 Перегрев оперативной памяти
- 16 Видеокарта
- 17 Жесткий диск
- 18 Проблема с драйверами
- 19 Проблемы с блоком питания
- 20 Материнская плата
- 21 Заключение
Зачастую пользователи переустанавливают Windows, если компьютер начинает тормозить. Такой способ может оказаться действенным, но требует больших временных затрат и не избавляет от аппаратных трудностей. Для восстановления прежнего быстродействия необходимо провести диагностику и понять причину, по которой зависает система. Как правило, причина оказывается одна из нижеперечисленных.
1. Большая загруженность ЦП и оперативной памяти
При зависании системы проверьте текущий уровень использование системных ресурсов. Для этого не обязательно использовать дополнительные программы. Средство, позволяющее понять уровень потребления ресурсов, входит в комплект поставки Windows. Чтобы его открыть, одновременно нажмите три кнопки на клавиатуре компьютера — «Ctrl + Shift + ESC». Также можно использовать комбинацию «Ctrl + Alt + DEL», после чего выбрать пункт «Диспетчер задач».
В окне диспетчера кликните на вторую вкладку — «Производительность». Здесь находятся графики текущей загруженности центрального процессора, оперативной памяти, жёстких дисков. Переключение между разделами производится при нажатии на их название в левой колонке. Если нагрузка на один или несколько аппаратных компонентов постоянно находится на пределе (среднее значение составляет 80-100%), компьютер тормозит именно по этой причине.
Важно! Более детальная информация по причинам загруженности аппаратных элементов доступна через монитор ресурсов. Он открывается по ссылке в нижней части окна.
Существует два основных способа устранения зависания, связанного с нехваткой системных ресурсов. Первый заключается в увеличении объёма оперативной памяти, замене процессора или жёсткого диска. Для замены HDD нужен только новый диск подходящего размера с соответствующими интерфейсами. Перед этим шагом следует убедиться, что причиной, из-за которой тормозит ПК, является именно отказ жёсткого диска. Это можно сделать при помощи утилит Victoria или MHDD.
Замена процессора или оперативной памяти на ноутбуке — более трудоёмкий и затратный процесс. Как правило, материнские платы портативных устройств имеют высокие требования к совместимости железа. Чтобы уточнить, какие компоненты подойдут именно для вашего компьютера, зайдите на сайт производителя. Важно, чтобы качественные характеристики новых деталей значительно отличались от характеристик старых. Это позволит добиться существенного прироста производительности.
Второй способ решения таких проблем связан с освобождением имеющихся аппаратных ресурсов. Для его использования не потребуется покупка новых деталей. Достаточно будет обнаружить причину, из-за которой тормозит ПК, и закрыть лишние приложения, запущенные на компьютере в фоновом режиме.
2. Работа ненужных фоновых программ
Узнать какие приложения на данный момент запущены в Windows также можно в «Диспетчере задач». Перейдите на первую вкладку — «Процессы». Удобнее всего отсортировать список по использованию того компонента, который наиболее нагружен. Например, если оперативная память часто используется на 80% и более, кликните на заголовок соответствующего столбца. Будут выведены процессы, начиная с тех, которые потребляют больше всего памяти.
При необходимости получения более подробной информации о процессах добавьте дополнительные столбцы в таблицу. Нажмите на заголовок любого столбца правой кнопкой мыши и выберите раздел, который желаете добавить. Это могут быть колонки «Издатель» (разработчик программы) и «Тип» (фоновый процесс, приложение, процесс Windows). Для завершения программы выберите в её контекстном меню пункт «Снять задачу». Также можно отметить строку, а затем нажать на клавиатуре кнопку «Del».
3. Лишние приложения в автозагрузке Windows
Если вы самостоятельно не запускали ненужные процессы, найденные на прошлом шаге, причиной их появления является автоматическая загрузка при запуске Windows. Дальнейшая работа таких программ бывает незаметной, так как они сворачиваются в трей или работают в фоновом режиме. Но свою часть системных ресурсов утилиты потребляют даже в таких случаях. Это может вызвать зависание устройства, ПК тормозит или даже перезагружается.
Автозапуск некоторых утилит включается сразу после их установки. Проверить текущий список автозагрузки можно на четвёртой вкладке диспетчера задач. По умолчанию в таблице активированы следующие столбцы:
- Имя — название программы;
- Издатель — название компании, разработавшей приложение;
- Состояние — текущий статус автоматического запуска;
- Влияние на запуск — нагрузка на систему, вызывающая зависание при каждом старте.
Совет! Чтобы выключить автоматический запуск приложения при загрузке операционной системы, нажмите на его название правой кнопкой мыши и выберите «Отключить».
4. Заражение компьютера вирусами
Причиной зависания и медленной работы Windows может быть вирусная активность. Ряд вирусов выполняет задачи по индексации или шифрованию данных на жёстком диске, в результате которых ПК тормозит. Другие нежелательные приложения нагружают сеть, отправляя информацию через Интернет. Зависание компьютера в этом случае является не таким критичным, как основные потери от деятельности вируса.
Во избежание заражения не открывайте подозрительные файлы, отправленные вам посторонними людьми. Устанавливайте утилиты только из проверенных источников — официальных сайтов и магазина Windows. Используйте антивирусные программы с активной защитой. Они сканируют компьютер в реальном времени и предотвращают выполнение вредоносного программного кода. Примеры таких антивирусов:
- ESET NOD32;
- Avast;
- Антивирус Касперского;
- Dr.Web;
- AVG Internet Security.
При регулярном зависании и подозрениях на заражение проверьте Windows, используя полное сканирование. Проверка всех файлов занимает значительное время, однако, лишь она позволит выявить все реальные и потенциальные угрозы безопасности. Если антивирус обнаружит файлы, содержащие потенциальную угрозу, отправьте их на онлайн-сканирование через сервис VirusTotal. Она поможет проверить определённый файл сразу несколькими антивирусными утилитами для более точного определения вредоносного кода.
5. Перегрев при работе компьютера
Зависание или перебои в работе устройства могут быть вызваны перегревом. При сильном нагреве система может тормозить или автоматически выключаться. Отключение происходит во избежание повреждений деталей компьютера, поэтому проблему перегрева не стоит игнорировать. Уточнить текущую температуру системных компонентов можно при помощи следующих программ:
Причиной перегрева чаще всего бывает нарушение вентиляции внутренних компонентов устройства. Вентиляторы, используемые для охлаждения деталей, загрязняются пылью и мелкими частицами. В результате этого понижается эффективность их дальнейшей работы, так как холодный воздух не способен свободно проходить через слой загрязнения на лопастях. Пыль также может оседать на радиаторах и самих платах.
Для уменьшения температуры компьютера регулярно проводите разборку и чистку его компонентов. Сделать это можно в домашних условиях или сервисном центре. До истечения гарантийного срока пользуйтесь услугами только авторизованного сервисного центра, контакты которого указаны в гарантийном талоне. В противном случае возможна потеря гарантии.
Главными инструментами при самостоятельной очистке компонентов компьютера являются кисти и баллончик со сжатым воздухом. Его можно приобрести в компьютерных магазинах. С помощью кистей можно убирать загрязнение с радиаторов и кулеров. Баллончик поможет убрать пыль в труднодоступных местах, так как при нажатии на колпачок воздух выходит под большим давлением. Используйте инструкции на специализированных сайтах для правильной разборки и последующей сборки вашего устройства.
Обратите внимание! В некоторых случаях требуется замена термопасты. Она применяется для повышения теплопроводности между радиаторами и чипами, которые чрезмерно нагреваются. Не следует наносить слишком много термопасты. Это вещество действует наиболее эффективно при распределении тонким слоем.
Блог о модемах, роутерах и gpon ont терминалах.
Достаточно большой процент настольных ПК и ноутбуков, которые приносят для ремонта имеют один и тот же симптом — компьютер зависает намертво и не реагирует ни на что, кроме как на нажатие кнопки Reset. Иногда это происходит беззвучно, а иногда — во время игры или просмотра видео комп зависает с зацикленным звуком «Тррр». Лучший вариант — это когда проблему удаётся воспроизвести, то есть повторить, выполнив определённые условия и действия. Ну или если она проявляется периодически. Но иногда зависания происходят произвольно и тогда виновника вычислить становится в разы труднее. Что же, поделюсь своим опытом, который накопился за много лет и надеюсь Вам это поможет.
Причины зависания компьютера
Все причины, по которым компьютер или ноутбук может зависнуть условно делятся на два вида:
Программные причины зависания ПК вызваны сбоями или ошибками в программном обеспечении — операционной системе, драйверах или приложениях. Они обычно решаются обновлением или переустановкой той программы, в которой собственно ПК и виснет намертво, ну или драйвера, который с ней тесно связан. Если это игра, то стоит обратить внимание на драйвер видеоадаптера и звуковую карту. Его можно попробовать обновить или, при отсутствии новой версии — попробовать переустановить.
Аппаратные причины зависания возникают чаще всего из-за выхода из строя какого-либо устройства внутри компьютера или подключенного к нему снаружи. Это самый грустный вариант, потому как он обычно связан с финансовыми затратами на покупку новых комплектующих или дорогостоящим ремонтом старых.
В любом случае, прежде чем приступать к каким-либо конкретным действиям, необходимо провести тщательную диагностику и максимально собрать информацию о проблеме.
Что делать если комп завис намертво
Теперь покажу как правильно диагностировать аппаратное зависание компьютера и устранить его. С чего начать?! Есть ряд симптомов, прямо или косвенно указывающих на возможную неисправность определённого узла ПК. Начав «копать» в нужном направлении, обычно удаётся быстрее обнаружить виновника и устранить проблему значительно быстрее.
Виснет видеокарта
Очень распространённый случай! Компьютер зависает во время игры со звуком «тррр» (зацикленный короткий звук, оставшийся в буфере звукового адаптера). Скорее всего виновница такого поведения — видеокарта. Она может перегреться ввиду плохого охлаждения или засохшей термопасты. Так же может заглючить оперативная память видеоадаптера — симптомы почти что такие же. Для проверки необходимо установить другую видеокарту или, если есть встроенная в материнскую плату видюшка, то воспользоваться ей.
Зависла память
Если комп зависает бессистемно, независимо от используемых программ и приложений, то виноватым в таком его поведении может быть жесткий диск или оперативная память. Для диагностики стоит сначала проверить жесткий диск специальной программой типа HDD Health, HDDLife или Hard Disk Sentinel, которая покажет насколько ещё он работоспособен.
Если с жестким всё в порядке, тогда надо по очередь проверять планки оперативной памяти. Можно по очереди отсоединять одну из планок, включать ПК и смотреть будет ли он зависать или нет. Таким образом обычно удаётся быстро определить какой из модулей неисправен. В случаях с SSD очень часто проблема решается обновлением его прошивки до последней версии.
Система охлаждения
Несколько раз встречал такую картину — компьютер зависает намертво из-за криво установленного радиатора охлаждения на процессоре или чипе видеокарты. Как правило, пользователь, начитавшись умных советов, лезет менять термопасту. Снять кулер и радиатор у них получается без проблем, а вот нормально установить обратно уже не получается — он стоит с перекосом и тепло отводится неравномерно. Итог — перегрелся процессор и намертво завис ПК. И если с современные процессоры умеют понижать частоту, чтобы снизить температуру, то видеокарты точно уходят в полный аут. Так что если Вы недавно делали ревизию системы охлаждения и вдруг после этого комп зависает намертво при нагрузке (при запуске тяжелых приложений, во время игры и т.п.) — проверяйте правильно ли установлен радиатор и работает ли вентилятор на кулере. Возможно Вы забыли подключить его разъём питания в розетку на материнской плате. Видел и такое, да.
Блок питания
Несколько раз попадалась такая ситуация, когда у пользователя компьютер зависает во время повышения нагрузки на него — например, запустили игру или торрент на закачку. Кроме описанного выше варианта с неправильной установкой системы охлаждения, причиной зависаний может стать блок питания, который не выдаёт нужную мощность. Первый раз столкнувшись с таким случаем я поменял почти все внутренности системника по очереди, пока не подключил для проверки другой блок питания и проблема ушла.
Удивительного здесь ничего нет. Нечто подобное выкидывают дешёвые китайские блоки питания через пару лет работы. Иногда таким грешат и более дорогие брендовые блоки, но реже.
Когда ничего не помогло
Итак, Вы проверили уже всё что можно, но по прежнему компьютер зависает намертво. Остаётся только один вариант — материнская плата. У меня в практике был случай, когда сброс настроек BIOS к заводским помог решить проблему. Конечно, это редко случается. Чаще что-то выходит из строя и помогает дорогостоящий ремонт или полная замена материнской платы. Для этого уже нужно иметь определённый опыт. Если его нет, то имеет смысл обратиться в сервисный центр.
Почему зависает компьютер? Существует немало причин, вызывающих подобную проблему. Выйти из строя может любое оборудование, из-за чего возможны временные или постоянные зависания. Нельзя исключать и программную часть – она также может сильно снижать производительность системы вплоть до полного зависания компьютера. Поэтому данная проблема требует детального анализа. Давайте постараемся разобраться, почему зависает компьютер и что с этим делать.
Вирусы и трояны
Вирусы и трояны не только создают угрозу безопасности данных, но еще сильно нагружают компьютер, что вполне может привести к полной остановке системы – зависанию. Если в системе нет антивируса с обновленной базой, то невозможно гарантировать ее чистоту.
В этом случае потребуется установка антивирусной программы и полное сканирование системы. Часто в запущенных случаях удается обнаружить несколько тысяч вредоносных программ, включая трояны и зараженные файлы. После их удаления, последующего лечения или отправки в карантин (обычно антивирусы предлагают выбор) компьютер буквально оживает.
Программы автозагрузки
Если же пользователь установил множество программ в автозагрузку, то антивирус не сможет помочь, потому что эти программы могут не являться вирусами. Однако они также сильно нагружают систему. У большинства пользователей в автозагрузке находится Skype, uTorrent, какие-нибудь мессенджеры и т. д. Если торрент-клиент в автозагрузке, и компьютер постоянно подключен к интернету, то не стоит удивляться зависаниям. Эта программа предназначается для раздачи ранее скачанных файлов. То есть пользователи могут качать фильм с вашего компьютера, который, к примеру, вы загружали через торрент неделю назад. Конечно, постоянная раздача файлов может приводить к зависанию системы из-за чрезмерной нагрузки на процессор и жесткий диск.
В первую очередь необходимо посмотреть, какие программы загружаются вместе с операционной системой. В настройках обязательно есть возможность отключить загрузку вместе с Windows. Ею необходимо воспользоваться. Конечно, есть небольшая вероятность, что это поможет решить проблему, однако в совокупности с удалением вирусов данный метод может оказаться эффективным.
Итак, вирусы, программы автозагрузки и даже замусоренный реестр могут являться причинами того, почему компьютер зависает. И если все очень запущено, то в некоторых случаях уместно просто переустановить операционную систему, а не пытаться ее "вылечить". Так будет проще и эффективнее.
Конечно, проблема с операционной системой является не единственной причиной возможного зависания компьютера. Иногда это происходит из-за аппаратной поломки.
Банальная несовместимость программ
Бывает так, что система стабильно работает, однако при запуске какой-то программы компьютер зависает и не реагирует. Почему так происходит? Причина может заключаться в несовместимости программы. Если она изначально была создана для другой операционной системы, к примеру, для Windows XP, то при запуске ее на Windows 10 возможен сбой, проявляющийся в виде зависания системы. Ничего страшного в этом нет. Необходимо лишь перезагрузить компьютер и удалить эту программу.
Перегрев центрального процессора
Процессоры обрабатывают огромный объем информации, и при этом выделяется большое количество теплоты. Именно поэтому на него устанавливается радиатор, а затем кулер, который сгоняет с него тепло. Некоторые чипы настолько мощные, что обычные вентиляторы не справляются, и тогда реализуется водяное охлаждение.
Неэффективная система охлаждения является причиной того, почему зависает компьютер, однако при этом также можно наблюдать работу с перебоями или слабые "тормоза" системы.
Впрочем, современные материнские платы отслеживают температуру процессора (отчеты об этом всегда есть в системе BIOS). Вот почему зависает компьютер с Windows по причине перегрева:
- Скопилось очень много пыли на радиаторе процессора, из-за чего эффективность разгона тепла сильно падает.
- Кулер перестал вращаться вообще. Это может быть вызвано разрывом в цепи подачи напряжения.
- Износился подшипник, из-за чего вращение вентилятора неравномерно, что вызвало нарушение направления воздушного потока. Встречается это крайне редко, и обязательно из системного блока будет исходить странный и нехарактерный шум.
Отметим, что сам по себе процессор при этом вполне исправен, есть лишь проблема с его охлаждением. В первую очередь необходимо прочистить радиатор от пыли. Для этого нужно очень аккуратно щеткой вычистить пыль между ребрами радиатора. В некоторых случаях можно использовать пылесос. Если ничего не помогает, то можно попробовать заменить термопасту, которая отвечает за эффективность передачи тепла от процессора к радиатору. Нельзя исключать, что проблема может быть именно в ней.
Если пыли больше нет, установлена новая термопаста, кулер вращается нормально, а ПК по-прежнему зависает, то проблема, скорее всего, кроется не в процессоре. Давайте дальше разбираться, почему зависает компьютер с Windows.
Оперативная память
Если в системе используется несколько планок оперативной памяти и хотя бы одна из них окажется нерабочей, то компьютер будет постоянно зависать. При этом после перезагрузки ПК будет работать некоторое время, но вскоре снова начнет тормозить. Иногда компьютер зависает при включении. Почему это происходит? Да все банально просто: некоторые ячейки памяти могут быть нерабочими, и когда система пытается их использовать, у нее ничего не получается, и тогда компьютер зависает.
Выявить неполадку очень просто, если на материнской плате установлено сразу несколько планок. Достаточно вынуть одну из них и понаблюдать за работой компьютера. Если все хорошо в течение двух-трех часов, то проблема явно заключалась в планке ОЗУ, которую вы вынули. Если зависания не прекратились, то можно попробовать достать вторую планку, а первую поставить обратно.
Кстати, если проблема заключается в ОЗУ, то после зависания системы пользователи могут часто видеть так называемый синий экран смерти в течение нескольких секунд. За это время можно успеть разглядеть строки на экране, которые могут заканчиваться словами physical memory. Если это так, что с вероятностью 90 % проблема заключается именно в одной из планок (либо сразу в двух). Они могут перегреться, пострадать от физического повреждения или просто неплотно прилегать к материнской плате.
Что делать в этом случае?
Самое простое – достать обе планки ОЗУ, протереть спиртом их контакты (обезжирить их) и вставить обратно. Если имел место слабый контакт, то это решит проблему. Если нет, тогда зависания продолжатся (скорее всего). Как вариант, можно протестировать ОЗУ на наличие ошибок. Есть специальные бесплатные программы Memtest или Memtest86. После быстрой установки и запуска они проверяют планки ОЗУ, а в случае обнаружения ошибок показывают соответствующие сообщения в виде красных строк. Как они выглядят, вы можете увидеть на примере ниже.
Перегрев оперативной памяти
Иногда пользователи не понимают, почему зависает компьютер во время игры, хотя вне игры все работает стабильно. Проблема с ОЗУ в данном случае также может иметь место. Если это дешевая память, то она может перегреваться в процессе работы (при обильном обмене данными с процессором) из-за низкого температурного диапазона. Следовательно, зависания возможны. Проверить, не перегреваются ли чипы, достаточно просто. Необходимо во время игры открыть крышку системного блока и просто прикоснуться пальцем к планке. Если она окажется лишком горячей, то это явно свидетельствует о перегреве. Она может быть теплой, но не должна быть горячей. Некоторые производители оперативной памяти оснащают планки специальными алюминиевыми пластинами – радиаторами, которые поглощают тепло от модулей памяти, а затем рассеивают его. Но даже с ними память может перегреваться. В данном случае необходимо купить новый мощный кулер для системного блока, который будет загонять внутрь свежий воздух и выводить горячий.
Видеокарта
Почему зависает компьютер во время игры? Еще одной причиной данной проблемы является видеокарта. С ней могут возникать те же поломки, что и с процессором или оперативной памятью. Наиболее распространенная неисправность – это отказ работы кулера. Отметим, что сама по себе видеокарта может работать вообще без кулера в обычном режиме при низких нагрузках. То есть при просмотре фильма в обычном HD-качестве графический процессор сильно не нагружается и не нагревается. Также он особо не греется при серфинге в интернете, однако стоит только запустить игру, как на видеокарту возлагается большой объем данных для обработки, следовательно, графический процессор начинается нагреваться. И если вентилятор в этот момент не будет вращаться, то возможны зависания и даже полная остановка компьютера.
Проверить это достаточно просто. Необходимо снять крышку системного блока и посмотреть, вращается ли кулер видеокарты. Если он стоит на месте, то это значит, что проблема именно в нем. Однако проверять вращение вентилятора желательно после запуска игры, так как некоторые контроллеры активируют кулеры только при достижении температуры нагрева чипа до определенного значения. Это один из вариантов, почему компьютер часто зависает.
Самостоятельно отремонтировать видеокарту навряд ли удастся. Есть надежда, что один из контактов на разъеме просто загрязнен. Можно достать видеокарту, протереть ее контакты спиртом и вставить обратно. В редких случаях это помогает. Если нет, то ПК придется отдавать в сервисный центр. Пусть там разбираются, почему компьютер постоянно зависает.
Жесткий диск
Жесткий диск является одним из самых слабых компонентов в системе, так как внутри него находятся подвижные части. Поломки винчестера могут быть разными: программные, аппаратные, электронные, логические.
Причинами, почему компьютер зависает и не реагирует, могут быть банальные физические повреждения жесткого диска и его старение. На это указывают следующие "симптомы":
- Низкая скорость доступа к диску.
- Большое количество поврежденных секторов (узнать это можно с помощью программы диагностики Scandisk).
- Сбои в процессе загрузки операционной системы.
- Внезапное появление "синего экрана смерти".
- Странные звуки, исходящие от винчестера.
Иногда довольно сложно выявить неполадки в работе этого комплектующего, поскольку признаки могут быть малозаметными. Однако опытные мастера могут даже по звуку распознать нежелательные изменения в работе накопителя.
В случае наличия большого количества поврежденных блоков (обычно на старых жестких дисках их много) процесс записи будет осуществляться долго, так как системе понадобится много времени для поиска рабочих (неповрежденных) участков. Также может появляться "Ошибка отложенной записи" на компьютерах с операционной системой Windows. При подобных неисправностях или странных звуках, доносящихся с HDD-накопителя, необходимо установить программу Scandisk и проанализировать винчестер на наличие возможных сбоев. В случае обнаружения поврежденных секторов на диске желательно сделать резервную копию важных данных и сохранить ее на карте памяти. Конечно, можно продолжать пользоваться таким диском, но удивляться, почему зависает компьютер с Windows 10, не стоит. Наличие поврежденных секторов – заключительная стадия "смерти" диска. Уже можно присматривать новый винчестер, так как старому осталось недолго.
Проблема с драйверами
Еще одной распространенной причиной, почему зависает компьютер во время работы, являются драйверы. Чаще всего проявляется эта проблема при запуске игр, однако и при работе системы она иногда возникает. Драйвер – программа, которая позволяет операционной системе получить доступ к комплектующему. Если она будет работать неправильно, то вполне возможны ошибки в работе какого-либо устройства, что повлечет за собой зависание или вообще отключение компьютера.
Чаще всего "слетает" драйвер видеокарты. Ничего страшного в этом нет. Достаточно просто удалить старый и установить новый драйвер, после чего работа системы будет восстановлена. Ведь не просто так разработчики видеокарт стабильно выпускают новые версии программного обеспечения, которое улучшает работу комплектующих и исключает возникновение разных ошибок, включая зависания.
Проблемы с блоком питания
Блок питания тоже является важным устройством – он подает напряжение на комплектующие. Если использовать дешевый китайский блок, то не стоит задаваться вопросом о том, почему компьютер зависает намертво. Комплектующие в системе являются очень требовательными к постоянному и низкому напряжению (обычно 12 или 24 В). И если блок питания перегреется, к примеру (это часто случается с китайскими дешевыми моделями), то возможна нестабильная его работа. В результате поступающее на комплектующие (процессор, материнскую плату, видеокарту, жесткий диск) напряжение может снизиться или возрасти, что вызовет зависание или вовсе поломку устройства. Часто дешевые блоки питания буквально "палят" видеокарты, и зависания компьютера являются лишь симптомами скорой "смерти" видеочипа. Но не только он может пострадать. Процессор, материнская плата, жесткий диск также получают питание напрямую от блока, и они тоже находятся в зоне риска.
Материнская плата
Эта комплектующая деталь является связующей для всех остальных аппаратных устройств. Здесь также есть конденсаторы (могут вздуться), радиаторы (могут покрыться пылью и плохо отводить тепло) и дорожки, которые банально могут расплавиться в результате большой нагрузки или неправильной подачи напряжения.
Сразу практически невозможно определить, почему компьютер зависает при запуске. Возможно, причина кроется именно в материнской плате. Что можно сделать в этом случае? Как минимум, можно осмотреть ее на наличие вздутых или расплавленных конденсаторов, поискать горелые места или характерный запах. Если визуальный осмотр не дал никаких результатов, то компьютер придется нести в сервисный центр. Там точно смогут определить поломку.
Заключение
К сожалению, в большинстве случаев невозможно самостоятельно определить, почему зависает компьютер с Windows 7, поскольку причин может быть очень много. Если проблема заключается в программной части, то она решается достаточно просто. Самое радикальное решение – переустановка операционной системы, что займет в среднем 2-3 часа с учетом установки нужных драйверов, программ, создания копий важных файлов и т. д. Правда, для переустановки необходимо иметь инсталляцию операционной системы и уметь настраивать ее самостоятельно.
Что касается аппаратной части, то в большинстве случаев произвести ремонт своими руками не получится. Здесь два варианта: либо относить комплектующие или сам ПК в сервисный центр, либо производить замену самостоятельно.
К сожалению, практика показывает, что если компьютер часто зависает, то проблема, скорее всего, заключается именно в аппаратной части, что связано с поломкой или неправильной работой какого-либо устройства. В редких случаях причиной "тормозов" действительно становится программное обеспечение или несовместимость программ.