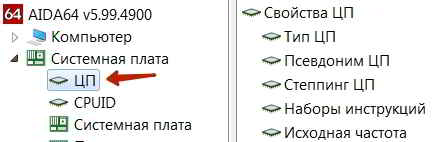Содержание
- 1 Чуть позже (если будут запросы с вашей стороны) могу дополнить статью, где мы автоматизируем обман. Судя по отзывам, читателям нравится выдавать желаемое за действительное. А потому:
- 2 Изменить данные компьютера: как это работает? Windows XP.
- 3 Минус способа .
- 4 Как изменить данные компьютера: в Windows 7 и позднее.
- 5 Как посмотреть параметры компьютера средствами ОС
- 6 Программа для просмотра параметров компьютера
- 7 Как работать в AIDA64
- 8 Центральный процессор
- 9 Информация о системной плате
- 10 Параметры оперативной памяти
- 11 Сведения о видеокарте
- 12 Как узнать температуру устройств
- 13 Сведения о драйверах
- 14 Тесты стабильности
- 15 Выводы
- 16 Зачем нужна информация о характеристиках компьютера с ОС Windows 7
- 17 Как узнать параметры, свойства и сведения ПК или ноутбука
- 17.1 Стандартные способы
- 17.1.1 Служебная утилита «Сведения о системе»
- 17.1.2 Горячие клавиши для вызова окна со свойствами системы
- 17.1.3 Через панель управления
- 17.1.4 Как открыть с помощью «Диспетчера устройств»
- 17.1.5 Посредством командной строки
- 17.1.6 Как открыть путём запуска апплета «Выполнить»
- 17.1.7 Как проверить характеристики с помощью утилиты «Средство диагностики DirectX»
- 17.1.8 Как зайти через BIOS
- 17.2 С помощью сторонних программ и утилит
- 17.2.1 A >Считается самой популярной программой для получения полной информации о характеристиках и текущем состоянии ПК. Здесь вы можете узнать всё об аппаратном и программном обеспечении компьютера, операционной системе, дополнительных внешних устройствах. Кроме того, в программе есть ряд тестов для определения производительности ПК, анализа особенностей конфигурации (что позволяет узнать даже о том, чего нет в документации), проверки стабильности системы и многое другое.
- 17.2.2 Everest
- 17.2.3 HWInfo
- 17.2.4 PC Wizard
- 17.2.5 Speccy
- 17.2.6 Видео: где найти и посмотреть информацию о свойствах операционной системы
- 17.1 Стандартные способы
Как изменить данные компьютера ?
Ещё один маленький, хотя и совершенно бесполезный трюк (с точки зрения производительности) от блога Компьютер76. Суть его состоит в том, что пользователь может самостоятельно изменить некоторую информацию об установленном на компьютере оборудовании. И, воспользовавшись этой возможностью, можно изменить данные о компьютере таким образом, что сведения о системе в этом случае отобразят неповторимую сборку системы. Оценить такой хак получится, если специально указать на него друзьям. С другой стороны, в наше время повальной слежки за пользователями (причём неважно, с лицензионным программным обеспечением он работает или нет) лишние шаги по вводу в заблуждение буржуев за океаном о вашей личности не помешает.
ВНИМАНИЕ. После применения некоторых обновлений (не всех) все изменения могут сойти на нет.
Чуть позже (если будут запросы с вашей стороны) могу дополнить статью, где мы автоматизируем обман. Судя по отзывам, читателям нравится выдавать желаемое за действительное. А потому:
- добавим поддержку современных операционных систем от Microsoft
- можно заменить информацию о процессоре навсегда ( после перезагрузки у вас по-прежнему будет установлен 48-ми ядерный процессор с частотой 100 Ггц ). Что-то полезное вы сможете почерпнуть из статьи Как запустить программу без UAC?
- если желаете, чтобы подделанные вами данные оставались подольше и перезагрузка системы их не меняла, обратитесь за помощью к описанному в статье про подделку объёма RAM, где используется программа ResourceHacker.
Итак, описывается поэтапно:
Изменить данные компьютера: как это работает? Windows XP.
Как известно, общую информацию об установленной операционной системе, процессоре и объёме установленной памяти можно прочитать, щёлкнув по значку Мой компьютер правой мышью и выбрав Свойства. Предлагаю просто из спортивного интереса эту информацию подкорректировать или даже полностью изменить данные . Для этого отправимся по пути:
И найдём файл под названием OEMINFO.INI . Откроем его с помощью программы Блокнот. Он будет иметь вид наподобие этого:

А теперь добавим сюда нашу информацию, любую, какую захотим. Заполняйте все строчки (напротив Line ) как вам будет угодно. Можно указать имя, адрес, телефоны и адреса. И, следовательно, смотрим результат ( Мой компьютер – Свойства – вкладка Дополнительная информация). После вот такой вот модернизации мой личный компьютер приобрёл очень даже интересные характеристики:

Теперь изменим данные о процессоре, установленном в чреве компьютера . Для этого нам нужно подправить кое-что в реестре. Откройте редактор командой regedit и найдите следующий параметр в левой части окна редактора
Щёлкните по параметру ProcessorNameString правой мышкой и нажмите Изменить… В окне можете написать всё, что угодно. Пусть это будет самое топовое название. Ничего, конечно, не измениться (величина частоты на ядро всё равно будет предательски вас выдавать). Но похвастаться перед друзьями топовой начинкой ноутбука можно. Этим же, кстати, примерно занимается и программа PrcRenamer .
Минус способа .
Система не глупа, а потому изменённые данные сохраняются до первой перезагрузки, после которой Windows повторно считает информацию производителя, и обман вскроется. Потому немного позже попробуем обмануть жертву до конца таким образом, чтобы и после перезагрузки процессор и другое оставались “прокачанными”. Но об этом потом.
Как изменить данные компьютера: в Windows 7 и позднее.
Здесь тоже можно кое-что подшаманить. Вот как изменить информацию о зарегистрированном владельце Windows. Найдите с помощью редактора реестра вот этот куст:
а в нём ключ под именем RegisteredOwner . Узнаёте имя своего компьютера? Можете поменять на любое:
Проверьте изменения. Вызовем поиск WIN + R и введём winver. Смотрим:
Далеко из реестра не уходим. Ищем новый куст:
Он может быть пустым или заполненным теми, кто сделал компьютер и установил Windows. Если ничего нет, можете добавить свои значения:
- Manufacturer – производитель
- Model – модель
- SupportHours – часы работы поддержки
- SupportPhone – телефон техподдержки
- SupportURL – вебадрес техподдержки
- Logo – логотип
Иногда возникает вопрос, как посмотреть параметры компьютера, на котором приходится работать, не открывая системный блок.
Это может понадобиться, в частности, при обновлении драйверов, либо возникает необходимость модернизации некоторых деталей системного блока.
Иной раз требуется посмотреть маркировку какого-то компонента системы. Могут быть и другие причины.
Содержание:
Как посмотреть параметры компьютера средствами ОС
Посмотреть параметры компьютера проще всего средствами операционной системы.
Для этого нажимаем Пуск — Компьютер и в контексте открываем Свойства.
Здесь можно посмотреть такие параметры, как частота процессора и его тип. А также какова величина оперативной памяти, версия операционной системы и её разрядность.
Определить оборудование, установленное на компьютере, можно, открыв Диспетчер устройств в левой колонке окна. Правда здесь не будет подробных характеристик.
Также можно посмотреть параметры компьютера с помощью встроенной утилиты – Сведения о системе.
Идем по пути — Пуск, затем — Все программы, далее — Стандартные. Открываем вкладку Служебные и запускаем утилиту Сведения о системе.
Программа для просмотра параметров компьютера
Для доступа к более подробным сведениям, чтобы посмотреть параметры компьютера, можно применить специальную программу AIDA64.
Чтобы получить более полные ответы на вопросы о параметрах компьютера, это отличная программа. С ее помощью посмотреть параметры достаточно просто.
Однако стоит заметить, что программа платная. Но ничто не мешает воспользоваться 30-дневным бесплатным периодом, который разработчики любезно предоставляют в ознакомительных целях.
Приложение доступно для скачивания на сайте разработчиков — www.aida64.com. Чтобы его скачать, надо зайти в раздел Загрузки и здесь скачать самую последнюю версию.
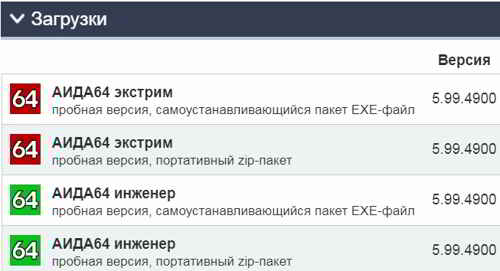
После скачивания AIDA64 устанавливаем на компьютер, все как всегда, ничего сложного нет.
Основные возможности AIDA64:
• Вся информация о компонентах компьютера: системной плате, процессоре, опер. памяти, видеоадаптере, жестких дисках и т. д.
• Сведения о характеристиках оборудования: температура устройств, напряжение питания, тактовая частота, размер кэша и т. п.
• Диагностика и тестирование процессора, жестких дисков, памяти.
• Установленное программное обеспечение
• Данные о лицензиях
Как работать в AIDA64
После запуска AIDA64 сразу распознает все устройства на компьютере. Главное окно приложения состоит из двух участков. Слева располагается дерево, справа — информация.
В левой колонке располагаются вкладки – Меню и Избранное. В меню расположены основные разделы. Такие, как Компьютер, Системная плата, Устройства, Конфигурация и т. п.
В разделах имеются подразделы для более детального выбора конкретного действия, либо выбора устройства.
При переходе по разделам программы, можно получить общую информацию о компьютере. А при выборе подраздела – более детальную о конкретном компоненте.
Например, чтобы посмотреть основную информацию о компьютере, заходим в подраздел Суммарная информация.
Здесь можно видеть, что установлено, как называется и некоторые другие параметры компьютера.
Центральный процессор
В разделе Системная плата открываем подраздел центрального процессора.
Справа в окне отображаются параметры всех процессоров, установленных на ПК.
Здесь есть возможность посмотреть тип процессора, его модель, тактовую частоту, поддерживаемые инструкции.
Влияет на скорость процессора и объем кэша. Поэтому здесь же можно посмотреть кэш разных уровней.
Приводится максимальная мощность, которую может потреблять процессор.
Информация о системной плате
При выборе раздела Системная плата в основном окне программы будет выводиться информация по материнской плате.
Это название, гнездо для процессора, разъемы плат расширения, сколько разъемов под оперативную память, тип и вид оперативной памяти.
Здесь же AIDA покажет форм-фактор мат. платы, её размеры и данные о чипсете.
Параметры оперативной памяти
Подраздел Память отобразит информацию об установленной оперативной памяти.
Будут представлены данные о доступной памяти. Отобразится путь к файлу подкачки.
Чтобы узнать свойства установленных модулей, кликаем подраздел SPD.
Отобразятся все установленные модули. При выборе конкретного модуля, появляются его данные в нижней части основного окна.
Это его тип, объем памяти, скорость, вольтаж, и другие данные. Интересно, что здесь можно видеть тайминги, на которых работает память.
Сведения о видеокарте
Переходим в раздел Отображение. Далее в подраздел Графический процессор.
Здесь будет информация о типе видеочипа, версия BIOS, память графической платы, характеристики ГП — техпроцесс, частота и другие данные.
В подразделе Монитор есть возможность посмотреть параметры монитора, максимальное разрешение, частоту развертки и некоторые другие параметры.
Как узнать температуру устройств
В разделе Компьютер, в подразделе Датчики имеется возможность посмотреть температуру видеокарты, процессора и прочих составляющих.
Очень часто пользователи жалуются на то, что у них, например, ноутбук тормозит, выключается и возникают прочие проблемы, которые могут быть при перегреве одного из компонентов.
Aida умеет мониторить за всеми температурными датчиками, которые установлены в системе. Также можно посмотреть скорость вращения вентилятора и напряжение, которое подается на ядро ЦП и на графический процессор.
Сведения о драйверах
В Aida64 отображаются драйвера устройств, имеющихся на компьютере. В программе показывается информация о драйверах и даются ссылки на их загрузку.
Заходим в раздел Устройства, далее в подраздел Устройства Windows. В правой части окна отобразятся все устройства компьютера.
Если выделить требуемое устройство, то в нижней правой части увидим свойства драйвера и ссылку на его обновление.
Тесты стабильности
В программе есть раздел тесты, которыми можно воспользоваться, выполнить диагностику и проверить стабильность системы.
В частности можно проверить скорость своего компьютера, работу оперативной памяти, протестировать другие компоненты устройства.
Во время теста создается полная длительная нагрузка на выбранный компонент системы. Если в течение этого времени не произойдет перезагрузка компьютера, не будет ошибок и сбоев, значит оборудование работает нормально.
Выводы
Aida64 это отличная программа в своем классе, которая имеет точные ресурсы для нахождения проблем, выдает детальные сведения о компьютере и его различных компонентов.
С ее помощью можно узнать полные данные своего компьютера и для этого совсем не потребуется вскрывать его корпус.
В современном мире компьютер — наш первый помощник в различных делах, будь то работа или отдых. Чтобы точно понимать, где предел его возможностей, необходимо знать параметры и характеристики. Найти и посмотреть их можно стандартными встроенными методами Windows 7 или с помощью внешнего программного обеспечения.
Зачем нужна информация о характеристиках компьютера с ОС Windows 7
Конечно, каждый обладатель персонального компьютера или ноутбука с операционной системой Windows 7 имеет приблизительное представление о его вычислительных мощностях и скорости работы в той или иной программе. Но бывают случаи, когда параметры, выраженные в числовых значениях, нужно знать более точно.
Например, владелец ПК решает купить новую игру. Современные игры очень требовательны к ресурсам компьютера — может потребоваться хорошая видеокарта или более сильный процессор. Если текущие характеристики ПК не подходят под требования, геймер может задуматься о модернизации, то есть улучшении параметров компьютера, покупке новых или дополнительных элементов конфигурации. Тогда нужно будет учитывать совместимость новых компонентов с уже имеющимися, а значит, нужно знать их состав.
Проблема актуальна не только для любителей поиграть в компьютерные игры, но и для любого человека, так или иначе причастного к установке программ и приложений на компьютер. Программы обычно имеют минимальные системные требования, особенно это касается серьёзного профессионального ПО — графических пакетов, программ обработки 3D, издательских систем, мощных текстовых процессоров.
Можно определить верхнюю границу производительности ПК и опытным путём, когда установленная программа начнёт тормозить при выполнении определённых действий. Однако, зачем затрачивать лишнее время на её установку, если можно сразу посмотреть, соответствуют ли параметры ПК требованиям. Тем более что сделать это можно легко и быстро как стандартными методами, то есть с помощью встроенных программ-утилит, так и путём установки дополнительного софта.
Как узнать параметры, свойства и сведения ПК или ноутбука
Стандартные способы
В операционной системе Windows 7 уже есть набор встроенных программ и способов, чтобы быстро узнать параметры ПК, не прибегая к установке другого софта. Методы получения информации отличаются уровнем сложности вызова, так что пользователь может подобрать для себя наиболее удобные и легкодоступные варианты. Каждый пользователь ПК знает хотя бы два способа.
Различий для разных версий ОС нет. Данные способы сработают во всех версиях Windows 7: Home, Professional, Ultimate и других сборках.
Служебная утилита «Сведения о системе»
Запуска встроенной программы-утилиты сведений о системе производится в несколько щелчков мыши:
- Найдите на «Рабочем стол» значок «Компьютер», щёлкните по нему правой кнопкой мыши.
- В выпадающем меню выберите пункт «Свойства»
Вот, собственно, и всё, что нужно для просмотра сведений о системе. В открывшемся окне отобразится информация о версии операционной системы Windows 7, установленных обновлениях, лицензии. Далее прописаны сведения о характеристиках процессора, памяти ОЗУ, разрядности ОС, а также индекс производительности системы. Ниже — имя компьютера.
Горячие клавиши для вызова окна со свойствами системы
Ещё быстрее доступ к этому окну можно получить, используя сочетание горячих клавиш Win (значок окна Windows) + Pause/Break. Клавиша Pause/Break имеется на стандартных клавиатурах персональных компьютеров, однако может отсутствовать на клавиатурах ноутбуков, создатели которых стремятся к компактности и отказываются от некоторых редко используемых клавиш в угоду другим функциям.
Через панель управления
Не всегда бывает просто запомнить сочетания клавиш для разных программ. Не нужно отчаиваться. Стоит помнить, что в любом компьютере есть главный центральный пункт контроля всех устройств и параметров. Это «Панель управления». Достаточно запомнить, как её запустить, и вы всегда будете иметь доступ ко всем важным функциям и информации.
- Войдите в «Пуск», затем выберите команду меню «Панель управления».
- Следующее окно может быть представлено в двух вариантах. Это зависит от того, запускали вы когда-то его раньше или нет. Стандартное представление окна — по категориям. То есть доступ к отдельным функциям сгруппирован тематически под едиными заголовками, причём в пункты меню вынесены наиболее необходимые пользователю сведения, так что вы можете не обнаружить нужного вам пункта сразу.
Если окно имеет такой вид, выбирайте пункт «Система и безопасность».
Если на экране отображаются значки с названиями, без разбивки по категориям, тогда следует сразу же перейти в пункт «Система». Сменить вид отображения на удобный вам можно в верхнем правом углу окна, параметр «Просмотр», затем изменить его на «Категория» или «Крупные/мелкие значки».
После выбора соответствующего пункта, появится то же окно просмотра сведений о системе с информацией о версии Windows 7, свойствами процессора и другими данными.
Как открыть с помощью «Диспетчера устройств»
Часто для принятия решения о модернизации ПК бывает недостаточно сведений, представленных в окне свойств системы. Например, нужно знать точную модель процессора, звукового и видеоустройства или данные о других компонентах. Здесь на помощь приходит «Диспетчер устройств». В нём содержатся сведения абсолютно обо всех компонентах внутри вашего ПК и подключенных внешних устройствах.
Получить доступ к «Диспетчеру устройств» можно через окно «Свойств системы», со вкладки в левом боковом меню.
Сам «Диспетчер устройств» выглядит следующим образом и содержит список компонентов ПК, разбитых по категориям. Для просмотра состава каждой категории нужно развернуть её щелчок по треугольнику с левой стороны от каждого пункта.
Помимо общей информации о составе аппаратного обеспечения ПК, «Диспетчер устройств» может сообщить ещё более ценную информацию — не пора ли обновить драйвер устройства или нет ли каких-либо конфликтов между устройствами. На каждый элемент списка можно щёлкнуть правой кнопкой мыши и выбрать пункт «Свойства», где будет представлена детальная информация о компоненте, установленных драйверах и другая информация, нужная в исключительных случаях. Конфликтующие устройства будут помечены жёлтым треугольником — по такому значку можно определить, что с компонентом имеется проблема, возможно, он несовместим с каким-то другим устройством, тогда надо переустановить компонент или обновить его драйвер.
Посредством командной строки
Чуть больше информации, чем окно «Сведения о системе», даёт запуск специальной утилиты через командную строку Windows 7.
- Зайдите в «Пуск», затем нажмите «Выполнить».
- В появившемся окне введите латинские буквы «cmd» (без кавычек).
- Появится окно с чёрным фоном, введите в нём команду «systeminfo» (без кавычек). Через несколько секунд система подгрузит данные. Помимо сведений о версии Windows, там можно будет найти информацию о состоянии оперативной памяти, сетевых адаптерах, версии BIOS, модель системы, доменную группу.
Как открыть путём запуска апплета «Выполнить»
Апплет «Выполнить» также позволяет запустить окно свойств системы прямо из него, нужно только знать специальную команду.
- Зайдите в меню «Пуск», там нажмите «Выполнить». Данный апплет можно вызвать сочетанием клавиш Win + R.
- В поле для ввода впечатайте команду «control system» (без кавычек). Нажмите кнопку «ОК».
Если такой способ не сработал и выдаёт ошибку, попробуйте прописать в апплете полное название команды «control /name Microsoft.System» (без кавычек, с пробелом перед слэшем (косая черта) и без пробела после него). Нажмите кнопку «ОК».
Удобство этого способа заключается в том, что апплет «Выполнить» запоминает все ранее введённые вами команды. Достаточно приблизительно помнить, какие слова она содержит или с какой буквы начинается. При вводе этой буквы в строку, апплет выдаст все команды, которые вы вводили и которые начинаются с этой буквы.
Как проверить характеристики с помощью утилиты «Средство диагностики DirectX»
Детализированные сведения об основных устройствах можно получить с помощью «Средства диагностики DirectX», эта утилита также входит в состав системы.
- Нажмите кнопку «Пуск», затем «Выполнить» или нажмите сочетание клавиш Win + R.
- В поле апплета «Выполнить» введите команду «dxdiag» (без кавычек). Запустится окно диагностики DirectX. С основной вкладки «Система» можно узнать сведения о версии ОС, модели компьютера и BIOS, типе процессора и версии DirectX. Следующие вкладки «Экран», «Звук», «Ввод» позволяют получить данные о соответствующих видео и аудиоустройствах, а также устройствах ввода, входящих в конфигурацию вашего компьютера.
- Если окно не запускается, наберите в строке «Выполнить» полное название команды с расширением «dxdiag.exe» (без кавычек).
Как зайти через BIOS
Если указанных способов получения информации о системе всё ещё недостаточно, можно набраться решимости и «залезть» в самое ядро компьютера — в BIOS. В дополнение к основным сведениям там можно узнать, например, температуру жёсткого диска и процессора.
Данный способ узнать параметры не рекомендуется для новичков, так как, во-первых, для входа в БИОС потребуется определить его тип, чтобы найти нужную клавишу входа, ведь у всех производителей она отличается. Во-вторых, нужно будет очень быстро нажать эту клавишу при загрузке ПК, так как на это даётся всего несколько секунд. В-третьих, БИОС в большинстве случаев представляет собой синий или чёрный экран с текстом, непривычный для пользователей графического интерфейса. Случайное изменение настроек в нём может привести к сбою в работе ПК.
- Чтобы войти в БИОС, нужно начать перезагрузку компьютера. Монитор при этом выключать не нужно.
- Далее следует действовать очень быстро, можно даже снять экран на камеру смартфона, если с первого раза войти в БИОС не получится. Когда по чёрному экрану побегут белые строки текста и появится эмблема, нужно смотреть в самый низ экрана, там, где будет написано «Press … to enter SETUP».
- То, что будет написано вместо многоточия и есть искомая кнопка. Скорее всего, потребуется повторная перезагрузка, чтобы вы, обладая информацией о кнопке, успели нажать её до загрузки ПК.
Популярные клавиши для доступа к BIOS — DEL или F2.
А также зная название БИОС на вашем ПК (его можно посмотреть в самой верхней строке чёрного экрана при загрузке, если вы не успели заметить клавишу входа в БИОС), можно найти информацию о комбинации клавиш, это зависит от производителя ПК.
Наиболее распространённые марки ПК и ноутбуков и кнопки для входа в БИОС:
| Производитель ПК/ноутбука | Клавиши и сочетания клавиш для входа в BIOS |
| Acer | Del, F1, F2, CtrI+AIt+Esc |
| Asus | Del, F2 |
| Compaq | F10 |
| Dell | F2 |
| eMachine | Del |
| HP | F2 |
| Lenovo | Del, F2, F12 |
| Samsung | Del, F1, F2, F8, F12 |
| Sony Vaio | F2, F3 |
Если вход не получился с первого раза, даже при нажатии на нужную клавишу, попробуйте ещё раз. Бывает, что клавиша просто не успевает сработать, и процесс загрузки ОС выполняется как обычно.
BIOS на всех ПК выглядит по-разному и представление информации может сильно отличаться. Главное, что стоит помнить — не нужно изменять настройки без необходимости и понимания, к чему это может привести.
С помощью сторонних программ и утилит
Самую полную информацию о системе, представленную в одном месте в удобном для пользователя виде с графиками, можно получить с помощью специализированных программ, которые ставятся на ПК отдельно. С ними можно не только обладать данными о компьютере, но и следить за температурой, загрузкой памяти и жёсткого диска в режиме «реального времени».
A >Считается самой популярной программой для получения полной информации о характеристиках и текущем состоянии ПК. Здесь вы можете узнать всё об аппаратном и программном обеспечении компьютера, операционной системе, дополнительных внешних устройствах. Кроме того, в программе есть ряд тестов для определения производительности ПК, анализа особенностей конфигурации (что позволяет узнать даже о том, чего нет в документации), проверки стабильности системы и многое другое.
Программа очень функциональная, но потому она не является бесплатной. Бесплатно с 30-дневным пробным периодом можно загрузить версии Extreme Edition и Engineer Edition. Версии являются практически полнофункциональными, не хватает в них лишь некоторых отчётов. Однако для тестирования системы и выявления неисправностей этого будет более чем достаточно.
Скачать программу можно с официального сайта по ссылке — http://www.aida64.ru/download.
После запуска программы появляется интерфейс, похожий на «Диспетчер устройств», где все компоненты ПК разбиты на категории.
Everest
Ранее также была одной из самых известных программ для контроля конфигурации и состояния ПК. Теперь же поддержка её прекращена, программа заменена на AIDA64. Однако в сети ещё можно найти версии этого софта. Тем не менее надеяться на стабильность её работы не приходится, и лучше пользоваться другими утилитами.
HWInfo
В утилите HWInfo сведения о ПК отображаются не так структурированно, как в других программах, однако софт имеет ряд деталей, которые могут показаться кому-то удобными.
- Например, рядом с разделом, где можно обновить драйвера, отображена ссылка на сайт производителя, и не требуется искать её самостоятельно.
- В блоке с индикаторами температуры процессора и жёсткого диска показана также рекомендованная предельная температура для вашего конкретного ПК, поэтому остаётся только следить за тем, чтобы этот уровень не достигался.
- Работа утилиты отличается высокой скоростью.
Единственный минус — нет русского языка.
Скачать софт можно по ссылке — Ошибка:
PC Wizard
Функционал программы PC Wizard аналогичен предыдущим программам. Через неё можно получить сведения о системе, провести тестирование производительности ПК, проверить обновления драйверов и другое. Данных в ней меньше, чем в лидере AIDA, но некоторым этого более чем достаточно.
Программа быстро сворачивается в трей и отображает там индикаторы и уведомления. Единственный недостаток — при первом запуске софт может подвиснуть на несколько минут, так как выполняет сбор данных о системе.
Скачать софт можно с сайта по ссылке — Ошибка:
Speccy
Ещё одна удобная программка в своём классе — это Piriform Speccy. Программа полностью бесплатная и также предлагает для просмотра множество характеристик ПК, индикаторы для всех основных устройств. При этом поддерживаются различные марки и производители ПК, ноутбуков, нетбуков. Работает быстро и русифицирована. Удобно то, что есть портативная версия данной программы — то есть не требующая установки, запускающаяся сразу после скачивания. Её можно носить с собой на флешке и открывать прямо с неё.
Скачивается программа с сайта по ссылке — Ошибка:
Видео: где найти и посмотреть информацию о свойствах операционной системы
Ознакомившись с информацией по просмотру параметров системы разными стандартными способами и встроенными программами, пользователь всегда сможет точно узнать конфигурацию своего ПК, состояние устройств, а также проверить их стабильное функционирование.