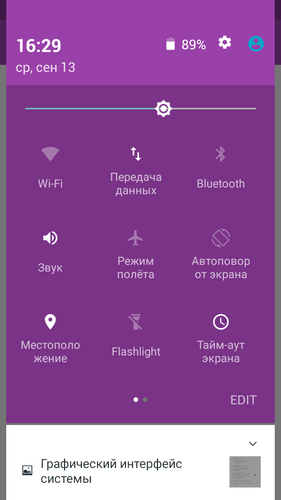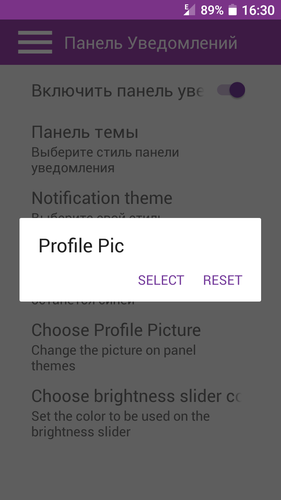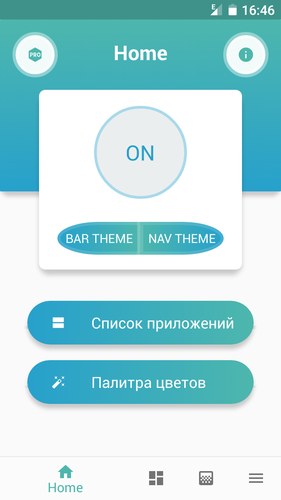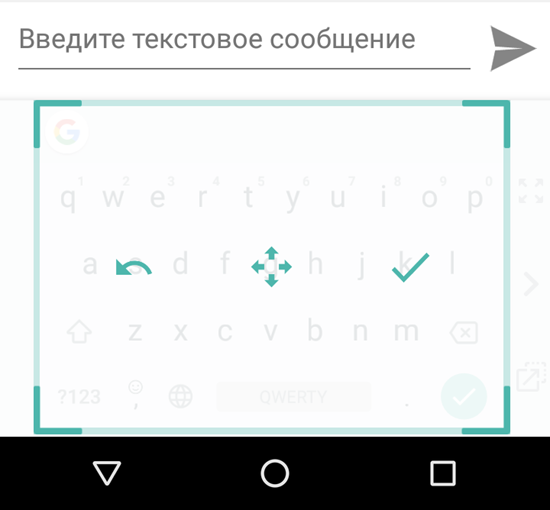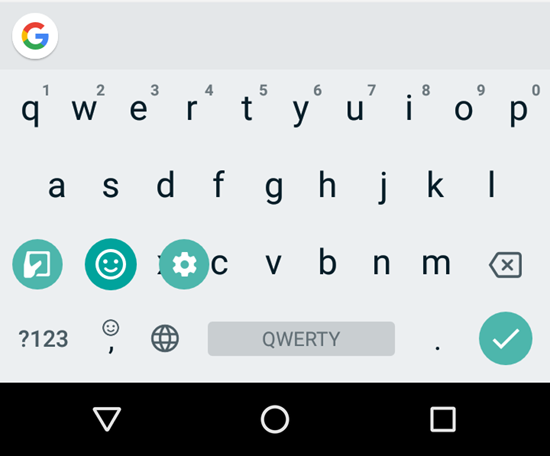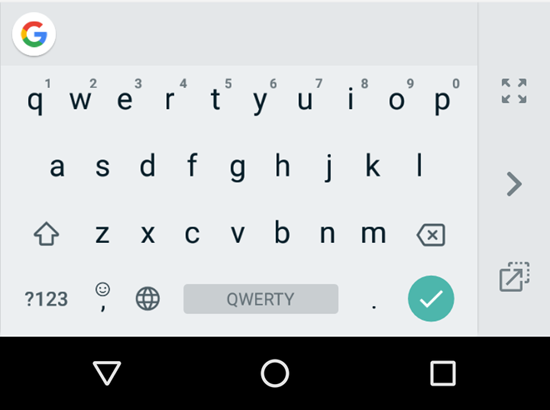Содержание
Здравствуйте, читатели Helpix!
Есть люди, которые покупают себе гаджеты, и пользуются ими так, как задумал производитель. Многим хватит и предустановленных приложений, таких как браузер, файл-менеджер, звонилка, музыкальный плеер. Они и не думают об их функциональном потенциале и красоте интерфейса, удобстве. Нет возможности открыть больше десяти вкладок в браузере? Значит, так и должно быть! Или нельзя менять сетку рабочего стола – 4 на 4 и ладно, и так все уместим на других окнах. Но большинство людей то и дело хотят сделать свой смартфон или планшет удобным в использовании, функциональным, более красивым и чуточку своим.
Не нравится функционал встроенного браузера? Есть аналоги, коих в магазинах приложений тьма, потенциал которых намного больше, чем у предустановленного. Встроенный видеоплеер не читает только что скачанный фильм? Не вопрос! Установим более дельный плеер, и вуаля – наслаждаемся фильмом во всей красе. Так же можно добавить функционал файловому менеджеру или музыкальному плееру и наслаждаться звучанием песен в новом облике. Не нравится внешний вид рабочего стола операционной системы, где нет возможности сделать другую анимацию и изменить сетку иконок, к примеру, 6 на 6? В магазине оболочек пруд пруди.
Наверное, многим и не важно, сколько приложений помещаются на десктопах и какая анимация будет воспроизводиться при листании рабочих столов или будет ли она вообще. Но ведь мы – люди. Разные, и у любого есть свои прихоти и каждый думает по-своему. Возможно, очень многие при выборе приложений предустановленным предпочитают по 10 штук разных, и тщательно выбирают самый лучший, удобный и красивый вариант из всех (как и я). Одни хотят, чтобы все и вся были в одинаковой одежке и похожие. Другим функционал подавай. Перфекционисты хотят, чтобы было все ровным, иконки все в одинаковом стиле, приложения похожими по дизайну. Бывает, что ищешь, ищешь. Но не находишь то, что искал, а иногда его нет вовсе. И однажды появляется тот лучик света, которого так желал и ждал.
У меня в смартфоне все устроено так, как я хочу. Все мне необходимое есть. Все приложения (кроме контактов, плеера и звонилки) иные, установленные с маркета. Браузер другой, видеоплеер – тоже (UC Browser, MX Player). Множество навигационных программ, полезные и не очень утилиты, такие как компас и строительный уровень (хотя уровень выручал несколько раз). Оболочка другая, тема тоже, иконки другие и все под один дизайн (GO Launcher EX, Pixel Icon Pack). Даже с помощью рут-прав (Xposed и Monster UI) изменил цветовую схему настроек Андроид. Все смог, все поменял как хотел, все установил, нашел и изменил. Кроме одного – панель уведомлений и строки состояния с переключателями стандартного Андроида. Как ни искал, все не мог найти способ изменить их, и не мог найти нужное приложение, которое бы изменило эту панель до неузнаваемости (надоедает, знаете ли, однообразие спустя 3,5 года). Как-то забросил поиски. Может, смирился, а может, и подумал, что никак не изменить эту панель. И вот полгода назад нашел сие чудо, которое так искал и которое не давало мне покоя. Сейчас хочу Вам про него рассказать. Вашему вниманию представляю – Material Status Bar.
Эта программка позволяет изменить статусную строку и панель переключателей в стиле Android 5.0 Lollipop, 6.0 Marshmallow, 7.0 Nougat и 8.0 Oreo. Самое главное, что ей не требуются рут-права и ей могут пользоваться абсолютно все с версией Android 4.0 и выше. Приложение бесплатное, кроме рекламы, появляющейся после выбора темы оформления, о которой расскажу ниже. Она не влияет на работоспособность системы, несмотря на то, что у меня не мощный смартфон с Андроид 4.2.2. Приложение единственное в своем роде.
Существуют три версии приложения на сегодняшний день: 7.9 rc, 9.5 rc и самая новая 10.8. Последнюю версию я еще не смотрел, т.к. после установки версии 9.5 rc некоторое время походил со старой версией 7.9 rc, потому что мне по душе пришлась одна тема. Поэтому буду использовать эти версии до тех пор, пока не надоедят и мне не придет в голову проапгрейдить приложение ☺ . А так, или вам понравится приложение и вы, поюзав эти версии, сами не захотите установить и посмотреть новую. Или я постараюсь оставить краткий отзыв позже, надеюсь.
Первая версия делает панель похожей на Andro >☺ ). Рассмотрим обе версии, так как они похожие и различаются в основном в мелочах. Начнем с младшенькой версии 7.9 rc.

Вот так выглядит интерфейс приложения (типичный Material Design). В главном окне проходит плавная линия типа улыбки, разделяя экран чуть выше середины. Окрашена она в фиолетовый цвет (этот цвет будет основным в приложении). Надпись "OFF" в большом круге означает, что программа еще не включена. Чтобы приложение заработало, включаем службу в разделе "Специальные возможности" настроек устройства.


Видим, что кружок поменялся на "ON" и статусная строка теперь в стиле Material Status Bar. В этом же меню есть возможность быстро изменить тему панели и тему строки. Ниже кружка "ON" нажимаем слева, появится тема строки состояния (Lollipop, Градиент, Dark Градиент, Однообразный), а справа – выбор темы панели уведомлений.

Здесь же есть разделы "Палитра цветов" и "Список приложений". Начнем с главного блюда, и рассмотрим сначала меню приложения. Оно разворачивается нажатием трех горизонтальных полос в круге или свайпом вправо.
Свайп вправо открывает.
На самом верху меню находится "Запуск", нажатие которого переводит нас в главное окно приложения. Раздел ниже "Настройка" позволяет включить анимацию (что-то не заметил я), вывести заряд батареи в процентах (очень полезно), переместить часы в центр статус бара. Сделать прозрачной строку состояния в домашнем экране, сделать иконки темнее, выбрать основной цвет статус бара (по умолчанию черный) и настроить автозапуск приложения.
Чтобы "Панель уведомлений" заработала, сначала включаем ползунок "Включить панель уведомлений". Для начала нужно включить интернет-соединение (интересно, зачем?).
Самое интересное находится здесь. В "Панель темы" выбираем понравившуюся из четырех тем: L, N, T, M. После выбора темы появляется окно рекламы "Go Pro" (купите платную версию, если она мешается). Нажимаем в любую часть экрана или возврат. Рассмотрим темы поподробнее.

Тема L. Или Android 5.0. Тянем шторку и видим панель уведомлений. Проводим пальцем вниз еще раз, открываем панель переключателей и ползунок настройки яркости экрана. Можно развернуть сразу эту панельку, если вытянуть ее сразу двумя пальцами. Переключателей девять штук в первом окне. Второе окно откроется, если свайпнуть влево, и там будут остальные тумблеры.

Тема N. Очень похожа на тему L, за исключением панели уведомлений, где выводятся шесть первых тумблеров панели переключателей. Отсюда уже можно включить Wi-Fi или мобильный интернет. Удобнее, чем прежняя, однозначно.

Тема T. Самсунговская тема приложения. Кому нравятся TouchWiz и цветовая схема Samsung, могут выбрать себе эту панель. В отличие от предыдущих, у этой темы нет отдельной панели переключателей, куда можно перейти свайпом вниз. Переключатели листаются слева направо. Здесь же можно задействовать автоматическую настройку яркости. В предыдущих двух такой возможности нет. Из-за этой вот темы я был вынужден удалить новую версию. Ну очень мне понравилась она. Походил с ней долго. Даже расцветку не менял.
Тема M. Перелицованная и видоизмененная тема Samsung. Цвет фона белый, где в самсунговской голубой. На главную панель выводятся только три тумблера (у меня это вай-фай, передача данных и блютус).
Можно настроить панель переключателей нажатием "Edit". Удалить плитку можно, нажимая на нее. После чего она перемещается в нижнюю область экрана. Хотим добавить – тапаем нужную, и она переходит в конец панели, откуда можем перетаскивать её куда угодно. Тумблеров 14: вкл./выкл. Wi-Fi и Bluetooth, передачи данных, автоповорота экрана, местоположения, режима полета, звука вызова, синхронизации данных и фонарика. А еще добавление будильника и быстрый вызов звонилки, тайм-аут экрана (15 с, 30 с; 1, 2, 10, 30 мин), камера и калькулятор. Только вот сетка 3 на 3 и ее не изменить.

Еще хотел бы обратить ваше внимание на то, в каком положении находится ползунок настройки яркости экрана в панели. В первых двух темах яркость экрана настроена на 60%, а в двух последних – на 40%. На самом же деле яркость установлена на 40 процентов. Но к этой мелочи можно привыкнуть.
Далее в панели уведомлений можно изменить тему уведомлений: выбрать светлую или темную.
Ставим галочку возле настройки "Раскрасить панель", и область переключателей окрашивается в цвет Material Status Bar, которую мы выбираем. (На примере основной цвет – фиолетовый.)


Здесь же можем выбрать картинку для профиля пользователя, которая будет выводиться в панель переключателей сверху, в разделе "Choose Profile Picture". Но я могу уверить вас, что выбрав картинку, вы ее вряд ли различите, ибо она крошечная.
"Choose brightness slider color" позволяет выбирать цвет ползунка настройки уровня яркости в режиме RGB. Выбираем цвета из основных трех, двигая ползунки, и сохраняем нажатием "Set". Можно вернуть обратно стандартный цвет, тапнув в "Remove".
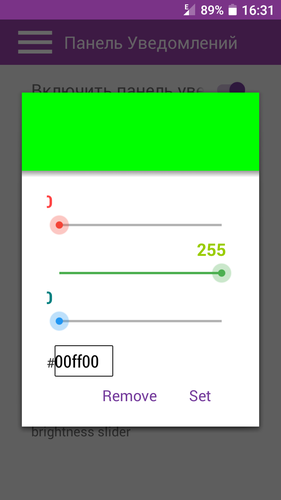
Следующий раздел в меню позволяет нам включить уведомления вверху экрана, когда приходят сообщения и уведомления системы, календаря. Стиль уведомлений: светлый и темный. Позиция уведомлений вверху экрана: ниже статус бара, в статус баре, внизу экрана.



Раздел "Резервное копирование & Восстановление" позволяет создать бэкап настроек цветов и восстановить их назад. Полезно, если только при умышленном удалении (а не форс-мажоре) вы не очистите данные приложения. Иначе данные будут утеряны.
Ниже в меню можно приобрести Pro-версию приложения, и производитель установил несколько скриншотов, как все это будет выглядеть. Из картинок видно, что появятся новые темы оформления.




Еще в меню есть сообщество, там можно оставить отзыв и поставить оценку приложения.
Добрались и до десерта, коим является настройка цветовой палитры. В разделе "Палитра цветов" выбираем изображение, тапая по нему, выбираем понравившийся цвет, и нажимаем на него. Появится код цвета (#000000 для черного, к примеру), кликаем "копировать цвет". При настройке цвета можно вставить этот код в панель, где выводится значение цветовой палитры. По мне же, лучше и быстрее находить цвета в панели RGB.
Список приложений содержит в себе настройки цвета строки состояния и панели переключателей в отдельно взятом приложении. Можем выбирать различные цвета для разных приложений. К примеру, в браузере – синий, в сообщениях – зеленый и т.д. У меня в MX Player стоит синяя тема, и поэтому строку я сделал синей, сейчас все гармонично. В браузере оранжевая, в сообщениях зеленая и т.д. Еще есть возможность выбрать полноэкранный режим в приложении. У меня, например, строка высвечивалась в галерее QuickPic, и я быстренько все настроил. Можно убрать панель из любой проги по вашему выбору.

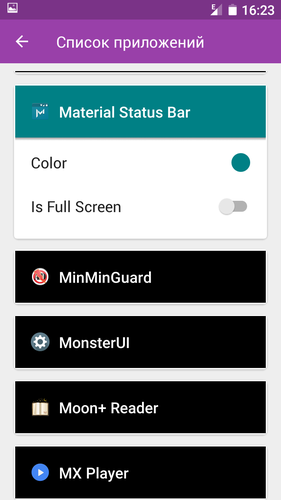

А теперь перейдем к старшей версии 9.5 rc. Весит новая версия меньше – 6,6 МБ против 7,6 МБ. Поменялся и интерфейс программы, основной цвет здесь изумрудный (мне по душе старая версия программы).

Меню переехало вниз, появились новые вкладки ниже кружочка ON, а именно "Bar Theme" и "Nav Theme". Но это все те же нам известные выбор тем строки состояния и панели уведомлений. Просто они теперь видны всем, а не прячутся в интерфейсе. Сверху слева платная версия программы, справа информация о приложении.

Пройдусь по меню, и покажу значимые моменты и новые функции приложения. В настройках нет ничего нового. Уведомления содержат новую функцию: Grid Layout – сетка панели переключателей (от 3 до 5 шт.), Number of header tiles – количество плиток в заголовке (от 3 до 8 шт.). Возможность изменить сетку переключателей – самое значимое и полезное дополнение.






И тем теперь только две: Nougat и O. Обе одинаковые за исключением цветовой схемы.



Зато добавили в панель переключателей батарею в процентах (переход в статистику по долгому нажатию), сервисы Google и VPN a Torrent. Но убрали из списка калькулятор и звонилку.




Из минусов хочу отметить только одно: не видны уведомления от приложений, работающих в фоне. На скриншотах видно, что значки сделанного скриншота и календаря видны, хотя в то же время в фоне работают Material Status Bar и Gravity Screen. И их не видно. Хотя, для меня это даже плюс – не будут мозолить глаза ☺ . Не выводится и шкала выполнения.
В следующих версиях хотелось бы увидеть полный перевод, новые тумблеры, возможность менять сетку в выборе количества столбцов и строк, как это реализовано в оболочках.
Мне приложение очень понравилось. Лучшее в своем роде. Могу порекомендовать. Есть недочеты, но в достоинствах новая шторка, которую я так искал.
10 баллов из 10.
Dragon
Используемое автором устройство: Philips W8510
Оглавление
Вступление
Внешний вид OC Android меняется очень неспешно, при этом количество параметров по настройке оформления оставляет желать лучшего. Благо операционная система является открытой и для нее существует множество приложений, в числе которых есть и решения, предназначенные для изменения внешнего вида.
реклама
С выбором лучшей оболочки для android-устройств мы уже разобрались, да и обзор приложений с обоями тоже был. Что же еще можно изменить в интерфейсе системы? Помимо значков и иконок можно изменить «статус-бар».
В данном материале мы познакомимся с тремя приложениями. Два из них – Super Status Bar и Omega StatusBar – ветераны данной категории, которые появились в далеких 2011-2012 годах, третье – Material Status Bar – современное решение. Дадут ли «ветераны» отпор новичку или все-таки года берут свое? Рассмотрим всех участников внимательнее и сделаем конкретные выводы в каждом случае.
В качестве тестового оборудования использовались следующие устройства: смартфоны Xiaomi Redmi Note 3 Pro (OC Android 6.0.1, MIUI 8, процессор Snapdragon 650 64 бит, 6 х 1800 МГц, видеосопроцессор Adreno 510, 2 Гбайта ОЗУ) и Jinga Basco M500 3G (OC Android 5.1, процессор MediaTek MT6580, 4 х 1300 МГц, видеосопроцессор Mali-400 MP2, 1 Гбайт ОЗУ), планшет Samsung Galaxy Tab 2 7.0 (CM 13 на базе OC Android 6.0.1, процессор TI OMAP 4430, 2 x 1200 МГц, видеосопроцессор PowerVR 540, 384 МГц, 1 Гбайт ОЗУ).
Super Status Bar
реклама
Знакомство
Изменить статус-бар можно было еще в далеком 2011 году, а стало это возможным благодаря новичку-первопроходцу – приложению Super Status Bar. Но актуальна ли сейчас спустя пять лет данная программа?
Начало работы
После запуска Super Status Bar нас поприветствуют и перекинут на главный экран, не тратя лишнее время на ввод в курс дела и обучение, что не есть хорошо.

Мы практически сразу замечаем ползунок-активатор в правой части экрана и смело переключаем его в активный режим. После чего приложение попросит активировать его в разделе «Специальные возможности» для предоставления программе расширенных прав, затем появится наш новый "статус-бар".


В отличии от стандартного он имеет другой внешний вид, фон и другое размещение элементов.

Все вышеперечисленное можно подробно настраивать. Например, мы можем переместить часы в центр экрана, как на iPhone, индикатор заряда аккумулятора батареи представить в виде процентов, а значок с приемом сотовой сети вообще убрать ради экономии места. Возможно даже отображение погоды!


Имеются и другие параметры по настройке внешнего вида, например, «iLlusory Fon» – прозрачный фон, установка своего изображения или отдельного цвета в качестве фона "статус-бара". Правда ни на одном из тестовых устройств функция не работала должны образом…

реклама
Еще в данном меню дополнительно можно активировать автоматический запуск программы при включении девайса и отображение уведомлений.


"Статус-бар" вы уже видели, далее же я предлагаю взглянуть на шторку с уведомлениями, так как благодаря данному приложению она тоже меняется. Тянем панель вниз и вуаля! У нас кардинально изменилось внутреннее меню. Теперь оно делится на две части – уведомления и наиболее используемые приложения, а также дополняется «включателями» параметров и даже виджетами, но только в премиум версии утилиты Super Status Bar.

В платной версии Super Status Bar есть также поддержка тем. Их чуть более десятка, и они неплохо смогут преобразить внешний вид вашего гаджета.
реклама
Настройки
Что касается настроек, то их не так много и их все мы перечислили по ходу ознакомления с приложением.
Тестирование
| Версия приложения | 0.16.7.4 |
| Размер дистрибутива | 3 Мбайта |
| Размер приложения в установленном виде | 6 Мбайт |
| Потребление ОЗУ | 40-50 Мбайт |
Несмотря на то, что ранее Super Status Bar поддерживал устройства с OC Android 2.1, то теперь программа работает только с OC Android 4.0 и более свежими версиями систем. Виной тому наличие функции с прозрачной шторкой.
реклама
Super Status Bar адекватно работает с планшетами на OC Android 4.4 и новее.
Выводы
Если раньше Super Status Bar был единственным вариантом для смены «статус-бара», то теперь программу можно записать в аутсайдеры. Ведь она потеряла свою актуальность, последнее обновление было в 2015 году, и оно не касалось обновления дизайна или добавления новых фишек. К тому же программа не очень хорошо сочетается с Material Design и работает довольно-таки посредственно.
Если суммировать все основные моменты по приложению Super Status Bar, то его сложно советовать, а тем более покупать премиум-версию.
10 советов по управлению вашим устройством на базе операционной системы от Google.
Битва Android и iPhone не закончится никогда. Но одно можно сказать наверняка: программное обеспечение телефона на Android более универсальное и настраиваемое, чем предложение от Apple. Перейдите в настройки, доступные в вашем смартфоне, и вы найдете множество умных функций и полезных инструментов. В этой статье я собрал для вас 10 из них.
Важное уточнение перед тем, как мы начнем: Android имеет большое количество версий и моделей смартфонов, которые на нем работают, что затрудняет поиск функций, которые будут работать на всех устройствах. Данные советы действительны для Android 7.0 Nougat: они также должны работать на других версиях Android, но некоторые меню и настройки могут немного отличаться.
1. Транслируйте свой Android экран на другие устройства
В течение нескольких лет пользователи Android могут транслировать экран своего телефона или планшета на более широкий экран телевизора с помощью медиаплеера Chromecast. Чтобы настроить данную функцию, воспользуйтесь соответствующим ярлыком на панели «Быстрые настройки», к которой вы обращаетесь, проводя двумя пальцами в верхней части экрана. В этом меню вы должны найти опцию «Cast screen».
Если она не отображается, есть другой способ настройки. Во-первых, убедитесь, что вы установили приложение Google Home для Android. Вероятно, вы уже использовали эту программу для настройки Chromecast. Откройте приложение, коснитесь раздела Cast screen/audio из меню, а затем выберите Chromecast. Дисплей вашего устройства должен появиться на большом экране.
2. Запускайте приложения бок о бок
Одной из новых функций, добавленных в Android 7.0 Nougat, является возможность запуска приложений бок о бок (side-by-side). Чтобы ее настроить, нажмите кнопку «Обзор» (значок квадрата под экраном) и выберите, какие из недавно используемых приложений вы хотите увидеть. Затем удерживайте и перетащите строку заголовка приложения в верхнюю или левую часть дисплея. Наконец, выберите другое открытое приложение, которое появится рядом или под ним.
Между тем, вот еще один совет: дважды нажмите, а не просто нажмите кнопку «Обзор», чтобы быстро переключаться между двумя приложениями, которые вы использовали совсем недавно.
3. Сделайте текст и изображения более заметными
Если вы изо всех сил пытаетесь увидеть, что отображается на экране, вы можете увеличить или уменьшить масштаб текста или объектов. Не все приложения будут реагировать на эти корректировки, но большинство из них будет.
Чтобы изменить настройки размера, откройте «Настройки» и перейдите в меню «Экрна», где нажмите «Размер шрифта» для внесения изменений. Потом выберите «Размер экрана», чтобы увеличить экранные объекты.
4. Измените настройки громкости
Смартфон воспроизводит несколько различных типов аудио, включая мелодии звонка, уведомления, сигналы тревоги, телефонные звонки и медиа. Если вы когда-либо заходили в меню «Настройки», открывали «Звуки и уведомления», вы видели, что вы можете использовать отдельные слайдеры для индивидуального изменения этих типов аудио.
Однако Android дает вам быстрый и легкий доступ к ним. Нажмите кнопку регулировки громкости на боковой панели устройства, чтобы отрегулировать воспроизводящий звук музыки или кино (если медиа не воспроизводится, это действие будет регулировать громкость мелодии звонка). Когда вы это сделаете, на экране появится маленькая рамка, показывающая, какая настройка громкости меняется и как. На боковой стороне этого окна вы увидите небольшую стрелку. Коснитесь ее, и окно откроется, чтобы сразу отобразить несколько ползунков для настройки разных звуков.
5. Заблокируйте работу телефона, кроме одного приложения
Что происходит, когда вы хотите одолжить другу или члену семьи свой телефон, но не хотите, чтобы они видели вашу личную информацию или заходили в ваши учетные записи в социальных сетях? Функция «Screen pinning» позволяет вам быть щедрыми, не отказываясь от вашей конфиденциальности. По сути, пользователь не сможет получить доступ к другим функциям вашего телефона, кроме одного приложения, без вашего кода.
Screen pinning легко настраивается. Откройте «Настройки», перейдите в меню «Безопасность» и включите «Screen pinning». После того, как вы включили эту функцию, запустите приложение, которое должен использовать ваш друг. Затем откройте «Обзор», коснувшись квадратной кнопки навигации под экраном телефона. В окне для недавно открытого приложения вы должны увидеть значок булавки в нижнем правом углу, который позволит закрепить программу как единственную доступную для другого пользователя.
6. Отключите экран блокировки, когда находитесь дома
Чтобы ваше устройство и данные находились в безопасности, вам необходимо настроить PIN-код или сканирование отпечатков пальцев, чтобы его разблокировать. Но это делает более неудобным доступ к вашим приложениям. Функция Smart Lock от Google позволяет вам устранить это препятствие, предоставляя мгновенный доступ, но только тогда, когда вы дома.
В разделе «Настройки» нажмите «Безопасность», а затем «Smart Lock». Помимо отключения экрана блокировки, когда вы находитесь дома (это опция безопасные места), вы также можете отключить экран блокировки, когда Bluetooth вашего телефона подключен к надежному устройству, например, к вашей стереосистеме.
7. Измените строку состояния (Status bar)
Строка состояния представляет собой тонкую полоску в верхней части экрана, на которой отображаются уведомления, уровень сигнала вашего телефона и заряд батареи, среди других значков. Благодаря меню скрытых настроек под названием System UI Turner вы можете точно выбрать, какие значки появятся в строке состояния, а также настроить дополнительные параметры для режима «Не беспокоить» и уведомлений. Однако это меню стало доступно только в последних версиях Android, поэтому старые телефоны могут не позволить вам его использовать.
Чтобы включить его (если он доступен на вашем телефоне), проведите пальцем вниз в верхней части экрана двумя пальцами, чтобы отобразить панель «Быстрые настройки». Найдите значок шестеренки настроек в правом верхнем углу, затем нажмите и удерживайте его в течение нескольких секунд. Если вы видите сообщение с подтверждением, что функция UI Turner добавлена в меню настроек, это означает, что вы успешно ее активировали. Когда вы перейдете в меню «Настройки», вы увидите новый раздел «System UI Tuner». Перейдите в него и выберите «Строка состояния», чтобы контролировать, какие значки — от режима Bluetooth до уровня заряда батареи — будут отображаться в строке состояния.
8. Выберите новые приложения по умолчанию
Одно из отличий между Android и iOS заключается в том, что мобильная операционная система Google позволяет вам выбирать различные приложения по умолчанию для просмотра веб-страниц, текстовых сообщений, просмотра фотографий и т.д. Приложение по умолчанию — это приложение, которое открывается автоматически, когда вы пытаетесь сделать что-то на своем телефоне, поэтому, например, при нажатии на гиперссылку ваше приложение по умолчанию для веб-браузера откроет эту ссылку.
Воспользуйтесь этой гибкостью, настроив значения по умолчанию, как вы того пожелаете. Откройте «Настройки», затем «Приложения», затем нажмите значок шестеренки в правом верхнем углу и перейдите в «Приложения по умолчанию». Выберите любую из категорий на экране, чтобы просмотреть список установленных приложений, которые могут взять на себя обязательства по умолчанию. Например, если вы предпочитаете общаться с друзьями через Facebook Messenger, а не встроенное SMS-приложение своего телефона, вы можете сделать продукт от Facebook своим приложением по умолчанию для обмена сообщениями.
9. Верните потерянные уведомления
Бывает так, что вы случайно пропустили одно из уведомлений, которое хотели прочитать полностью. Если вы хотите просмотреть все свои последние уведомления на Android, вам повезло. Такая возможность есть, хотя ее найти не так легко.
Нажмите и удерживайте пустую часть главного экрана, появится экран настройки. Выберите «Виджеты» и найдите ярлык «Настройки». Выберите «Журнал уведомлений» из списка и перетащите этот значок в пустое место на один из ваших домашних экранов, после чего там появится соответствующая иконка. Нажмите на нее, чтобы открыть историю уведомлений.
10. Активируйте режим работы одной рукой для клавиатуры
Поскольку сегодняшние телефоны продолжают расти в размерах, ими становится все труднее и труднее работать. Таким образом, пользовательская клавиатура Google, которая является опцией по умолчанию на некоторых Android телефонах, имеет специальный режим работы одной рукой, на который вы можете переключаться с помощью простого ярлыка. Если у вас есть устройство Pixel или Nexus, Google клавиатура будет использоваться по умолчанию. Если вы пользуетесь смартфоном от Samsung или LG, вам придется сначала загрузить клавиатуру от Google (Gboard) и установить ее как клавиатуру по умолчанию (как показано в совете 8).
Откройте клавиатуру как обычно и нажмите и удерживайте клавишу «запятая», после чего откроется контекстное меню. Не отрывая пальца от дисплея переместите его вверх до кнопки, как указано на скриншоте выше, чтобы включить режим одной рукой.
После активации вы сможете перемещать уменьшенную клавиатуру из стороны в сторону.