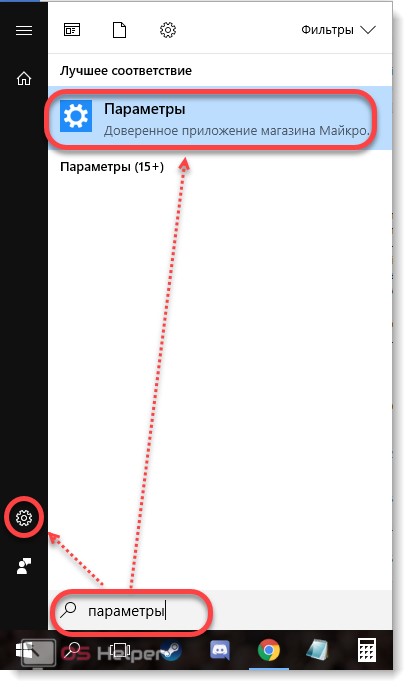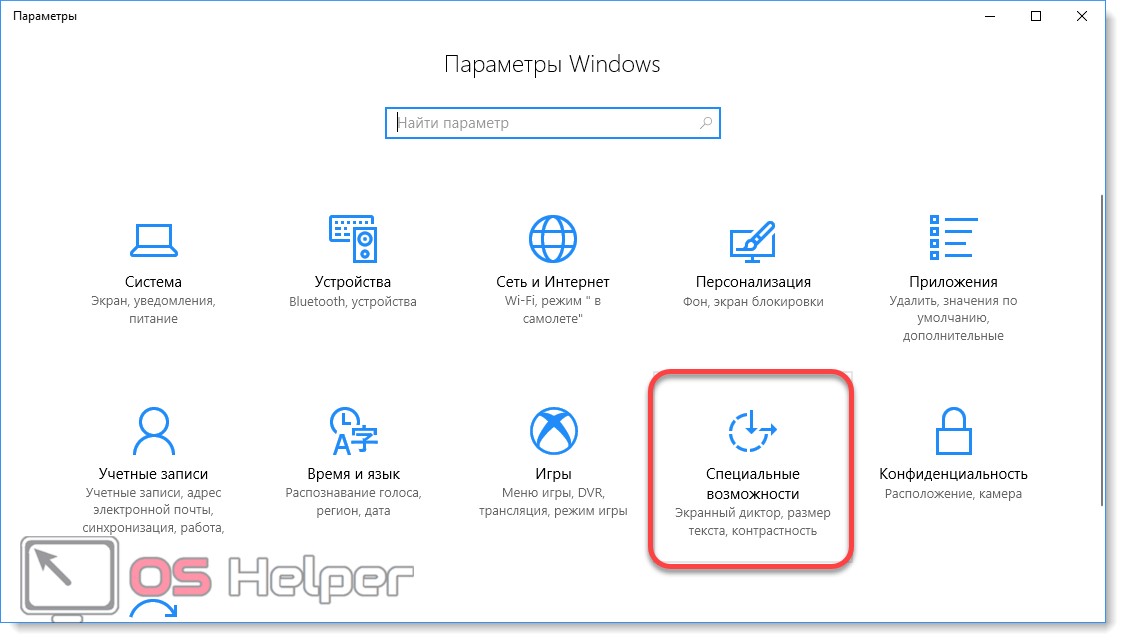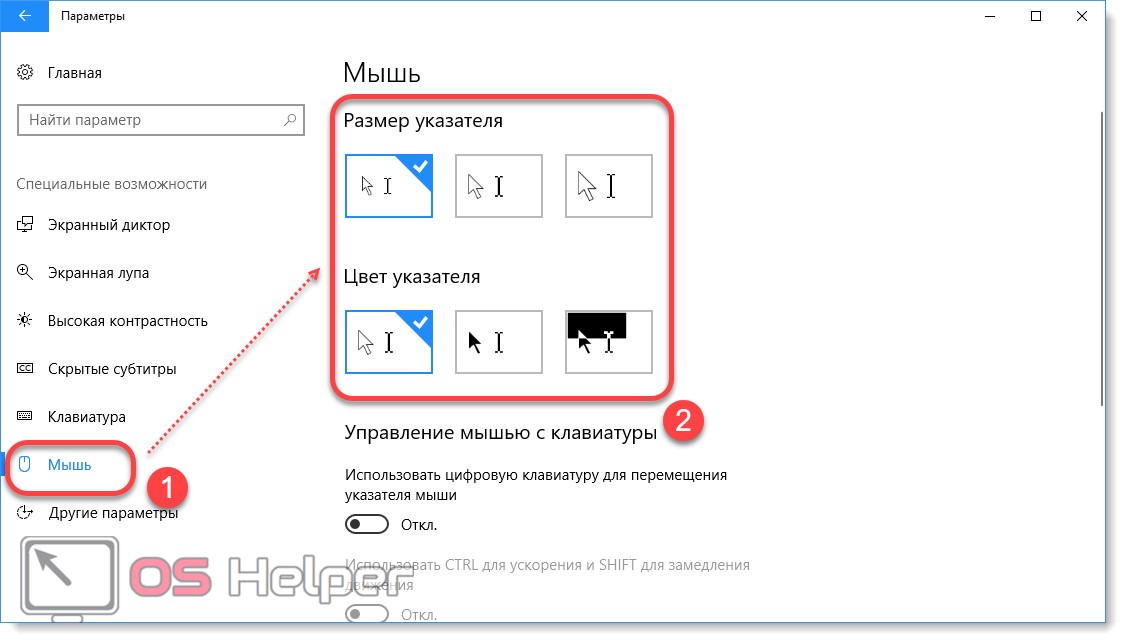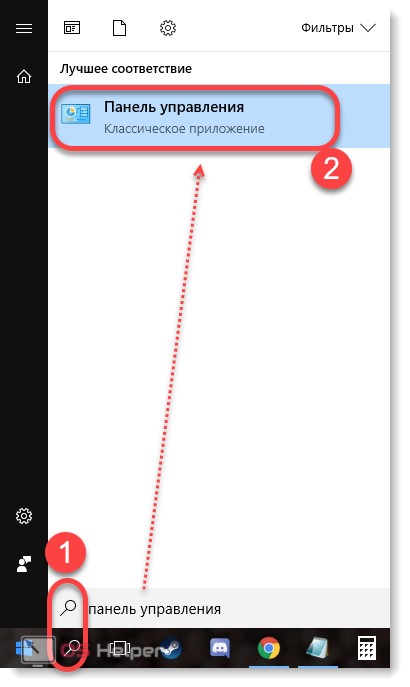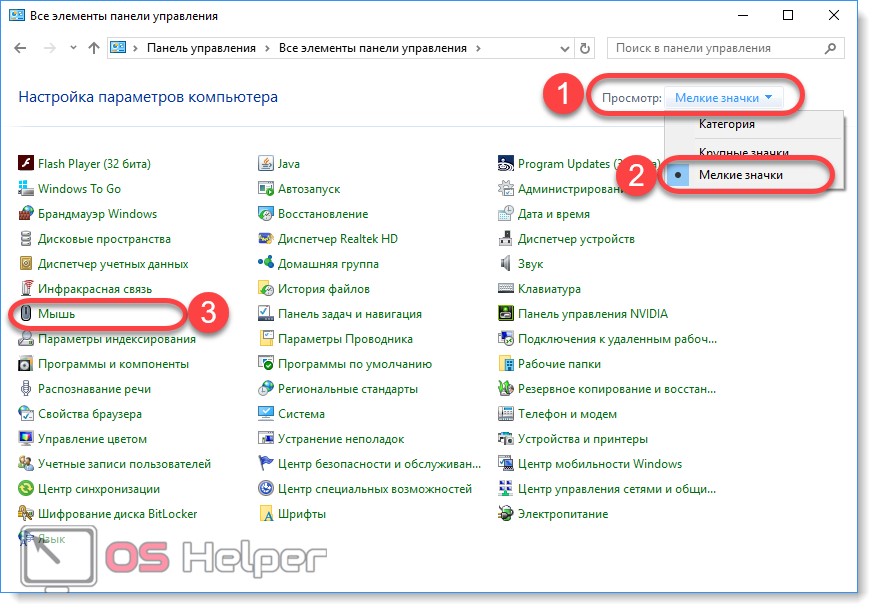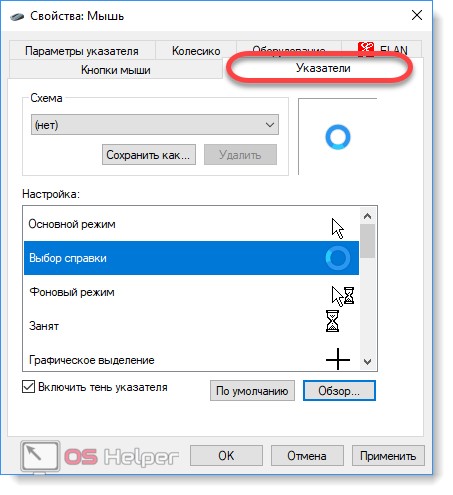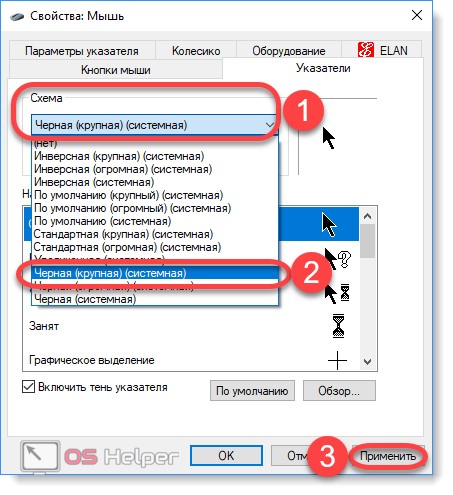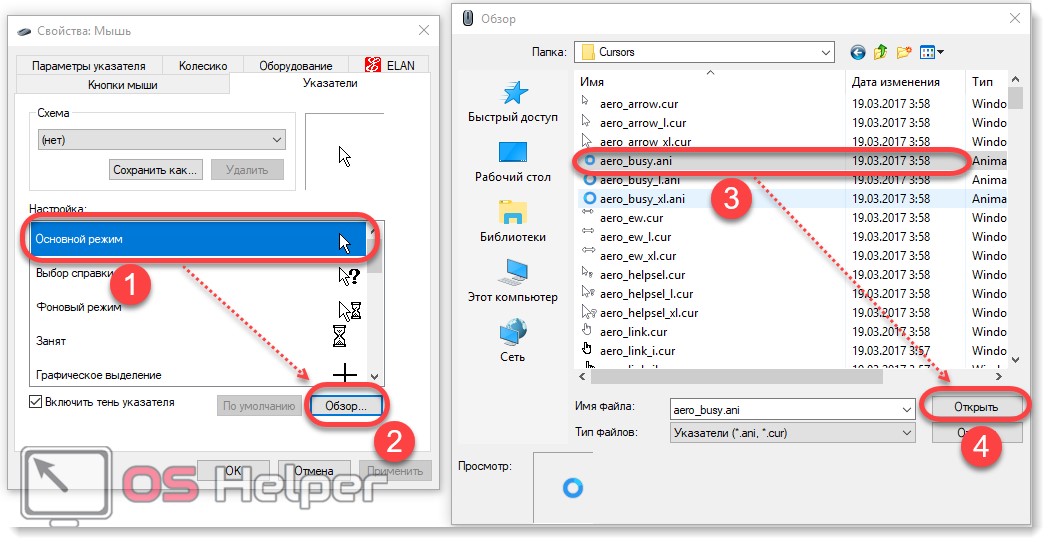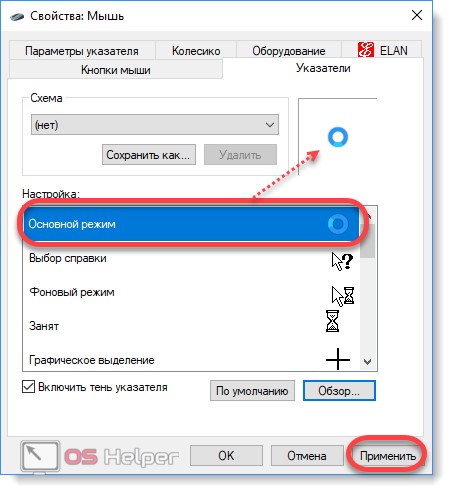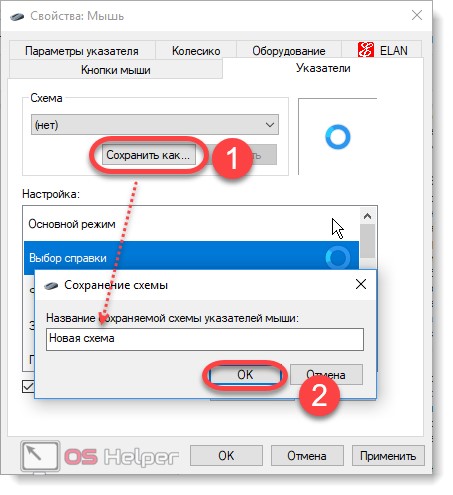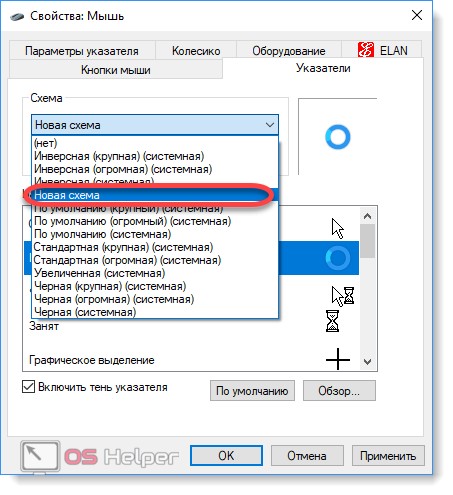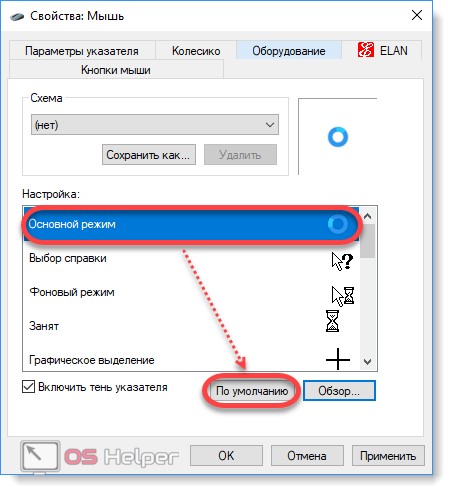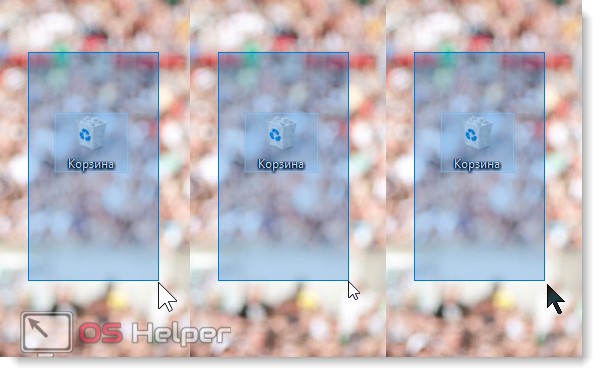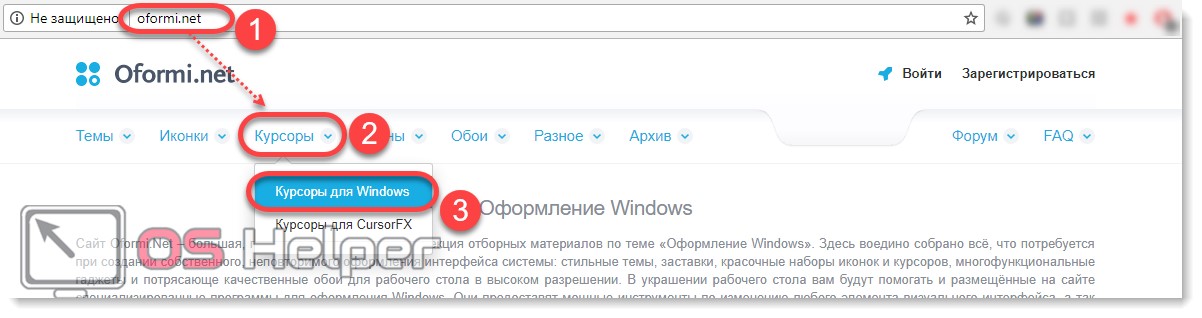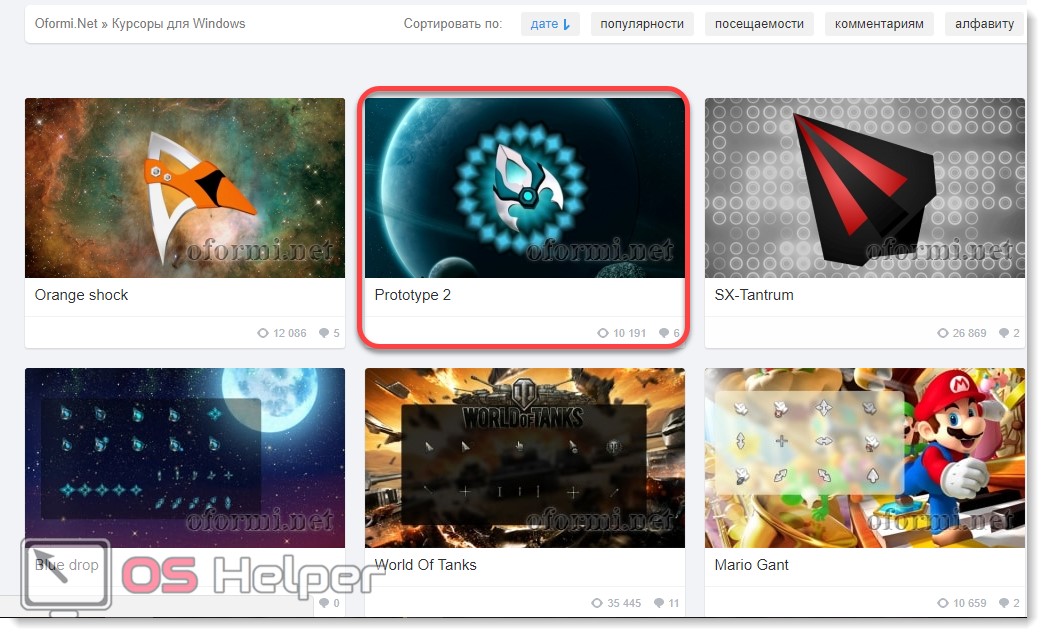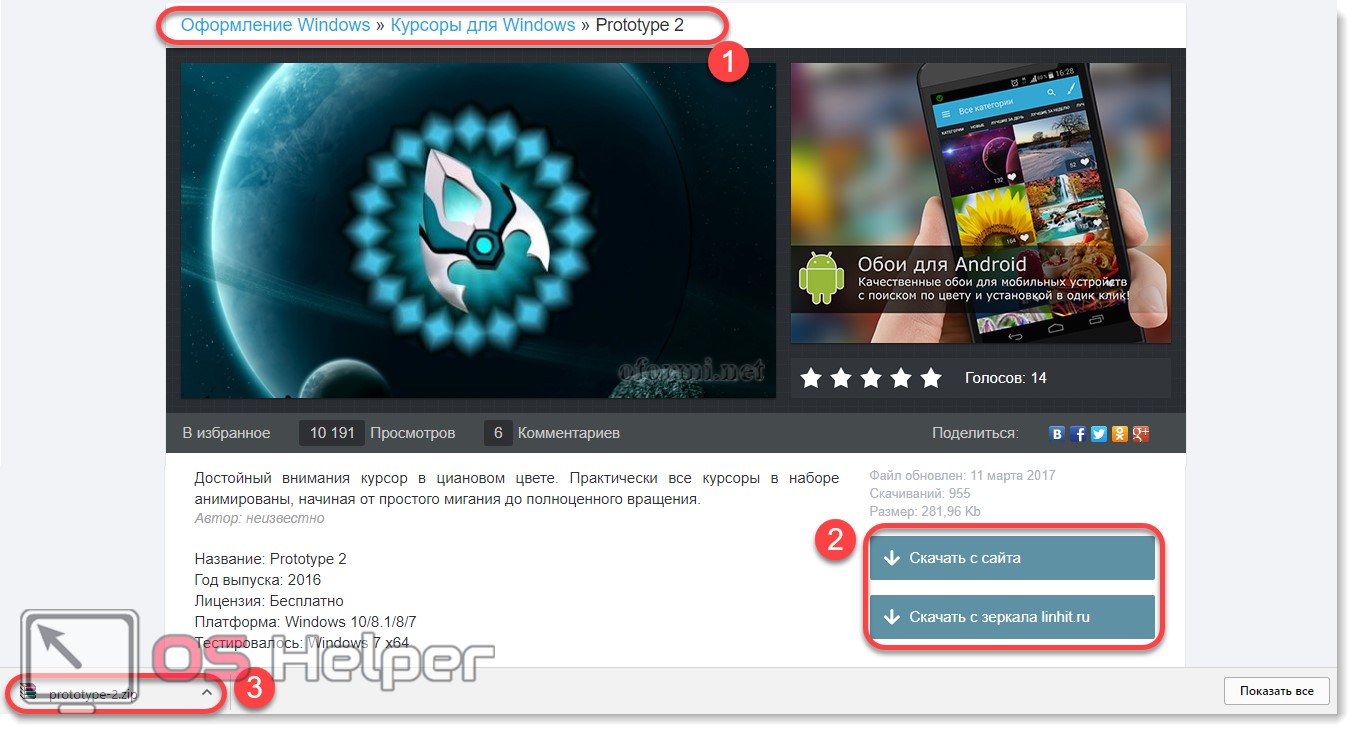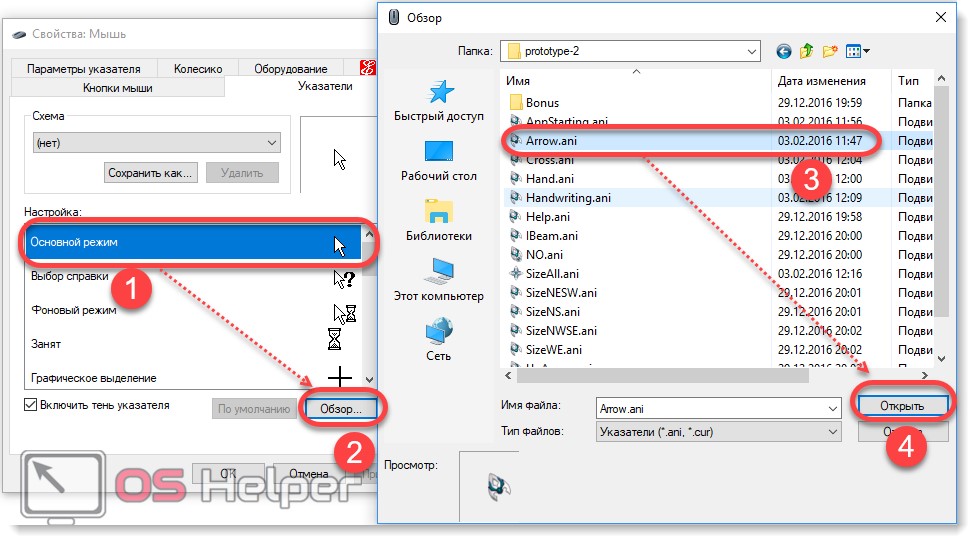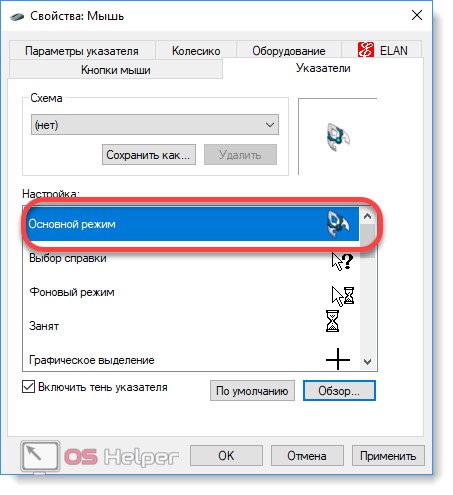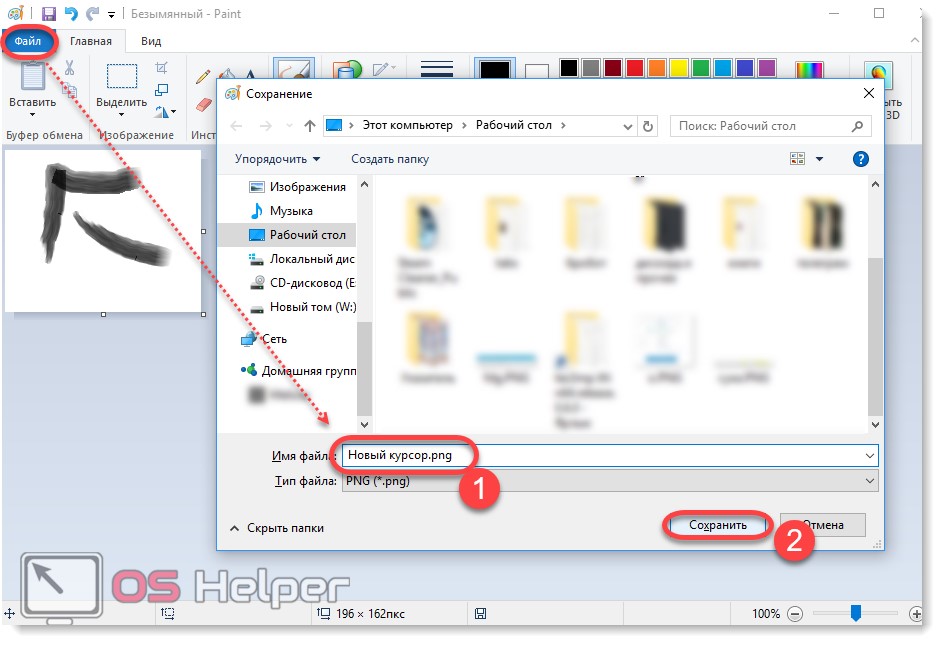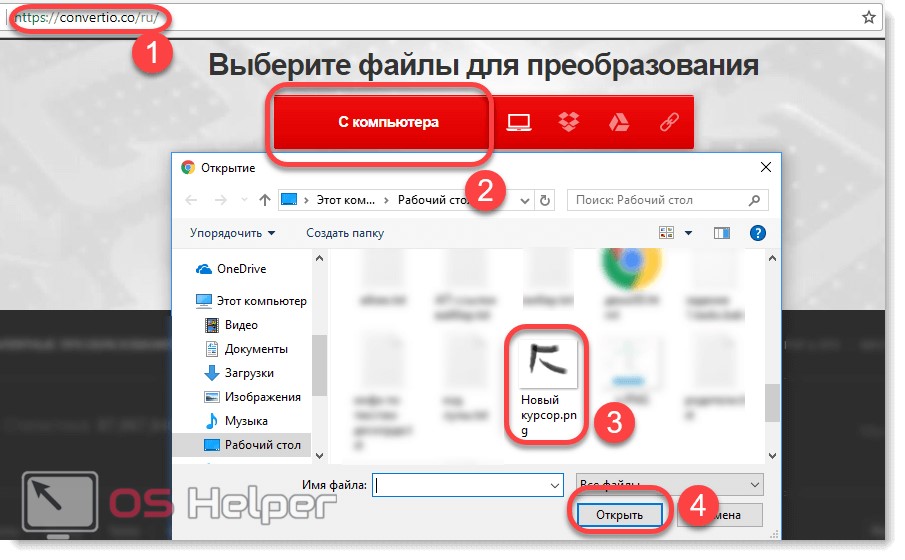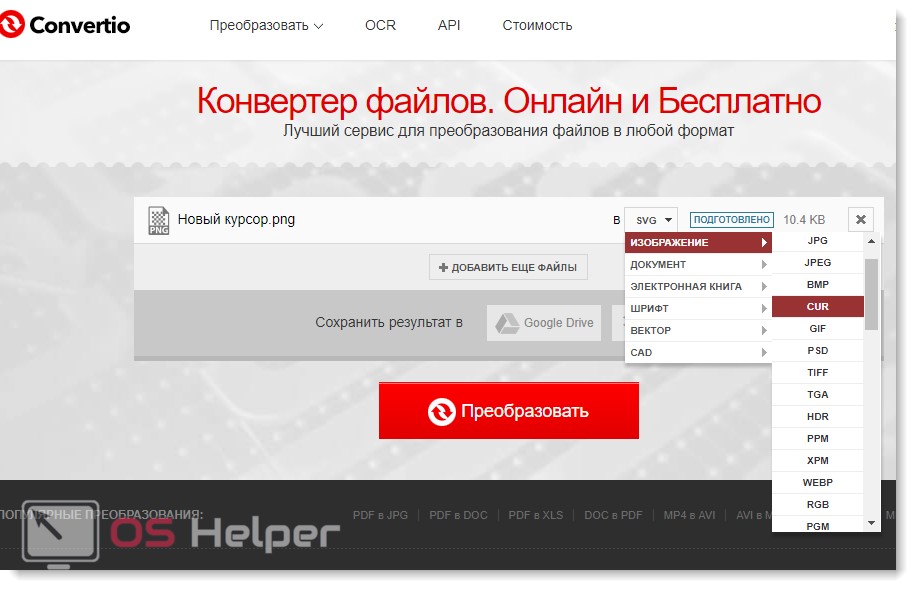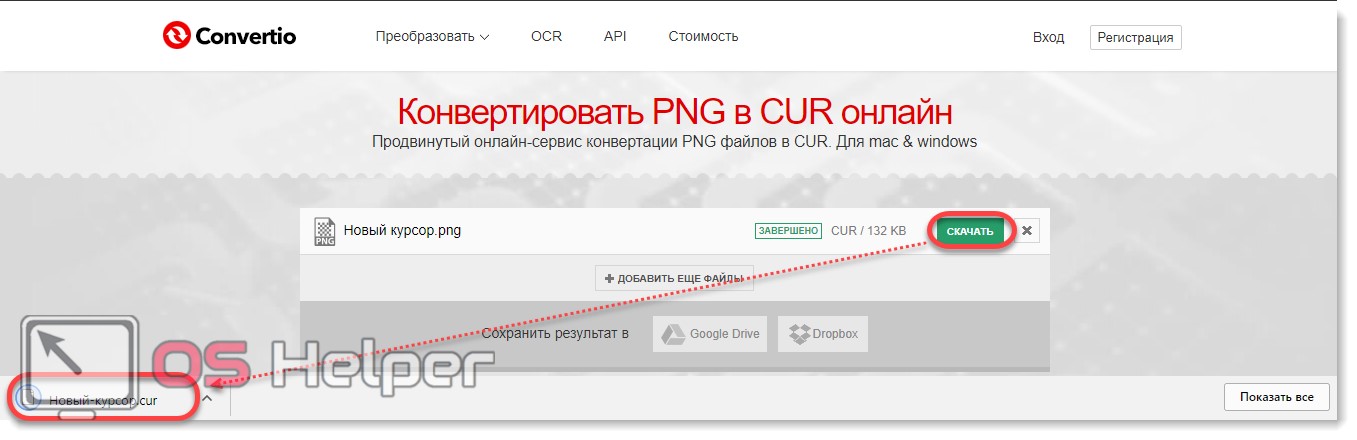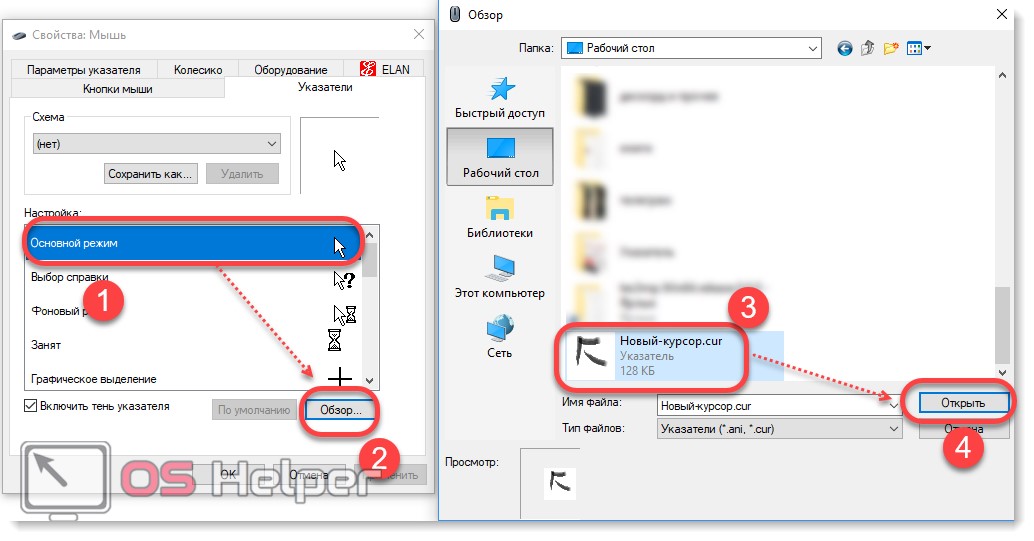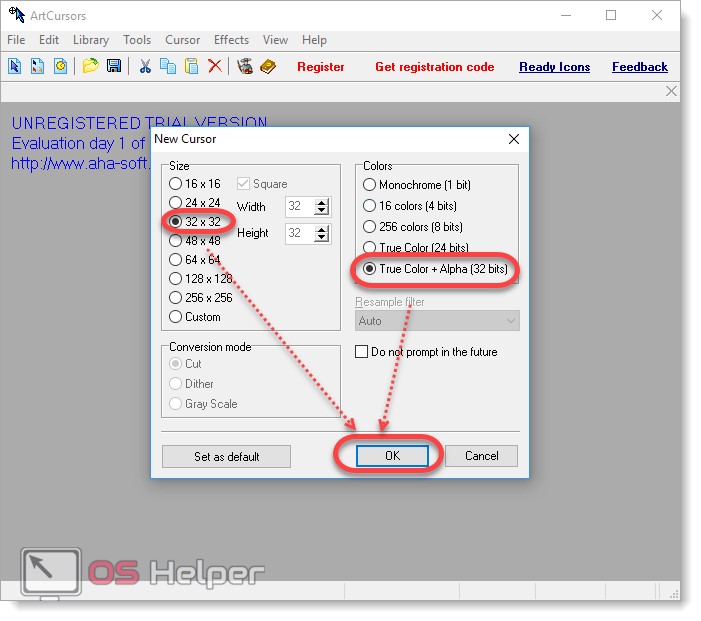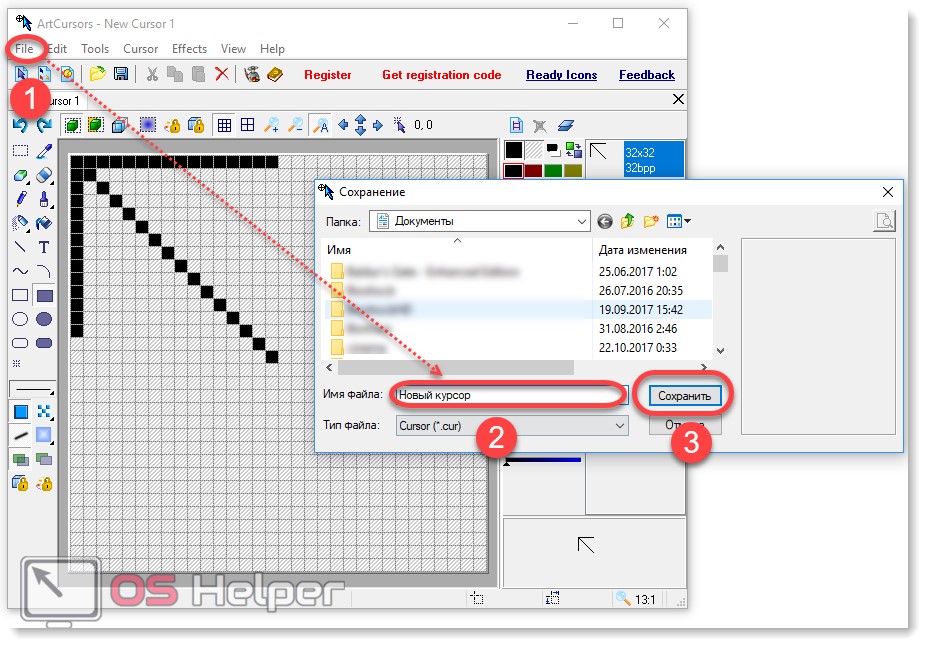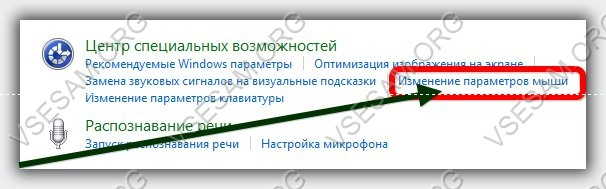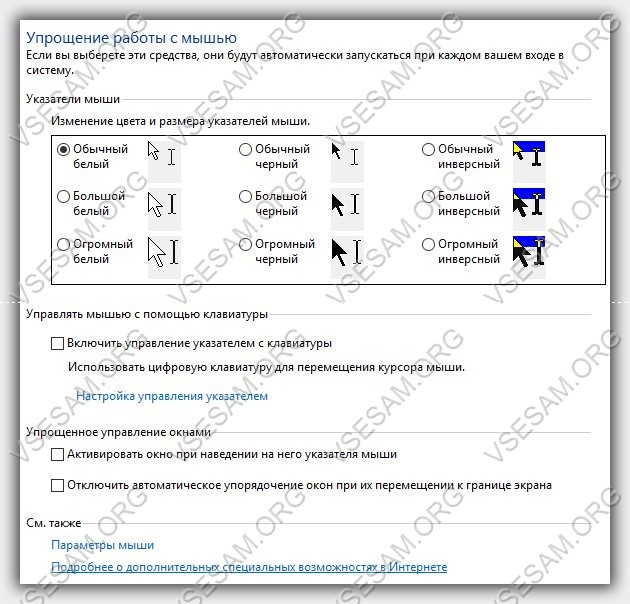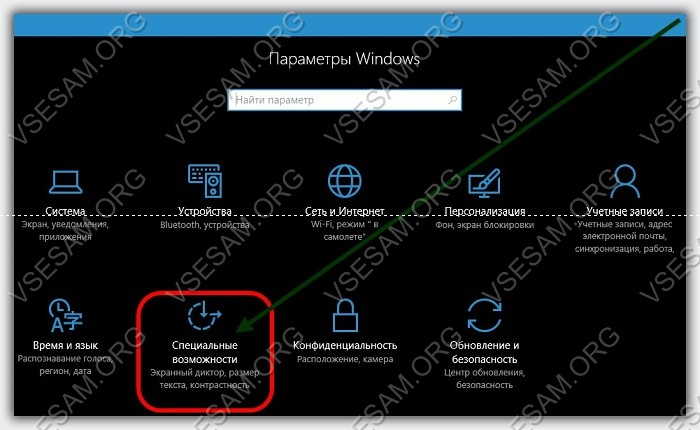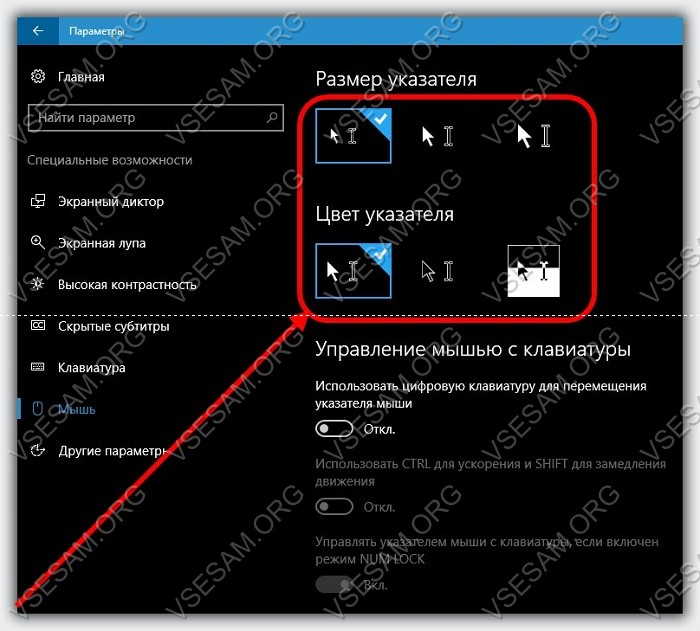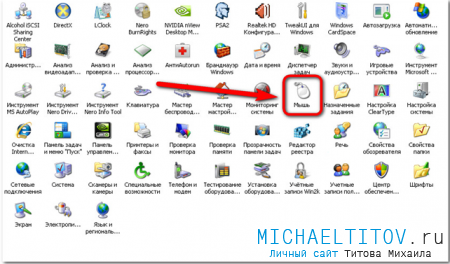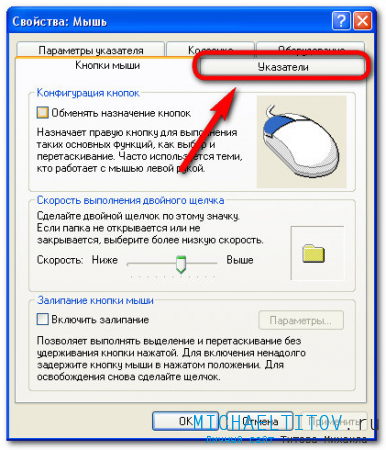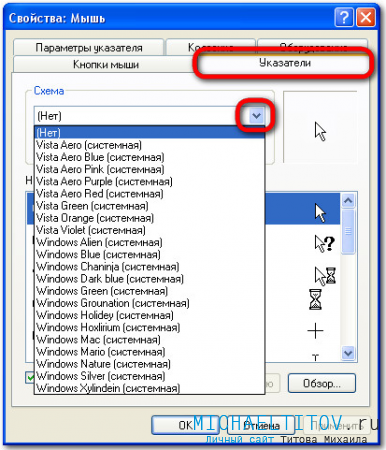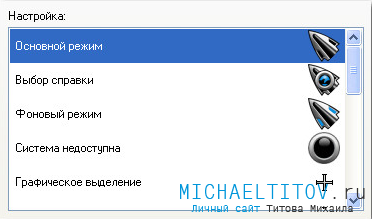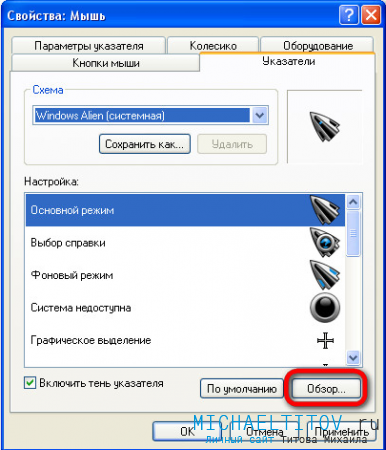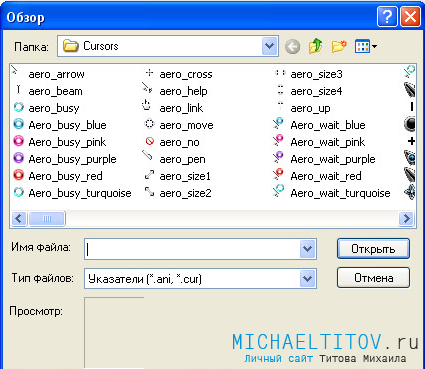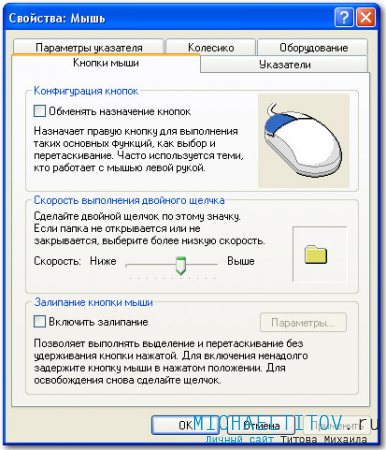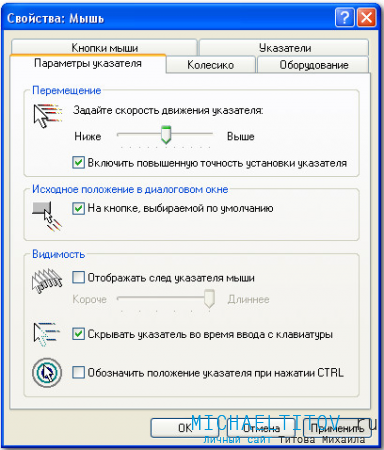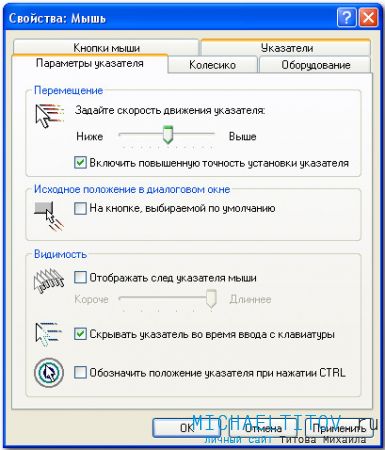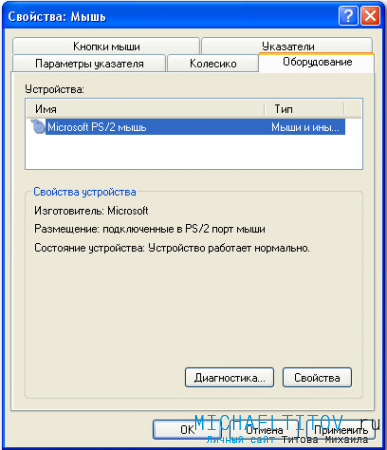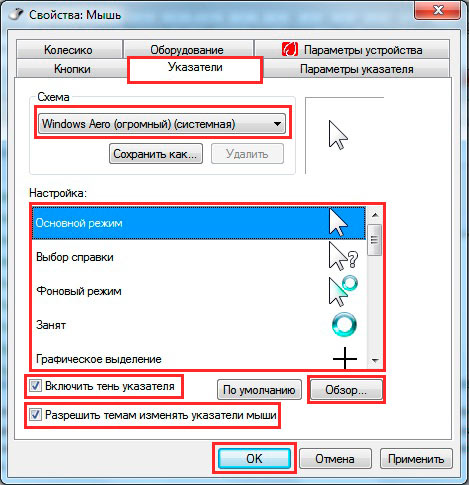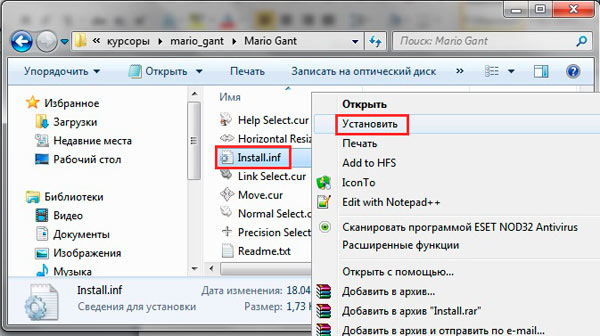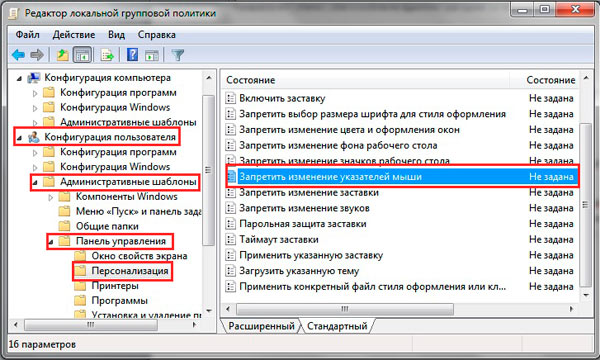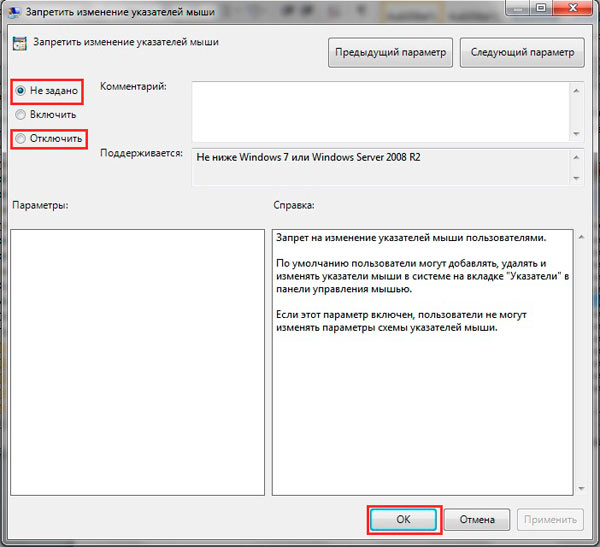Содержание
- 1 Как увеличить курсор мыши Windows 10
- 2 Как изменить курсор мыши на Windows 10
- 3 Как установить курсор мыши на Windows 10
- 4 Через параметры
- 5 Через панель управления
- 6 Пользовательские курсоры
- 7 Как создать и установить собственный указатель
- 8 Итоги и комментарии
- 9 Видеоинструкция
- 10 Изменение размера курсора мыши и цвета в панели управления
- 11 Изменить размер и цвет курсора мыши в настройках приложения
- 12 Изменение курсора мыши на Windows 7, 8
- 13 Установка новых курсоров для Windows 7, 8
- 14 Включение настроек смены указателя
Возможность поменять вид курсора мыши была ещё до времен Windows 10. По сути функционал изменения курсора мыши остался прежним даже с выходом новой операционной системы Windows 10. Большинство пользователей даже не догадываются о таком функционале, который позволяет установить красивый курсор мыши для Windows 10.
В этой статье мы рассмотрим не только как поменять курсор мыши на Windows 10, но и как увеличить и изменить курсор мыши. А также посмотрим как установить сторонние курсоры мыши.
Как увеличить курсор мыши Windows 10
Изменить размер курсора мыши можно используя привычную нам панель управления и обновленные параметры Windows 10. Поскольку функционал при использовании стандартной панели не отличается от новых параметров, то мы рассмотрим на её примере. А также этот способ можно использовать на предыдущих версиях операционной системы Windows.
- Открываем стандартную панель управления выполнив команду control в окне Win+R.
- Дальше переходим в Центр специальных возможностей > Упрощение работы с мышью.
- В открывшихся настройках панели управления есть возможность изменить цвет и размер указателей мыши.
Как изменить курсор мыши на Windows 10
Есть возможность выбрать цветовую схему курсора мыши из списка. Хоть и выбор не больной, но возможно что-нибудь подойдет.
- В стандартной панели управления сортируем отображение разделов панели выбрав Просмотр: Мелкие значки и выбираем Мышь.
- Дальше в пункте указатель открываем список пункта Схема и выбираем понравившиеся курсоры мыши.
Как установить курсор мыши на Windows 10
Хоть и чистая версия Windows 10 не имеет большой встроенной библиотеки курсоров мыши, плюсом есть возможность скачивать сторонние курсоры мыши. Скачать красивые курсоры мыши для Windows 10 можно без проблем бесплатно. Мы же скачивали с проверенного сайта 7themes.su.
- Первым делом необходимо скачать курсор мыши для Windows 10.
- Скачанные указатели необходимо распаковать в папку хранения всех курсоров мыши: C:WindowsCursors.
- Дальше переходим в Пуск > Параметры > Устройства > Мышь > Дополнительные параметры мыши (в это же окно настроек можно попасть используя стандартную панель управления, в которой необходимо нажать на пункт мышь, согласитесь, сделали удобно).
- В открывшимся окне переходим в пункт Указатели, в котором находим список режимов указателя.
- Для каждого режима можно изменить указатель, выбираем Основной режим и нажимаем кнопку Обзор, где в открывшимся окне выбираем новый ранее скачанный курсор мыши.
При скачивании курсоров с этого сайта есть возможность быстрой установки курсоров мыши. После распаковки архива в любую папку, например, на рабочем столе нужно:
- Нажать правой кнопкой мыши на файле install.inf и в контекстном меню выбрать пункт Установить.
- В открывшимся окне разрешите этому приложению вносить изменения на Вашем устройстве.
- Теперь новая схема появится, которую мы показывали как изменить выше.
При необходимости вернуть стандартный значок любого из режимов нажимаем кнопку По умолчанию и сохраняем изменения.
В этой инструкции мы рассмотрели как поменять курсор мыши на Windows 10 на сторонний. Теперь Вы можете установить красивый курсор мыши на свою любимую Windows 10. Выбор курсоров сейчас действительно большой и будет на любой вкус.
А также есть множество сторонних программ, которые позволяют установить другие курсоры мыши в несколько нажатий. Некоторые из них даже имеют встроенные библиотеки указателей мыши.

Через параметры
Поменять внешний вид указателя на Windows можно без использования стороннего софта. Для этого:
- Откройте «Пуск» и кликните по значку в виде шестеренки либо введите в поле для поиска «Параметры» и запустите приложение в разделе «Лучшее совпадение».
- В появившемся окне найдите категорию «Специальные возможности» и кликните по ней левой кнопкой мыши.
- Здесь в списке справа найдите строку «Мышь». После этого в левой части экрана появятся параметры. Выберите цвет и размер из доступных вариантов.
Все внесенные изменения сохранятся автоматически, как только вы закроете окно «Параметры».
Данный способ подходит, если вы хотите быстро увеличить или уменьшить курсор, поменять цвет. Для более тонкой настройки воспользуйтесь методом, описанным ниже.
Через панель управления
Если вы хотите изменить не только основной указатель, но и другие его виды, то на компьютере выполните следующие действия:
- Левой кнопкой мыши кликните по меню «Пуск» и введите в пустое поле «Панель управления». В появившемся списке выберите «Классическое приложение». Оно будет в самом верху под надписью «Лучшее совпадение».
- В открывшемся окне возможны режимы просмотра «Мелкие значки» или «Крупные значки». Для этого кликните по кнопке «Просмотр» и выберите удобный для вас способ отображения элементов управления. Найдите и кликните по строчке «Мышь», чтобы перейти к следующему этапу.
- Откроется новое окно, где можно настроить конфигурации мыши, сменить курсор, его скорость движения. Чтобы изменить внешний вид, перейдите на вкладку «Указатели».
- Здесь будет показана текущая схема отображения. По желанию, вы можете изменить ее на одну из доступных. В зависимости от типа редакции ОС их количество может отличаться. Кликните по «Схема» и из выпадающего списка выберите понравившуюся. Все изменения будут отображаться в поле «Настройка». Поэтому вы сможете посмотреть, как будет выглядеть курсор для разных ситуаций (режим ожидания, специальное выделение и т. д.).
- По желанию, вы можете менять курсор только для конкретных случаев. Например, оставить стрелочку по умолчанию, но изменить «Выбор справки» (или любой другой). Для этого в поле «Настройка» кликните по тому, который хотите отредактировать, и нажмите «Обзор».
- Появится список со всеми доступными иконками в формате .ani, .cur. Кликните по понравившейся и нажмите «Открыть». После этого информация обновится в поле «Настройка». Аналогичным способом вы можете переназначить тип отображения для каждой ситуации. После этого нажмите «Применить», чтобы сохранить внесенные изменения.
- Чтобы сохранить созданную схему, нажмите «Сохранить как», введите для нее имя и кликните по кнопке «Ок». После этого вы сможете найти ее в списке доступных.
Чтобы изменение вступило в силу, перезагружать компьютер не нужно. Курсор изменится сразу после того, как вы закроете текущее окно. Чтобы вернуть иконки по умолчанию, достаточно будет снова перейти в свойства мыши и в списке цветовых схем выбрать «Нет» либо «По умолчанию» для конкретного типа указателя.
Интересный факт: указатели бывают двух типов: .cur — стандартные, статичные изображения; .ani — анимационные (могут светиться, мигать и т. д.).
Пользовательские курсоры
Если встроенные указатели вам не нравятся, то вы можете создать собственные или скачать уже готовые. Через сайт Oformi вы получите бесплатный доступ к огромной библиотеке иконок для Windows 10 (и других версий). Для этого:
- На главной странице ресурса нажмите на раздел «Курсоры» и в выпадающем списке найдите «Для Windows».
- Здесь вы увидите список доступных для указателей тем. Их можно отсортировать по популярности, посещаемости и другим показателям. Кликните по понравившемуся, чтобы прочитать про него подробную информацию.
- На открывшейся странице вы увидите свойства, комментарии, рейтинг. Нажмите «Скачать», чтобы начать загрузку файлов.
- Распакуйте скачанный архив в любое место на жестком диске. После этого вы сможете установить пользовательские иконки для своего курсора. Через панель управления откройте свойства мыши (как описано в инструкции выше). Здесь перейдите на вкладку «Указатели» и в поле «Настройка» выберите значок, который хотите поменять, и кликните «Обзор».
- В открывшемся окне укажите директорию, в которую распаковали архив с загруженными картинками (в нашем примере это рабочий стол, но вы можете отметить любое другое место). Выберите иконку, которую хотите поставить, и нажмите «Открыть». После этого она сразу появится в поле «Настройка».
- Нажмите «Применить», чтобы сохранить все внесенные изменения.
Учтите, что таким способом вам придется устанавливать иконки для каждого типа указателя вручную. Поменять их все сразу не получится.
Как создать и установить собственный указатель
Создать собственный курсор можно, используя стандартные средства. Например, через Paint (вы можете использовать любой другой фоторедактор). Для этого:
- Нарисуйте изображение, которое хотите использовать в качестве указателя на белом фоне.
- Полученную картинку сохраните в формате .png. Конвертируйте ее в .cur или .ani через любой онлайн-конвертер (мы использовали https://convertio.co/ru/). Загрузите только что созданный через Paint файл.
- Из списка доступных форматов выберите .cur или .ani, после чего нажмите «Преобразовать».
- Кликните по зеленой кнопке «Скачать», чтобы сохранить на компьютер готовый файл.
- После этого вы можете установить полученную картинку в качестве указателя. Сделать это можно через панель управления, свойства мыши (как в инструкции выше). Для этого через кнопку «Обзор» выберите загруженный .cur файл и нажмите «Открыть».
Пользовательский курсор может быть любого размера и цвета. Но мы рекомендуем устанавливать его в пределах 128Х128 пикселей и использовать прозрачный фон.
Создать уникальный курсор можно не только с помощью стандартных средств Windows, но и через сторонний софт. Самой популярной считается программа ArtCursors. Ее можно загрузить с официального сайта. Всем пользователям бесплатно предоставляется пробная версия на 30 дней.
- После запуска появится окно, где будет предложено выбрать размер для нового указателя, цветовую схему.
- Мы рекомендуем оставить параметры по умолчанию и нажать «OK», чтобы перейти к следующему этапу. В открывшемся окне вы можете начать попиксельно рисовать. Дополнительно доступны другие инструменты и палитра.
- Нажмите «File» — «Save as», чтобы сохранить готовый результат.
Файл будет сохранен в указанную директорию уже в формате .cur, поэтому отдельно его конвертировать не придется. Достаточно будет просто установить в качестве нового через панель управления.
Итоги и комментарии
Теперь вы знаете, как на Windows 10 можно изменить вид указателя по умолчанию, создать и загрузить собственное изображение. Сделать это получится, используя встроенные средства операционной системы. Но если вы хотите установить уникальную картинку или нарисовать собственную, то лучше загрузить для этого специальный софт.
Видеоинструкция
Также мы рекомендуем вам просмотреть видеоинструкцию по данной теме.
Некоторые пользователи не удовлетворены стандартным курсором мыши, доступным в Windows 10.
Одни говорят, что он слишком маленький, другие, что слишком простой и теряется в пейзаже, третьи хотят анимированного или другого цвета.
Если вы хотите изменить курсор мыши в Windows 10 прочитайте это руководство.
Тогда узнаете, как можно изменить размер и цвет курсора, используя стандартные варианты, предлагаемые операционной системой.
Изменение размера курсора мыши и цвета в панели управления
Один из способов настройки заключается в использовании . В панели управления выберите раздел «специальные возможности».
Там найдите строку «изменение параметров мыши» и нажмите на нее, чтобы открыть окно, в котором можно ее настроить.
Откроется окно с именем «Упрощение работы с мышью». Там найдете список опций для настройки.
Вы можете выбрать один из трех разных цветов и трех различных размеров для каждого цвета.
Третий выбор изменяет эффект — указатель меняется в зависимости от цвета, на которым находится курсор.
После выбора оптимальных параметров, которые вы хотите использовать, нажмите кнопку «ОК», чтобы изменения активировались.
Изменить размер и цвет курсора мыши в настройках приложения
Второй метод, особенно хорошо подходит для устройств с сенсорными экранами, используя системные настройки ОС Windows 10.
Самый быстрый способ открыть настройки – это нажимать на клавиши «Windows + I».
После того, как приложение откроется, нажмите на раздел «специальные возможности».
В левой колонке нажмите на мышь. На правой стороне увидите три секции: изменение размера, цвета и изменение мыши с клавиатуры.
Первые два позволяют изменить размер и цвет, используя один из трех вариантов для каждого раздела.
Выберите какие хотите. После внесения изменений, закройте приложение с настройками и изменения будут активированы немедленно, без необходимости нажимать на кнопку «Сохранить».
Указатель одна из вещей рабочего стола windows 10, на которой требуется постоянно держать глаза.
По этой причине неплохо изменить его так, чтобы он был хорошо виден на экране.
Как можете видеть в этой статье, этот процесс очень легко сделать в Windows 10 – используя старую классическую панель управления или новые встроенные инструменты. Успехов.
Мышь – это устройство, при помощи которого мы управляем курсором. Пользователь двигает ее по столу, а датчики передают информацию об изменении положения указателю, повторяющему все на экране. курсора определяется схемой, которая используется в текущий момент. Можно ли изменить Вы, наверно, замечали, что обычно курсор – белая стрелка. Но иногда, например, во время загрузки и после нее, а также в другие моменты, она меняется.
Каким бывает курсор?
В Windows вид этого элемента зависит от процессов, которые происходят в системе. Вот некоторые примеры того, как меняется указатель мыши:
- когда выполняются операции, он представляет собой стрелку;
- при выполнении каких-либо процессов в возле него появится кольцо, которое вращается;
- если вы работаете с рисунками, то он может стать крестиком.
Меняем внешний вид
Указатель мыши может быть разным, совокупность его изображений – это схема. В настройках можно ее изменить, там же есть все варианты, которые присваиваются разным процессам системы. Пользователь вправе остановиться на тех, которые ему больше понравятся. Только надо знать, что курсор вернется к первоначальному виду, если перейти к новой теме рабочего стола. При выборе определенной схемы не надо разрешать смену указателя мыши.

- Зайдите в «Пуск», затем в «Панель управления», там увидите «Мышь».
- Далее откроется окно, вы увидите вкладку «Указатели».
- В нем есть в котором стоит текущая схема. От нее будет зависеть то, как выглядит указатель мыши. Тут можно выбрать что-нибудь другое. Воспользуйтесь кнопкой «Удалить», чтобы убрать схему, но это относится только к пользовательским вариантам. Кстати, можно сделать более детализированные изменения, что очень удобно.
Создание собственных курсоров
Как сделать свои указатели мыши для Windows? Есть возможность создать отдельные темы оформления, сохраняя неограниченное число пользовательских схем.
Кстати, настроить указатели мыши для Windows 7 можно через запрос в главном меню. Нажмите клавишу клавиатуры «Win», раскроется меню, в поле поиска введите «мышь». В списке, который отобразится, найдите ссылку об изменении вида курсора, затем надо кликнуть по ней. Теперь вы знаете, как легко можно менять указатели компьютерной мышки.
Откройте меню «Пуск» и в списке справа нажмите на строчку «Панель управления» один раз левой кнопкой мыши. Откроется меню настроек основных параметров системы, компьютера и его отдельных компонентов.
В имеющемся списке найдите и щелкните один раз левой кнопкой мыши по строчке «Мышь». Откроется диалоговое окно «Свойства: Мышь», в котором отображены основные настройки параметров кнопок мыши, колесика, вида указателей, дополнительного оборудования и пр.
В окне свойств мыши активируйте вкладку «Указатели». В ней показана выбранная схема оформления указателя мыши и область просмотра указателей данной схемы при различных событиях системы.
Открыть вкладку «Указатели» в диалоговом окне «Свойства: Мышь», можно также, открыв меню «Пуск» и введя запрос «указатель» в строку поиска «Найти программы и файлы». В появившемся списке результатов поиска выберите строку «Изменение вида указателя мыши». Откроется диалоговое окно свойств мыши с уже активированной вкладкой «Указатели».
Откройте список схем оформления указателя. Для этого щелкните левой кнопкой мыши один раз по строке с названием активной в данный момент схемы в верхней части окна свойств.
В открывшемся списке выберите понравившуюся схему оформления, кликнув по строчке с ее названием левой кнопкой мыши один раз. В блоке «Настройка» отобразятся применяемые в выбранной схеме указатели для различных событий операционной системы Windows.
Проводником в операционных системах от компании Microsoft называется панель навигации (или область переходов), расположенная в левой части окон Windows и используемая для ускоренной работы с файлами и папками. Пользователь может настроить параметры проводника по своему усмотрению.
Для отображения области переходов в левой части окон папок и директорий щелкните по кнопке «Упорядочить» в любом открытом окне и в появившемся списке наведите курсор мыши на строку «Представление». В дополнительном списке установите галочку напротив строки «Область переходов», щелкнув по ней левой кнопкой мыши один раз. После этого панель навигации будет отображаться во всех открываемых окнах папок и местоположений Windows.
Для того чтобы скрыть панель навигации, уберите галочку напротив строки «Область переходов» в меню «Упорядочить» окон Windows.
В данной статье я объясню как поменять указатель мыши в windows XP.
Жмём меню Пуск -> Панель управления:
Находим иконку Мышь и щелкаем по ней 2 раза левой клавишей мыши.
Появляется такое окно:
Выбираем вкладку Указатели, как показано на рисунке. Далее щелкаем на стрелочку в строке Схема, как указанно на рисунке и нам открывается список тем указателей мыши, выбираем любую:
После выбора темы жмем кнопку применить:
Ура! У нас новый указатель мыши!
Но это еще не все. Есть еще одна фишка.
Скажу Вам по секрету: можно настроить в строке «Настройка»:
для каждого вида (основной режим, выбор справки, фоновый режим и т.д.) свой указатель. Для этого нажмем кнопку «Обзор»:
Открылась папка, в которой присутствуют другие курсоры. Курсоры, используемые на данной оси windows xp, имеют расширение *.ani, *.cur.
*.ani – анимированные курсоры
*.cur – статические курсоры
Папка по умолчанию: C:\WINDOWS\Cursors
Т.е. если Вы скачаете из интернета набор курсоров с данными расширениями, Вы можете смело копировать их в папку C:\WINDOWS\Cursors, далее открывать вкладку Мышь – Указатели – Обзор (как это сделать – мы рассмотрели выше) и выбрать понравившийся Вам курсор для указателя мыши.
Что мы сейчас и сделаем.
Я выбрал такой и нажал «отрыть»:
Ура! Курсор изменился. По аналогии настраиваются и другие режимы курсора. А теперь…
…давайте вместе разберем остальные вкладки:
Вкладка «Кнопки Мыши »:
Я думаю здесь объяснять ничего не надо. Все и так понятно. Переходим к «Параметрам указателя»:
На данной вкладке можно и нужно поэкспериментировать.
Во-первых, можно задать скорость а точнее чувствительность мыши в строке Перемещение. Настройте наиболее подходящую чувствительность для себя.
Во-вторых. В следующей строке можете поставить галочку об исходном положении мышки в диалоговом окне.
Это значит, что при установке или удалении программ, курсор мышки будет автоматически поставлен на кнопку по умолчанию . Наверно непонятно объяснил? Поэкспериментируйте сами. Проверьте. От этого компьютер не сломается.
Строка Видимость. Отображать след указателя мыши. Можете поставить галочку и нажать кнопку применить. Сразу же увидите изменения. Пошевелите мышкой. Если нравится – оставьте. Если нет – снимите галочку.
Скрывать указатель во время вводы с клавиатуры. Очень удобная функция. Если печатаете текст или реферат, указатель будет исчезать, но как только вы пошевелите мышкой – он сразу появиться.
Обозначить положение указателя при нажатии CTRL –> эта функция поможет Вам определить – где мышка. Если Вы часто теряете указатель мышки – то эта функция для вас. Попробуйте!
Включите данную функцию и нажмите применить.
А сейчас нажмите клавишу CTRL. Увидели! Молодцы. Можете оставить – можете убрать – решать Вам. Все зависит только от того – нравиться вам, удобно ли Вам или нет.
Вкладка «Параметрам указателя » по умолчанию выглядит так:
Переходим к вкладке «Колёсико »:
Здесь мы с Вами можем выбрать:
- На указанное количество строк
- На один экран.
Когда мы читаем текст: в word, в интернет или в электронной книге, мы крутим колесико у мышки (у кого на мышке оно есть) для передвижения вниз или вверх. Эта функция именно для этого.
По умолчанию при одном повороте колесика установлено – что страница поднимется или опустится на 3 строки. Но мы можем настроить так, как нам удобно!
Попробуйте поменять значение с 3 на 5 или более и нажмите кнопку применить, и почитайте какую-нибудь информацию на сайте, крутя колесиком мышки.
Увидели разницу?
А теперь поставьте галочку – на один экран, и нажмите кнопку применить.
Попробуйте покрутить колесиком. Чувствуете разницу?
Выбирайте как Вам удобно, а мы двигаемся дальше.
Не представляет для нас никакого интереса. Здесь ничего не надо менять.
Все и так хорошо.
Вот мы и разобрались с нашей мышкой!
И иные параметры оформления, в том числе и указатель мыши. Сейчас рассмотрим, как изменить курсор мыши на Windows 7, 8, установить новый, а также включение настроек смены указателя.
Все стандартные курсоры хранятся в папке Cursors, которая находится в папке Windows. Перейдя в каталог Cursors, Вы увидите файлы с расширениями ani (анимированные) и cur (обычные). Набор из нескольких таких файлов образует схему, при выборе которой задается стиль курсору, включающий все состояния указателя в зависимости от Ваших действий. Вручную можно также задать отдельное состояние курсора, не меняя схему.
Изменение курсора мыши на Windows 7, 8
Чтобы поменять курсор мыши на Виндовс 7, 8 надо перейти в свойства мыши. , выберите представление мелкие (крупные) значки. Среди параметров найдите «мышь», нажмите его.
Далее посетите вкладку «указатели», здесь и будет настройка внешнего вида курсора. Вверху окна Вы увидите текущую схему, нажав на которую выпадет список всех доступных схем. Выберите любую иную схему и ниже в поле «настройка» Вы сможете ознакомиться со всеми состояниями курсора.
Если не нашли любимую схему, то Вы можете изменить непонравившееся состояния выбранной схемы. В поле «настройка» дважды кликните левой кнопкой по состоянию или выберите его и нажмите «обзор». Затем из списка стандартных курсоров выберите один, кликните «открыть».
По вкусу Вы можете установить тень указателю, а также разрешить или запретить темам изменять курсор мыши. В соответствии своим требованиям установите или снимите флажки с данных опций.
Чтобы расширить список курсоров, скопируйте в каталог Cursors файлики с расширением ani, cur (скачайте с интернета). После изменения схемы кликните «сохранить как», задайте уникальное имя, затем щелкните OK. По желанию можно удалить созданные схемы, кроме стандартных.
После всех изменений нажмите OK в окошке свойств мыши, чтобы сразу увидеть смену курсора на Windows 7, 8.
Примечание: если после перезапуска компьютера, Вы наблюдаете старый курсор. Проделайте шаги выше еще раз и сохраните текущую тему еще раз.
Установка новых курсоров для Windows 7, 8
Все стандартное со временем надоедает, поэтому в этой части материала изучим, как установить курсоры мыши для Windows 7, 8. Есть несколько способов установки свежих указателей.
2. Скачайте архив со схемами или на стороннем ресурсе, распакуйте архив. Пробежитесь по папкам, выберите понравившуюся совокупность курсоров. В той же папке найдите элемент , которого inf, кликните на нем правой кнопкой и нажмите «установить».
Файлы переместятся в нужный каталог, после чего Вы сможете изменить курсор мыши на Windows 7, 8 способом, описанным в первой части, выбрав новую схему.
3. Если в схеме нет inf-файла, тогда закиньте в каталог Cursors папку с файлами указателей. Затем устанавливайте каждый курсор вручную для каждого состояния (читайте первый раздел).
Важно: качайте файлы курсоров, только с проверенных источников, дабы не подхватить вредоносное ПО.
Включение настроек смены указателя
Если нет возможности поменять курсор на Windows 7, 8 и в настройках мыши не доступна вкладка «указатели», значит, она отключена администратором. Есть 2 способа ее вернуть.
1. Скачайте архив , распакуйте его. Двойным щелчком мышки, запустите reg-файл, нажмите «да», «да», OK. Так, Вы активируете пропавшую вкладку.
2. Откройте редактор групповой политике. В вбейте gpedit.msc, затем щелкните Enter. Выберите раздел «персонализация» (смотрите скриншот ниже). В правой панели дважды кликните параметр, отвечающий за запрет изменения курсора мыши.
В открытом окне задайте, либо «не задано», либо «отключить». Далее нажмите OK.
Теперь Вы знаете, как изменить курсор мыши на Windows 7, 8 и установить новые указатели. Здесь были захвачены во внимание многие аспекты преображения ОС, в дополнение к ним можете почитать, дабы преобразить ОС.