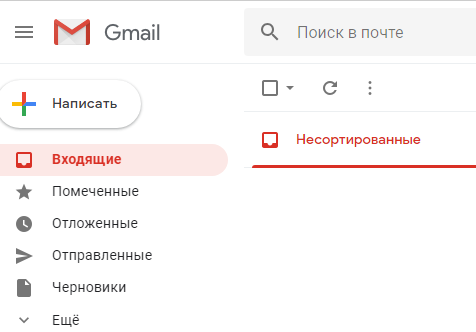Содержание
- 1 Немного о Gmail
- 2 Как удалить все письма Gmail
- 3 Как удалить письма в Gmail из определенной папки
- 4 Как удалить старые письма Gmail за определенный период
- 5 Как удалить старые письма Gmail больше определенного размера
- 6 Комбинации команд
- 7 Заключение
- 8 Удаление всех писем от одного контакта
- 9 Пошаговая инструкция как удалить все письма в gmail сразу
- 10 Как удалить все письма от одного адресата в gmail
- 11 Как удалить все письма в gmail с телефона
Всем доброго времени суток!
Эта статья будет о почтовом сервисе Gmail от компании Google, а именно о том, как удалить старые письма из почтового ящика.
Немного о Gmail
Gmail — это почтовый сервис от компании Google. Зарегистрироваться на сервисе может любой желающий. После регистрации пользователи получают электронный адрес типа ххх@gmail.com, а так же почтовый ящик для хранения и обмена сообщениями с общим объемом памяти 15 ГБ (можно докупить дополительный объем).
Некоторые компании используют Gmail в качестве корпоративной связи. Для этого необходимо зарегистрировать домен своего сайта в сервисе Google for Work. После регистрации открывается доступ к личному кабинету в котором можно будет управлять почтовыми аккаунтами и создавать почтовые ящики типа xxx@head-it.ru. Каждый созданный ящик обойдется 5$ в месяц. Для хранения писем корпоративным аккаунтам предоставляется 30 ГБ памяти (можно докупить дополительный объем).
В компании ,с которой я сотрудничаю, в качестве корпоративной почты используется почта Gmail. В один прекрасный день в почтовом ящике кончалось место, все 30 ГБ. Зайдя в почтовый аккаунт я обнаружил, что в ящике скопились входящие и исходящие письма письма за несколько лет. Возникла задача почистить ящик, но это оказалось не так уж и просто.
Грамотное управление и обслуживание почты Gmail осуществляется через поиск с помощью специальных команд.
В интернете мало действительно понятных руководств по удалению старых писем из Gmail, поэтому я решил написать именно такое.
Как удалить все письма Gmail
Если вам понадобилось удалить все письма из вашего почтового ящика gmail, то вам будет необходимо выполнить следующие действия:
1. Откройте свой почтовый ящик, введите в строку поиска команду «in:all» и нажмите на кнопку найти.
2. Выберите цепочку писем.
3. Как только вы выберите цепочку появится ссылка «Выбрать все цепочки в разделе „Вся почта“». Нажмите на ссылку.
4. После того как вы выберите все цепочки, можно удалить все письма. Для этого нажмите на ведерко.
5. После нажатия на ведерко откроется окно подтверждения. Нажмите «ОК» чтобы удалить все письма из почтового ящика gmail.
Удаление всех письма из почтового ящика — это весьма радикальный способ, который редко кому понадобится, но зато он наглядно показывает процесс удаления писем.
Во всех остальных вариантах удаления писем меняется лишь команда введенная в поиске, а весь остальной процесс остается без изменения.
Как удалить письма в Gmail из определенной папки
Если вам понадобилось удалить письма из определенной папки в вашем почтовом ящике Gmail, то необходимо выполнить те же действия, что и в предыдущем примере, но в окно поиска нужно будет ввести одну из следующих команд:
- in:inbox — поиск писем в папке входящие.
- in:sent – поиск писем в папке отправленные.
- in:trash – поиск писем в папке корзина.
- is:impotant — поиск писем в папке важные.
Как удалить старые письма Gmail за определенный период
Если вам необходимо удалить письма за определенный период, введите в строку поиска следующую команду:
after:2014/07/10 before:2015/08/17
При вводе команды указанной выше отразятся все письма за период с 10 июля 2014 по 17 августа 2015.
Чтобы указать нужный вам период поменяйте даты в команде.
Как удалить старые письма Gmail больше определенного размера
Если вам необходимо удалить письма больше определенного размера введите в строку поиска следующую команду:
size:1 000 000 — поиск писем больше 1МБ (1 000 000 байт)
Правила остаются те же, меняются лишь команды.
Комбинации команд
Бывают ситуации когда нужно удалить все письма из папки входящие, за определенный период, размером больше 3МБ.
В подобный случаях команды можно объединять. Для этого введите в строку поиска следующую комбинацию команд:
in:inbox after:2014/07/10 before:2015/08/17 size:1 000 000
Как видно из примера мы просто перечислили нужные нам команды через пробел.
Заключение
Я описал самые основные команды, которыми пользовался сам. С помощью них можно очень быстро очистить почту от ненужных писем.
Если вам интересен полный список команд, то вы можете ознакомиться с ними в справке Gmail.
Читайте мой блог, подписывайтесь на обновления.
Доброго времени суток уважаемые читатели блога Шарки. В этой статье мы расскажем вам, как удалить все письма из почтового ящика Gmail, а так же, как использовать фильтры для быстрой и эффективной очистки входящих писем.
Если ваш почтовый ящик Gmail забился мусором, и вы хотите очистить его, тогда решением вашей проблемы может стать удаление большей части или даже всех писем. B этой статье мы покажем вам, как удалить абсолютно все письма из Gmail, как стереть только письма от одного контакта и как избавиться от писем по ключевому слову. Последние два метода удобны, если вы получаете много новостных рассылок и никогда их не удаляете. На уборку почтового ящика не потребуется много времени, если делать всё правильно.
Удалить все письма из почтового ящика Gmail очень просто. Откройте Gmail, выберите вкладку, содержимое которой хотите удалить (« Несортированные », « Промоакции » и так далее) и нажмите на небольшой символ пустого квадрата в левой верхней части экрана. Это позволит вам выделить все письма на текущей странице. Если в вашем почтовом ящике накопилось более 50 писем, придётся нажать на ссылку «Выбрать все цепочки (X) в разделе Y», где X — общее количество писем, а Y — название выбранной вкладки.
Нажмите на иконку корзины, чтобы удалить все выбранные письма. Они будут перемещены в корзину Gmail, поэтому вы всегда сможете восстановить сообщения, которые не хотели удалять. Однако помните, что Gmail очищает корзину каждые 30 дней. Этим методом так же можно использовать для удаления только определённых писем.
Удаление писем, отмеченных ярлыком
Если ваши электронные письма отмечены ярлыками, их можно удалить похожим способом. Выберите нужный ярлык из списка в левой панели и используйте иконку пустого квадрата для выделения всех писем на одной странице или выберите все цепочки. Затем нажмите кнопку «Удалить», чтобы переместить все сообщения в корзину.
Удаление всех писем от одного контакта
Если вы хотите найти и удалить все письма, полученные от одного контакта, просто введите его имя в строку поиска. После завершения поиска, наведите курсор мыши на имя контакта и дождитесь появления всплывающего окна. Затем нажмите « Переписка ». Таким образом, вы найдёте все письма, отправленные этому контакту и полученные от него. Вы можете удалить эти письма способом, описанным в предыдущих шагах. Если вы хотите избавиться только от входящих сообщений от этого контакта, переходите к шагу №5.
Удаление всех непрочитанных писем
Чтобы удалить все непрочитанные письма, введите «label:unread» в строку поиска. С помощью этой команды вы найдёте все сообщения, отмеченные как непрочитанные. Все эти письма можно удалить, следуя инструкциям из шага №1. Если вам нужно удалить непрочитанные письма, полученные от одного конкретного контакта или помеченные каким-то определённым ярлыком, читайте шаг №5.

Как мы уже поняли из шага №4, функция поиска может помочь вам найти определённые письма. Главное знать, по каким параметрам искать. Вот наиболее часто используемые команды:
- Label: отобразит все письма, помеченные этим ярлыком. Например, label:inbox ограничит область поиска папкой «Входящие».
- To: позволяет найти все сообщения, отправленные определённому контакту.
- From: показывает все письма, полученные с этого адреса.

Не забывайте, что вы можете комбинировать команды. К примеру, «label:inbox label:unread from:bill@microsoft.com» найдёт все непрочитанные письма от Билла Гейтса, находящиеся в папке «Входящие». Вы так же можете вставлять логический оператор «OR» между поисковыми параметрами. В примере выше, этот оператор позволил бы найти все письма в папке «Входящие», все непрочитанные письма и все письма от Билла Гейтса, независимо от их местонахождения. Ограничивая область поиска, вы сможете быстро находить и удалять сообщения, соответствующие конкретным условиям.
Электронная почта нужна при отправке резюме, для работы и общения с друзьями, передачи всевозможных документов, включая книги и фото. Они могут присылаться в заархивированном виде и по отдельности.
Доступ к почте можно получить через ПК, смартфон или планшет. Автоматическая рассылка, нежелательная информация иногда надоедает, хочется удалить абсолютно все сообщения в почтовом ящике. В другом случае хочется удалить не все, только непрочитанные или выборочно, с негативным содержанием и ненужные. Как это сделать быстро, без риска удаления важных данных?
Пошаговая инструкция как удалить все письма в gmail сразу
Почтовых интернет-сервисов существует много, на каждом может быть создан почтовый ящик с особым интерфейсом. Следует действовать внимательно, удаляя сообщения. Они будут перемещены сначала в корзину, а затем безвозвратно стёрты. Правила удаления писем на сервисе mail.ru, rambler и других не такие, как на gmail.
Почтовый сервис gmail среди прочих отличается сдержанностью и минимализмом. В отличие от mail.ru используется белый фон, без изображений. Рецепторы зрения расслаблены, настроение хорошее. Легко сконцентрировать внимание на работе. На mail.ru создана атмосфера, подходящая не только для деловой переписки, но и для развлечений, общения в соцсети. На главной странице rambler можно изучить новости, что тоже очень удобно. Сделав выбор в пользу gmail, можно без усилий попадать в пространство YouTube и не только. Но у почты gmail всё же сложное меню.
Поэтому многие пользователи так и довольствуются основными функциями, в дополнительных настройках стараются ничего не менять – интерфейс настораживает, отталкивает. Это не совсем правильно. Вскоре может сформироваться предвзятое отношение. Пришло время разобраться в некоторых настройках, дополнительных возможностях, в частности, в том, как удалить письма из своего почтового ящика на gmail.
Зайдя в почтовый ящик, на самой первой странице, открывающейся после введения логина и пароля, под строкой «Поиск в почте», можно увидеть небольшой квадрат, а рядом стрелку-треугольник, указывающую вниз, на письма. Для того чтобы как можно быстрее удалить сообщения, следует навести на треугольник курсор, кликнуть по нему один раз. При этом откроется дополнительное меню с такими пунктами:
- все;
- ни одного;
- прочитанные;
- не прочитанные;
- отмеченные;
- без пометок.
Это перечень доступных действий с корреспонденцией. Кликнув по нужному варианту можно выбрать ту категорию сообщений, с которой будет совершаться какое-либо действие. Легко выбрать только непрочитанные сообщения или исключительно прочитанные, их удалить, отправить в спам, архивировать, отложить, переместить в другую папку.
То, что категория определена, заметно по появившимся возле каждого письма галочкам. Меняется вид всей строки в целом. Прозрачный до этого квадрат окрашивается в серый. Рядом с ним появляются другие символы.
Следующий шаг – клик по четвёртой от квадрата иконке, похожей на мусорный бак. Это та самая корзина. Наводя курсор на все изображения, можно прочесть их названия, убедиться в том, что сделан правильный выбор. Как только будет сделан клик, все отмеченные ранее письма исчезнут из папки «Входящие». Восстановить их можно, зайдя в папку под названием «Корзина», выбрав нужное сообщение и действие, которое требуется выполнить с ним.
Как удалить все письма от одного адресата в gmail
Иногда надо удалить сообщения от одного лишь отправителя. Это может быть автоматическая рассылка, обмен данными с недавним деловым партнёром, с которым уже завершено сотрудничество, сообщения об акциях, скидках, действиях в социальных сетях – о чём угодно. Чтобы очистить почтовый ящик от всех автоматически присланных сообщений, нужно открыть пункт «Категории» в блоке с названиями папок, выбрать «оповещения», «соцсети», «форумы», «промоакции» и нажать «Удалить». Но при этом будут стёрты все сообщения, независимо от того, с одного они сайта присланы или с разных. Это, конечно, не совсем удобно.
Чтобы в дальнейшем не получать письма от конкретного адресата, нужно сделать следующее:
- открыть в меню с папками пункт «Ещё»;
- затем «Управление ярлыками»;
- в верхней строке выбрать «Фильтр и заблокированные адреса»;
- войти в категорию «Создать новый фильтр»;
- в строке «От кого» указать адресата – адрес электронной почты;
- при необходимости следует обозначить дополнительные параметры фильтра;
- после этого нажать на «Создать фильтр»;
- в открывшемся окне выбрать действие, которое в дальнейшем будет выполняться при получении сообщений от указанного адресата;
- нажать на «Создать фильтр».
Входящие сообщения от корреспондента теперь будут помещаться сразу в папку «Спам». А вот от уже пришедших писем почту можно почистить, только выбирая их по одному, ища среди всех прочих.
Как удалить все письма в gmail с телефона
Зайдя в почтовый ящик с мобильного, можно увидеть всё тот же стандартный интерфейс. В этом случае пригодится тот же самый алгоритм. Если разрешение экрана не позволяет отображать страницу полностью, некоторые действия с письмами невозможно буде произвести. Вероятно, и удалить сообщения получится только через ПК. С этим ничего нельзя, к сожалению, сделать. Только покупка другого телефона, с большим разрешением экрана, ситуацию изменит.