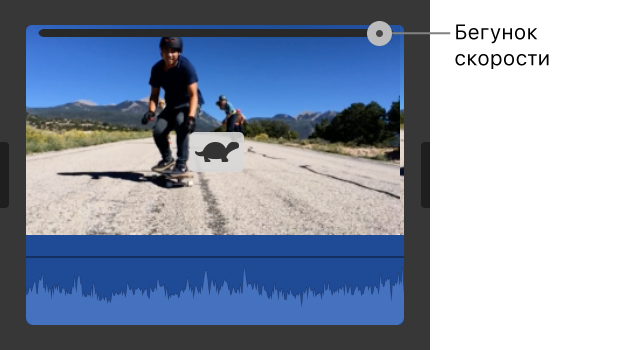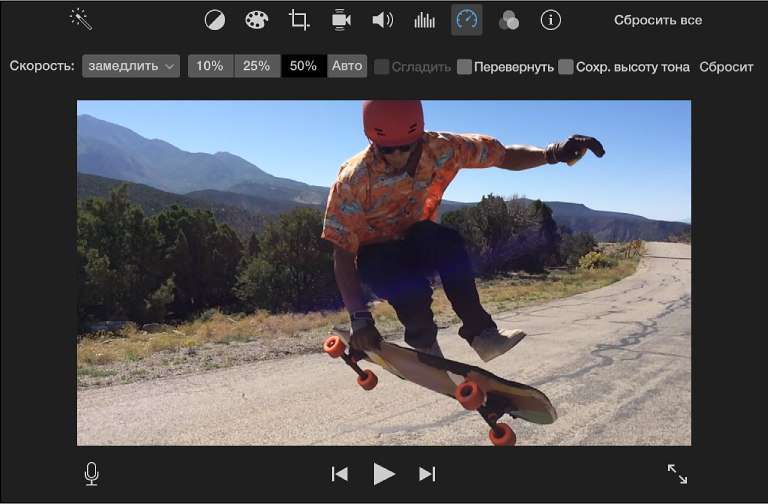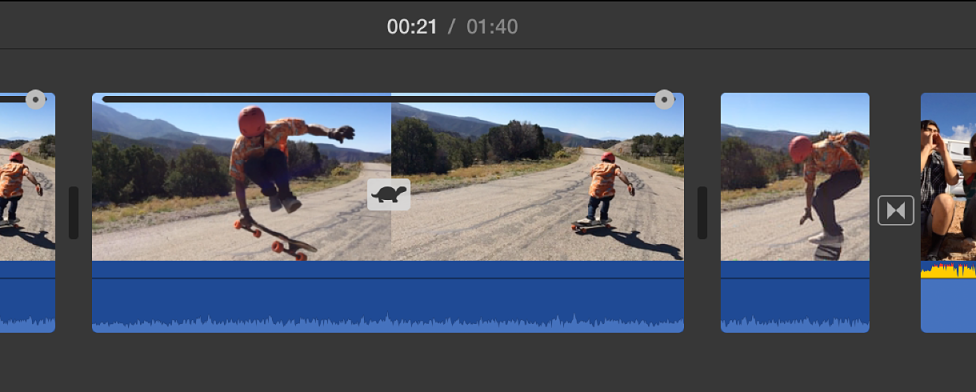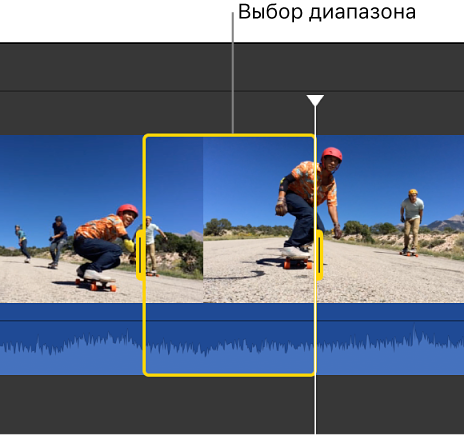Содержание
- 1 Изменение скорости клипа
- 2 Регулировка скорости клипа
- 3 Изменение скорости фрагмента клипа
- 4 Воспроизведение клипа в обратном направлении
- 5 Замедление клипов с высокой частотой кадров для соответствия скорости фильма
- 6 Изменение скорости клипа
- 7 Регулировка скорости клипа
- 8 Изменение скорости фрагмента клипа
- 9 Воспроизведение клипа в обратном направлении
- 10 Замедление клипов с высокой частотой кадров для соответствия скорости фильма
Скорость любого клипа в фильме можно изменить. Кроме того, в программе iMovie предусмотрена возможность автоматической корректировки частоты кадров для каждого клипа в соответствии с частотой кадров в фильме (которая определяется первым клипом, добавленным к фильму).
Изменение скорости клипа
На шкале времени выберите клип, скорость которого нужно изменить.
Для отображения элементов управления скоростью нажмите кнопку «Скорость».
Выберите «Медленно» или «Быстро» во раскрывающемся меню «Скорость», затем нажмите кнопку скорости для настройки скорости.
Примечание. Если Вы выберете «Быстро» для клипа длительностью менее 0,1 с, появится вариант «Произвольная скорость», и Вы сможете задать произвольное значение скорости.
На клипе отображается значок (с изображением кролика или черепахи), а в верхней части отображается бегунок скорости.
Замедленный клип становится длиннее (занимает больше места на шкале времени), а ускоренный клип становится короче.
Примечание. При замедленном воспроизведении клипов со звуковой составляющей тон звука понижается, а при ускоренном воспроизведении тон звука повышается. Чтобы сохранить изначальную высоту тона звука, установите флажок «Сохранить высоту тона» над окном просмотра.
Регулировка скорости клипа
На шкале времени переместите бегунок скорости в верхней части клипа, скорость которого была изменена.
Перемещение бегунка вправо замедляет клип, а перемещение влево — ускоряет клип. При произвольной настройке скорости удобно пользоваться регулятором скорости, так как в процессе его перетягивания на шкале времени отображается длительность клипа.
Изменение скорости фрагмента клипа
Скорость воспроизведения любой части клипа можно повысить или понизить, также можно настроить плавное изменение частоты кадров при переходе от фрагмента с измененной скоростью к остальной части клипа.
Выберите диапазон в клипе на шкале времени, перетянув указатель мыши по клипу при нажатой клавише R.
Для отображения элементов управления скоростью нажмите кнопку «Скорость».
Выполните одно из следующих действий.
Снижение скорости выбранной части клипа. Нажмите раскрывающееся меню «Скорость» и выберите «Медленно».
По умолчанию будет скорость замедляется на 50%, но Вы можете выбрать любое другое значение скорости.
Повышение скорости выбранной части клипа. Нажмите раскрывающееся меню «Скорость» и выберите «Быстро».
По умолчанию будет изначальная скорость увеличивается вдвое, но Вы можете выбрать любое другое значение скорости.
Задание произвольного значения скорости для выбранной части клипа. Нажмите раскрывающееся меню «Скорость», выберите «Вручную» и введите число в поле.
Скорость выбранного диапазона изменится, а над выбранным диапазоном и всеми частями клипа за пределами выбранного диапазона отобразятся бегунки скорости.
При воспроизведении клипа вначале скорость его будет исходной, затем он будет воспроизводиться с заданной Вами скоростью, в конце клипа скорость снова станет исходной.
Для постепенного изменения скорости установите флажок «Сглаживание».
Для изменения скорости выбранного диапазона или фрагментов за пределами выбранного диапазона перетяните любой из трех бегунков скорости в верхней части клипа.
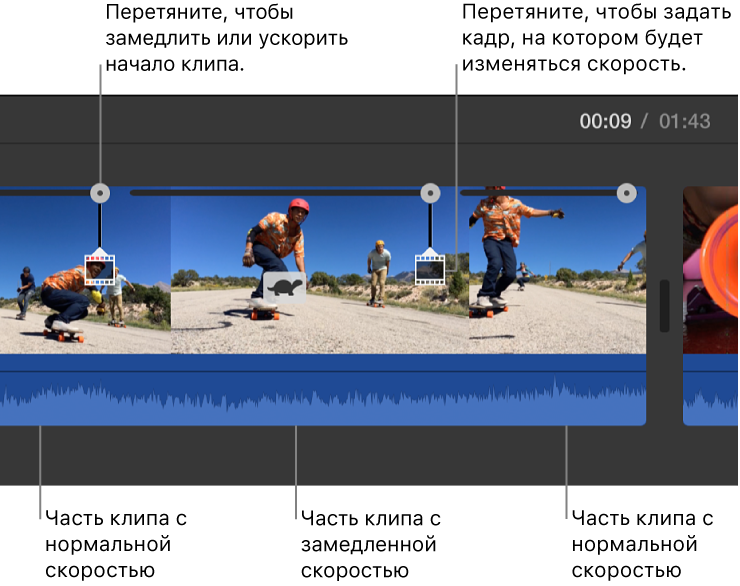
Воспроизведение клипа в обратном направлении
Для отображения элементов управления скоростью нажмите кнопку «Скорость».
Установите флажок «Перевернуть».
На клипе появится значок воспроизведения в обратном направлении, а сам клип будет воспроизводиться в обратном направлении с заданной скоростью.

Замедление клипов с высокой частотой кадров для соответствия скорости фильма
По умолчанию iMovie автоматически снижает скорость клипов с высокой частотой кадров при добавлении их на шкалу времени, чтобы они воспроизводились с той же скоростью, что и остальная часть фильма. Эту настройку можно отключить в настройках iMovie. Видеоматериалы с высокой частотой кадров при снижении их скорости до обычной воспроизводятся с эффектом замедления.
Если Вы добавили клипы с высокой частотой кадров в фильм, в котором отключено автоматическое замедление, Вы можете применить эту настройку к выбранным клипам.
На шкале времени выберите клип, частоту кадров которого нужно снизить.
Для отображения элементов управления скоростью нажмите кнопку «Скорость».
Нажмите раскрывающееся меню «Скорость» и выберите «Медленно».
Нажмите кнопку «Авто».
Частота кадров выбранного клипа будет изменена для соответствия частоте кадров остальной части фильма.
Примечание. Если длительность клипа превышает 3 секунды, iMovie настраивает скорость в начале и конце клипа, чтобы подчеркнуть эффект замедления.
Скорость любого клипа в фильме можно изменить. Кроме того, в программе iMovie предусмотрена возможность автоматической корректировки частоты кадров для каждого клипа в соответствии с частотой кадров в фильме (которая определяется первым клипом, добавленным к фильму).
Изменение скорости клипа
На шкале времени выберите клип, скорость которого нужно изменить.
Для отображения элементов управления скоростью нажмите кнопку «Скорость».
Выберите «Медленно» или «Быстро» во раскрывающемся меню «Скорость», затем нажмите кнопку скорости для настройки скорости.
Примечание. Если Вы выберете «Быстро» для клипа длительностью менее 0,1 с, появится вариант «Произвольная скорость», и Вы сможете задать произвольное значение скорости.
На клипе отображается значок (с изображением кролика или черепахи), а в верхней части отображается бегунок скорости.
Замедленный клип становится длиннее (занимает больше места на шкале времени), а ускоренный клип становится короче.
Примечание. При замедленном воспроизведении клипов со звуковой составляющей тон звука понижается, а при ускоренном воспроизведении тон звука повышается. Чтобы сохранить изначальную высоту тона звука, установите флажок «Сохранить высоту тона» над окном просмотра.
Регулировка скорости клипа
На шкале времени переместите бегунок скорости в верхней части клипа, скорость которого была изменена.
Перемещение бегунка вправо замедляет клип, а перемещение влево — ускоряет клип. При произвольной настройке скорости удобно пользоваться регулятором скорости, так как в процессе его перетягивания на шкале времени отображается длительность клипа.
Изменение скорости фрагмента клипа
Скорость воспроизведения любой части клипа можно повысить или понизить, также можно настроить плавное изменение частоты кадров при переходе от фрагмента с измененной скоростью к остальной части клипа.
Выберите диапазон в клипе на шкале времени, перетянув указатель мыши по клипу при нажатой клавише R.
Для отображения элементов управления скоростью нажмите кнопку «Скорость».
Выполните одно из следующих действий.
Снижение скорости выбранной части клипа. Нажмите раскрывающееся меню «Скорость» и выберите «Медленно».
По умолчанию будет скорость замедляется на 50%, но Вы можете выбрать любое другое значение скорости.
Повышение скорости выбранной части клипа. Нажмите раскрывающееся меню «Скорость» и выберите «Быстро».
По умолчанию будет изначальная скорость увеличивается вдвое, но Вы можете выбрать любое другое значение скорости.
Задание произвольного значения скорости для выбранной части клипа. Нажмите раскрывающееся меню «Скорость», выберите «Вручную» и введите число в поле.
Скорость выбранного диапазона изменится, а над выбранным диапазоном и всеми частями клипа за пределами выбранного диапазона отобразятся бегунки скорости.
При воспроизведении клипа вначале скорость его будет исходной, затем он будет воспроизводиться с заданной Вами скоростью, в конце клипа скорость снова станет исходной.
Для постепенного изменения скорости установите флажок «Сглаживание».
Для изменения скорости выбранного диапазона или фрагментов за пределами выбранного диапазона перетяните любой из трех бегунков скорости в верхней части клипа.
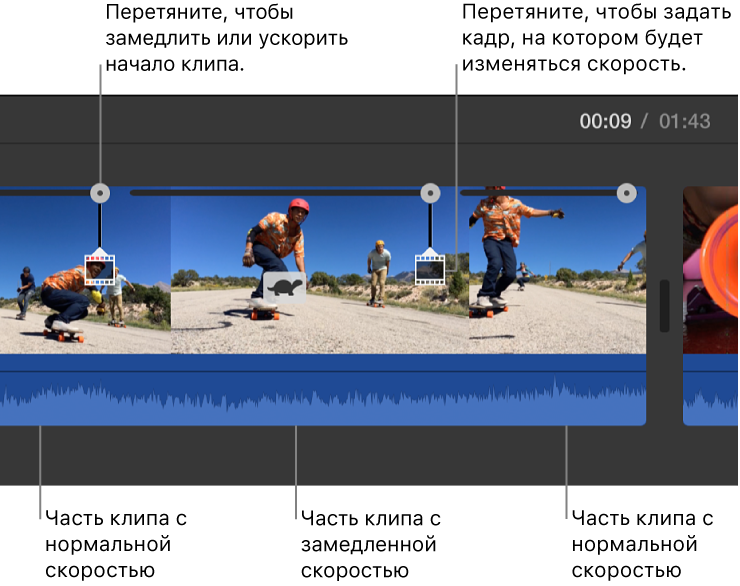
Воспроизведение клипа в обратном направлении
Для отображения элементов управления скоростью нажмите кнопку «Скорость».
Установите флажок «Перевернуть».
На клипе появится значок воспроизведения в обратном направлении, а сам клип будет воспроизводиться в обратном направлении с заданной скоростью.

Замедление клипов с высокой частотой кадров для соответствия скорости фильма
По умолчанию iMovie автоматически снижает скорость клипов с высокой частотой кадров при добавлении их на шкалу времени, чтобы они воспроизводились с той же скоростью, что и остальная часть фильма. Эту настройку можно отключить в настройках iMovie. Видеоматериалы с высокой частотой кадров при снижении их скорости до обычной воспроизводятся с эффектом замедления.
Если Вы добавили клипы с высокой частотой кадров в фильм, в котором отключено автоматическое замедление, Вы можете применить эту настройку к выбранным клипам.
На шкале времени выберите клип, частоту кадров которого нужно снизить.
Для отображения элементов управления скоростью нажмите кнопку «Скорость».
Нажмите раскрывающееся меню «Скорость» и выберите «Медленно».
Нажмите кнопку «Авто».
Частота кадров выбранного клипа будет изменена для соответствия частоте кадров остальной части фильма.
Примечание. Если длительность клипа превышает 3 секунды, iMovie настраивает скорость в начале и конце клипа, чтобы подчеркнуть эффект замедления.
С помощью инспектора
В браузере проектов дважды нажмите видеоклип, или выберите несколько видеоклипов или диапазон кадров и дважды нажмите их.
Выполните одно из следующих действий.
В открывшемся Инспекторе клипов передвиньте бегунок «Скорость» влево, чтобы замедлить воспроизведение клипа, или вправо, чтобы ускорить его. Чем дальше передвигается бегунок, тем больше изменяется скорость воспроизведения.
Чтобы задать процент от нормальной скорости воспроизведения клипа или задать длительность клипа в секундах, введите значения в полях справа от бегунка «Скорость».
Если вместо бегунка «Скорость» отображается кнопка «Конвертировать весь клип», нажмите ее. Определенные типы видео — в том числе видео, снятое с помощью iPhone, и видео H.264, снятое на видеокамеру Flip, — необходимо конвертировать перед изменением скорости. После конвертации видео Вы можете переместить бегунок «Скорость» или задать процент он нормальной скорости клипа, следуя описанной выше процедуре.
Если Вы хотите отменить внесенные изменения, Вы всегда можете снова открыть инспектор и заново задать скорость и направление воспроизведения клипа. Завершив эти действия, нажмите «Готово».
С помощью меню «Клип»
В браузере проектов выберите один или несколько видеоклипов или диапазон кадров.
Выполните одно из следующих действий.
Чтобы замедлить выбранное видео, выберите пункт меню «Клип» > «Замедленный просмотр», а затем выберите степень замедления клипа: 50%, 25% или 10%.
Меню «Клип» находится на светло-серой панели, расположенной вдоль верхнего края экрана.
Чтобы ускорить выбранное видео, выберите «Клип» > «Перемотка вперед», а затем выберите степень ускорения: 2x, 4x, 8x или 20x.
Если один из вариантов недоступен, это означает, что видеоклип имеет недостаточную длину для такого увеличения скорости. Или это может означать, что видео необходимо конвертировать. Определенные типы видео — в том числе видео, снятое с помощью iPhone, и видео H.264, снятое на видеокамеру Flip, — необходимо конвертировать перед изменением скорости. Дважды нажмите клип в браузере проектов. Если в открывшемся инспекторе отображается кнопка «Конвертировать весь клип», нажмите ее. Затем снова выберите пункт меню «Клип» > «Замедленный просмотр» или «Клип» > «Перемотка вперед».
Если Вы хотите отменить внесенные изменения, дважды нажмите видеоклип либо выберите один или несколько видеоклипов или диапазон кадров, которые Вы хотите вернуть в исходное состояние. В открывшемся окне инспектора передвиньте бегунок «Скорость», чтобы изменить скорость клипа, а затем нажмите «Готово».
В браузере проектов при наведении указателя на видеоклип с измененной скоростью в левой части клипа появляется значок (примеры см. ниже). Этот значок указывает на следующее.
Кролик, смотрящий вправо. Воспроизведение клипа ускорено.
Черепаха, смотрящая вправо. Воспроизведение клипа замедлено.
Кролик, смотрящий влево. Воспроизведение клипа изменено на обратное, или изменено на обратное и ускорено.
Черепаха, смотрящая влево. Воспроизведение клипа изменено на обратное и замедлено.