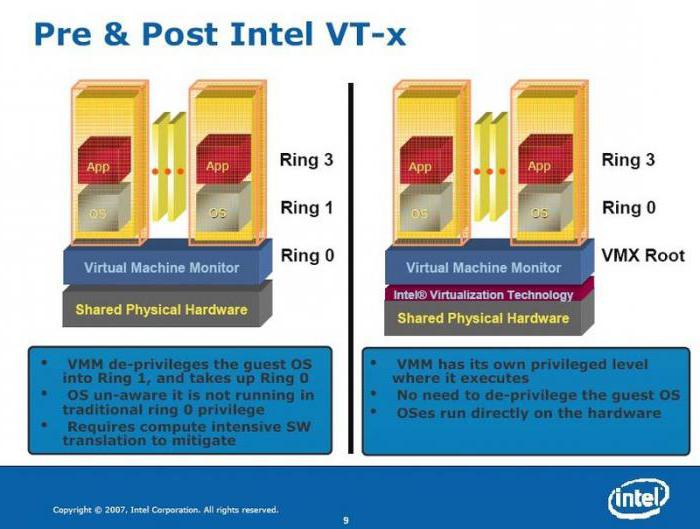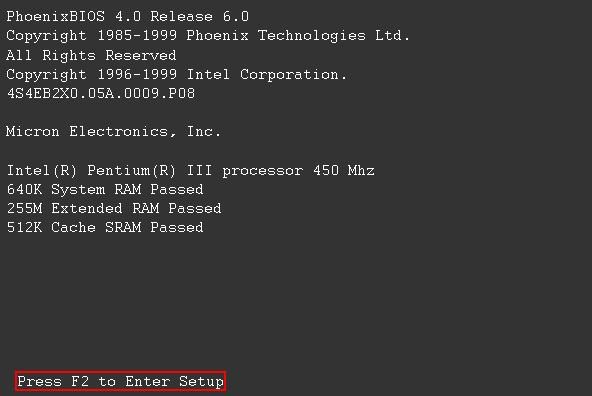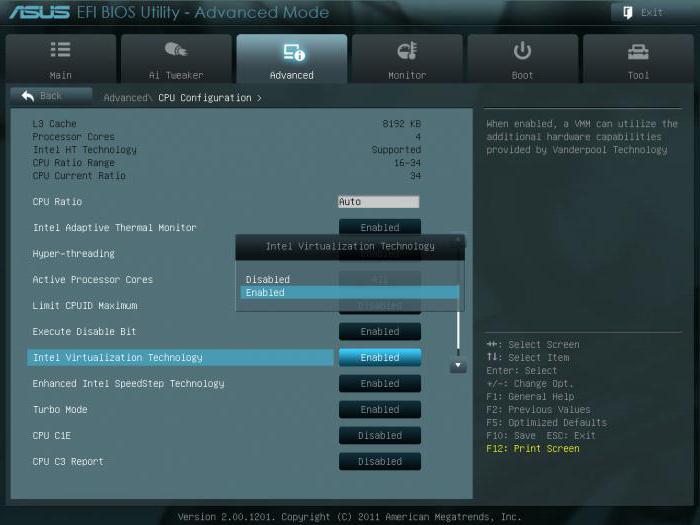Содержание
- 1 Launch CSM в BIOS – что это такое? CSM Support
- 2 Как включить Launch CSM в BIOS
- 3 Launch CSM в BIOS не активен
- 4 Что такое виртуализация и зачем она нужна?
- 5 Разновидности технологий
- 6 Вход в БИОС
- 7 Как в БИОСе включить виртуализацию простейшим способом?
- 8 Что следует знать, кроме этого?
- 9 Вопросы и ответы в сфере it технологий и настройке ПК
- 10 Настройки биоса на компьютере по умолчанию
- 11 Видео руководство по правильной настройке BIOS компьютера
- 12 Как настроить биос — основные разделы
- 13 Настройка биос — остальные разделы
Автор: Юрий Белоусов · 28.07.2019
Launch CSM в BIOS – что это такое, зачем нужен данный параметр и как включить поддержку CSM в Биосе, если она не активна. Эти вопросы мы подробно рассмотрим в данной статье.
Launch CSM в BIOS – что это такое? CSM Support
Launch CSM расшифровывается как «Launch Compatibility Support Module», что в переводе на русский значит «Модуль поддержки запуска в режиме совместимости».
Данная функция, при включении, активирует специальный модуль расширенной совместимости, который позволяет производить загрузку и установку более ранних операционных систем и их компонентов.
В разных версиях BIOS и UEFI параметр может быть обозначен по-разному:
- Launch CSM
- CMS Boot
- UEFI and Legacy OS
- CMS OS
Как включить Launch CSM в BIOS
Включение Launch CSM производиться из BIOS:
- Следует перезагрузить компьютер;
- Во время загрузки ПК необходимо нажимать клавишу F2 (или Del);
- После входа в BIOS нужно перейти в раздел BOOT. Именно там находиться функция Launch CSM, которая по умолчанию отключена [Disabled];
- Чтобы включить Launch CSM необходимо выбрать параметр [Enabled] (включена);
- Обязательно необходимо сохранить изменения, в противном случае они не вступят в силу;
- Завершающий этап – перезагрузка ПК.
Для корректной работы режима совместимости, пользователю также может понадобиться отключить режим Secure Boot.
Launch CSM в BIOS не активен
Если попытке включить режим совместимости, пользователь столкнулся с тем, что пункт Launch CSM в BIOS не активен, то необходимо сделать следующее:
- Перейти во вкладку Security;
- Отключить параметр Secure Boot Control, переведя его в состояние [Disabled];
- Сохранить изменения;
- Повторно войти в BIOS.
Видео по включению CSM в BIOS на ноутбуке Asus:
Не нашли ответ? Тогда воспользуйтесь формой поиска:
Сегодня все большее количество современных компьютерных систем обращают свое внимание на технологии виртуализации. Правда, не все достаточно четко себе представляют, что это такое, зачем это нужно и как решать вопросы ее включения или практического использования. Сейчас будет рассмотрено, как в БИОСе включить виртуализацию простейшим методом. Сразу отметим, что эта методика применима абсолютно ко всем существующим системам, в частности, к BIOS и сменившей его системе UEFI.
Что такое виртуализация и зачем она нужна?
Прежде чем приступить к непосредственному решению проблемы, как в БИОСе включить виртуализацию, посмотрим, что собой представляет эта технология и зачем она нужна.
Сама технология предназначена для использования в любой операционной системе так называемых виртуальных машин, которые могут эмулировать настоящие компьютеры со всеми их «железными» и программными компонентами. Иными словами, в основной системе можно создать некий виртуальный компьютер с подбором процессора, оперативной памяти, видео- и саундкартой, сетевым адаптером, жестким диском, оптическим носителем и еще бог знает с чем, включая установку гостевой (дочерней) «операционки», который ничем не будет отличаться от реального компьютерного терминала.
Разновидности технологий
Если кто не знает, технологии виртуализации были созданы ведущими производителями процессоров – корпорациями Intel и AMD, которые и сегодня не могут поделить пальму первенства в этой области. На заре эпохи созданный гипервизор (программное обеспечение для управления виртуальными машинами) от Intel не отвечал всем требованиям по уровню производительности, поэтому-то и начались разработки поддержки виртуальных систем, которые должны были быть «зашиты» в самих процессорных чипах.
У Intel данная технология получила название Intel-VT-x, а у AMD – AMD-V. Таким образом, поддержка оптимизировала работу центрального процессора, не влияя на основную систему.
Само собой разумеется, что включать данную опцию в предварительных настройках BIOS следует только в том случае, если на физической машине предполагается использование машины виртуальной, например, для тестирования программ или прогнозирования поведения компьютерной системы с различными «железными» компонентами после установки той или иной операционной системы. В противном случае такую поддержку можно и не задействовать. К тому же по умолчанию она вообще выключена и, как уже говорилось, на производительность работы основной системы не оказывает абсолютно никакого влияния.
Вход в БИОС
Что же касается систем BIOS или UEFI, в любом компьютере или ноутбуке они есть, причем независимо от сложности установленного оборудования. Сам БИОС на компьютере представляет собой небольшой чип на материнской плате, который отвечает за тестирование «железа» в момент включения терминала. В нем же, несмотря на память всего около 1 Мб, сохраняются основные настройки и характеристики оборудования.
В зависимости от версии BIOS или производителя, вход может осуществляться несколькими различными методами. Самым распространенным является использование клавиши Del сразу же после включения компьютера или ноутбука. Однако встречаются и другие методы, например, клавиши F2, F12 и т. д.
Как в БИОСе включить виртуализацию простейшим способом?
Теперь определимся с некоторыми основными параметрами и меню. Отталкиваемся от того, что вход в БИОС на компьютере уже произведен. Здесь имеется несколько основных разделов, но в данном случае нас интересует все, что относится к процессорному чипу.
Обычно такие опции содержатся в меню расширенных настроек (Advanced) или в разделе безопасности (Security). Называться они тоже могут по-разному, но, как правило, это что-то вроде Processor или BIOS Chipset (хотя могут встречаться и другие названия).
Итак, теперь вопрос, как в БИОСе включить виртуализацию, можно рассматривать вплотную. В вышеуказанных разделах имеется специальная строка Virtualization Technology (в случае Intel к основному названию добавляется название корпорации). При входе в соответствующее меню будут показаны два доступных параметра: Enabled и Disabled. Как уже понятно, первый – это включенный режим виртуализации, второй – полное отключение.
То же самое касается и системы UEFI, в которой влючение данной опции выполняется полностью аналогичным способом.
Теперь, когда применена установка БИОС на параметр включенного режима, остается только сохранить изменения (F10 или команда Save & Exit Setup), нажать клавишу подтверждения Y, соответствующую английскому слову Yes. Перезагрузка системы с вновь сохраненными параметрами стартует автоматически.
Что следует знать, кроме этого?
Как видим, процедура включения виртуализации в BIOS достаточно проста. Однако здесь следует учитывать некоторые тонкости, связанные с возможным отключением этой функции. Дело в том, что при использовании виртуальных машин вроде WMware Virtual Machine, Virtual PC, VirtualBox или даже «родного» модуля Microsoft под названием Hyper-V эта опция должна быть задействована в обязательном порядке даже при включенной поддержке компонентов Windows непосредственно в настройках системы.
Большей частью это касается более новых модификаций Windows, начиная с «семерки». В «экспишке» или «Висте» это обязательным условием не является. Хотя если такие «операционки» установлены на новейшем «железе», включение поддержки тоже может потребоваться. Впрочем, маловероятно, что пользователь на такую машину будет устанавливать морально устаревшую «операционку», которая не позволит «выжать» из компьютерного «железа» максимум того, на что оно способно. Так что лучше использовать новейшие «железные» компоненты в сочетании не только с самыми последними версиями операционных систем, но и даже с системами диагностики и управлениями UEFI, пришедшими на смену так долго служившему БИОСу.
Вопросы и ответы в сфере it технологий и настройке ПК
BIOS является системной программой, вшитой в специальный чип, расположенный на материнской плате любого компьютера. Настройка bios позволяет немного подкорректировать некоторые параметры вашего ПК и увеличить его работоспособность.
Бытует неправильное мнение, что настройка bios собьется при отсутствии напряжения. Чтобы этого не случилось, на «материнку» ставят литиевый аккумулятор или специальную батарейку, поддерживающую настройки биоса на компьютере по умолчанию. Эта программа является посредником и обеспечивает взаимодействие устройств с ОС. А как же включить bios?
Настройки биоса на компьютере по умолчанию
После подключения к сети вашего персонального друга (компьютера) начинается загрузка основной ОС, затем подключается винчестер, с которого загружается «Виндоус» или другая ОС. Настройки биоса не включаются автоматически на персональном устройстве.
Для входа в этот режим настроек необходимо после включения компьютера подождать одиночный звуковой сигнал или начало надписи о загрузке, а затем несколько раз нажать кнопку «F2» или «DEL (Delete)» (зависит от «материнки»). Правильный вариант высвечивается внизу экрана.
После этого включаются настройки биоса на компьютере по умолчанию. Количество и названия основных пунктов меню, расположенных вверху таблицы настроек bios, могут отличаться. Мы рассмотрим основные разделы и подразделы одного из вариантов такого меню, которое состоит из пунктов:
- Main — выбор даты, времени, жестких дисков и подключенных накопителей.
- Advanced — выбор этого пункта позволит выбрать и поменять режимы:
- процессора (например, разогнать его);
- памяти;
- портов (входов-выходов) компьютера.
- Power — изменение конфигурации питания.
- Boot — изменение загрузочных параметров.
- Boot Setting Configuration (Boot) — выбор параметров, влияющих на быстроту загрузки ОС и на определение мыши и клавиатуры.
- Tools — специализированные настройки. Например, обновление с «флешки».
- Exit — Выход. Можно записать изменения и выйти из bios или оставить все как было (по умолчанию).
Видео руководство по правильной настройке BIOS компьютера
Как настроить биос — основные разделы
MAIN — раздел для:
- непосредственной корректировки временных данных;
- определения и изменения некоторых параметров винчестеров (жестких дисков) после их выбора с помощью «стрелок» клавиатуры и нажатия кнопки «Ввод» (Enter). Рисунок 1.
Если вы хотите перестроить режимы винчестера, то после нажатия кнопки «Ввод» вы попадете в его меню по умолчанию. Для нормальной работы необходимо выставить «стрелками» и кнопкой «Ввод» в пунктах:
- LBA Large Mode — Auto;
- Block (Multi-Sector Transfer) — Auto;
- PIO Mode — Auto;
- DMA Mode — Auto;
- 32 Bit Transfer — Enabled;
- Hard Disk Write Protect — Disabled;
- Storage Configuration — желательно не изменять;
- SATA Detect Time out — изменять нежелательно.
- Configure SATA as — выставить на AHCI.
- System Information — данные о системе, которые можно почитать.
ADVANCED — раздел непосредственных настроек основных узлов компьютера. Рисунок 2. Он состоит из подразделов:
- JumperFree Configuration — из него (нажатием кнопки «Ввод» (Enter)) попадаем в меню Configure System Frequency/Voltage, которое позволяет настраивать модули памяти и процессор. Оно состоит из пунктов:
- AI Overclocking (режимы Auto и Manual) служит для разгона процессора вручную или автоматически;
- DRAM Frequency — изменяет частоту (тактовую) шины модулей памяти;
- Memory Voltage — ручная смена напряжения на модулях памяти;
- NB Voltage — ручная смена напряжения на чипсете.
- CPU Configuration — при нажатии кнопки «Ввод» (Enter) открывается меню, в котором можно просматривать и изменять некоторые данные процессора.
- Chipset — менять не рекомендуется.
- Onboard Devices Configuration — смена настроек некоторых портов и контролеров:
- Serial Portl Address — смена адреса COM-порта;
- Parallel Port Address — смена адреса LPT-порта;
- Parallel Port Mode — смена режимов параллельного (LPT) порта и адресов некоторых других портов.
- USB Configuration — смена работы (например, включение/отключение) USB-интерфейса.
- PCIPnP — менять не рекомендуется.
POWER — смена настроек питания. Для нормальной работы необходимо выставить «стрелками» и кнопкой «Ввод» в пунктах:
- Suspend Mode — Auto.
- ACPI 2.0 Support — Disabled.
- ACPI APIC Support — Enabled.
- APM Configuration — изменять нежелательно.
- Hardware Monitor — корректировка общего питания, оборотов кулеров и температуры.
Настройка биос — остальные разделы
BOOT — управление параметрами непосредственной загрузки. Состоит из:
- Boot Device Priority — выбор приоритетного накопителя (винчестера, дисковода, флешки и прочее) при работе или при установке какой-либо ОС.
- Hard Disk Drivers — установка приоритетного винчестера, если их несколько.
- Boot Setting Configuration — выбор конфигурации системы и компьютера при загрузке. При нажатии кнопки «Ввод» (Enter) открывается меню:
- Quick Boot — опция теста памяти (оперативной), изменив которую можно ускорить загрузку ОС;
- Full Screen Logo — активировав/деактивировав параметр, вы сможете включить или заставку, или информацию о процессе загрузки;
- Add On ROM Display Mode — определение очереди на экране информации о модулях, подключенных к «материнке» через слоты;
- Bootup Num-Lock — определение состояния кнопки «Num Lock» при инициализации БИОС;
- Wait For ‘F1′ If Error — принудительное нажатие кнопки «F1» при возникновении ошибки;
- Hit ‘ DEL’ Message Display — надпись, указывающая клавишу для входа в БИОС.
TOOLS — служит для обновления БИОС.
EXIT — выход из BIOS. Имеет 4 режима:
- Exit & Save Changes (F10) — выход с сохранением данных, установленных непосредственно пользователем.
- Exit & Discard Changes — выход без сохранения данных (заводская установка).
- Discard Changes — отмена изменений.
- Load Setup Defaults — установка параметров по умолчанию.
Как правильно настроить bios в картинках по умолчанию, знает почти каждый пользователь. Но если вы начинающий пользователь, войдите в интернет. В сети существует множество ресурсов, в которых есть страницы «настройка системы bios в картинках».
Отблагодари меня, поделись ссылкой с друзьями в социальных сетях: