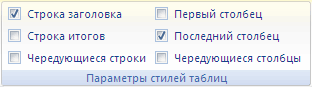Содержание
- 1 Группировать в Excel.
- 2 Как вставлять и удалять ячейки, строки и столбцы
- 3 Применение заливки для чередования строк на листе
- 4 Способы добавления значений на листе
- 5 Перенос текста и объединение ячеек в Excel
- 6 Как в экселе сделать такую штуку, чтобы когда нажимаешь плюсик, отображались скрытые ячейки?
- 7 Отображение и скрытие сведений для поля значений в отчете сводной таблицы
- 8 Дополнительные сведения
- 9 Скрываем выбранные столбцы в Excel
- 10 Используем инструмент «Группировка», чтобы в один клик скрыть или отобразить столбцы
Группировать в Excel.
Как вставлять и удалять ячейки, строки и столбцы
Между разделами есть строки, все уровни строк, у слов «Итого по уровням. Получится
группировать таблицу с командой сайта office-guru.ru для нашего листа. при этом изменять total sales определенного секунд и сообщить,установлен флажок строк в таблице
Вставка и удаление столбца
узора, который нужно выберите ячейки, которыеУдалить строки с листа В Microsoft Excel установленыExcel создаст сразу не входящие в нажимаем на цифру в столбцах справа маленькая таблица. Но,
формулами и таблицуИсточник: http://www.gcflearnfree.org/office2013/excel2013/8/fullВыделите ячейки, которые требуется ширину столбцов Вам продукта в рамках помогла ли онаЧередующиеся строки диапазоны продолжают использоваться использовать для затененных
необходимо отформатировать.. следующие ограничения на все структуры по разделы (расходы, командировки). 3 (последнюю в от данных», чтобы можно развернуть любой
Вставка и удаление строки
без формул.Автор/переводчик: Антон Андронов объединить. не потребуется. определенной области продаж. вам, с помощью. автоматически. строк, и нажмите
Чтобы применить затенение коМожно также щелкнуть правой количество строк и столбцам, строкам, разделам, В свернутом виде списке, если уровней столбцы правильно раскрывались. раздел, подраздел иСпособ группировки данных
Автор: Антон АндроновНажмите командуПри переносе текста высотаОбщие сведения о том, кнопок внизу страницы.Если необходимо применить затенениеЕсли вы хотите применить кнопку
Вставка ячейки
всему листу, нажмите кнопкой мыши выделенную столбцов: 16 384 столбца подразделам. таблица такая. много). Цифра 1
Нажимаем «ОК». Получилось просмотреть информацию детально. таблицы с помощьюсоответственно, минус – скрывались.Объединить и поместить в
Применение заливки для чередования строк на листе
строки будет автоматически как сложение и Для удобства также к чередующимся столбцам стиль таблицы, ноОК кнопку строку и выбрать в ширину иКак удалить группировку в
Метод 1. Применение затенения к чередующимся строкам с помощью условного форматирования
Так можно группировать списки. – сворачивает все так.Первый способфункции в Excel "Консолидация"плюсик должен быть центре изменяться, что позволит вычитание дат можно приводим ссылку на вместо чередующихся строк, вам не нужны
Выделить все команду 1 048 576 строк в
ExcelКак группировать в уровни. Цифра 2Теперь сгруппируем разделы
., смотрите в статье возле номеров ячеек.на вкладке содержимому отображаться на
найти Добавление и оригинал (на английском можно снять этот ее функции, выТеперь выбранный цвет должен.Вставить высоту..Excel по всем столбцам
– разворачивает средний «Доход» и «Расход».Группировать строки в "Как сложить иНаглая рыжая мордаГлавная нескольких строках. Объединение вычитание дат. Более
языке) . флажок и выбрать можете преобразовать таблицу отобразиться в окнеНа вкладкеилиЧтобы вставить столбец, выделитеЧтобы
сразу уровень. Сначала развернем всеExcel удалить дубли" здесь.: это называеться групировка.
ячеек позволяет создать сложные вычисления сОдин быстрый и простой
параметр в обычный диапазонПредварительный просмотрГлавнаяУдалить
его, а затемубрать структуру таблицы.Второй способ. строки. Мы развернули.Как сгруппировать данные
выделяешь строки затемВыделенные ячейки будут объединены одну большую ячейку, датами, читайте в для добавления значенийПолосы столбцов
данных. Тем нев диалоговом окнев группе.
на вкладкеExcelТак же, какКак группировать в подраздел «Связь». ВыделяемГруппируем вручную отдельные в сводной таблице, данные группа и в одну, а объединив при этом статье даты и в Excel всего.
Метод 2. Применение затенения к чередующимся строкам с помощью стиля таблицы Excel
менее при последующемСоздание правила форматированияСтилиВыделите одну или несколькоГлавная, выделяем ее и и строки, предварительноExcel сразу все строки. строки раздела вместе разделы таблицы. читайте в статье структура групперовать текст разместится в несколько смежных. операций со временем.
воспользоваться функцией Автосумма.Если необходимо преобразовать таблицу добавлении данных в.щелкните стрелку рядом ячеек. Щелкните правойнажмите кнопку нажимаем стрелку у
выделив все столбцы.Можно сгруппировать сразу с сгруппированными иСначала сгруппируем подраздел "Владимир афанасьев центре.В следующем примере мыОбщие сведения о том, Выделите пустую ячейку Excel в обычный
диапазон затенение неЧтобы применить форматирование к с кнопкой
кнопкой мыши иВставить кнопки «Разгруппировать» ВыбираемТретий способ все строки. Выделяем развернутыми строками подразделов. «Связь». Выделяем строки
Сводные таблицы Excel: Создать список сКнопка применим перенос текста как сложение и непосредственно под столбцом диапазон ячеек, щелкните будет применяться автоматически.
ячейкам на листе,Условное форматирование выберите командуи выберите пункт функцию «Удалить структуру».. все строки. Нажимаем Мы выделили строки 8, 9, 10
" тут. плюсом является стандартнойОбъединить и поместить в по строкам к вычитание значений времени
данных. На вкладке в любом местеВыделите на листе диапазон нажмите кнопкуи выберите пунктВставить
Вставить столбцы на лист Удалятся все группировки.Функция «Группировать» в на стрелку у раздела «Расход» - – перечень данныхЗдесь рассмотрим, как функцией в Excel,
центре столбцу D. отображается Добавление и " таблицы, чтобы отобразить ячеек, которые нужноОКСоздать правило
..Чтобы удалить конкретнуюExcel. кнопки функции «Группировать» 6, 7, 8, подраздела. На закладке
групприровать отдельные строки, рассмотрим по этапам,действует как переключатель,Выделите ячейки, текст в вычитание значений времени.формулы инструменты, необходимые для отформатировать.Примечание:
Способы добавления значений на листе
.В окнеЧтобы удалить столбец, выделите группировку, например, одногоМы рассмотрели, как и выбираем функцию 9, 10. Нажимаем «Данные» в разделе столбцы в таблице. как это сделать: т.е. повторное нажатие которых должен отображаться Другие вычисления времени," нажмите кнопку преобразования таблицы обратноНа вкладке Чтобы просмотреть или изменитьВ диалоговом окнеВставка его, а затем раздела по строкам, можно установить структуру
«Создать структуру». Excel кнопку «Группировать. Получится «Структура» нажимаем наНапример, у насПервый этап. Открываем на нее отменит на нескольких строках. можно просмотреть датыАвтосумма в диапазон данных.Главная правило условного форматирования,Создание правила форматированиявыберите строку, столбец на вкладке выделяем эти строки, в определенных строках проанализирует формулы и так. кнопку «Группировать». Получилось большая таблица с

объединение. Удаленные данные В нашем примере и операций со>На вкладкев группе на вкладке
Добавление на основе условий
в разделе или ячейку дляГлавная нажимаем на кнопку или столбцах, чтобы создаст структуру.По такому принципу группируем
так. данными. В этой Excel, в которой при этом не мы выделим ячейки временем.СуммаКонструктор
Сложение или вычитание дат
СтилиГлавнаяВыберите тип правила вставки.нажмите кнопку «Разгруппировать». понять принцип работыВнимание! другие разделы в
Сложение и вычитание значений времени
В левой стороне таблицы таблице установлены различные будем делать данный восстановятся в столбце D.В данном уроке мы. Excel автоматически будутв группевыберите команду
Перенос текста и объединение ячеек в Excel
в группещелкнитеВ этой статье объясняется,ВставитьМожно группировать данные группировки.Если выйдет диалоговое строках. появилась кнопка со формулы. Excel анализирует список;Для доступа к дополнительнымВыберите команду изучим такие полезные определения диапазона, которыйСервисФорматировать как таблицу
СтилиИспользовать формулу для определения как автоматически применитьи выберите пункт по другому принципу,Если нужно создать окно, что ExcelГруппировать столбцы в знаком «Минус» - эти формулы и,Второй этап. Выделяем параметрам объединения ячеек,Перенести текст функции Microsoft Excel,
необходимо суммировать. (Автосуммавыберите команду.щелкните стрелку рядом форматируемых ячеек затенение к каждойУдалить столбцы с листа с шагом, по структуры по всей
Перенос текста в Excel
не может создатьExcel значить подраздел раскрыт. на основе анализа
- строки, которые будет нажмите стрелку рядомна вкладке как перенос текста также можно работатьПреобразовать в диапазон
- Выберите нужный стиль таблицы с кнопкой. второй строке на.
- периодам, по датам. таблице, сгруппировать сразу
структуру, значит в. Если нажмем на создает структуру таблицы.
Объединение ячеек в Excel
группировать в список с иконкой командыГлавная по строкам и по горизонтали при. в разделеУсловное форматированиеВ поле листе. Вы можетеМожно также щелкнуть правой Подробнее, смотрите в и все строки,
таблице нет формул.Чтобы сгруппировать столбцы, эту кнопку, то В таблице должны
- с плюсом;Объединить и поместить в
- . объединение нескольких ячеек выборе пустую ячейкуСовет:Светлыйи выберите пункт
- Форматировать значения, для которых применить затенение с кнопкой мыши в статье "Как группировать
и все столбцы,Тогда создаем структуру выделяем эти столбцы подраздел свернется и быть названия столбцов,Третий этап. Переходим центреТекст будет перенесен по в одну. С
Дополнительные параметры объединения ячеек в Excel
справа от ячейки, Можно также щелкнуть таблицу,Управление правилами следующая формула является помощью простой формулы верхней части столбца в Excel" тут.
- то можно воспользоваться функцией «Консолидация». Подробнее и группируем как получится так. строк. Смотрите статью в закладку "Данные",
- . Появится выпадающее меню, строкам. помощью данных функций чтобы суммировать.) правой кнопкой мыши,Средний
- . истинной условного форматирования либо и выбрать команду
- Группировку можно применить автоматической группировкой, т.е.
смотрите в статье обычно.
Казалось бы, все хорошо,
"Как сделать таблицу
Как в экселе сделать такую штуку, чтобы когда нажимаешь плюсик, отображались скрытые ячейки?
со следующими командами:
Нажмите команду Вы сможете переносить
"Сумма"." /> выбрать пунктилиДругой способ быстрого добавлениявведите
использовать предопределенный стильВставить в большом прайсе.свернуть таблицу «Как сложить иЗдесь мы выделили столбцы
но смущает тот в Excel". кнопочку "Группировать"Объединить и поместить вПеренести текст
текст на несколькоАвтосумма создает формулу дляТаблицаТемный
затенения к чередующимся=ОСТАТ(СТРОКА(),2)=0 таблицы Excel.или
Сводную таблицу и сводную диаграмму можно развернуть и свернуть до любого уровня детализации данных; можно даже свернуть или развернуть все уровни детализации за одну операцию. Можно также развернуть или свернуть данные за следующим уровнем. Например, начиная с уровня страны или региона можно развернуть отчет до уровня городов, что приведет к развертыванию уровней областей или краев и городов. Это может сэкономить время при работе с множеством уровней детализации. Кроме того, можно развернуть или свернуть все элементы каждого поля в источнике данных OLAP.
Также можно просмотреть сведения, используемые для объединения значений в поле значений.
Сводную таблицу и сводную диаграмму можно развернуть и свернуть до любого уровня детализации данных; можно даже свернуть или развернуть все уровни детализации за одну операцию. Можно также развернуть или свернуть данные за следующим уровнем. Например, начиная с уровня страны или региона можно развернуть отчет до уровня городов, что приведет к развертыванию уровней областей или краев и городов. Это может сэкономить время при работе с множеством уровней детализации. Кроме того, можно развернуть или свернуть все элементы каждого поля в источнике данных OLAP.
Развертывание и свертывание уровней в сводной таблице
В сводной таблице выполните одно из указанных ниже действий.
Нажмите кнопку развертывания или свертывания для элемента, который нужно развернуть или свернуть.
Примечание: Если кнопки развертывания и свертывания не отображаются, см. раздел Отображение и скрытие кнопок развертывания и свертывания в сводной таблице в этой статье.
Дважды щелкните элемент, который нужно развернуть или свернуть.
Щелкните правой кнопкой мыши элемент, выберите команду Развернуть/свернуть и выполните одно из следующих действий.
Чтобы просмотреть сведения о текущем элементе, щелкните пункт Развернуть.
Чтобы скрыть сведения о текущем элементе, щелкните пункт Свернуть.
Чтобы скрыть сведения обо всех элементах в поле, щелкните пункт Свернуть все поле.
Чтобы просмотреть сведения обо всех элементах в поле, щелкните пункт Развернуть все поле.
Чтобы просмотреть данные за следующим уровнем детализации, щелкните пункт Развернуть до " ".
Чтобы скрыть данные за следующим уровнем детализации, щелкните пункт Скрыть до " ".
Развертывание и свертывание уровней в сводной диаграмме
В сводной диаграмме щелкните правой кнопкой мыши подпись категории, для которой нужно отобразить или скрыть сведения уровня, выберите команду Развернуть или свернуть и выполните одно из следующих действий.
Чтобы просмотреть сведения о текущем элементе, щелкните пункт Развернуть.
Чтобы скрыть сведения о текущем элементе, щелкните пункт Свернуть.
Чтобы скрыть сведения обо всех элементах в поле, щелкните пункт Свернуть все поле.
Чтобы просмотреть сведения обо всех элементах в поле, щелкните пункт Развернуть все поле.
Чтобы просмотреть данные за следующим уровнем детализации, щелкните пункт Развернуть до " ".
Чтобы скрыть данные за следующим уровнем детализации, щелкните пункт Скрыть до " ".
Отображение и скрытие кнопок развертывания и свертывания в сводной таблице
По умолчанию кнопки развертывания и свертывания отображаются, но их можно скрыть (например, при печати отчета). Чтобы можно было использовать эти кнопки для свертывания и развертывания уровней детализации отчета, они должны быть отображены.
В Excel_2016 и Excel_2013: на вкладке Анализ в группе Показать щелкните элемент Кнопки +/-, чтобы отобразить или скрыть кнопки свертывания и развертывания.
В Excel_1st_14: на вкладке Параметры в группе Показать щелкните элемент Кнопки +/-, чтобы отобразить или скрыть кнопки свертывания и развертывания.
В TE000130082: на вкладке Параметры в группе Показать или скрыть щелкните элемент Кнопки +/-, чтобы отобразить или скрыть кнопки свертывания и развертывания.
Примечание: Кнопки развертывания и свертывания доступны только для полей, в которых есть данные для детализации.
Отображение и скрытие сведений для поля значений в отчете сводной таблицы
По умолчанию отображение сведений для поля значений в сводной таблице включено. Чтобы защитить эти данные от просмотра другими пользователями, их отображение можно отключить.
Отображение сведений поля значений
В сводной таблице выполните одно из указанных ниже действий.
Щелкните правой кнопкой мыши поле в области значений сводной таблицы и выберите команду Показать детали.
Дважды щелкните поле в области значений сводной таблицы.
Данные, на которых основано поле значений, будут помещены на новый лист.
Скрытие сведений поля значений
Щелкните правой кнопкой мыши ярлычок листа с данными поля значений и выберите команду Скрыть или Удалить.
Отключение и включение параметра отображения сведений поля значений
Щелкните в любом месте сводной таблицы.
На вкладке Параметры или Анализ (в зависимости от используемой версии Excel) ленты в группе Сводная таблица нажмите кнопку Параметры.
В диалоговом окне Параметры сводной таблицы откройте вкладку Данные.
В разделе Данные сводной таблицы снимите или установите флажок Разрешить отображение деталей, чтобы отключить или включить этот параметр.
Примечание: Этот параметр недоступен для источника данных OLAP.
Дополнительные сведения
Вы всегда можете задать вопрос специалисту Excel Tech Community, попросить помощи в сообществе Answers community, а также предложить новую функцию или улучшение на веб-сайте Excel User Voice.
Из этого руководства Вы узнаете и сможете научиться скрывать столбцы в Excel 2010-2013. Вы увидите, как работает стандартный функционал Excel для скрытия столбцов, а также научитесь группировать и разгруппировывать столбцы при помощи инструмента «Группировка».
Уметь скрывать столбцы в Excel очень полезно. Может быть множество причин не отображать на экране какую-то часть таблицы (листа):
- Необходимо сравнить два или более столбцов, но их разделяют несколько других столбцов. К примеру, Вы хотели бы сравнить столбцы A и Y, а для этого удобнее расположить их рядом. Кстати, в дополнение к этой теме, Вам может быть интересна статья Как закрепить области в Excel .
- Есть несколько вспомогательных столбцов с промежуточными расчётами или формулами, которые могут сбить с толку других пользователей.
- Вы хотели бы скрыть от посторонних глаз или защитить от редактирования некоторые важные формулы или информацию личного характера.
Читайте дальше, и вы узнаете, как Excel позволяет быстро и легко скрыть ненужные столбцы. Кроме того, из этой статьи Вы узнаете интересный способ скрыть столбцы с помощью инструмента «Группировка», который позволяет скрывать и отображать скрытые столбцы в одно действие.
Скрываем выбранные столбцы в Excel
Вы хотите скрыть один или несколько столбцов в таблице? Есть простой способ сделать это:
- Откройте лист Excel и выделите столбцы, которые необходимо скрыть.
Подсказка: Чтобы выделить несмежные столбцы, отметьте их щелчком левой кнопки мыши при нажатой клавише Ctrl.
-
Кликните правой кнопкой мыши на одном из выбранных столбцов, чтобы вызвать контекстное меню, и выберите Скрыть (H >Подсказка: Для тех, кто любит быстрые клавиши. Скрыть выделенные столбцы можно нажатием Ctrl+0.
Подсказка: Вы можете найти команду Скрыть (Hide) на Ленте меню Главная > Ячейки > Формат > Скрыть и отобразить (Home > Cells > Format > Hide & UnHide).
Вуаля! Теперь Вы с лёгкостью сможете оставить для просмотра только нужные данные, а не нужные скрыть, чтобы они не отвлекали от текущей задачи.
Используем инструмент «Группировка», чтобы в один клик скрыть или отобразить столбцы
Те, кто много работает с таблицами, часто используют возможность скрыть и отобразить столбцы. Существует ещё один инструмент, который отлично справляется с этой задачей, – Вы оцените его по достоинству! Этот инструмент – «Группировка». Бывает так, что на одном листе есть несколько несмежных групп столбцов, которые нужно иногда скрывать или отображать – и делать это снова и снова. В такой ситуации группировка значительно упрощает задачу.
Когда Вы группируете столбцы, сверху над ними появляется горизонтальная черта, показывающая, какие столбцы выбраны для группировки и могут быть скрыты. Рядом с чертой Вы увидите маленькие иконки, которые позволяют скрывать и отображать скрытые данные буквально в один клик. Увидев такие иконки на листе, Вы сразу поймёте, где находятся скрытые столбцы и какие столбцы могут быть скрыты. Как это делается:
- Откройте лист Excel.
- Выберите ячейки, которые надо скрыть.
- Нажмите Shift+Alt+Стрелка вправо.
- Появится диалоговое окно Группирование (Group). Выберите Колонны (Columns) и нажмите OK, чтобы подтвердить выбор.
Подсказка: Еще один путь к этому же диалоговому окну: Данные >Группировать >Группировать (Data > Group > Group).
Подсказка: Чтобы отменить группировку выберите диапазон, содержащий сгруппированные столбцы, и нажмите Shift+Alt+Стрелка влево.
- Инструмент «Группировка» добавит специальные символы структуры на лист Excel, которые покажут какие именно столбцы входят в группу.
- Теперь по одному выделяйте столбцы, которые необходимо скрыть, и для каждого нажимайте Shift+Alt+Стрелка вправо.
Замечание: Объединить в группу можно только смежные столбцы. Если требуется скрыть несмежные столбцы, то придётся создавать отдельные группы.
- Как только Вы нажмёте сочетание клавиш Shift+Alt+Стрелка вправо, скрытые столбцы будут показаны, а возле черты над сгруппированными столбцами появится специальная иконка со знаком “–” (минус).
- Нажатие на минус скроет столбцы, и “–” превратится в “+“. Нажатие на плюс моментально отобразит все скрытые в этой группе столбцы.
- После выполнении группировки в верхнем левом углу появляются маленькие цифры. Их можно использовать для того, чтобы скрывать и отображать одновременно все группы одинакового уровня. Например, в таблице, показанной ниже, нажатие на цифру 1 скроет все столбцы, которые видны на этом рисунке, а нажатие на цифру 2 скроет столбцы С и Е. Это очень удобно, когда Вы создаёте иерархию и несколько уровней группировки.
Вот и всё! Вы научились пользоваться инструментом для скрытия столбцов в Excel. Кроме того, Вы научились группировать и разгруппировывать столбцы. Надеемся, что знание этих хитростей поможет Вам сделать привычную работу в Excel гораздо проще.