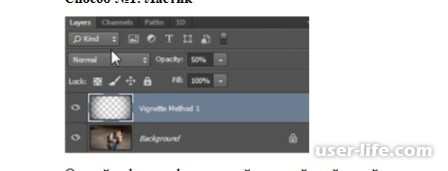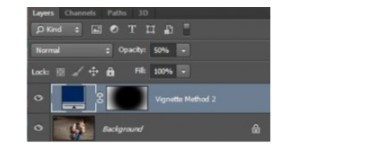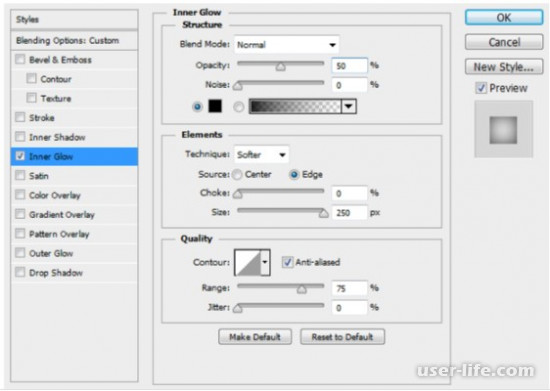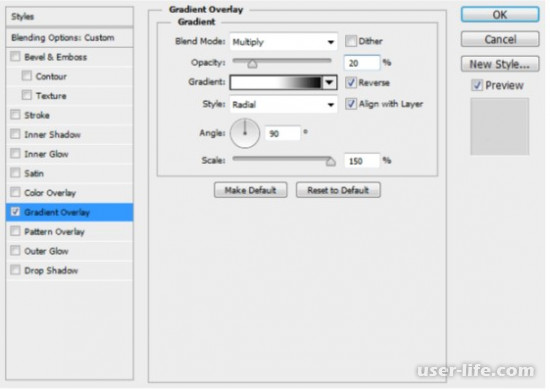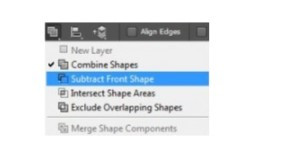Содержание

В программе Adobe Photoshop огромное количество разнообразных спецэффектов для придания Вашему снимку неповторимого образа. Самым популярным элементом для редактирования фото является виньетка. Ее используют в том случае, когда требуется выделить конкретный фрагмент на снимке. Добиваются этого благодаря смягчению освещения возле нужного элемента, область вокруг него затемняют, либо размывают.
Что предпочтете Вы – размытие или затемнение окружающего фона – решать только Вам. Опирайтесь на свое творческое чутье и свои личностные предпочтения. Особое внимание обратите на специфичных элементах обрабатываемого снимка.
Особенно торжественно виньетирование в Фотошопе будет смотреться на праздничных фотографиях или портретных снимках. Такой снимок станет прекрасным подарком для родных и близких.
Для создания виньеток в Adobe Photoshop есть несколько методов. Мы познакомимся с самыми эффективными.
Создаем виньетки с помощью затемнения основы снимка
Запускаем программу Adobe Photoshop, открываем там снимок, предназначенный для обработки.
Нам понадобится инструмент «Овальная область», используем его, чтобы создать выделение овального типа возле элемента фотоснимка, где планируется сделать акцент рассеивающим светом.

Используем инструмент «Создать новый слой», он находится внизу окна управления слоями.
Используем клавишу ALT и одновременно кликаем по значку «Добавить маску».
После всех этих шагов появится маска овального типа, которая залита черным оттенком. Главное, не забывайте, что клавишу и значок нужно нажимать одновременно. Иначе у вас не получится создать маску.
Открыв список слоев, выберите тот, которой только что создали.
Для выбора оттенка переднего фона изображения нажмите на клавиатуре клавишу D, выбрав черный тон.
Далее, используя комбинацию ALT + Backspace, заливаем слой черным тоном.
Необходимо задать показатель прозрачности фона, выберите значение 40 %. В результате всех ваших действий вокруг нужного вам элемента снимка должен появиться четкий овальный контур. Остальные элементы рисунка должны быть затемнены.
Также вам нужно будет затемненный фон размыть. В этом вам поможет меню: «Фильтр – Размытие — Размытие по Гауссу».
Для того чтобы подобрать идеальный диапазон размытия для затемненной области двигайте ползунок. Вам нужно достичь мягкой границы между выделенным фрагментом и затемненным фоном. Когда нужный вам результат достигнут — жмите «Ок».
Что вы получите по итогам проделанной работы? Центральный элемент снимка, на котором вам нужно акцентировать внимание будет освещен рассеянным светом.
Когда Вы будете печатать обработанный снимок, Вас может настигнуть такая проблема: виньетка представляет собой некоторое количество овалов разнообразных оттенков. Для того, чтобы этого не произошло, используйте меню программы: «Фильтр — Шум — Добавить шум». Размер шума задаем в пределах 3%, размытие необходимо выбрать «По Гауссу» — все готово, жмем «Ок».

Оцените свои труды.
Создаем виньетку с помощью размытия основы
Он практически идентичен методу, описанному выше. Есть только несколько нюансов, которые Вам нужно знать.
Открываем обрабатываемый снимок в Adobe Photoshop. Используя инструмент «Овальная область» выделяем нужный нам элемент, который планируем выделить на фотоснимке.
На снимке кликаем правой кнопкой мыши, в выпавшем меню нам понадобится строка «Инверсия выделенной области».
Область, которую мы выделили, копируем на новый слой с помощью комбинации CTRL + J.
Далее нам потребуется: «Фильтр – Размытие — Размытие по Гауссу». Задаем нужный нам параметр размытия, жмем «Ок», чтобы изменения, которые мы произвели, сохранились.

Если есть такая необходимость, то задайте параметры прозрачности слоя, который используете для размытия. Данный показатель выбирайте по своему усмотрению.
Украшение фотоснимка виньеткой – это очень тонкое искусство. Здесь важно не переусердствовать, но при этом выполнить работу аккуратно и со вкусом. Чтобы подобрать идеальные параметры не бойтесь экспериментировать. И Вы получите настоящий шедевр фотоискусства.
Отблагодарите автора, поделитесь статьей в социальных сетях.
Виньетка – самый популярный инструмент редактирования фотографий. Это слово произошло от французского vignette, им называли рамку, которая закрывает изображение по краям. Вначале виньетки встречались в книгах, затем перекочевали в пленочную фотографию, а потом и в цифровую.
Современное виньетирование – эффект затемнения или повышения контраста изображения по краям. Такой эффект возникает самостоятельно при использовании широкоугольных, телеобъективов и оптических систем с большой светосилой. Но его также можно изобразить, используя инструменты Photoshop.
Виньетирование – эффектный художественный прием, который позволяет сделать фотографию более цельной, акцентировать внимание зрителя на центре снимка. Виньетки особенно уместны при обработке портретов, но могут быть использованы в любом жанре.
Сделать виньетку в Adobe Photoshop можно разными инструментами: ластик, заливка цветом, кривые, внутренне свечение, градиент, трансформирование. Каждый из них по-своему удобен, но дает разные возможности для дальнейшего редактирования. Поэтому лучше освоить их все.
Способ №1: Ластик
Откройте фотографию, создайте новый слой, залейте черным. Сделайте его непрозрачным, используя инструмент Opacity в значении 50%.
Затем создайте ластик размером чуть меньше самого изображения. Для этого активируйте инструмент Eraser Tool, выберите мягкую круглую кисть. Отрегулируйте размер инструмента и сотрите темный слой по центру в тех зонах, где затемнение не требуется. Этот способ самый быстрый, но редактировать такую виньетку впоследствии будет сложно.
Способ №2: Заливка цветом
Откройте фотографию. Вам понадобится создать новый слой с заливкой (New Fill Layer), активируйте опцию Solid Color и в окошке выбора цветов кликните по темному. В зависимости от художественных задач оттенок заливки можно менять. Установите
ползунок Непрозрачности (Opacity) на 50%. Этот параметр тоже можно менять, добиваясь нужного значения, в зависимости от характеристик кадра.
А теперь проделаем трюк, который позволит удобно отрисовать края виньетки. Добавьте слою маску (Layer – Layer Mask – Reveal All). Теперь про рисуйте зоны, в которых части фотографии будут проступать из-под темного слоя. Активируйте инструмент Кисть (Brush Tool). Форма должна быть круглой, мягкой, цвет – черным. Рисуйте в маске по центру кадра так, чтобы открыть изображение.
Способ №3: Кривые
Начнем работу с создания нового корректирующего слоя поверх изображения. Создайте слой, активируйте инструмент Curves и в открывшейся гистограмме опустите середину диагональной линии вправо вниз. Создайте маску для этого слоя, последовательно открывая вкладки Слой – Векторная маска – Показать все.
Далее нам нужна Кисть (Brush Tool). Активируйте ее, выберите такую же кисть, как в предыдущем способе – мягкую, круглую, с увеличенным размером. Рисуйте черным в маске так, чтобы скрыть нужные области. Такой способ значительно удобнее предыдущего, хотя и немного сложнее.
Способ №4: Внутренне свечение
Откройте фотографию, создайте слой с черной заливкой. В этом вам поможет инструмент Заливка Fill с прозрачностью 0%. Откройте стиль слоя двойным кликом ЛКМ по слою. Перед вами откроется окно Layer Style, в котором нужно будет выбрать и применить Внутреннее свечение или его англоязычный вариант Inner Glow.
В настройках укажите следующие значения:
· Раздел Structure: режим Наложения – Normal, ползунок Непрозрачности установите на 50%, ползунок Шума – на 0%, цвет выберите черный.
· Раздел Elements: Метод – Мягкий, Источник – Края, ползунок Стягивание – на 0%, размер – 250 пикселей.
· Раздел Quality: вам понадобится линейный контур, ползунок Range передвиньте на 75%, Jitter – на 0%. Добавьте Сглаживание (в англоязычной версии – Anti-aliased), для этого отметьте его галочкой.
Кликнув на OK, вы примените эти изменения. Таким образом вы получите виньетку с возможностью регулировать степень затемнения углов.
Способ №5: Наложение градиента
Откройте фотографию. Добавьте новый слой с черной заливкой со значением Fill 0%. Двойным кликом по слою откройте окошко Layer Style, к которому мы далее применим градиент. Чтобы настроить виньетку, выполните действия:
· Наложение – выберите Умножение (Multiply);
· Размытие (Dither) – уберите галочку;
· Ползунок Непрозрачность передвиньте до значения 20%;
· Тип градиента: слева свет, справа тень;
· Пометьте галочками параметры Обратить, Сглаживание и Выровнять со слоем, если у вас русский Фотошоп, в английской версии это будет Reverse, Anti-aliased и Align with Layer соответственно;
· Стиль – Радиальный, в значении угла 90°;
· Масштабирование (Scale) – 150%.
Числовые параметры можно менять, и вместе с ними изменится расположение виньетки, ее контрастность и другие параметры.
Способ №6: Трансформирование
Откройте фотографию, создайте овал (или если вам удобнее – эллипс) по размеру снимка и расположите по центру. Далее вам понадобится Path Selection Tool, который версии с русификацией обозначается как «Выделение контура», инструмент можно найти во вкладках, а можно вызвать, нажав А. Кликните овал и когда он выделится, активируйте Операции с контуром (Path Operations). Чтобы открыть центр изображения, нужно инвертировать выделенное. Для этого выполните вычитание передней фигуры (в версии без русификатора – Subtract Front Shape).
Дальнейшие действия нужно выполнить в режиме Трансформирования. Выберите вкладку Free Transform mode. Это можно сделать комбинацией клавиш Ctrl + T. Затем растяните овал, зажав Alt + Shift. Чем дальше его контуры выйдут за границы изображения, тем более легким будет затемнение по краям снимка. Не переусердствуйте, чтобы виньетка не пропала совсем. Нажав Enter, вы примените трансформацию к изображению.
Активируйте инструмент Ellipse Tool. Далее в панели свойств (Properties) установите ползунок непрозрачности – на 50%, растушевку достаточно поставить на 100 пикселей (инструмент Feather). Это размоет границы вашей готовой виньетки.
Оценив результат, вы наверняка захотите изменить указанные настройки, чтобы добиться того или иного эффекта. Экспериментируйте с цветом, интенсивностью, размерами и формами виньетки, и вы добьетесь большей выразительности кадра.
Создание эффекта виньетирования – это не сложная задача. Если для вас создание виньетки не такая очевидная процедура, то данный урок для вас.
Чаще всего виньетирование создается обычным затемнением краев снимка. Данный эффект очень прост, но порой он является финальным штрихом, создающим законченное изображение.
Создание виньетки в Фотошопе
Создаем овальное выделение
Делаем растушевку
Растушевка позволит сделать плавный переход. Растушевку можно сделать клацнув правой кнопкой мыши и выбрав соответствующее меню или перейдя в Select (Выделение) – Modify (Модификация) – Feather (Растушевка). Значение растушевки следует подбирать экспериментальным путем, так как для снимков различного разрешения оно будет создавать различный эффект.
Инвертирование выделения
На данный момент выделен центр фотографии, всё, что внутри овала, а нам нужно выделить всё, что находится снаружи. Для этого переходим на вкладку Select (Выделение) – Inverse (Инверсия) или просто нажимаем Shift+Ctrl+I.
Создаем затемнение
При активном выделении переходим в меню Layers (Слои) – New adjustment layer (Новый корректирующий слой) – Curves (Кривые). Появится новый слой с овальной маской.
Изменение кривых
Для затемнения краев нужно потянуть середину кривой вниз. Кривой можно регулировать интенсивность затемнения.