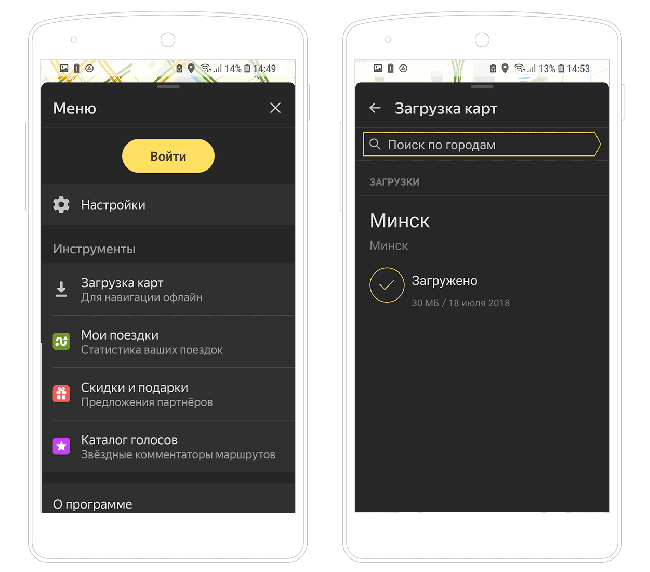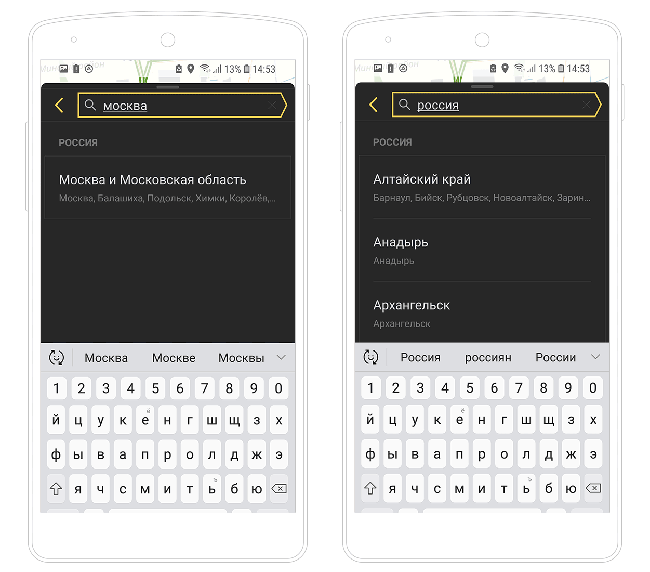Содержание
Вопрос перемещения по крупным городам можно решить довольно просто. Для этого следует воспользоваться помощью такого приложения как Яндекс навигатор. Но как он работает, и самое главное, как построить маршрут в Яндекс навигаторе, чтобы с первого раза попасть в нужное место?
Голосовой способ
Чтобы узнать, как построить маршрут в Яндекс навигаторе голосовым способом, попробуйте через загруженное приложение в вашем телефоне сделать следующие манипуляции:
- Открыть приложение, нажав на микрофон.
- Удерживайте микрофон и назовите адрес. Если вы не знаете конкретный адрес, но известно вам место нахождения, то скажите, удерживая кнопку микрофона, следующее «поехали в …».
Многоточие будет тем местом, куда вы поедете.
- В дальнейшем надо немного подождать, когда будет рассчитан маршрут.
- Последним этапом будет предложен 1 или несколько маршрутов, с помощью которых можно добраться до места.
- Подтверждайте любой и идите по нужному направлению.
Ручной способ
В Яндекс навигатор существует возможность ручным способом ввести маршрут, добравшись до места. Как это сделать:
- Раздел «пункт А» – вводите место вашего нынешнего нахождения.
- Раздел «пункт Б» – пишете место, в которое вам нужно будет прибыть.
- Подтверждаете все действием «проложить маршрут».
- Выбираете подходящий вариант для поездки и направляетесь в нужную точку.
Способ отличается от предыдущего тем, что здесь просто нет голосового ввода.
Не забывайте
Перед тем как прокладывать маршрут через Яндекс навигатор, не забудьте проверить следующее:
- Включено ли на вашем мобильном GPS соединение.
- Включен ли интернет на мобильном.
- Обновлены ли карты города, если они не обновлялись 4-6 месяцев, то следует провести обновление.
Добавляйте свои места
Чтобы каждый раз не прокладывать маршрут голосовым или ручным вводом, сохраните имеющиеся маршруты в папке «мои места».
Она есть в приложении, а при созданном маршруте просто следует нажать на эту кнопку. Новый маршрут будет обязательно перенесен туда.
Можно ли поделиться маршрутом?
Если вы перемещаетесь вместе с кем-либо по одному и тому же маршруту, то вы можете пользователю отправить скриншот дороги, куда надо передвигаться вам.
Делать все это можно очень просто. Нажмите на кнопку «поделиться».
Многофункционален
Как видно, Яндекс навигатор обладает высокой функциональностью в плане прокладывания городских маршрутов. Пользоваться этим приложением может любой.
Видео по теме
В этой статье, я покажу различные варианты построения маршрута, в Яндекс навигаторе.
Как в Яндекс навигаторе построить маршрут
Стандартный маршрут
Стандартное построение маршрута, выглядит следующим образом. Пользователь запускает Яндекс навигатор на своём устройстве, навигатор автоматически определяет место нахождения, от этой точки будет прокладываться маршрут.
1. Нажать на кнопку "Поиск".
2. В строке поиска ввести Адрес конечной точки, после нажать кнопку найти.
3. Дождаться пока навигатор найдёт адрес на карте, далее нажать на кнопку "Поехали".
4. После построения маршрута навигатором, выбрать оптимальный вариант и ещё раз нажать на кнопку "Поехали".
5. Если у места куда вы собираетесь ехать, нет конкретного адреса, и вы не знаете его координаты (какой-то участок дороги). Найдите эту точку на карте и нажмите на неё, удерживая несколько секунд, до появления меню, в меню выберите пункт "Сюда".
Через несколько точек
В предыдущем разделе, мы прокладывали стандартный маршрут из точки A в точку B, где навигатор предложил нам кратчайший путь.
В этом разделе, мы построим маршрут через несколько точек, двумя способами.
1. Прокладываем обычный маршрут, от начальной до конечной точки, к примеру из Москвы в Санкт-Петербург.
2. Устанавливаем на карте, дополнительную точку, через которую будет пролегать маршрут, я выбрал город Псков. Нажимаем на эту точку и удерживаем некоторое время, в открывшемся меню, жмём на кнопку "Через". Карту можно увеличить, чтобы детально указать нужное место.
3. Наш маршрут перестроился, через указанную промежуточную точку, если он устраивает вас, жмите кнопку "Поехали". При необходимости, можете указать ещё несколько промежуточных точек. Повторюсь, что карту можно увеличить, для более детального просмотра.
1. Прокладываем маршрут от начальной, до конечной точки. Обращаем внимание на значок "Плюс", расположенный в середине маршрута.
2. Зажимаем значок "Плюс", и перетаскиваем его в промежуточную точку.
3. Маршрут перестроился через указанную точку, и поделился на два отрезка. Посередине каждого, имеется ещё по значку "Плюс", которые тоже можно перенести. Таким образом, можно проложить свой маршрут.
Не из точки нахождения а от точки до точки
1. Запускаем навигатор, далее ищем на карте точку, от которой нужно проложить маршрут.
2. Нажимаем на эту точку и удерживаем несколько секунд, в открывшемся меню, выбираем пункт "Отсюда".
3. Теперь, когда начальная точка указана, необходимо найти на карте конечную точку, зажать её до появления меню, после выбрать пункт "Сюда".
4. Перед нами отобразился маршрут, не из точки нахождения.
Как в Яндекс навигаторе построить маршрут пешком
Этот вопрос довольно часто задают пользователи, однако на момент написания статьи, такой возможности в Яндекс навигаторе, не предусмотрено.
Для того чтобы прокладывать пешие маршруты, воспользуйтесь приложением Яндекс карты, которое можно бесплатно скачать в Плей Маркете.
После загрузки и установки Яндекс карт, прокладываем обычный маршрут, после выбираем режим "Пешехода".
По координатам
Помимо стандартного построения маршрута по адресу, или через точку на карте. В Яндекс навигаторе, имеется возможность прокладки маршрута по координатам. Как это сделать:
1. Нажимаем на кнопку "Поиск".
2. В строке поиска вводим координаты (широты и долготы) через запятую, без пробела, не более семи знаков после точки. Далее, жмём кнопку найти.
По умолчанию в Яндекс навигаторе используется (Северная широта, Восточная долгота). Если вы хотите использовать другие значения, изучите инструкцию на сайте разработчика.
3. После того как Яндекс навигатор нашёл нужную точку, жмём на синий значок, чтобы открыть карточку данного объекта.
4. В открывшейся карточке, мы можем нажать кнопку "Поехали", после чего будет проложен маршрут, от вашего места нахождения, до этой точки.
Либо кнопку "Отсюда", данная точка станет началом маршрута. Далее, таким-же способом вводим координаты конечной точки, жмём "Поехали".
В этой инструкции вы узнаете, как построить маршрут на машине с помощью Яндекс Навигатора. При желании, можно настроить навигатор так, чтобы он работал без интернета.
«Яндекс.Навигатор» — приложение-карта для операционной системы Андроид, которое при помощи технологии GPRS, сканирования сотовых вышек и доступных точек доступа Wi-Fi помогает ориентироваться на местности, строить пешие и автомобильные маршруты между точками.
В России «Навигатором» пользуются больше половины автовладельцев, во многом из-за бесплатности приложения и актуальной информации о пробках, ремонтных работах и прочих форс-мажорах на дорогах.
Как построить маршрут на карте в «Яндекс.Навигаторе»
При помощи интегрированных навигационных возможностей приложения можно проложить маршрут между городами, а также между текущим местоположением и выбранной точкой на карте. В обоих вариантах доступно включение в маршрут произвольного количества промежуточных точек.
Для того, чтобы проложить маршрут на автомобиле, нам понадобится приложение Яндекс.Навигатор. Скачать его можно здесь:
Загружаем автономные карты на телефон
Как известно, Яндекс Навигатор может работать без интернета, для этого достаточно загрузить карты нужных регионов. Сделать это нужно предварительно, зайдя в настройки мобильного приложения.
Используя офлайн-карты, вы также сможете построить маршрут, указав точку назначения. Если сигнал от вышки очень слаб или у вас нет интернет-трафика, автономный режим вас выручит. Единственный минус – вы не сможете получить информацию о пробках на дорогах, для этого понадобятся Яндекс Карты с пробками – а без Интернета они не работают.
Итак, вам необходимо загрузить Яндекс Карты на телефон.
- Заходим в Настройки – Загрузка карт.
- В поле "Поиск" по городам вводим название города или региона.
- По умолчанию, Яндекс Навигатор отобразит текущий город. Нажмите "Скачать" для зарузки автономной карты. (Для справки, карта города Минска занимает 30 мб, а карта Москвы и всей области – около 625 Мб.)
- Как только изменится статус на "Загружено", можем смело отключать интернет: карты будут работать автономно.
Строим маршрут от текущего местоположения
Маршрут от текущего местоположения до произвольной точки на карте строится в четыре шага:
- Выбираете точку, куда нужно добраться, например, город, улицу, дом.
- Нажимаете на нужную точку на карте и удерживаете палец на ней до появления всплывающего контекстного меню.
- В контекстном меню выбираете пункт «Сюда» с клетчатым флажком на иконке.
- Определяете, какой тип маршрута строить: пеший, автомобильный.
За несколько секунд навигатор построит все доступные варианты маршрутов и предложит выбрать оптимальный. При этом учитывается текущая загруженность дорог по пути следования, места с пробками помечаются красным цветом, на участках с перекрытым движением установлены соответствующие пометки.
Строим автомаршрут между двумя произвольными точками
Для построения маршрута не от текущего местоположения на карте придётся выбрать две точки: место, откуда будет начато движения, и целевой пункт назначения. Пошагово процесс выглядит следующим образом:
- Определяете конечную точку маршрута, удерживаете её и в контекстном меню выбираете пункт «Сюда».
- Находите начальную точку, из которой собираетесь выдвигаться в нужном направлении, зажимаете и выбираете в развернувшемся контекстном меню пункт «Отсюда».
- Принимаете один из маршрутов, построенных навигатором, в зависимости от того, будете ли вы двигаться пешком или на транспорте.
Как и в предыдущем варианте, система предложит несколько доступных способов построения маршрута между точками.
Добавляем промежуточные точки
Интерфейс приложения предусматривает три способа добавления на маршрут промежуточных точек: через контекстное меню, значок «+» на карте и интегрированный поисковый механизм.
Для добавления промежуточной точки через контекстное меню:
- нажмите и удерживайте палец в нужной точке;
- выберите в контекстном меню пункт «Через», он обозначается символом с белым кружком на зелёно-сером фоне.
Для добавления дополнительного пункта назначения прямо на карте:
- зацепите пальцем ярлык «+» (синий плюс в голубом круге)%
- перетащите его на нужное место на карте и отпустите.
Для добавления промежуточного места назначения через поиск:
- нажмите на символ поиска (белая лупа на черном фоне);
- введите название пункта или координаты;
- в открывшемся меню действий выберите пункт «Заехать».
Все перечисленные способы одинаково хорошо работают как при построении маршрутов для поездок на машине, так и для пеших прогулок и путешествий.
Актуальные версии «Яндекс.Навигатора» поддерживают управление голосом с помощью встроенного движка «Алиса», который отлично понимает произвольно составленные фразы, вроде: как добраться до Москвы из Киева. Таким образом существует три способа ввода данных: вручную с сенсорной клавиатуры, голосом, через контекстное меню на карте.
«Яндекс.Навигатор» работает в режиме реального времени. Для этого ему нужен постоянный стабильный доступ в интернет. С его помощью можно не только построить наиболее удобный пеший или автомобильный маршрут, но и запустить голосовое сопровождение поездки, добавить промежуточные пункты назначения, узнать о текущей ситуации на дорогах, просмотреть находящиеся в радиусе нескольких километров заправки, кафе, магазины. Если же Интернет недоступен, Яндекс Навигатор автоматически переключится в офлайн-режим и продолжит работать как ни в чем ни бывало.
Напомним: загрузить последнюю версию приложения «Яндекс.Навигатор» можно в магазине Play Market или его адаптированной версии «Яндекс.Маркет».