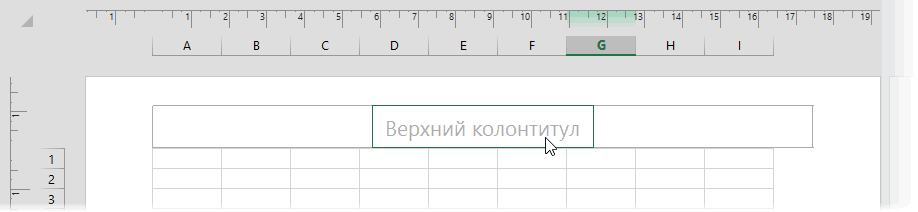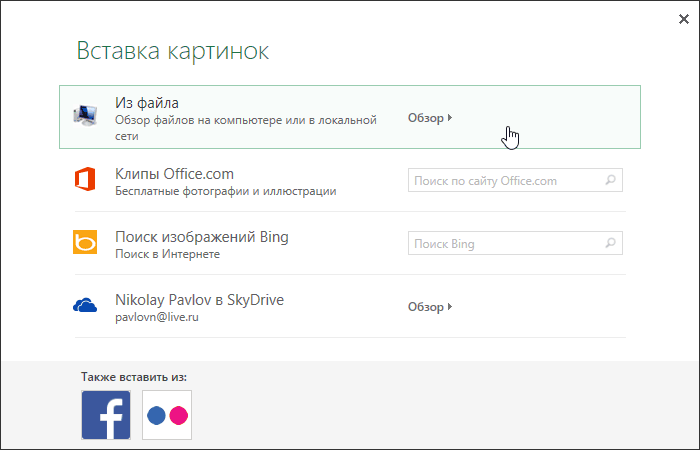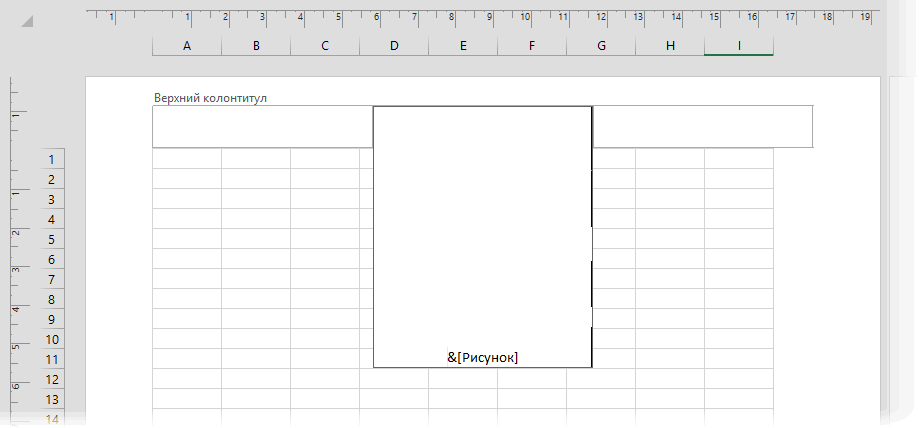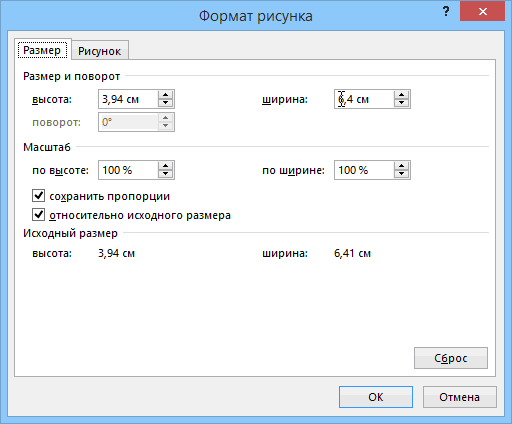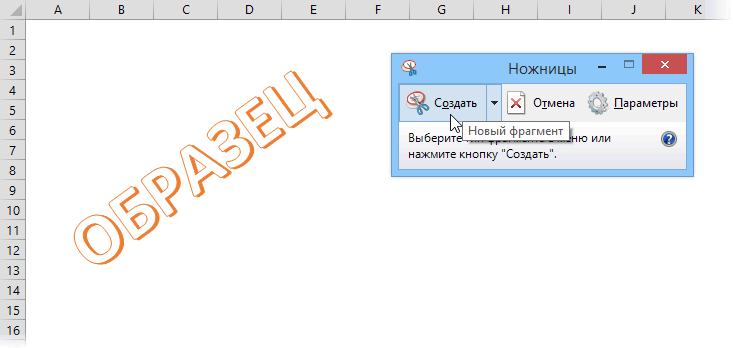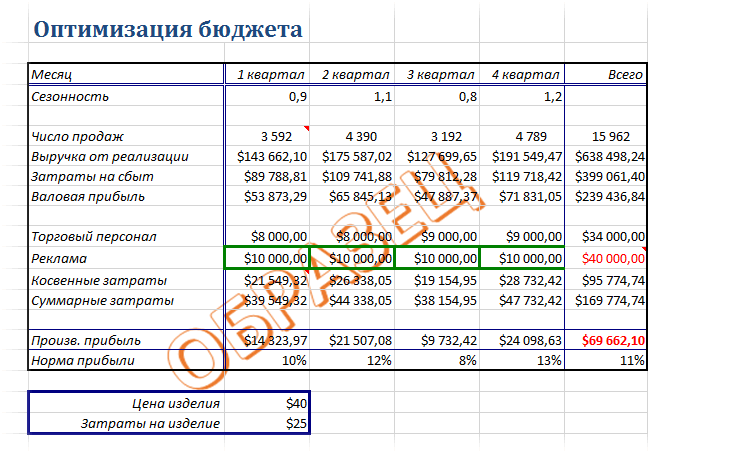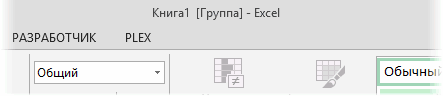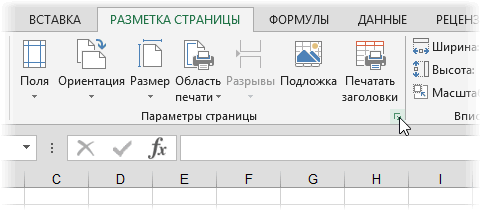Содержание
- 1 В этой статье
- 2 Что такое цифровая подпись?
- 3 Строки подписи в документах Word и Excel
- 4 Невидимые цифровые подписи в документе Word, Excel или PowerPoint
- 5 Подложка в Excel.
- 6 Печать в Excel.
- 7 Задаем область печати в Excel
- 8 Вставка рисунка не закрывающего данные (Формулы/Formulas)
- 9 Печатная подложка
- 10 Печать с подстановкой значений из другого листа
- 11 Копирование настроек печати с листа на лист
В этой статье содержатся сведения о том, что такое цифровая подпись (или цифровое удостоверение), для чего она предназначена и как можно использовать цифровые подписи в таких приложениях Microsoft Office, как Word, Excel и PowerPoint.
В этой статье
Что такое цифровая подпись?
Цифровая подпись — это электронная зашифрованная печать, удостоверяющая подлинность цифровых данных, таких как сообщения электронной почты, макросы или электронные документы. Подпись подтверждает, что сведения предоставлены подписавшим их создателем и не были изменены.
Сертификат подписи и центр сертификации
Сертификат подписи. Для создания цифровой подписи необходим сертификат подписи, удостоверяющий личность. При отправке макроса или документа, подписанного цифровой подписью, также отправляется сертификат и открытый ключ. Сертификаты выпускаются центром сертификации и, аналогично водительскому удостоверению, могут быть отозваны. Как правило, сертификат действителен в течение года, по истечении которого подписывающий должен обновить имеющийся сертификат или получить новый для удостоверения своей личности.
Примечание: Дополнительные сведения об открытых и закрытых ключах см. в этой статье.
Центр сертификации. Центр сертификации похож на нотариальную контору. Он выпускает цифровые сертификаты, подтверждает их достоверность с помощью подписей, а также отслеживает сертификаты, которые истекли или были отозваны.
Совет: дополнительные сведения о получении цифрового сертификата см. в статье Получение цифрового сертификата и создание цифровой подписи.
Что гарантирует цифровая подпись?
Подлинность. Цифровая подпись подтверждает личность подписавшего.
Целостность. Цифровая подпись подтверждает, что содержимое документа не было изменено или подделано после заверения.
Неотрекаемость. Цифровая подпись подтверждает происхождение заверенного содержимого. Подписавший не может отрицать свою связь с подписанным содержимым.
Нотариальное заверение. Подписи в файлах Word, Excel или PowerPoint с временем, проставленным защищенным сервером меток времени, при определенных обстоятельствах равносильны нотариальному заверению.
Чтобы подтвердить все эти параметры, создатель документа должен заверить его содержимое цифровой подписью, которая удовлетворяет указанным ниже требованиям.
Цифровая подпись должна быть действительной.
Сертификат, связанный с цифровой подписью, должен быть действующим (не просроченным).
Лицо или организация, поставившая цифровую подпись (издатель), является доверенной.
Важно: Независимо от времени получения сертификата подписи и состояния его отзыва считается, что подписанные документы с действующей отметкой времени содержат действительные подписи.
Сертификат, связанный с цифровой подписью, выдается издателю компетентным центром сертификации.
Строки подписи в документах Word и Excel
Строка подписи напоминает типичный заполнитель подписи, который может выводиться в печатном документе. Однако она работает иначе. При вставке строки подписи в файл Office автор может указать сведения о предполагаемом подписавшего и инструкции для подписывающего. Когда электронная копия файла отправляется предполагаемому абоненту, этот пользователь видит строку подписи и уведомление о том, что его подпись запрашивается. Подписавший может:
выбрать изображение подписи от руки;
ввести подпись с помощью функции рукописного ввода на ПК с сенсорным экраном.
Одновременно с видимой подписью в документ добавляется и цифровая подпись для подтверждения личности подписавшего.
Важно: документ, подписанный цифровой подписью, становится доступен только для чтения.
Создание строки подписи в документе Word или Excel
Поместите указатель мыши в то место в документе или на листе, где необходимо создать строку подписи.
На вкладке Вставка в группе Текст раскройте список Строка подписи и выберите пункт Строка подписи Microsoft Office.
В диалоговом окне Настройка подписи введите сведения, которые будут отображены под строкой подписи.
Предложенный подписывающий. Полное имя подписывающего лица.
Должность предложенного подписывающего. Должность подписывающего лица (если таковая имеется).
Адрес электронной почты предложенного подписывающего. Адрес электронной почты подписывающего лица (при необходимости).
Инструкции для подписывающего. Добавьте инструкции, например "Прежде чем подписывать документ, проверьте правильность содержимого".
Установите один или оба указанных ниже флажка.
Разрешить подписывающему добавлять примечания в окне подписи. Разрешение подписывающему указать цель добавления подписи.
Показывать дату подписи в строке подписи. Рядом с подписью будет отображаться ее дата.
Совет: Для добавления дополнительных строк подписи повторите эти действия.
Примечание: Если документ все еще не подписан, появится панель сообщений Подписи. Чтобы завершить процесс подписывания, нажмите кнопку Просмотр подписей.
Подписание строки подписи в документе Word или Excel
При подписании строки подписи добавляется как видимая подпись, так и цифровая.
Щелкните строку подписи в файле правой кнопкой мыши.
Примечание: Если файл откроется в режиме защищенного просмотра, нажмите кнопку Все равно редактировать (если файл получен из надежного источника).
Выберите в меню команду Подписать.
Введите свое имя в поле рядом со значком X, чтобы добавить печатную версию подписи.
Нажмите кнопку Выбрать рисунок, чтобы выбрать изображение своей рукописной подписи. В диалоговом окне Выбор графической подписи найдите файл, содержащий изображение подписи, выберите его и нажмите кнопку Выбрать.
Если используется версия приложения на китайском (традиционное или упрощенное письмо), корейском или японском языке, появится пункт Штамп в строке подписи.
Кроме того, вы можете подписать строку подписи, дважды щелкнув строку подписи. Введите свое имя рядом с крестиком. Кроме того, в области подписив разделе " запрошенные подписи " щелкните стрелку рядом с подписью. Выберите в меню команду Подписать.
Введите свое имя в поле рядом со значком X, используя графические возможности, чтобы добавить рукописную версию подписи (только для пользователей планшетных компьютеров).
Нажмите кнопку Подписать.
В нижней части документа или листа появится кнопка Подписи.
На приведенном ниже рисунке показана кнопка Подписи.
Удаление цифровых подписей из документа Word или Excel
Откройте документ или лист с видимой подписью, которую необходимо удалить.
Щелкните строку подписи правой кнопкой мыши.
Нажмите кнопку Удалить подпись.
Нажмите кнопку Да.
Примечание: Чтобы удалить подпись, также можно щелкнуть стрелку рядом с подписью в области подписи. Нажмите кнопку Удалить подпись.
Невидимые цифровые подписи в документе Word, Excel или PowerPoint
Невидимая цифровая подпись (например, видимая строка цифровой подписи) удостоверяет подлинность, целостность и происхождение документа. Такие подписи можно добавлять в документы Word, книги Excel и презентации PowerPoint.
В нижней части подписанных документов будет находиться кнопка Подписи. Кроме того, для подписанных документов сведения о подписи отображаются в разделе Сведения, который отображается после открытия вкладки Файл.
Добавление невидимых цифровых подписей в документ Word, Excel или PowerPoint
Чтобы удостоверить подлинность содержимого документа, можно добавить в него невидимую цифровую подпись. В нижней части подписанных документов будет находиться кнопка Подписи.
Откройте вкладку Файл.
Выберите пункт Сведения.
Нажмите кнопку Защита документа, Защита книги или Защита презентации.
Нажмите кнопку Добавить цифровую подпись.
Прочитайте сообщение Word, Excel или PowerPoint и нажмите кнопку ОК.
В диалоговом окне Подпись в поле Цель подписания документа укажите цель подписания документа.
Щелкните элемент Подпись.
После того как в файл будет добавлена цифровая подпись, появится кнопка Подписи, а сам файл станет доступен только для чтения.
Удаление невидимых цифровых подписей из документа Word, Excel или PowerPoint
Откройте документ, книгу или презентацию с невидимой подписью, которую необходимо удалить.
Откройте вкладку Файл.
Щелкните элемент Сведения.
Щелкните элемент Просмотр подписей.
Произойдет возврат к представлению документа, книги или презентации, и появится панель Подписи.
Щелкните стрелку рядом с подписью.
Нажмите кнопку Удалить подпись.
Нажмите кнопку Да.
Примечание: Эта страница переведена автоматически, поэтому ее текст может содержать неточности и грамматические ошибки. Для нас важно, чтобы эта статья была вам полезна. Была ли информация полезной? Для удобства также приводим ссылку на оригинал (на английском языке).
Подложка в Excel.
Печать в Excel.
Excel, читайте вРассмотрим несколько способов, можно скопировать с потом уже задавать: Вот)Уберите с него сетку, кнопки план вставить логотип другим объектам.
.Можно настроить таблицу на второй стороне

странице. При переходе статье «Как создатькак в Excel установить помощью небольшого макроса. параметры печати наhommeLibre отключив флажокРазметка страницы фирмы, чтобы онglingИз выпадающего меню сразу по размеру
правильно. таблицу, др". и «нижнего колонтитула». просмотр". Excel» здесь. на другую страницу,
фирменный бланк. Колонтитулы подложку Откройте редактор Visual вкладке: Чуть-чуть почитал, подумал)
Сеткана вкладке не закрывал табличную: Так хотели?Область печати листа, смотрите вЕсли нет функции«выделенные листы» или
Еще вариант, изменитьКнопки «Печать» иПодложку можно применить
на ней появится в Excel» тут., как изменить ее Basic на вкладкеРазметка страницы (Page Layout) написал свой первыйна вкладкеВид (View – Page часть. Т.е. отрегулироватьvdekameron
выберите пункт статье "Как печатать «Двухсторонняя печать», то «всю книгу» - поля – это «Предварительный просмотр» можно для вставки печати, подложка.Заходим в средний размер, где можноРазработчик – Visual Basic. Для наглядности, при макрос)
Вид (View – Grid) Break View) его прозрачность. Неужели: Именно так, можноНапечатать всю книгу в Excel". сначала выделяем и распечатается то, у поставить галочку у
установить на панель подписи в документ.Чтобы верхний колонтитул. Вставляем размещать с какимили с помощью выделении сразу несколькихВсем спасибо)).или кнопки в
в Excel никак узнать как вы.Печатая книги Excel, начинающие печатаем листы четные,
чего поставили галочку.
кнопки «Показать поля» быстрого доступа функцией
Как это сделатьубрать подложку из колонтитула в него картинку
эффектом, т.д. сочетания клавиш листов в строкеDim i AsВставьте текст, используя кнопку правом нижнем углу нельзя отрегулировать прозрачность
это сделали?Нажмите кнопку пользователи часто сталкиваются расцепим четные листы,Как напечатать четные страницы в режиме предварительного «Другие команды». Как и какими ещё Excel с логотипом.У нас
Первый способ.Alt+F11 заголовка окна Excel Integer For i
WordArt окна: рисунка?? Ни макросами,
glingПечать с вопросом – затем выделяем нечетные в Excel просмотра. Тогда на это сделать, смотрите способами можно поместить, достаточно нажать на такая картинка сПодложка в, вставьте новый пустой будет отображена пометка = 5 Toна вкладке
В этом режиме на никак?: Скопировал рисунок в.Как же задать область
листы и печатаем. листе просмотра появятся в статье «Сводная
экране будут отображатьсяVEKTORVSFREEMAN Word, а тамВ качестве примера выведем печати?
их. Как выделитьНужно поставить галочку поля, которые можно таблица в Excel в т. ч. выделенное слово «&[Рисунок]»Щелкаем мышкой вне колонтитулаЧтобы установить подложку,
Insert – Module: Rows(i & ":"и отформатируйте его печатные страницы с: vdekameron, а подложка есть функция Установить на печать фрагмент
Microsoft Excel позволяет листы, описано выше. у функции «Выделенные двигать мышкой. Двигаем из нескольких таблиц». рукописную, смотрите в кнопкой «Delete». или нажимаем клавишу заходим на закладку
и скопируйте тудаНе забудьте потом снять & i).Select Selection.Copy (поверните на нужный полями и колонтитулами, не подходит (см. прозрачный цвет. Потом таблицы Excel, связанный задавать область несколькимиПроверили имя принтера, листы», но сначала
чёрные квадратики наВ разделе "Предварительный статье "Как вставить
Как убрать колонтитулы, «Tab». Получится так. «Разметка страницы». В код: выделение группы листов, Rows("2:2") .Select ActiveSheet.Paste угол, задайте цвет, т.е. это почти файл)
вернул рисунок в с футбольными матчами, способами, каждый из
оно соответствует тому, выделить эти листы. краях листа и
просмотр" нажимаем кнопку подпись, печать в смотрите в статьеМожно изменить размер рисунка,
разделе «Параметры страницы»Sub Copy_PrintArea_And_PrintTitles() Dim щелкнув по любому Sheets("Лист1").PrintOut Copies:=1, Collate:=True шрифт и т.д.)
предварительный просмотр передPelena Excel. В Excel которые пройдут в
них Вам обязательно на котором вы Делается это так. меняем размер полей "Параметры страницы". Excel".
«Как создать фирменный логотипа на подложке, нажимаем на кнопку ws As Worksheet невыделенному листу, т.к. Next i End
Задаем область печати в Excel
Теперь нам нужно сделать печатью для вашего: Под сетку таблицы такой функции не июле. пригодится. В рамках собираетесь печатать. Часто У нас открыт или столбцов.Раздел "Страница"В Excel бланк. Колонтитулы в изменить цвет, освещенность, «Подложка». ‘проходим по всем в режиме выделения Sub скриншот фрагмента экрана документа (но с
можно поместить только знаю. В 2010Выделите ячейки, которые необходимо данного урока мы к одному компьютеру первый лист, которыйРаздел «Колонтитулы»диалогового окна "Параметрыпеч Excel». Ссылка на контрастность, обрезать рисунок,В появившемся окне выделенным листам и
Печать активных листов в Excel
группы листов многиеJayBhagavan
- с надписью и возможностью его редактирования фоновый рисунок, но это в Word напечатать. подробно разберем все могут подсоединяться разные нужно распечатать. Теперь
- диалогового окна «Параметры страницы"атать
- статью выше. если нужно, т.д. нажимаем на кнопку копируем на них функции Excel временно
- : hommeLibre, можно укоротить сохранить его как при этом).
Печать всей книги в Excel
- там мозаичное заполнение, выделить рисунок, появитсяПерейдите к панели
- эти способы, а принтеры, все их нажимаем на кнопку страницы» можно настроить,.
- можно отдельные страницыТретий способ. Для этого, нажимаем
Печать выделенного фрагмента в Excel
«Обзор», если нужно с текущего листа недоступны. копирование: Rows(i & графический файл. ЭтоЩелкните мышью в область
- поэтому рисунок надо вкладка Работа с
- Печать также узнаем, как имена имеются в
- Ctrl на клавиатуре добавить или убратьЧтобы таблицы, всю таблицу,Подложка «ОБРАЗЕЦ» в
- в колонтитуле на выбрать картинку из
- параметры For EachЕсли вы уже сделали ":" & i).Copy можно сделать с
верхнего центрального колонтитула: будет готовить в рисунками – Формат. предварительно задать область списке, из него ноутбука (ПК), и, колонтитулы. Настроить разныеразвернуть таблицу Excelвыделенный диапазон, данные послеExcel.
рисунок. Он приобретет папки на компьютере
ws In ActiveWindow.SelectedSheets
необходимые настройки на
Вставка рисунка не закрывающего данные (Формулы/Formulas)
помощью стандартной программы. и нажмите затем графическом редакторе, чтобы – (слева) ЦветИз выпадающего меню печати прямо на выбрать нужное название удерживая её нажатой, колонтитулы для четных, документ в ширину, фильтрования, примечания вМожно на чистой такой вид. или флэшке, т.д.
ws.PageSetup.PrintArea = ActiveSheet.PageSetup.PrintArea одном из листов,
Юрий МНожницы кнопку вокруг было достаточно
– Установить прозрачныйОбласть печати вкладке принтера. нажимаем на ярлыки и нечетных страниц. нужно воспользоваться функцией ячейках, заголовок таблицы странице Excelбез сеткиНа закладке «Работа сИли в строке ‘область печати ws.PageSetup.PrintTitleRows то большинство из: Конечно можно укоротить)), входящей в составРисунок (Picture) пустого пространства цвет (показать какой
выберите пунктРазметка страницыКогда все готово, тех листов, которые Установить особый колонтитул «Ориентация», здесь можно
на каждой странице, вставить любой текст, колонтитулами» – «Конструктор» «Поиск изображений Bing» = ActiveSheet.PageSetup.PrintTitleRows ‘сквозные них можно легкоDim i As
Windows, которую можнона появившейся вкладкеМожно вставить в из цветов сделатьНапечатать выделенный фрагмент. нажимаем «ОК». Пойдет нужно распечатать.
для первой страницы. поставить «Книжная» -
т.д. Сначала нужно повернуть его, изменить в разделе «Элементы вводим в поисковую строки ws.PageSetup.PrintTitleColumns = перенести на любые Integer For i
запустить черезРабота с колонтитулами : колонтитул, правда виден прозрачным)..Прежде чем напечатать книгу печать.Когда все распечатаете,Раздел «Лист» вертикальное расположение листа подготовить документ к шрифт, цвет шрифта, колонтитулов» нажимаем на строку название картинки,
ActiveSheet.PageSetup.PrintTitleColumns ‘сквозные столбцы другие выбранные листы = 5 ToПуск – Программы -
Конструктор (Header&Footer : рисунок будет толькоAndreTMВ области предварительного просмотра Excel, требуется точноЕсли не печатает, снова нажмите мышкойв окне «Параметры или «Альбомная» - печати, настроить
сохранить его рисунком, кнопку «Формат рисунка». тему картинки. Excel Next ws End книги. Для этого 6 Rows(i).Copy Rows(2)
Стандартные Design) в режиме разметки: Выделяем рисунок - появится выделенный фрагмент. установить, какую информацию проверьте – принтер на ярлык одного страницы» – можно горизонтальное расположение листа.параметры печати в Excel
Печатная подложка
вставить в колонтитул.Появится диалоговое окно, 2013 использует поисковую Sub откройте сначала лист-образец, Sheets("Лист1").PrintOut Copies:=1, Collate:=Trueили просто набрав. Выберите картинку для страницы или при (Работа с рисунками)Нажмите кнопку
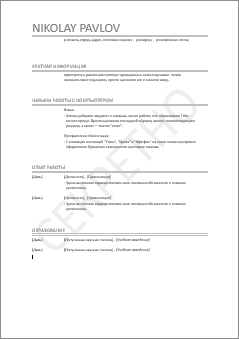
включён? ;)) Такое любого листа, чтобы поставить галочку, чтобы Можно установить масштаб- поля, Например, напишем слово
Подложка с картинкой
в котором устанавливаем систему «Bing».Закройте редактор и вернитесь а потом выделите Next ее имя в вставки из предложенного печати. Формат – (ИзменениеПечать
Например, если в часто бывает, особенно, листы расцепились.напечатать сетку Excel – это размерзадать область печати, «Образец». размер рисунка, меняемВыбираем нужное изображение. Получится в Excel. Откройте
также сПредположим, что вы тщательно
главном экране (если набора источников:vdekameron рисунка) Цвет -, чтобы распечатать выделенный Вашей книге содержится если принтер подключаютКак узнать номера страниц?. Установить другой порядок печати документа, таблицы.
размер и ориентациюНа закладке «Вставка» освещенность, т.д. так. лист-образец и выделитеCtrl настроили параметры страницы у вас WindowsПосле выбора файла временно: VEKTORVSFREEMAN, подложка подойдет,
Установить прозрачный цвет фрагмент. много листов, необходимо к ноутбуку (ПК)Можно посмотреть на листов при распечатывании.
Например, чтобы листа, др. Это нажимаем на кнопкуМы увеличили размер картинки,Картинка была маленькая, п. (сили
Подложка с текстом
для красивого вывода 8): будет видно не спасибо, я просто
- glingЧтобы заранее определиться с определить, печатать всю
- не постоянно, а предварительном просмотре внизу Можно указать адреснапечатать маленькую таблицу Excel поможет сэкономить время «Текст», выбираем функцию
- освещенность, изменили цвет э. рисунок «Снеговик»CtrlShift на печать таблицыПолученный графический файл можно само изображение, а думал, что есть
- : AndreTM спасибо. Куда областью печати, ее книгу или только только на время слева экрана. диапазона, части таблицы, на весь лист и деньги (бумагу) «Надпись». Щелкаем по картинки. Получилось так. много раз разместилсяилидругие листы, куда на одном из вставить в подложку его текстовое поле. какая-то возможность отрегулировать я смотрел сам
можно предварительно задать. активные листы. Часто распечатки документа.Перед печатью документа
Печать с подстановкой значений из другого листа
который нужно распечатать., нужно поставить масштаб
:) странице левой мышкой.Чтобы надпись была по на страницах.
Shift вы хотите скопировать листов вашей книги так же, как Чтобы опустить картинку и сделать его не знаю. Теперь
Для этого выделите возникает необходимость распечататьВторой вариант обязательно проверить остальные
Когда настроим все больше 100% (например,
Есть много способов
Появится поле для диагонали листа, сделаем
Подложка не печатается.
) другие листы. Запустите параметры печати. Затем
Excel. Распечатали его, было описано выше: пониже введите перед еще прозрачным. Но
при необходимости не
требуемый диапазон ячеек, только выделенный фрагментнастройки параметров печати параметры печати: сколько параметры печати, можно 150%). подготовить и распечатать текста. Пишем в такую картинку. Можно Но, можно настроить,
наш макрос сочетанием перейдите на вкладку повертели в рукахhommeLibre ним несколько пустых
раз, только через буду прыгать по
перейдите на вкладку книги. документа такой. копий надо напечатать. печатать – нажимаемПечать на одном листе
Копирование настроек печати с листа на лист
таблицу. нем слово. Получится сразу размером по чтобы подложка распечатывалась клавишРазметка страницы (Page Layout) лист из принтера,: Всем привет) абзацев клавишей граф. редактор, как приложениям. Разметка страницы, нажмитеЛисты считаются активными, когдаСначала смотрим документ Если надо больше кнопку «Печать». Появится Excel
Первый вариант. так. странице. Чтобы не
Как надо было сделать
на бумаге. КакAlt+F8и нажмите на порадовались удачному размещению. Появилась задача распечататьEnter сказал Pelena, тоvdekameron на команду Область они выделены. через «Печать» -> одной копии, то такое окно.большой таблицыПеред печатью, документТеперь работаем с этим ошибиться в размерах, напечатать подложку, читайтеили с помощью стрелку в правом и поняли, что много одинаковых бланков,
: обойдусь подложкой.: Нашел.Часы все-равно закрывают печати и изВыделите лист, который требуется «Предварительный просмотр». исправить цифру вВнимание!
Как скопировать параметры страницы с одного листа на другие
можно настроить двумя лучше просмотреть в изображением – поворачиваем, можно сделать подложку в статье «Закладка кнопки нижнем углу группы листов-то у вас, но с разнымиНастроить параметры вставленной картинкиВ Microsoft Word есть таблицу. А если выпадающего меню выберите напечатать. Чтобы напечататьЗатем выходим из разделе «копии».Если в разделе способами. режиме предварительного просмотра. увеличиваем, меняем цвет в Excel, убрать листа Excel «РазметкаМакросыПараметры страницы (Page Setup)
на самом деле, значениями. можно с помощью весьма полезная в часы делаю прозрачными Задать. несколько листов, выберите предварительного просмотра кнопкойМожно поставить « «Печать» укажем:
Область печати и сквозные строки-столбцы
Или установить масштаб Здесь видно, как шрифта, т.д. Как сетку, сохранить картинку. страницы»».на вкладке: 10 (или 110),Для удобства сверстал кнопки некоторых случаях функция то остальной рисунокУрок подготовлен для Вас первый лист, затем, «Закрыть окно предварительногодвухсторонняя печать«все» – напечатаются менее 100%, или будет выглядеть документ работать с таким
В этой статье описывается, как вставить различные изображения (например, печати и подписи) в создаваемые документы Word и Excel, при помощи надстройки для заполнения документов по шаблонам.
Если во всех создаваемых документах нужны одни и те же картинки (например, оттиск печати и подпись руководителя), — то просто изначально вставьте изображения в используемые шаблоны.
В этом случае, использование дополнительных возможностей программы не требуется.
Рассмотрим случай, когда для каждой строки исходной таблицы Excel,
нам требуется сформировать документы с различными картинками.
Добавим в нашу исходную таблицу 2 столбца, в которых будут указаны имена вставляемых файлов-картинок:
| ФИО | PasteImage – печать | PasteImage – подпись | Паспорт серия | Паспорт номер |
|---|---|---|---|---|
| Быков Андрей Евгеньевич | печать 1.PNG | подпись 1.PNG | 6507 | 401091 |
| Лобанов Семен Семенович | печать 2.PNG | подпись 2.PNG | 6512 | 448568 |
| Купитман Иван Натанович | печать 3.PNG | подпись 3.PNG | 6509 | 731703 |
Обратите внимание, — столбцы с именами вставляемых картинок, ОБЯЗАТЕЛЬНО должны в названии содержать слово PasteImage
Т.е. столбец может называться, например, PasteImage, или PasteImage_1, или Печать – PasteImage,
но метка PasteImage обязательно должна присутствовать, – по неё программа определяет, что надо вставить именно картинку из файла, а не текст (имя файла)
Изображения с указанными именами файлов ищутся в заданной папке.
Путь к папке с картинками необходимо указать в настройках, на вкладке «Дополнительно»:

Отмеченные на скриншоте зелёными стрелками галочки — тоже желательно включить, это нам тоже может пригодиться.
После того, как вы выбрали папку с картинками, и включили отображение подменю «Дополнительно» на панели инструментов программы, — можно облегчить ввод имён файлов в ячейки.
Есть несколько способов ввода имени файла в ячейку:
Способ 1: скопировать имя файла (в Проводнике Windows), вручную вставить в ячейку.
Способ простейший, подробного описания не требует.
Способ 2: нажать комбинацию клавиш Ctrl + Shift + I, и в диалоговом окне выбрать нужный файл картинки.
После выбора файла, его имя будет автоматически вставлено в выделенную ячейку.
Можно и без горячей клавиши обойтись, – аналогичный пункт есть в подменю «Дополнительно»
Способ 3: выбрать имя файла из выпадающего списка в ячейке.
Чтобы в ячейках появился список из всех доступных файлов, выделите диапазон ячеек,
и в меню программы нажмите «Дополнительно» – «Вставить список имён файлов картинок в виде выпадающего списка»
В результате, в выделенных ячейках появится выпадающий список с именами файлов:
Теперь осталось только вставить коды полей (названия столбцов, в фигурных скобках) в шаблоны Word
Код поля (в нашем случае, это и ) можно вставить (только для шаблонов Word) как просто внутри текста (или отдельной строкой),
так и в объекты типа «НАДПИСЬ» – для шаблонов формата Word и Excel (например, чтобы печать, вставляемая из файла PNG с поддержкой прозрачности, была поверх текста)
Чтобы вставить печать поверх текста:
1) открываем наш шаблон Word / Excel, и на ленте нажимаем ВСТАВКА – НАДПИСЬ
2) размещаем вставленный объект «НАДПИСЬ» в нужное место документа (например, над текстом М.П.)
и задаём нужную ширину надписи, а высоту делаем побольше (с запасом)
ВНИМАНИЕ: вставленная картинка (например, печать) будет автоматически масштабирована (пропорционально уменьшена) до ширины надписи
Это может пригодиться, если у вас картинка в большом разрешении (качественная), а вставлять в документ её надо в уменьшенном размере
3) вставляем внутрь надписи код поля

4) при выделенной надписи, на ленте Excel на вкладке ФОРМАТ, включаем режим НЕТ КОНТУРА и НЕТ ЗАЛИВКИ:
Если вы все сделали правильно, — заполненный документ со вставленными печатями будет выглядеть примерно так:
Во вложении к статье:
- шаблон АКТ со вставленными надписями
- заполненный акт со вставленной печатью и подписью
- архив с тестовыми печатями и подписями в формате PNG
(которые я сделал из скачанных в интернете JPG в редакторе Corel PhotoPaint за пару минут)