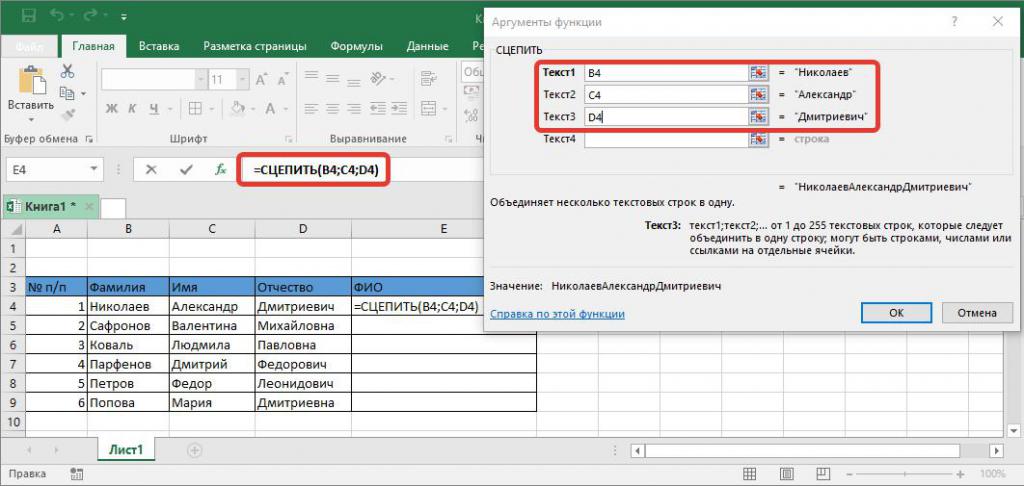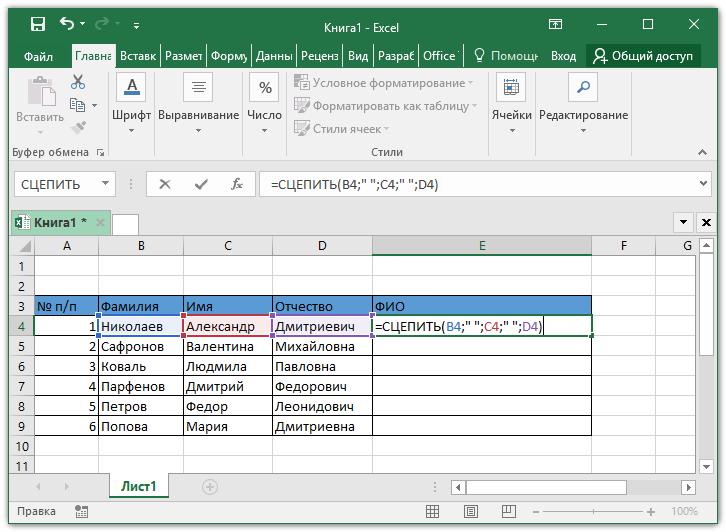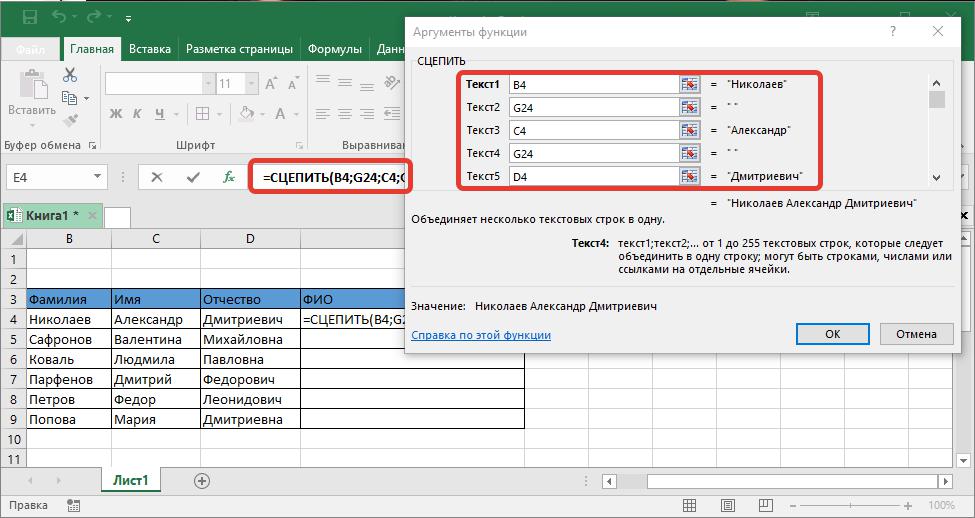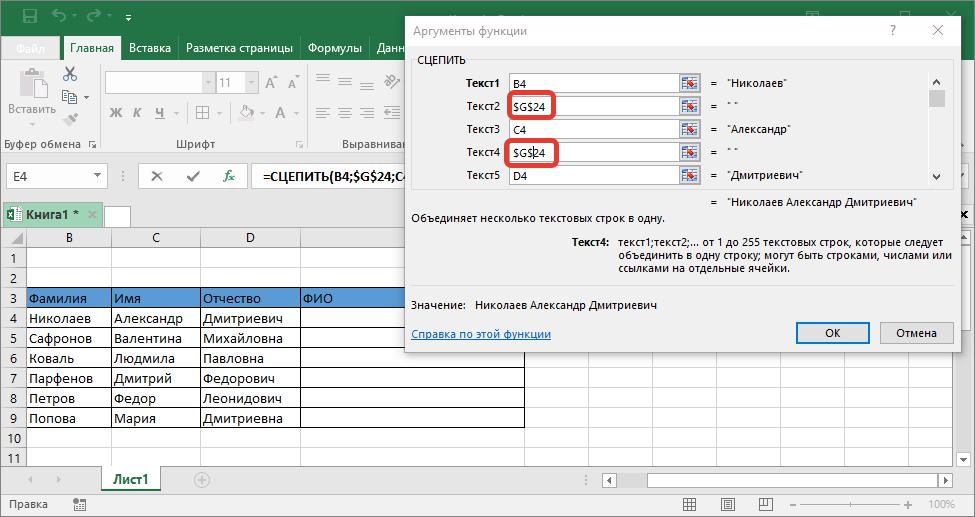Содержание
- 1 Примеры
- 2 Распространенные неполадки
- 3 Рекомендации
- 4 Дополнительные сведения
- 5 Синтаксис функции СЦЕПИТЬ
- 6 Как пользоваться функцией СЦЕПИТЬ в Excel
- 7 Обратная функция СЦЕПИТЬ в Excel
- 8 Способ 1: простое объединение
- 9 Способ 2: формула «Сцепить» с пробелом в Excel
- 10 Способ 3: расстановка пробелов через дополнительный аргумент
- 11 Способ 4: объединение колонок
Используйте функцию СЦЕПИТЬ, относящуюся к текстовым функциям, для объединения двух или нескольких текстовых строк в одну.
Важно: В Excel 2016, Excel Mobile и ExcelOnline Эта функция была заменена функцией Concat. Функция СЦЕПИТЬ пока еще доступна для обратной совместимости, однако рекомендуем использовать вместо нее функцию СЦЕП. В последующих версиях Excel функция СЦЕПИТЬ может быть недоступна.
Ниже приведены примеры.
=СЦЕПИТЬ("Популяция рек для ";A2;" ";A3;" составляет ";A4;" на километр.")
Первый элемент для объединения. Это может быть текстовое значение, число или ссылка на ячейку.
Дополнительные текстовые элементы для объединения. Можно указать до 255 элементов и до 8 192 символов.
Примеры
Чтобы использовать эти примеры в Excel, скопируйте данные из приведенной ниже таблицы и вставьте их на новый лист в ячейку A1.
=СЦЕПИТЬ("Популяция рек для ";A2;" ";A3;" составляет ";A4;" на километр.")
Создает предложение, объединяя данные в столбце А с остальным текстом. Результат: "Популяция рек для вида речная форель составляет 32 на километр".
Объединяет строку в ячейке В2, пробел и значение в ячейке С2. Результат: "Виталий Токарев".
Объединяет текст в ячейке C2, строку, состоящую из запятой и пробела, и значение в ячейке B2. Результат: "Виталий Токарев".
Объединяет строку в ячейке B3, строку, состоящую из пробела, амперсанда и еще одного пробела, и значение в ячейке C3. Результат: Fourth & Pine.
Объединяет те же элементы, что и в предыдущем примере, но с помощью оператора & (амперсанд) вместо функции СЦЕПИТЬ. Результат: Fourth & Pine.
Распространенные неполадки
Кавычки отображаются в строке результата.
Используйте точку с запятой для разделения текстовых элементов. Например: Excel отобразит результат функции =СЦЕПИТЬ ("Привет, ""мир!") как "Привет,"мир!" с лишней кавычкой, так как пропущена точка с запятой между текстовыми аргументами.
Числа не нужно заключать в кавычки.
Слова расположены впритык друг к другу.
Если не поместить пробелы между текстовыми элементами, в строке результата они будут отображаться слитно. Добавьте пробелы в формулу с функцией СЦЕПИТЬ. Это можно сделать двумя способами.
Добавьте двойные кавычки с пробелом между ними (" "). Например: =СЦЕПИТЬ("Привет,"; " "; "мир!").
Добавьте пробел после текстового аргумента. Например: =СЦЕПИТЬ("Привет, "; "мир!"). К строке "Привет," добавлен пробел.
Ошибка #ИМЯ? отображается вместо ожидаемого результата.
Ошибка #ИМЯ? обычно означает, что для текстового аргумента не хватает кавычек.
Рекомендации
Вместо функции СЦЕПИТЬ используйте знак & (амперсанд).
С помощью оператора & можно объединять текстовые элементы, не прибегая к функции.
Например, функция = a1 & B1 возвращает то же значение, что = СЦЕПИТЬ (A1; B1). Во многих случаях воспользоваться оператором амперсанда проще и быстрее, чем создавать строки с помощью функции СЦЕПИТЬ.
Для объединения и форматирования строк используйте функцию ТЕКСТ.
Функция ТЕКСТ преобразует числовое значение в текст и объединяет числа с текстом или символами.
Предположим, что ячейка A1 содержит число 23,5. Чтобы отформатировать число как сумму в рублях, можно использовать следующую формулу:
Дополнительные сведения
Для объединения и форматирования строк используйте функцию ТЕКСТ.
Ознакомьтесь с дополнительными сведениями об использовании операторов вычислений.
Примечание: Эта страница переведена автоматически, поэтому ее текст может содержать неточности и грамматические ошибки. Для нас важно, чтобы эта статья была вам полезна. Была ли информация полезной? Для удобства также приводим ссылку на оригинал (на английском языке).
Чтобы объединить значения (текстовые, цифровые) из разных ячеек в одну, используется функция СЦЕПИТЬ. Ее аналог – & (амперсанд). Знак справляется с простейшими задачами. Но для объединения множества строк не подходит.
Синтаксис функции СЦЕПИТЬ
Функция входит в группу «текстовые». Синтаксис: (текст 1; текст 2;…). Можно включить до 255 текстовых строк. Первый аргумент – «текст 1» – является обязательным. Любые аргументы можно указать в виде текста, цифр или ссылок на ячейки.
Общие правила использования функции СЦЕПИТЬ:
- Для разделения аргументов применяется точка с запятой. Пропуск или использование других знаков приведет к отображению в ячейке с результатом кавычек.
- Текстовые аргументы обязательно заключать в кавычки. В противном случае появляется ошибка – #ИМЯ? Числа и ссылки на ячейки – не нужно.
- Чтобы соединяемые элементы в строке результата отобразились с пробелом, пробелы нужно добавлять в формулу с функцией. С помощью двойных кавычек с пробелом внутри (“ “) или с помощью пробела после текстового аргумента (“Иванов ”;…).
Как пользоваться функцией СЦЕПИТЬ в Excel
Начнем с простейших примеров.
Данные для объединения:
Ставим курсор в ячейку Е2 и вызываем мастер функций (кнопка fx). В категории «Текстовые» находим функцию СЦЕПИТЬ. Аргументы – ссылки на ячейки А2, В2, С2 и пробелы:
Результат объединения значений в ячейках:
Такой же результат получим с помощью амперсанда:
Один из аргументов – текст. Формула: =СЦЕПИТЬ("слесарь"; " ";A2;" ";B2;" ";C2). Результат:
И с более сложными задачами справится функция СЦЕПИТЬ в Excel. Примеры:
- Соединим текст с датой. Данные находятся в отдельных ячейках. Для столбца «Дата» установлен формат «Дата». Если использовать только функцию СЦЕПИТЬ, дата отобразится в числовом формате. Поэтому добавим функцию ТЕКСТ для форматирования чисел. Формула: Второй аргумент функции ТЕКСТ – формат представления даты. Результат:
- Соединим сразу много ячеек в строке. Если писать формулу с функцией СЦЕПИТЬ, получится долго и малоэффективно. Используем маленькую хитрость. Вот наша строка со значениями в отдельных ячейках. В ячейку Н1 ставим знак «равно». Выделяем диапазон со значениями А1:F1. Вводим амперсанд & и пробел “ “. Жмем F9. В строке формул появится формула массива. Ставим курсор в строку формул после знака «равно». Пишем название функции. Фигурные скобки заменяем на круглые и жмем ВВОД. Получаем нужный результат.
- Соединим значения через косую черточку («-», «&» и т.п.). Формула будет выглядеть так: = СЦЕПИТЬ (ссылка на ячейку 1; «/»; ссылка на ячейку 2).
- Соединим несколько значений в столбце. Функция подходит для значений в строках. Описанный выше способ с формулой массива тоже не сработает.
Преобразуем вертикальный диапазон в горизонтальный с помощью функции ТРАНСП. А затем воспользуемся формулой массива для быстрого соединения значений. В ячейку В1 ставим знак «равно». Пишем ТРАНСП. Указываем диапазон А1:А6. Вводим & и пробел (« »). Жмем F9.
Теперь преобразуем формулу массива, добавив функцию и заменив скобки.
Обратная функция СЦЕПИТЬ в Excel
Стандартной функции, которая разделяла бы значения одной ячейки, нет. Для выполнения ряда подобных задач можно использовать другие функции:
- ЛЕВСИМВ (отображает заданную часть символов с начала строки);
- ПРАВСИМВ (отображает заданную часть символов с конца строки);
- ПСТР (отображает указанную часть символов, начиная с заданной позиции) и другие.
- Извлечем первое слово из строки, применив функцию ЛЕВСИМВ. Аргументы – «текст» (ссылка на строку с искомым значением), «количество знаков» (число символов, которые нужно извлечь).
- Извлечем последнее слово из строки с помощью функции ПРАВСИМВ. Синтаксис похожий (как в предыдущем примере). Только количество знаков считается с конца.
- Извлечем из записи в строке фамилию (второе слово) с помощью функции ПСТР. Аргументы – «текст» (ссылка на строку), «начальная позиция» (номер символа, с которого программа начнет считать число знаков); «количество знаков». В примере: Е2 – «текст», с 9 знака функция вернет 8 символов.
Для выполнения более сложных задач используются более сложные формулы, составляются пользовательские функции.
При работе в табличном редакторе Excel иногда появляется потребность объединить в одной ячейке данные из нескольких. К сожалению, стандартная для программы опция «Объединить» в этом не поможет, так как при ее выполнении часть данных обязательно пропадет. Однако можно обратиться к формуле «Сцепить» в Excel. В этой статье мы расскажем, как ею пользоваться.
Способ 1: простое объединение
Логично будет начать статью с информации о том, как в Excel сцепить ячейки обычным способом, рассказать о самой функции «Сцепить» и привести пример ее использования. Предварительно рассмотрим синтаксис: =СЦЕПИТЬ (текст1;текст2;. ).
Из него становится понятным, что функция довольна простая. Из аргументов один лишь текст, который нужно объединить в единой ячейке. Ну а теперь давайте рассмотрим все на примере. Допустим, у вас есть таблица с именами людей. При этом имя, отчество и фамилия вписаны в отдельные колонки. Наша задача – объединить их в одной:
- Выделите пустую ячейку. В нашем случае в колонке «ФИО».
- Нажмите по кнопке «Вставить функцию». Находится она слева от строки формул.
- В появившемся окне выберите категорию «Текстовые».
- В самом списке выделите функцию «Сцепить».
- Нажмите ОК.
Откроется окно с аргументами выбранной функции. Так как мы будем объединять три ячейки, то в соответствующее число полей нам нужно вписать адреса нужных ячеек:
- В поле «Текст1» укажите ячейку с фамилией человека. Сделать это можно как вручную, прописав «B4», так и автоматически, нажав по кнопке справа от поля и указав ячейку мышкой.
- В «Текст2» укажите ячейку с именем.
- В «Текст3» – с отчеством.
- Нажмите ОК.
Это первый пример использования функции «Сцепить» в Excel.Теперь вы можете наблюдать, что в колонке «ФИО» появился результат – фамилия, имя и отчество записаны последовательно.
Способ 2: формула «Сцепить» с пробелом в Excel
Внимательные пользователи могли заметить, что все данные в ячейке записаны без пробелов. В некоторых случаях, например в нашем, это недопустимо. Поэтому между аргументами нужно поставить пробелы. Делается это следующим образом:
- Кликните дважды левой кнопкой мыши по ячейке с формулой.
- Впишите между аргументами пробелы. Однако делается это нестандартным способом. Пробел должен выступать также в роли аргумента. Это означает, что его необходимо взять в кавычки, а после них поставить точку с запятой.
- Нажмите Enter для применения изменений.
Теперь, как вы можете заметить, между всеми переменными есть пробелы. Однако это только первый способ вставки, так что перейдем ко второму.
Способ 3: расстановка пробелов через дополнительный аргумент
Может случиться и так, что предыдущий способ расстановки пробелов в функции «Сцепить» в Excel не подойдет вам. Тогда воспользуйтесь другим. Он подразумевает включение пробелов непосредственно в аргументы в «Мастере функций». Ну а теперь давайте перейдем к подробной инструкции:
- Далеко от таблицы выделите ячейку, которую никогда не будете использовать.
- Введите в нее знак пробела.
- Создайте функцию «Сцепить» так, как было это описано в первом способе, только остановитесь на этапе ввода аргументов.
- Первым аргументом введите фамилию.
- Вторым выберите ячейку, которую недавно создали, то есть пробел.
- Далее выберите имя, снова пробел и в последней – отчество.
- Нажмите ОК.
Как можно заметить, второй способ постановки пробелов между аргументами формулы «Сцепить» в Excel также отлично справляется со своими задачами. Некоторым пользователям он придется по душе, так как все действия выполняются непосредственно в графическом интерфейсе.
Способ 4: объединение колонок
Вписывать в каждую ячейку нашей таблицы формулу «Сцепить» – это не самый удачный вариант, ведь можно воспользоваться специальной опцией для этого. Однако предварительно, если для расстановки пробелов вы воспользовались предыдущим способом, необходимо будет сделать ссылку на ячейку с пробелом абсолютной:
- Откройте окно функций первой ячейки в колонке «ФИО».
- Перейдите на этап заполнения аргументов.
- Во всех ссылках на ячейку поставьте знак «$» перед буквой и перед числом.
- Нажмите ОК.
После этого можно приступать к копированию функции «Сцепить» на все оставшиеся в колонке ячейки. Для этого:
- Выделите первую ячейку с введенной функцией.
- Наведите курсор на ее нижний правый угол.
- После появления крестика зажмите левую кнопку мыши.
- Удерживая ее, протяните курсор до конца колонки, выделив все сопутствующие ячейки.
- Отпустите кнопку мыши.
После этого колонка автоматически заполнится. Как можно заметить, это очень эффективный способ, если вам нужно справиться с огромным объемом данных.