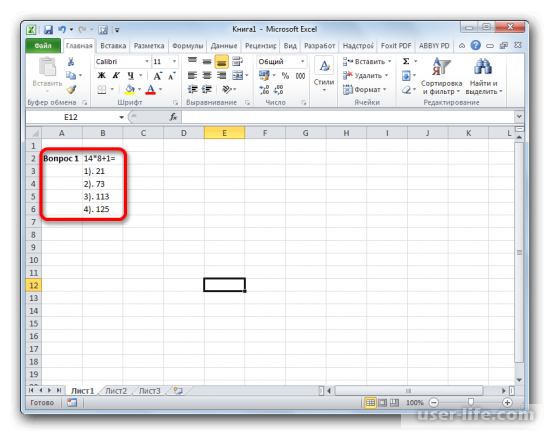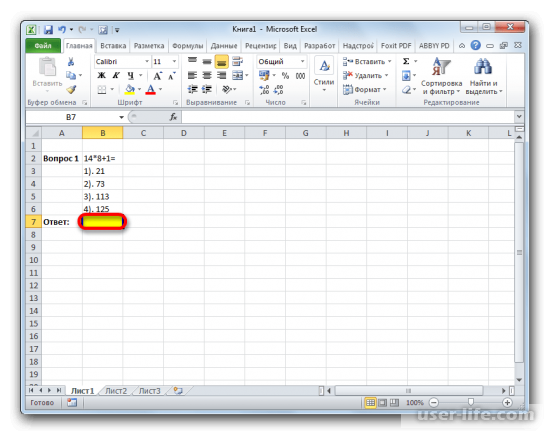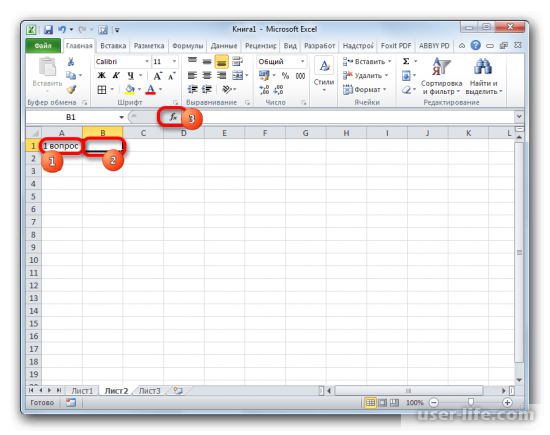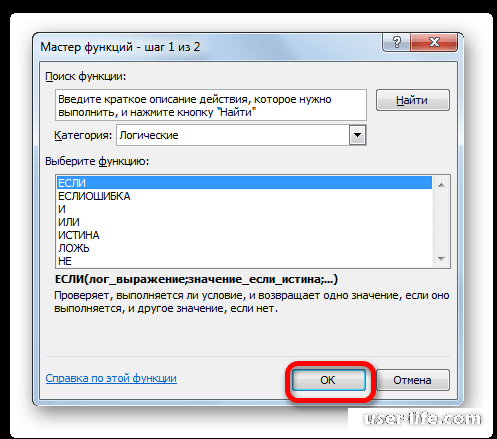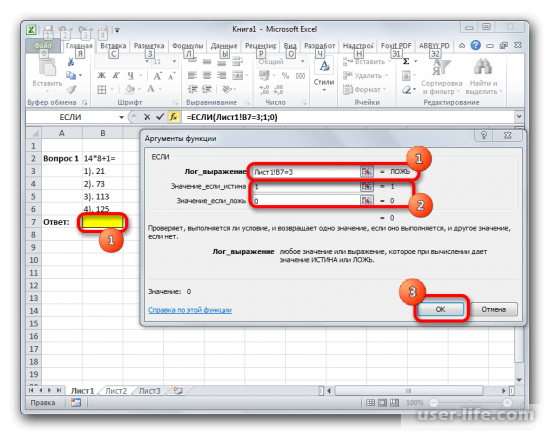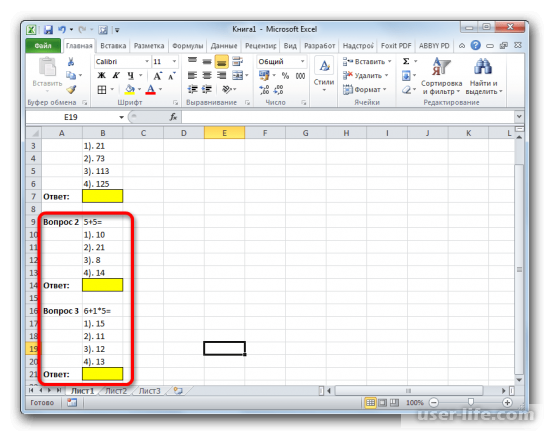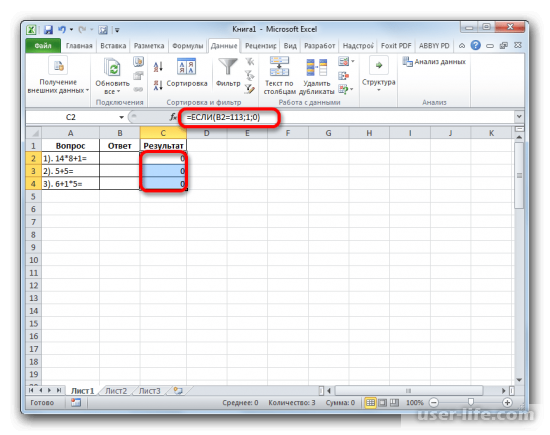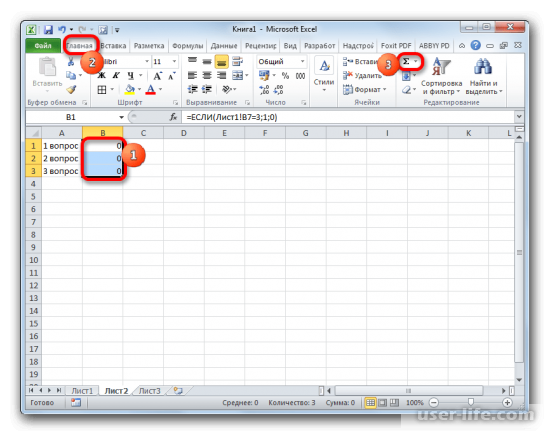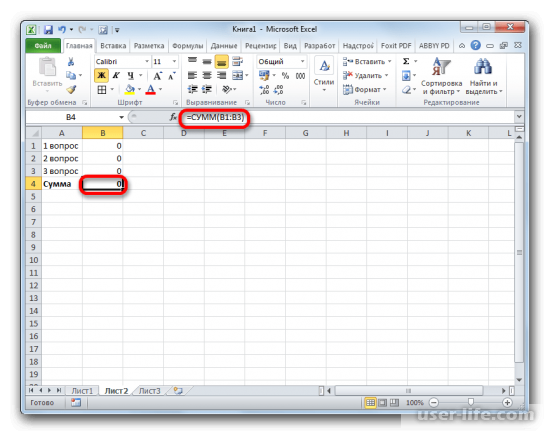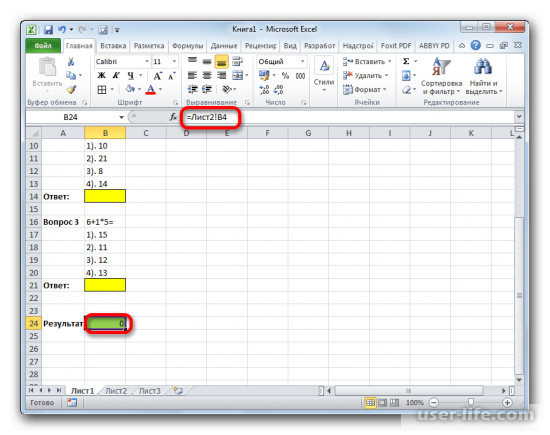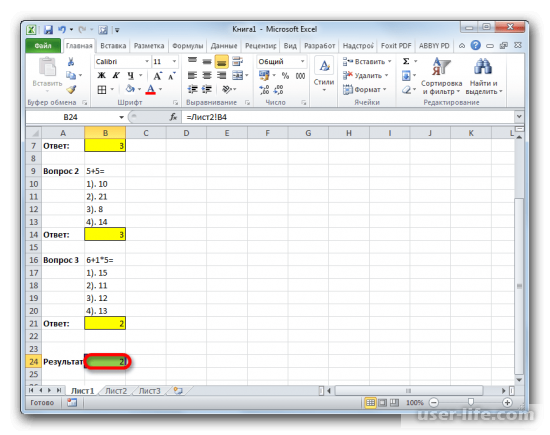Осуществление тестирования
Тест представляет собой получение одного ответа на искомый вопрос. Обычно ответов несколько. Но по заданным параметрам выбирается один, наиболее точный.
При окончании теста пользователь видит, прошел он тест или нет. Excel позволяет выполнить тест различными путями. Рассмотрим одни, наиболее простой вариант создания алгоритма для проведения теста.
Поле ввода.
Этот вариант состоит из списка вопросов и списка ответов на данные вопросы.
В определенном поле, тестируемый Этот вариант состоит из списка вопросов и списка ответов на данные вопросы.
В определенном поле, тестируемый заносит один ответ из нескольких предложенных.
1. Записываем вопросы. Ответы нумеруем. Каждый ответ имеет свой номер, который и будет вводить пользователь.
2. Выделим ячейку – куда будем вписывать вариант ответа. То есть из числа предлагаемых решений, выбирается только один и ставится его номер в поле ответов. Что бы лучше воспринимался материал, выделим ее желтым цветом.
4.Результатом вышеизложенных действий произойдет активация аргументов функции «Если».
В окошке будет видны три поля. Или в строке будет выглядеть это так: =Если (Лог выражение; Значение, если истина; значение если ложь). Данные поля следует заполнить. «Логическое выражение» – сюда вписывается координата ячейки заносимого ответа. И указываем тут же верный ответ. Чтобы ввести координаты необходимой ячейки, устанавливаем на нужную ячейку курсор, идем на Лист 1 и выделяем курсором ячейку с нужным вариантом ответа.
Таким образом, данные автоматически введутся в окно аргументов. Осталось ввести без кавычек «3» с этим выражением и будет сравниваться ответ пользователя. Если он выберет «3» Функция «ЕСЛИ» определит совпадение этой цифры с вводом тестируемого и при удачном варианте или «истина», ответ будет считаться истинным, во всех иных вариантах будет «ложь» или не верно.
Что бы как то это увидеть в поле «Значение истина» ставим «1», аналогично в поле «Значение если ложь» ставим «0».
Если тестируемый ответит верно, в ячейке это отметится числом 1.
Если он мыслит не верно, то будет стоять «0». Заканчиваем произведенные действия функцией сохранить, то есть жмем «ОК».
Выделяем ячейку на указанном листе. Даем ей название «Результат». В нее вставляем ссылку на формулы с «Лист2» с адресом необходимой ячейки. В нашем примере это ячейка «авто сумма».
Таким образом, по данному варианту проведения теста в Excel сказано все. Существуют другие варианты в том же Excel проведения тестов, но это тема другой статьи.
Идёт приём заявок
Подать заявку
Для учеников 1-11 классов и дошкольников


Выбранный для просмотра документ Создание теста по физике.doc
МОУ «СОШ с. Липовка»
«Создание тестов по физике
в Microsoft Excel »
учитель физики и информатики
МОУ «СОШ с. Липовка»
Открыть программу Microsoft Excel
В нужном месте открывшегося окна сделать заголовок «Тестовая программа по физике». Для этого можно заранее подготовить ячейку, путем объединения ячеек: выделить объединяемые ячейки, выполнить следующие команды: Формат – ячейки – выравнивание, проставить галочку напротив объединения ячеек и нажать ОК.
В объединенных ячейках записываете заголовок теста:
3. Переименуем «лист1» в «Тест», а «лист2» в «Результат».
4. На листе «Тест» в ячейках таблицы сделаем заголовки столбцов, где будут размещены вопросы, ответы, проверка.
Программа Excel позволяет создавать тесты со свободным ответом (когда обучаемому не дается варианта ответа) и с выборочным ответом (когда обучаемому предлагаются варианты ответов, из которых он выбирает правильный).
При создании теста со свободным ответом создается группа ячеек для ввода ответа.
При создании теста с выборочным ответом или теста на сопоставление выполняется следующая последовательность действий:
5. Наберём вопросы и разместим варианты ответов:
Оформим выбор: в ячейке В4 (напротив первого вопроса), выделим эту ячейку, нажмем меню Данные-Проверка
Из опций «Тип данных» нужно выбрать «список», после этого появится окно ввода «Источник». Нажать на кнопку 
Теперь нажмем на кнопку 
Мы увидим, что около ячейки В4 имеется кнопка для выбора. Нажав её, получим варианты.
Поместим в соседнюю ячейку С4 функцию проверки
где K4 –это адрес ячейки с правильным ответом на первый вопрос.
Смысл функции в следующем:
Если в тестируемой ячейке ответ не верный, то в ячейку, содержащую функцию, поместить пусто.
Иначе, если там не пусто, то, если ответ совпадает с верным, поместить «да».
Аналогично строим вопросы и ответы, копируем функцию и не забываем менять адрес ячейки с правильным ответом в функции.
Далее приводим страничку в надлежащий вид.
Для этого нужно:
с помощью меню Формат лишить защиты те ячейки, в которые вносится ответ , а также подсчет баллов:
выделить заголовки столбцов, в ячейках которых имеются ответы и нажать Формат-Скрыть. Можно также скрыть формулы.
Чтобы посчитать число верных ответов, надо в данном случае ввести в ячейку С9 функцию СЧЕТЕСЛИ
Функция даст столько баллов, сколько раз слово «да» встретилось в ячейках с С4 по С8. Затем (Сервис) защитить лист.
Далее необходимо защитить лист.
Для этого нужно:
с помощью меню Формат лишить защиты те ячейки, в которые вносится ответ и реакция, а также подсчет баллов:
выделить заголовки столбцов, в ячейках которых имеются ответы и нажать Формат-Скрыть. Можно также скрыть формулы. Затем (Сервис) защитить лист.
Можно оценить тест. Для этой цели нужно выбрать ячейку, в которой создать формулу для получения оценки.
Например, для нашего примера в ячейку С11 поместить формулу
А теперь проверьте, как работает программа.
Если вы ответили на все вопросы теста правильно, то окно выполненных действий выглядит так:
Закрывая окно Excel , результат не сохраняйте.
Функция такого теста закрепляющее – тренирующая, нежели контролирующая.
Однако придать тесту подобие строгости можно.
Перейдем на лист «Результат».
В нужном месте открывшегося окна сделать заголовок «Результаты тестов». Для этого можно заранее подготовить ячейку, путем объединения ячеек: выделить объединяемые ячейки, выполнить следующие команды: Формат – ячейки – выравнивание, проставить галочку напротив объединение ячеек и нажать ОК.
В ячейку А3 поместить «Количество баллов»и в А4 «Оценка».
Оформим выбор: в ячейке В3 набираем «=ЛИСТ1С9», а в В4 набираем «=ЛИСТ1С11».
Далее приводим лист в надлежащий вид.
Для этого нужно:
выделить заголовки столбцов, в ячейках которых имеется проверка и нажать Формат-Скрыть. Можно также скрыть формулы.
выделить ячейки ЛИСТА1 «Твоя оценка» и «Количество баллов» и и нажать Формат-Скрыть.
Затем (Сервис) защитить ЛИСТ2.
А теперь проверьте, как работает программа.
Если вы ответили на все вопросы теста правильно, то окно выполненных действий выглядит так:
Закрывая окно Excel , результат не сохраняйте.
- Федулов Андрей ЮрьевичНаписать 5706 03.01.2016
Номер материала: ДВ-303316
-
03.01.2016 10292
-
03.01.2016 472
-
03.01.2016 375
-
03.01.2016 2249
-
03.01.2016 362
-
03.01.2016 545
Не нашли то что искали?
Вам будут интересны эти курсы:
Все материалы, размещенные на сайте, созданы авторами сайта либо размещены пользователями сайта и представлены на сайте исключительно для ознакомления. Авторские права на материалы принадлежат их законным авторам. Частичное или полное копирование материалов сайта без письменного разрешения администрации сайта запрещено! Мнение редакции может не совпадать с точкой зрения авторов.
Ответственность за разрешение любых спорных моментов, касающихся самих материалов и их содержания, берут на себя пользователи, разместившие материал на сайте. Однако редакция сайта готова оказать всяческую поддержку в решении любых вопросов связанных с работой и содержанием сайта. Если Вы заметили, что на данном сайте незаконно используются материалы, сообщите об этом администрации сайта через форму обратной связи.
КАК СОЗДАТЬ ТЕСТЫ
1. Открыть программу Microsoft Excel
2. В нужном месте открывшегося окна сделать заголовок, «Тестовая программа по математике». Для этого можно заранее подготовить ячейку, путем объединения ячеек: выделить объединяемые ячейки, и выполнить следующие команды: Формат – ячейки – выравнивание, проставить галочку напротив объединение ячеек и нажать ОК.
В объединенных ячейках и записываете заголовок теста:
3. В ячейках таблицы сделаем заголовки столбцов, где будут размещены вопросы, ответы, проверка.
Программа Excel позволяет создавать тесты со свободным ответом (когда обучаемому не дается варианта ответа) и с выборочным ответом (когда обучаемому предлагаются варианты ответов, из которых он выбирает правильный).
· При создании теста со свободным ответом создается группа ячеек для ввода ответа.
· При создании теста с выборочным ответом или теста на сопоставление выполняется следующая последовательность действий:
4. Наберём вопросы и разместим варианты ответов:
5. Оформим выбор: в ячейке В4 (напротив первого вопроса), выделим эту ячейку, нажмем меню Данные-Проверка
Из опций «Тип данных» нужно выбрать «список», после этого появится окно ввода «Источник». Нажать на кнопку 
Теперь нажмем на кнопку 
Мы увидим, что около ячейки В4 имеется кнопка для выбора. Нажав её, получим варианты.
6. Поместим в соседнюю ячейку С4 функцию проверки
где K4 –это адрес ячейки с правильным ответом на первый вопрос.
Смысл функции в следующем:
· Если в тестируемой ячейке пусто, то в ячейку, содержащую функцию, тоже поместить пусто (нет ответа – нет реакции).
· Иначе, если там не пусто, то, если ответ совпадает с верным, то поместить «да», иначе «нет».
7. Аналогично строим вопросы и ответы, копируем функцию и не забываем менять адрес ячейки с правильным ответом в функции.
8. Чтобы посчитать число верных ответов, надо в данном случае ввести в ячейку С9 функцию СЧЕТЕСЛИ
Функция даст столько баллов, сколько раз слово «да» встретилось в ячейках с С4 по С8.
Роль такого теста закрепляюще-тренирующая, нежели контролирующая. Однако придать тесту подобие строгости можно. Для этого нужно:
-
с помощью меню Формат лишить защиты те ячейки, в которые вносится ответ и реакция, а также подсчет баллов: выделить заголовки столбцов, в ячейках которых имеются ответы и нажать Формат-Скрыть. Можно также скрыть формулы. Затем (Сервис) защитить лист.
Можно оценить тест. Для этой цели нужно выбрать ячейку, в которой создать формулу для получения оценки.
Например, для нашего примера в ячейку С11 поместить формулу
А теперь проверьте, как работает программа.
Если вы ответили на все вопросы теста правильно, то окно выполненных действий выглядит так:
Закрывая окно Excel, результат не сохраняйте.