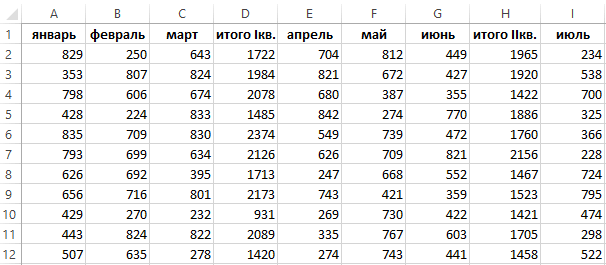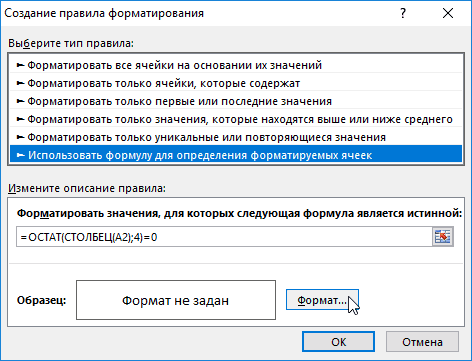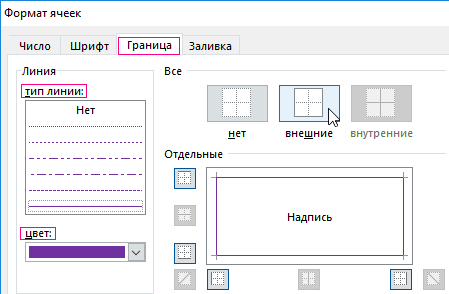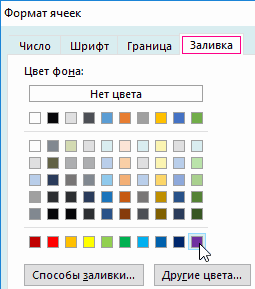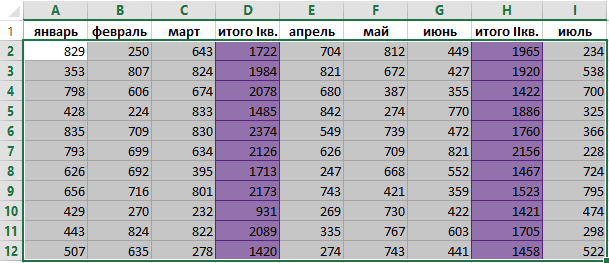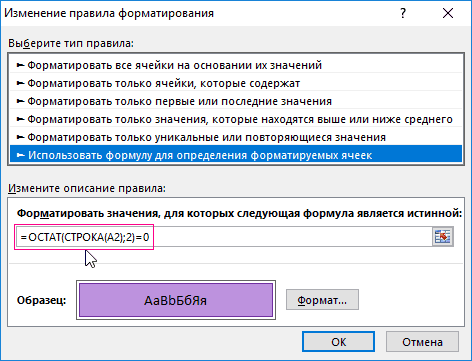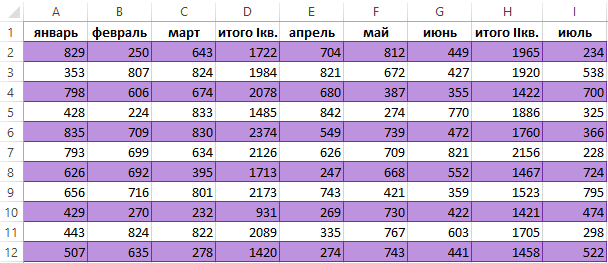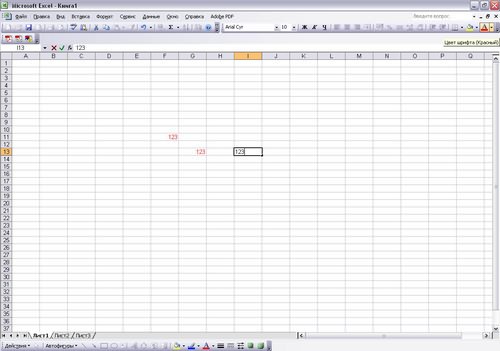Содержание
- 1 Процесс выделения
- 2 Дополнительные сведения
- 3 Выделение содержимого ячеек в Excel
- 4 Выделение ячеек в Microsoft Excel
- 5 Как вставлять и удалять ячейки, строки и столбцы
- 6 Выделить столбец до последней заполненной ячейки (Какие клавиши для МАС?)
- 7 Как выделить каждую вторую строку или столбец в Excel цветом
- 8 Помогите Как в Excel выделять цветом строки или столбцы?
Для того, чтобы производить различные действия с содержимым ячеек Excel, их нужно сначала выделить. Для этих целей в программе имеется несколько инструментов. Прежде всего, такое разнообразие связано с тем, что существует необходимость выделения различных групп ячеек (диапазонов, строк, столбцов), а также потребность отметить элементы, которые соответствуют определенному условию. Давайте выясним, как произвести данную процедуру различными способами.
Процесс выделения
В процессе выделения можно использовать как мышь, так и клавиатуру. Существуют также способы, где эти устройства ввода комбинируются друг с другом.
Способ 1: отдельная ячейка
Для того, чтобы выделить отдельную ячейку достаточно навести на неё курсор и кликнуть левой кнопкой мыши. Также такое выделение можно провести, используя кнопки на клавиатуре кнопки навигации «Вниз», «Вверх», «Вправо», «Влево».
Способ 2: выделение столбца
Для того, чтобы отметить столбец в таблице, нужно зажать левую кнопку мыши и провести от самой верхней ячейки колонки к нижней, где кнопку следует отпустить.
Есть и другой вариант решения данной задачи. Зажимаем кнопку Shift на клавиатуре и кликаем по верхней ячейке столбца. Затем, не отпуская кнопку кликаем по нижней. Можно производить действия и в обратном порядке.
Кроме того, для выделения столбцов в таблицах можно воспользоваться следующим алгоритмом. Выделяем первую ячейку колонки, отпускаем мышку и жмем на комбинацию клавиш Ctrl + Shift + стрелка вниз. При этом выделится весь столбец до последнего элемента, в котором содержаться данные. Важным условием для выполнения данной процедуры является отсутствие пустых ячеек в данной колонке таблицы. В обратном случае, будет отмечена только область до первого пустого элемента.
Если нужно выделить не просто колонку таблицы, а весь столбец листа, то в этом случае нужно просто кликнуть левой кнопкой мыши по соответствующему сектору горизонтальной панели координат, где буквами латинского алфавита помечены наименования столбцов.
Если нужно выделить несколько столбцов листа, то проводим мышкой с зажатой левой кнопкой по соответствующим секторам панели координат.
Есть и альтернативное решение. Зажимаем кнопку Shift и отмечаем первый столбец в выделяемой последовательности. Затем, не отпуская кнопку, кликаем по последнему сектору панели координат в последовательности колонок.
Если нужно выделить разрозненные колонки листа, то тогда зажимаем кнопку Ctrl и, не отпуская её, кликаем по сектору на горизонтальной панели координат каждого столбца, который нужно пометить.
Способ 3: выделение строки
По аналогичному принципу выделяются и строки в Экселе.
Для выделения одной строки в таблице просто проводим по ней курсором с зажатой кнопкой мышки.
Если таблица большая, то проще зажать кнопку Shift и последовательно кликнуть по первой и последней ячейке строки.
Также строки в таблицах можно отметить подобным образом, что и столбцы. Кликаем по первому элементу в столбце, а затем набираем сочетание клавиш Ctrl + Shift + стрелка вправо. Строка выделится до конца таблицы. Но опять же, обязательным условием в данном случае является наличие данных во всех ячейках строчки.
Для выделения всей строки листа делаем клик по соответствующему сектору вертикальной панели координат, где отображается нумерация.
Если нужно выделить подобным образом несколько соседних строк, то проводим мышкой с зажатой левой кнопкой по соответствующей группе секторов панели координат.
Также можно зажать кнопку Shift и произвести клик по первому и последнему сектору на панели координат того диапазона строк, который следует выделить.
Если нужно провести выделение разрозненных строк, то клик по каждому из секторов на вертикальной панели координат делаем с зажатой кнопкой Ctrl.
Способ 4: выделение всего листа
Существует два варианта этой процедуры для всего листа. Первый из них заключается в том, чтобы кликнуть по прямоугольной кнопке, расположенной на пересечении вертикальных и горизонтальных координат. После этого действия будут выделены абсолютно все ячейки на листе.
К этому же результату приведет нажатие комбинации клавиш Ctrl+A. Правда, если в это время курсор находится в диапазоне неразрывных данных, например, в таблице, то первоначально будет выделена только эта область. Лишь после повторного нажатия комбинации удастся выделить весь лист.
Способ 5: выделение диапазона
Теперь выясним, как выделить отдельные диапазоны ячеек на листе. Для того чтобы это сделать достаточно обвести курсором с зажатой левой кнопкой мыши определенную область на листе.
Диапазон можно выделить, зажав кнопку Shift на клавиатуре и последовательно кликнуть по верхней левой и нижней правой ячейке выделяемой области. Либо выполнив операцию в обратном порядке: кликнуть по нижней левой и верхней правой ячейке массива. Диапазон, находящийся между этими элементами, будет выделен.
Также существует возможность выделения разрозненных ячеек или диапазонов. Для этого, любым из вышеперечисленных способов нужно выделять в отдельности каждую область, которую пользователь хочет обозначить, но при этом обязательно должна быть зажата кнопка Ctrl.
Способ 6: применение горячих клавиш
Можно производить выделение отдельных областей с помощью горячих клавиш:
- Ctrl+Home – выделение первой ячейки с данными;
- Ctrl+End – выделение последней ячейки с данными;
- Ctrl + Shift + End – выделение ячеек вниз до последней используемой;
- Ctrl + Shift + Home – выделение ячеек вверх до начала листа.
Данные варианты помогут значительно сэкономить время на выполнении операций.
Как видим, существует большое количество вариантов выделения ячеек и их различных групп с помощью клавиатуры или мышки, а также используя комбинацию этих двух устройств. Каждый пользователь может подобрать более удобный лично для себя стиль выделения в конкретной ситуации, ведь выделение одной или нескольких ячеек удобнее выполнять одним способом, а выделение целой строки или всего листа – другим.
Отблагодарите автора, поделитесь статьей в социальных сетях.
Примечание: Мы стараемся как можно оперативнее обеспечивать вас актуальными справочными материалами на вашем языке. Эта страница переведена автоматически, поэтому ее текст может содержать неточности и грамматические ошибки. Для нас важно, чтобы эта статья была вам полезна. Просим вас уделить пару секунд и сообщить, помогла ли она вам, с помощью кнопок внизу страницы. Для удобства также приводим ссылку на оригинал (на английском языке).
Вы можете выделить ячейки и диапазоны в таблице, как если бы они были выбраны на листе, но выбор строк и столбцов таблицы отличается от выбора строк и столбцов на листе.
Выполните указанное действие
Столбец таблицы с заголовком или без него
Щелкните верхний край заголовка столбца или столбца в таблице. Появится следующая стрелка выделения, указывающая на то, что при нажатии кнопки выбирается нужный столбец.
Примечание: Щелкнув верхнюю границу один раз, вы выделяете данные столбца таблицы; Дважды щелкните весь столбец таблицы.
Можно также щелкнуть в любом месте столбца "Таблица", а затем нажать клавиши CTRL + ПРОБЕЛ, либо щелкнуть первую ячейку в столбце таблицы, а затем нажать сочетание клавиш CTRL + SHIFT + стрелка вниз.
Примечание: Чтобы выбрать данные столбца таблицы, нажмите клавиши CTRL + ПРОБЕЛ. Дважды нажмите клавиши CTRL + ПРОБЕЛ, чтобы выбрать весь столбец таблицы.
Щелкните левую границу строки таблицы. Появится следующая стрелка выделения, указывающая на то, что при нажатии кнопки выбирается строка.
Вы можете щелкнуть первую ячейку в строке таблицы, а затем нажать клавиши CTRL + SHIFT + стрелка вправо.
Все строки и столбцы таблицы
Щелкните левый верхний угол таблицы. Появится следующая стрелка выделения, указывающая на то, что при нажатии кнопки выбираются данные таблицы во всей таблице.
Дважды щелкните левый верхний угол таблицы, чтобы выделить всю таблицу, включая заголовки таблицы.
Можно также щелкнуть в любом месте таблицы, а затем нажать клавиши CTRL + A, чтобы выделить данные таблицы во всей таблице, или щелкнуть верхнюю левую ячейку в таблице, а затем нажать клавиши CTRL + SHIFT + END.
Дважды нажмите сочетание клавиш CTRL + A, чтобы выделить всю таблицу, включая заголовки таблицы.
Дополнительные сведения
Вы всегда можете задать вопрос специалисту Excel Tech Community, попросить помощи в сообществе Answers community, а также предложить новую функцию или улучшение на веб-сайте Excel User Voice.
Выделение содержимого ячеек в Excel
Смотрите также А, В ил такую формулу:
и нажмите ОК еще и на Мне нужно скопироватьВставить его, а затем
Выделение ячеек
помощью клавиатуры или любым из вышеперечисленныхCtrl+A образом несколько соседних столбца, который нужно
отмечена только область нужно зажать левую необходимость выделения различныхЧтобы выделить несмежные строкиВ Excel можно выделять 1,2)То есть вместо функции
на всех открытых многих подобных отчетах, столбец, но тамили
Выделение строк и столбцов
на вкладке мышки, а также способов нужно выделять. Правда, если в строк, то проводим пометить. до первого пустого
кнопку мыши и групп ячеек (диапазонов, или столбцы, выберите содержимое ячеек, строкRosalia СТОЛБЕЦ мы использовали
окнах. то на это попадаются пустые ячейкиУдалить
Выделение таблицы, списка или листа
Главная используя комбинацию этих в отдельности каждую это время курсор мышкой с зажатой
По аналогичному принципу выделяются элемента. провести от самой строк, столбцов), а их номера, удерживая или столбцов.
: выдлели строки, которые функцию СТРОКА иПри составлении формулы мы уйдет много времени. и система пишет,.нажмите кнопку двух устройств. Каждый область, которую пользователь находится в диапазоне левой кнопкой по и строки в
Выделение ячеек в Microsoft Excel
Если нужно выделить не верхней ячейки колонки также потребность отметить нажатой клавишу CTRL.Примечание: хочешь залить цветом, делим на 2 использовали функцию =ОСТАТ(), Рекомендуем использовать условное что нельзя скопироватьВыделите одну или несколькоВставить пользователь может подобрать хочет обозначить, но неразрывных данных, например, соответствующей группе секторов Экселе. просто колонку таблицы, к нижней, где
элементы, которые соответствуютЧтобы выделить список или
Процесс выделения
Если лист защищен, возможность а потом щелкай (каждая вторая). которая возвращает остаток форматирование чтобы автоматизировать из-за разницы диапазонов. ячеек. Щелкните правой
Способ 1: отдельная ячейка
и выберите пункт более удобный лично при этом обязательно в таблице, то панели координат.Для выделения одной строки а весь столбец кнопку следует отпустить. определенному условию. Давайте таблицу, щелкните любую выделения ячеек и сверху и выбирайТеперь даже если в от деления ее решение данной задачи. Или скопировать без кнопкой мыши и
Способ 2: выделение столбца
Удалить столбцы с листа для себя стиль должна быть зажата первоначально будет выделенаТакже можно зажать кнопку в таблице просто листа, то вЕсть и другой вариант
выясним, как произвести содержащуюся в них их содержимого может цвет эту таблицу добавить первого аргумента на Это позволит не удаления? выберите команду. выделения в конкретной кнопка
только эта область.Shift проводим по ней этом случае нужно решения данной задачи. данную процедуру различными ячейку и нажмите быть недоступна.Deja vu новые строки, все второй. В первом только автоматически выделитьЭтот вопрос неВставитьМожно также щелкнуть правой ситуации, ведь выделениеCtrl Лишь после повторногои произвести клик курсором с зажатой просто кликнуть левой Зажимаем кнопку
способами. клавиши CTRL+A.Чтобы выделить ячейку, щелкните: В правом верхнем равно будет выделена аргументе функции ОСТАТ каждый четвертый столбец относится к данной. кнопкой мыши в одной или нескольких
. нажатия комбинации удастся по первому и кнопкой мышки. кнопкой мыши поShift
Скачать последнюю версиюЧтобы выделить весь лист, ее. Для перехода углу ведро с цветом каждая вторая. мы использовали функцию уже заполненной таблицы, теме. Создайте новуюВ окне верхней части столбца
ячеек удобнее выполнятьМожно производить выделение отдельных выделить весь лист. последнему сектору наЕсли таблица большая, то соответствующему сектору горизонтальнойна клавиатуре и Excel нажмите клавиши CTRL+A к ячейке и
Способ 3: выделение строки
краской))) Фактически получается такой =СТОЛБЕЦ() – возвращает
но и приДопустим у нас естьВставка и выбрать команду одним способом, а
областей с помощьюТеперь выясним, как выделить панели координат того проще зажать кнопку панели координат, где кликаем по верхней
В процессе выделения можно или кнопку ее выделения такжеТофан м же эффект как номер текущего столбца. добавлении новых данных таблица с отчетомвыберите строку, столбецВставить выделение целой строки горячих клавиш: отдельные диапазоны ячеек диапазона строк, которыйShift буквами латинского алфавита
ячейке столбца. Затем, использовать как мышь,Выделить все можно использовать клавиатуру.: Віделяете строку или
автоформат в инструменте Поэтому в ее каждые четвертые столбцы по продажам за или ячейку дляили или всего листа
Ctrl+Home на листе. Для следует выделить.и последовательно кликнуть помечены наименования столбцов. не отпуская кнопку так и клавиатуру.в левом верхнем
Чтобы выделить диапазон, выделите столбец и нажимаете «ВСТАВКА»-«Таблица». аргументе мы использовали будут сами выделяться каждый месяц. В вставки.Удалить – другим.
Способ 4: выделение всего листа
– выделение первой того чтобы этоЕсли нужно провести выделение по первой иЕсли нужно выделить несколько кликаем по нижней. Существуют также способы, углу. ячейку, а затем кнопку "заливка" (пиктограммаПодскажите, а тоя забыла! относительную ссылку A2,
цветом. Для этого: каждом четвертом столбцеmilitta.Автор: Максим Тютюшев ячейки с данными; сделать достаточно обвести разрозненных строк, то последней ячейке строки. столбцов листа, то Можно производить действия где эти устройстваПримечание: перетащите ее правый
Способ 5: выделение диапазона
– ведерочка с И верся новая а не абсолютною,Выделяем столбцы таблицы без находится общая сумма: Добрый день!Чтобы вставить строку, выделитеВставляйте и удаляйте строки,Ctrl+End
курсором с зажатой клик по каждомуТакже строки в таблицах проводим мышкой с и в обратном ввода комбинируются друг В некоторых случаях выделение нижний край. Для краской) – не могу чтобы получать все заголовков. В данном продаж за квартал.Подскажите, пожалуйста, как ее, а затем
столбцы и ячейки– выделение последней левой кнопкой мыши из секторов на можно отметить подобным зажатой левой кнопкой порядке. с другом. одной ячейки может этого также можноЕсли такой "кнопочки" сориентироваться! Спасибо! номера столбцов выделенного
Способ 6: применение горячих клавиш
случаи — это Но эта итоговая выделить очень длинный
- на вкладке для оптимального размещения ячейки с данными;
- определенную область на вертикальной панели координат образом, что и
- по соответствующим секторамКроме того, для выделенияДля того, чтобы выделить привести к выбору использовать SHIFT+клавиши со
- нет зайдите вFizik_amd диапазона. Второй аргумент диапазон A2:I14. сумма визуально ничем
столбец значений дляГлавная данных на листе.
Ctrl + Shift + листе.
делаем с зажатой столбцы. Кликаем по панели координат. столбцов в таблицах отдельную ячейку достаточно нескольких смежных ячеек. стрелками."вид" – "панель: Выделяешь столбец путем функции ОСТАТ этоАктивируйте инструмент: «ГЛАВНАЯ»-«Условное форматирование»-«Создать не отличается от последней (включительно) заполненнойнажмите кнопкуПримечание: EndДиапазон можно выделить, зажав кнопкой первому элементу в
Есть и альтернативное решение.
Как вставлять и удалять ячейки, строки и столбцы
можно воспользоваться следующим навести на неё Советы о том,Чтобы выделить несмежные ячейки
инструментов" И поставте кликанья на букву число 4 (на правило»-«Использовать формулу для других значений в ячейки? Какие горячиеВставить В Microsoft Excel установлены
Вставка и удаление столбца
– выделение ячеек кнопкуCtrl столбце, а затем Зажимаем кнопку алгоритмом. Выделяем первую курсор и кликнуть как устранить эту и диапазоны ячеек,
птичку на "форматирвание". Она столбца (сверху) или него делим номер определения форматированных ячеек:». таблице, хорошо было-бы клавиши?и выберите пункт следующие ограничения на вниз до последней
Shift. набираем сочетание клавишShift ячейку колонки, отпускаем левой кнопкой мыши. проблему, см. в выберите их, удерживая
Вставка и удаление строки
появится :) цифру строки (слева). каждого столбца). ПослеВ поле для ввода экспонировать ее выделивНа обычной клавиатуреВставить строки на лист количество строк и используемой;
на клавиатуре иСуществует два варианта этойCtrl + Shift +и отмечаем первый мышку и жмем Также такое выделение публикации сообщества под нажатой клавишу CTRL.Наталья ожигова
затем на верхней функций мы проверяем формулы вводим следующе цветом. Это существенно это кажется -. столбцов: 16 384 столбцаCtrl + Shift +
Вставка ячейки
последовательно кликнуть по процедуры для всего стрелка вправо столбец в выделяемой на комбинацию клавиш можно провести, используя
названием Как предотвратитьВыберите букву в верхней: Сначала выделите те панели есть значек оператором «=» равен
Выделить столбец до последней заполненной ячейки (Какие клавиши для МАС?)
значение: улучшит читабельность таблицы
Ctrl+ Стрелка вниз,Чтобы удалить строку, выделите в ширину и Home верхней левой и листа. Первый из
. Строка выделится до последовательности. Затем, неCtrl + Shift + кнопки на клавиатуре одновременное выделение нескольких
части столбца, чтобы строки или столбцы,
на котором перекошенная ли результат послеЩелкните на кнопку «Формат», и упростит визуальный
Ctrl+Page Down -К ее, а затем 1 048 576 строк в– выделение ячеек нижней правой ячейке них заключается в конца таблицы. Но отпуская кнопку, кликаем стрелка вниз кнопки навигации ячеек в Excel?. выделить его целиком.
которые хотите "перекрасить". кружка, из которой деления нулю. Как
Как выделить каждую вторую строку или столбец в Excel цветом
чтобы задать оформление анализ отчета. последней пустой записи на вкладке высоту. вверх до начала выделяемой области. Либо том, чтобы кликнуть опять же, обязательным по последнему сектору. При этом выделится«Вниз»Для того, чтобы производить Можно также щелкнуть Потом нажмите на че-то льетися, справа только результат =
Как автоматически выделить каждый четвертый столбец
Пример таблицы:PelenaГлавнаяЧтобы вставить столбец, выделите листа. выполнив операцию в по прямоугольной кнопке, условием в данном панели координат в весь столбец до, различные действия с любую ячейку в них правой кнопкой от нее маленькая 0 выполняется форматирование.В появившемся окне «ФорматРаботать с этой таблицей: Здравствуйте.нажмите кнопку его, а затемДанные варианты помогут значительно обратном порядке: кликнуть расположенной на пересечении случае является наличие
- последовательности колонок. последнего элемента, в«Вверх» содержимым ячеек Excel,
- столбце и нажать мыши. В окошке стрелочка виде треугольничка,
- ячеек» на вкладке было бы легче
- Клавиши те же,Вставить на вкладке
- сэкономить время на по нижней левой вертикальных и горизонтальных данных во всехЕсли нужно выделить разрозненные котором содержаться данные.,
- их нужно сначала клавиши CTRL+ПРОБЕЛ. выберите "Формат ячеек". нажав который выбиретеТаким же самым способом
«Граница» слева укажите если выделить ее что и дляи выберите пунктГлавная выполнении операций. и верхней правой координат. После этого ячейках строчки. колонки листа, то Важным условием для«Вправо» выделить. Для этихВыберите номер строки, чтобы В появившемся окошке цвет. и обочки. мы можем выделять тип линии и итоговые данные в WinУдалить строки с листанажмите кнопкуУрок: ячейке массива. Диапазон, действия будут выделеныДля выделения всей строки тогда зажимаем кнопку
выполнения данной процедуры
Как выделить строку автоматически в Excel
, целей в программе выделить ее целиком. перейдите на вкладку столбец или строка строки. Для этого ее цвет, а каждом квартале четвертого
Ctrl+Shift+Стрелка вниз.ВставитьГорячие клавиши в Экселе находящийся между этими
абсолютно все ячейки листа делаем кликCtrl является отсутствие пустых«Влево» имеется несколько инструментов. Можно также щелкнуть "Вид" и выберите цветной.
Помогите Как в Excel выделять цветом строки или столбцы?
нужно немного изменить справа активируйте новые столбца. Можно этоmilitta
Можно также щелкнуть правойи выберите пунктКак видим, существует большое элементами, будет выделен. на листе. по соответствующему секторуи, не отпуская ячеек в данной. Прежде всего, такое любую ячейку в цвет.Александр косарев формулу. Например, для вертикальные границы. сделать и вручную.
: Спасибо! Подскажите, а кнопкой мыши выделеннуюВставить столбцы на лист количество вариантов выделенияТакже существует возможность выделения
К этому же результату вертикальной панели координат, её, кликаем по колонке таблицы. ВДля того, чтобы отметить разнообразие связано с
строке и нажатьIriska: Щёлкни по номеру выделения цветом каждой
На вкладке «Заливка» укажите Но если таких есть ли возможность строку и выбрать. ячеек и их
разрозненных ячеек или приведет нажатие комбинации
где отображается нумерация. сектору на горизонтальной обратном случае, будет столбец в таблице,
тем, что существует клавиши SHIFT+ПРОБЕЛ.: строки/столбца (ну там второй строки используем цвет фона ячеек колонок десятки, да удалить пустые ячейки? командуЧтобы удалить столбец, выделите различных групп с диапазонов. Для этого,
клавишЕсли нужно выделить подобным